Выбор читателей
Популярные статьи
Инсталляция каждого нового выпуска Windows выполняется легче предыдущего и требует все меньше усилий от пользователя. С выходом Windows 10 эта задача упростилась дальше некуда: теперь чтобы установить на компьютер операционную систему, не нужно никаких специальных знаний и хитроумных приложений. Не нужен даже дистрибутив «винды» — программа установки «научилась» скачивать его сама. Сама же она создает установочный носитель — DVD-диск или флешку. Пользователю остается лишь отвечать на запросы и выполнять инструкции, которые понятны даже тем, кто делает это в первый раз.
Сегодня мы расскажем, как проводится чистая установка Windows 10 на любой ноутбук и стационарный ПК. Под чистой установкой понимают инсталляцию ОС на носитель, где нет операционной системы (например, на новый компьютер или отформатированный жесткий диск). Или туда, где она есть, но подлежит полной перезаписи без сохранения установленного софта, учетных записей и настроек. Кстати, о лицензии не переживайте: если вы ставите систему взамен легально активированной, ее можно сохранить. И мы не будем от вас скрывать, что для этого нужно сделать.
Если у вас нет заранее приготовленного дистрибутива «десятки», проще и удобнее поручить его скачивание утилите Microsoft Media Creation Tools и с ее же помощью записать на флешку или DVD.
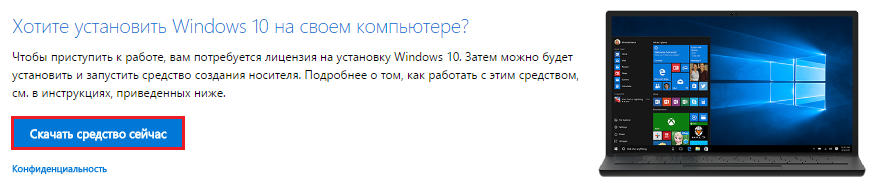
Утилита не требует инсталляции на ПК, достаточно запустить ее с правами администратора.
После запуска Media Creation Tools:
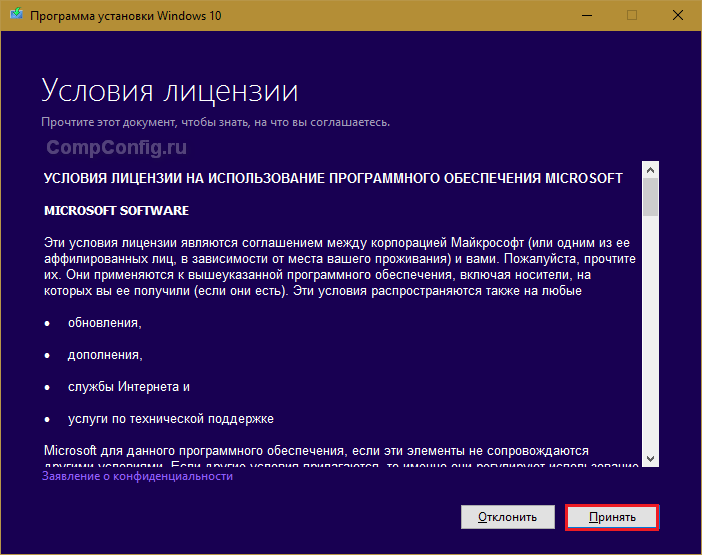
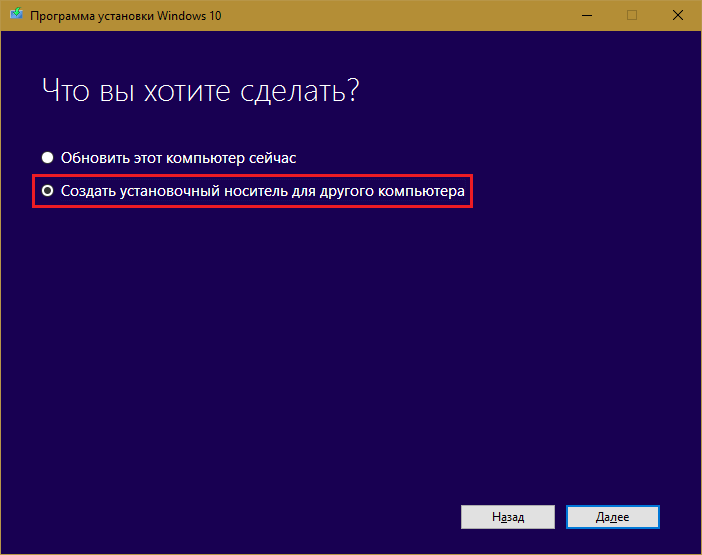
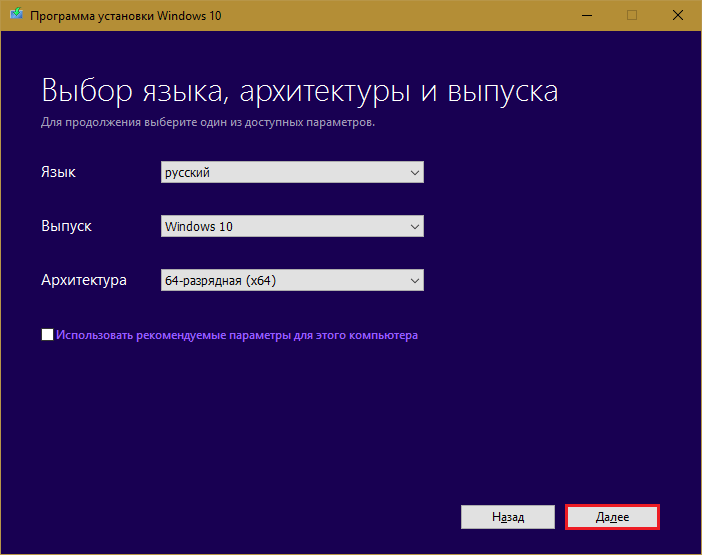
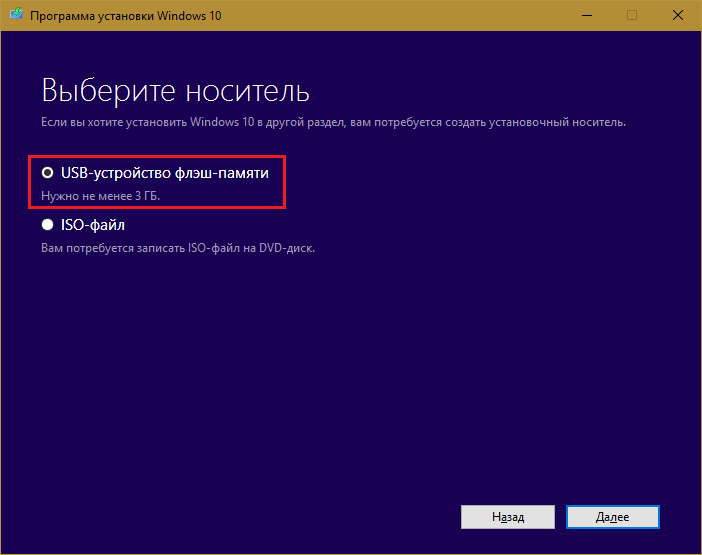


Если вы скачали дистрибутив заранее или у вас нет стабильного доступа в Интернет, используйте для создания установочного носителя Windows 10 другие инструменты. Например:

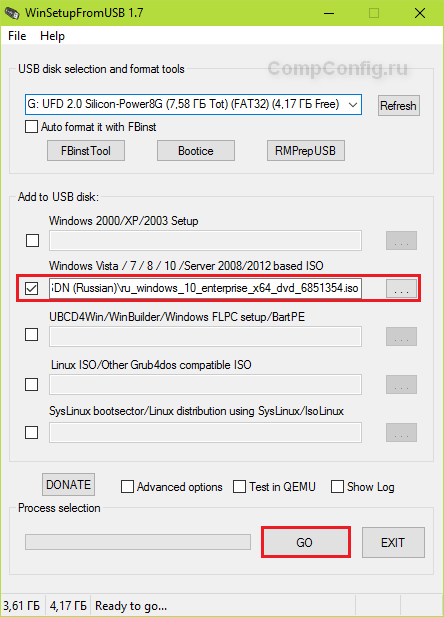
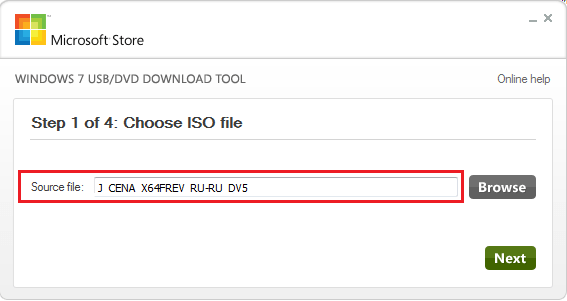
Помимо этих есть масса других бесплатных утилит для создания установочных носителей. Можете использовать любую — результат будет одинаковым.
Запуск инсталляции Windows 10 возможен двумя способами:
При выборе первого варианта откройте загрузочный диск или флешку в проводнике и запустите файл Setup.exe.
![]()
При выборе второго — загрузите компьютер с установочного носителя.
Утилита BIOS Setup на разных компьютерах имеет различный интерфейс. Для входа в нее необходимо сразу после включения машины и появления на экране заставки производителя нажать определенную клавишу. Какую — обычно указано внизу окна заставки. Чаще всего это Delete, F2 и Escape, иногда — F1, F3, F10, F12 или комбинация нескольких клавиш.
Открыв утилиту, перейдите в раздел «Boot» (Загрузка). В версии BIOS Setup Utility, показанной на скриншоте, это отдельная вкладка в верхнем меню.
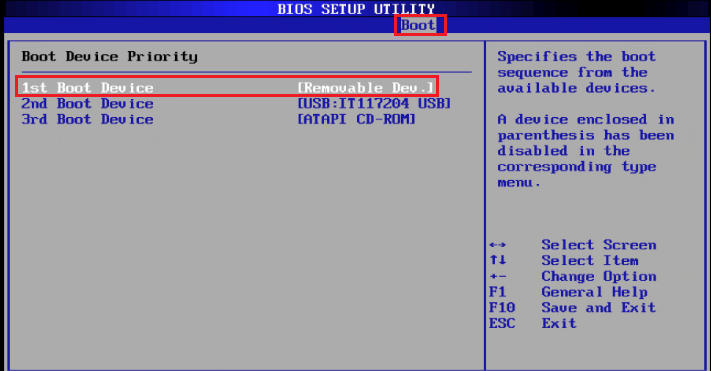
В других версиях ее как таковой нет, а нужные настройки собраны в разделе «Advanced Bios Features». Чтобы ничего не перепутать в самый ответственный момент, изучите заранее интерфейс BIOS вашего компьютера и разберитесь, что и где находится.
В разделе «Boot» вы увидите список устройств, с которых машина может загружаться. На первом месте стоит, как правило, жесткий диск. Вам необходимо сделать так, чтобы в первую очередь компьютер проверил загрузочные файлы не на нем, а на флешке. Для этого, используя клавиши со стрелочками, а также F5, F6, плюс и минус (подсказка расположена в правой половине окна BIOS), поднимите USB-устройство наверх списка. Для сохранения настройки и выхода из утилиты нажмите F10.
В графических версиях UEFI порядок устройств менять не нужно, достаточно щелкнуть мышкой по USB-девайсу. После этого ПК перезапустится и начет загрузку с выбранного носителя.
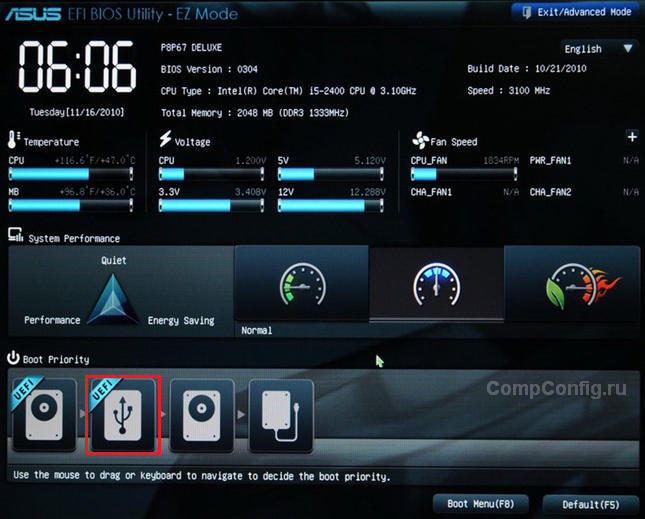
Большая часть процесса инсталляции Windows 10 проходит без активного участия пользователя. Поработать придется лишь в начале и немного в конце.
Итак, первое, что вам предстоит сделать, — это выбрать язык операционной системы, форматы времени, денежных единиц и основную раскладку клавиатуры. Если вы скачали русскоязычную версию Виндовс, по умолчанию здесь будет стоять русский язык.

После определения языковых параметров нажмите кнопку «Установить».
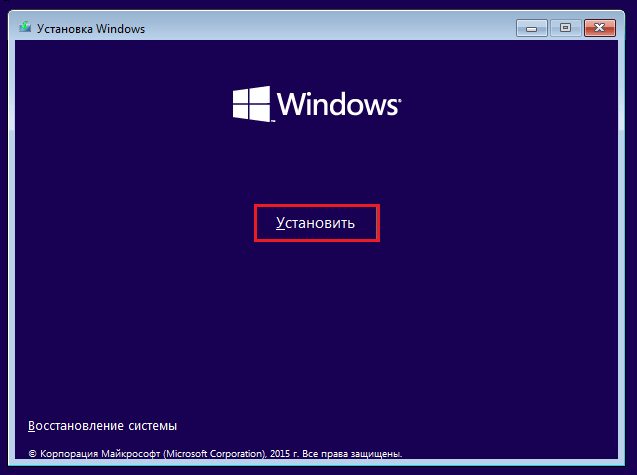
Примите условия лицензии. Для перехода к следующей задаче сейчас и в дальнейшем нажимайте кнопку «Далее».
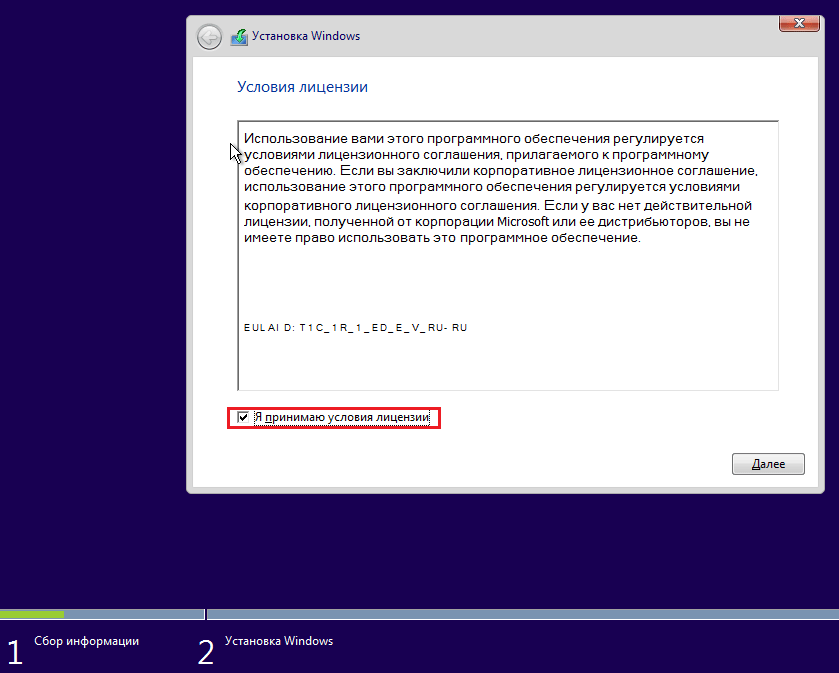
Теперь предстоит определить тип установки — как обновление или «выборочный» (в предыдущих версиях он назывался «чистый»). Нам, соответственно, нужен второй тип.
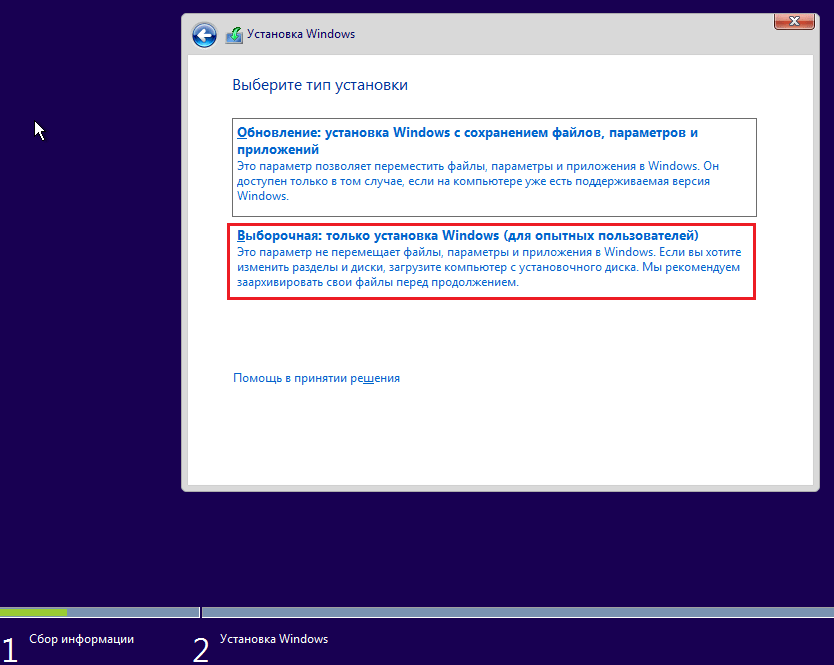
Переходим к выбору места, на котором «поселится» новая Windows. Если жесткий диск не разбит на разделы или вы хотите изменить их пропорции, выделите нужную область диска и нажмите «Создать».

В поле «Размер» укажите количество мегабайт, которое вы отводите для системного раздела. 64-разрядной Windows 10 требуется не меньше 32 Гб. Нажмите «Применить». Если нужно, создайте таким же способом другие разделы, после чего отформатируйте их.
Внимание! Если вы хотите установить систему с сохранением лицензии, не форматируйте диск, а инсталляцию проводите в тот же раздел, где находится предыдущая — активированная копия Windows. Второй важный фактор сохранения активации — новая система должна быть той же версии, что и старая. Если вы установите Windows 10 Ultimate вместо Home, обойтись без потери лицензии не получится!
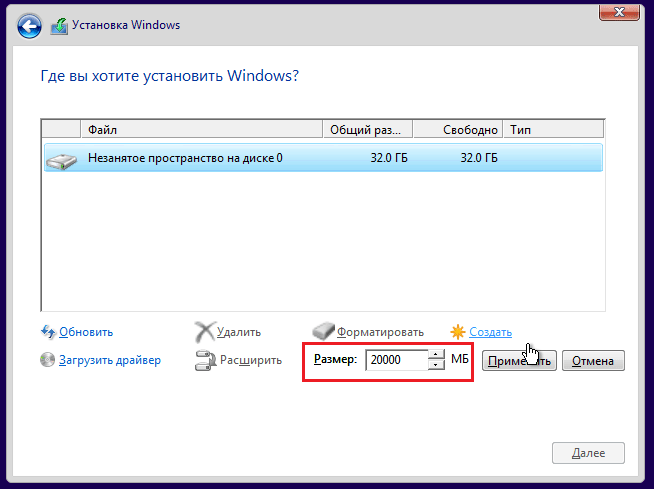
После окончания работы с диском можете расслабиться — следующие 40-60 минут процесс будет идти без вашего участия. Если хотите, просто наблюдайте за ним.
Примерно 1/4 времени займет копирование файлов.
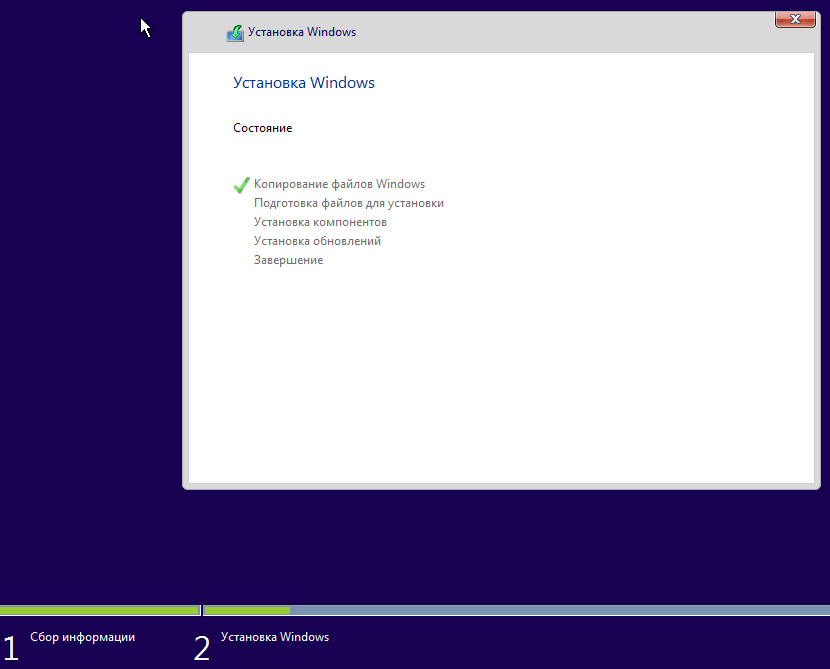
Следом компьютер перезагрузится и продолжит установку. Основную часть времени на экране будет висеть логотип Виндовс и вращаться «колесо». О том, на какой стадии находится процесс, можно понять по сообщениям внизу экрана.

Пришло время снова переходить к активным действиям, ведь близится окончание установки. Когда увидите предложение повысить скорость работы, кликните кнопку «Использовать стандартные параметры». При желании вы сможете изменить их позднее.
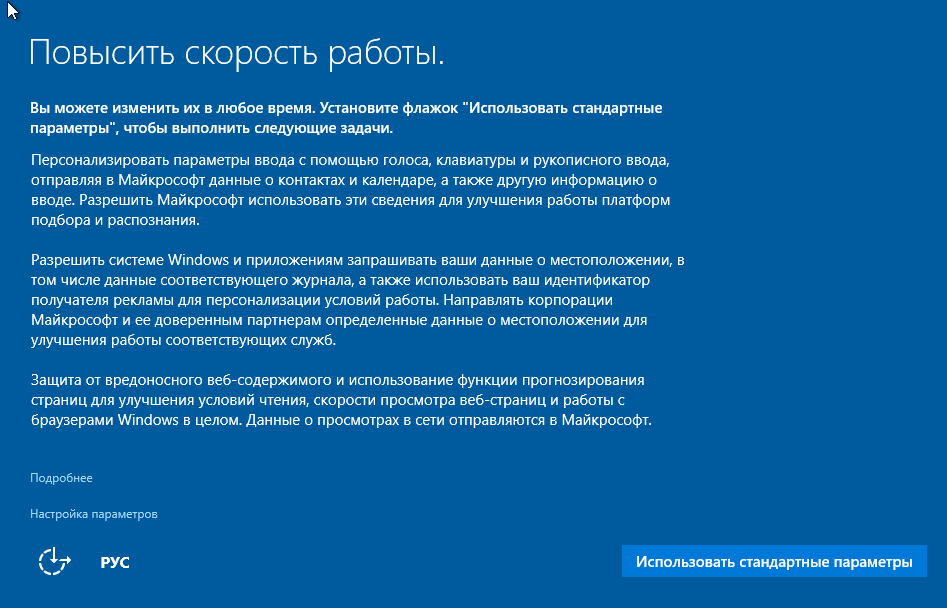

После обновления вам предстоит создать учетную запись первого пользователя. По умолчанию ей будут назначены административные права. Здесь всё просто — укажите имя пользователя и введите, если нужно, пароль.
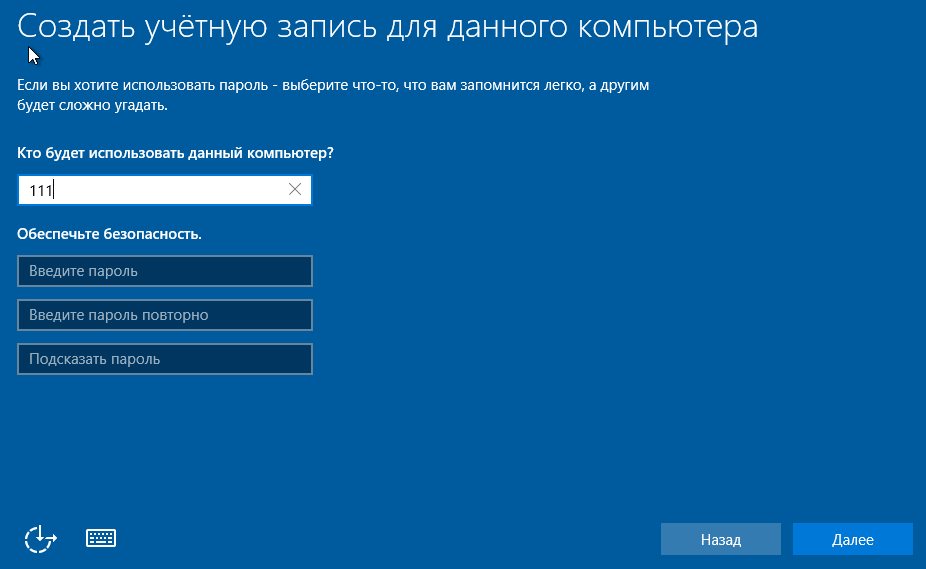

Наконец — долгожданный рабочий стол. Всё готово, инсталляция Windows 10 закончена. Надеемся, она не слишком вас утомила, ведь теперь вам предстоит настройка сети, оформление рабочего стола, установка приложений и другие приятные хлопоты по «обживанию» новой ОС.

Если в ходе инсталляции Windows не потребовала ввода лицензионного ключа, проверьте, на месте ли активация. Откройте контекстное меню кнопки «Пуск» и зайдите в параметры системы.

Информация об активации находится внизу окна основных сведений о компьютере. В нашем примере она не выполнена, так как «десятка» была установлена в виртуальную машину с полного нуля.
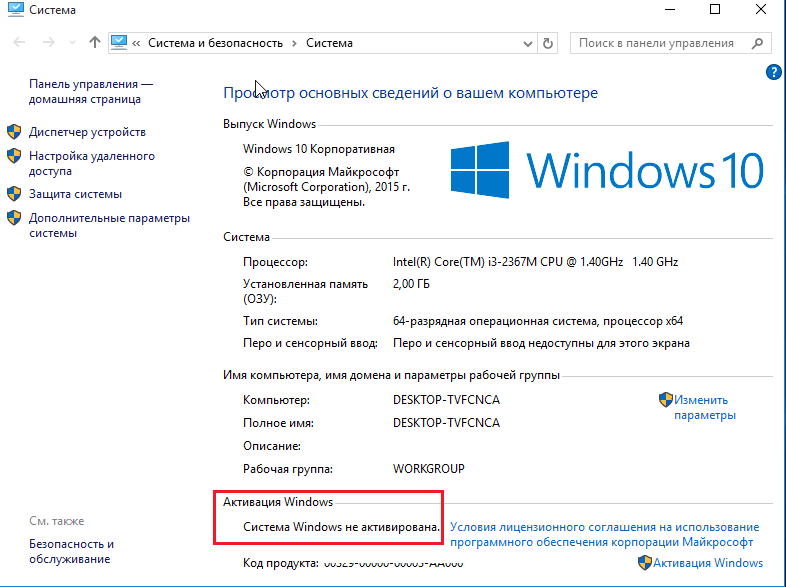
Если вам удалось выполнить переустановку с сохранением лицензии, можете удалить папку C:\Windows.old, в которой находятся файлы предыдущей копии системы. Они больше не нужны — сведения об активации успешно перенесены в новую.
Бывают ситуации, когда под рукой не отказывается ни флешек, ни DVD. Словом, ничего, кроме жесткого диска того же компьютера, на который необходимо установить Windows 10.
Для установки «десятки» с жесткого диска необходимо соблюсти 3 условия:
Носителем установочных файлов будет служить жесткий диск, точнее, его дополнительный раздел. Операционная система вам понадобится для копирования дистрибутива и создания его загрузчика.


Теперь вам предстоит создать загрузчик дистрибутива с помощью утилиты BootICE . Вместо нее можно использовать другие инструменты управления загрузкой, но мы выбрали BootICE, так как считаем ее наиболее простым и удобным средством.


Приветствую вас, друзья.
Наверное, каждый пользователь компьютера или ноутбука встречался с ситуацией, когда он понимает, что настало время переустановки операционной системы. Это связано с появлением трудностей в работе, частыми ошибками и другими неприятными моментами. Но что делать, если у вас нет USB-накопителя, пластикового диска для записи образа или дисковод отказывается работать? Не стоит волноваться. Сегодня я расскажу, как с жесткого диска установить Windows. Многие даже не подозревают, что подобные инструменты вообще существуют.
Сразу нужно сказать, что этот вариант подходит только для операционок, которые находятся в рабочем состоянии, так как многие движения необходимо будет сделать, пользуясь оболочкой. То есть, если у вас вдруг появился синий экран – этот способ не поможет.
Кроме того, стоит отметить, что данное руководство необходимо применять только для будущей установки Windows 7 и более современных версий. Причем абсолютно не важно, на каком устройстве производится операция. А потому Windows XP подобным образом разместить на компьютере или ноутбуке не удастся. Так как там используются другие механизмы.
Для самой процедуры нам нужно несколько инструментов:
Программа для работы с образами – обычно это DAEMON Tools . Лично я вообще пользуюсь встроенными возможностями Win.
Утилита EasyBSD .
Сам образ операционки.
Важно! Желательно, чтобы до этого момента ваш винчестер уже был разбит минимум на два раздела – для системы и файлов.
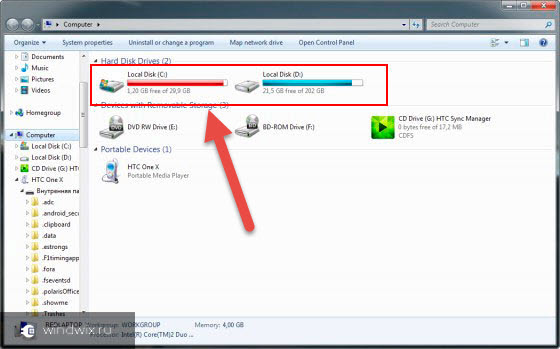
Итак, чтобы установить Windows 8 с HDD, необходимо выполнить ряд действий. Для начала создаем отдельный раздел под установочные файлы:
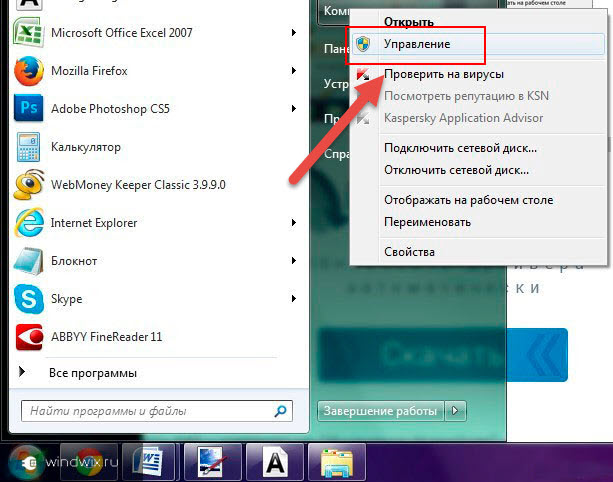
Теперь для установки Windows 10 или ранней версии необходимо правильно подготовить сами файлы:
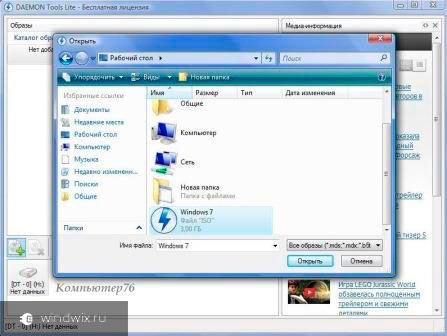
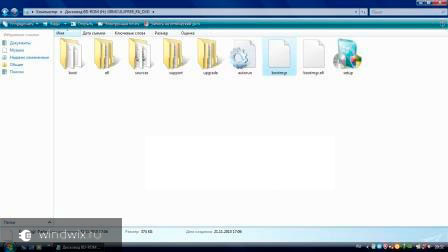
Теперь же необходимо сделать так, компьютер понял, откуда надо загружаться. Для этого как раз и необходимо приложение EasyBCD . Порядок выполнения действий следующий:
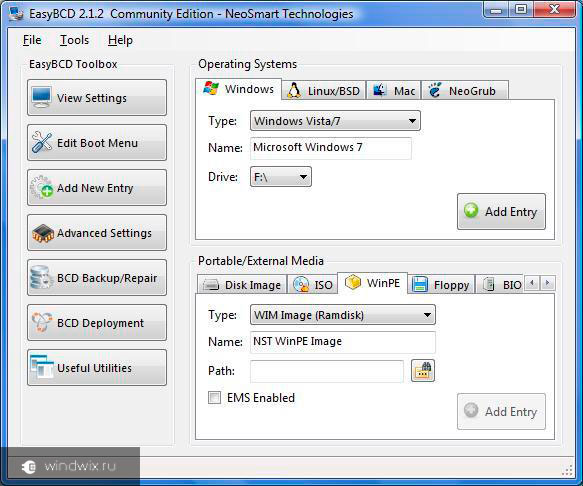
Вдруг в каких-то ситуация вам что-то не понятно, можете просто посмотреть видео:
Если выбрать «», вы увидите появилась запись или нет. В вашем случае она должна уже быть на месте.

После проделанной работы закрываем приложение и перезагружаем компьютер. В результате должно появиться меню, в котором пользователи смогут выбрать нужную систему. Затем указываем установочный диск «». В результате должна запуститься стандартная процедура установки операционки.
Последнюю цепочку действий можно выполнить через Bootice . Программа позволяет не создавать дополнительный диск, а устанавливает все из имеющегося.
Проделываем следующее:
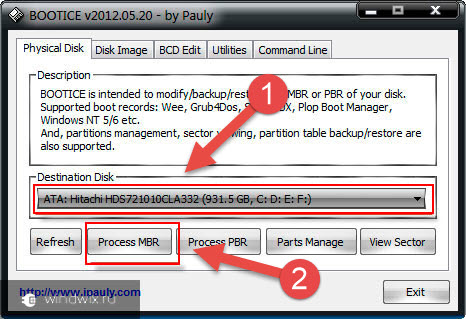
Стоит отметить, что нет необходимо указывать, где именно находится файл, отвечающий за правильную загрузку системы, так как приложение найдет его само.
Этот способ не требует выставления параметров загрузки через БИОС, как в случае с использованием пластикового диска или USB-накопителя. Такой подход полезен, если вдруг у вас не работают кнопки на клавиатуре, позволяющие попасть в нужное место.

В целом, независимо от версии будущей ОС, процесс проходит практически одинаково.
Важно помнить, что перед началом процесса лучше всего иметь один подключенный винчестер. Это позволит упростить процесс выбора раздела. Кроме того, оборудование будет затрачивать меньше ресурсов, что в целом положительно повлияет на работоспособность. А потому не стоит устанавливать таким образом ОС на другой жесткий диск. Это же можно сказать и о размещении на SSD. Конечно же, в случае правильного выполнения каждого действия, проблем возникнуть не должно. А вот даже при малейшей ошибке есть возможность потерять все данные на любом из разделов.
Стоит также отметить, что подобная процедура возможна с внешнего жесткого диска. Правда для этого все равно необходимо будет запустить Win для выставления всех параметров. Правда, опять же подобные процедуры не рекомендуются, так как по ошибке можно попросту удалить данные.

В случае использования подключаемого устройства, вы можете в BIOS выставить настройку загрузки с него, и просто разместить на ноутбук или компьютер новую оболочку. Правда для этого необходимо на внешний компонент правильно записать OS. Более подробно можно .
В любом случае, независимо от выбранного метода, каждый желающий сможет разместить новую, если уже стоит винда на компьютере.
Что ж, надеюсь статья поможет вам справиться с проблемами на вашем устройстве.
В целом, хотелось бы порекомендовать заранее найти компактное переносное устройство USB (сегодня они стоят минимальные деньги) и записать правильную систему. Лично у меня таких три – на каждую последнюю версию ОС от корпорации Microsoft. Тем самым я могу в любую секунду вставить флешку в порт, и в течение двух часов полностью восстановить работоспособность компьютера, имея при это новенькую оболочку.
Желаю удачи в нелегкой работе! Подписывайтесь и рассказывайте о блоге другим.
Сегодня мы рассмотрим способ установки чистой операционной системы с основного жесткого диска HDD , без использования CD\DVD привода, флешки и внешнего накопителя. В нашем распряжении есть только жесткий диск компьютера, образ Windows 8.1 и программка под названием , для изменения загрузочных записей.
Как мне кажется, данная статья станет очень полезной, так как часто случается, что под рукой нет чистого оптического диска или привод сломался, а может и вовсе не хочется портить болванку.
Бесплатную утилиту , можно скачать с официального сайта http://neosmart.net/EasyBCD/ .
Для начала нам нужно создать раздел на диске, куда мы скопируем установочные файлы Windows 8.1 .
Для этого запускаем утилитку управления дисками, заходим в Пуск и вводим команду diskmgmt.msc .
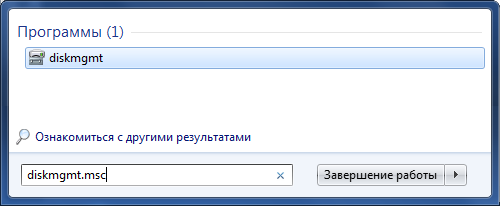
Сжимаем наш диск на 5 гигабайт, чтобы создать на них новый раздел.
Жмем правой кнопкой мыши на нашем диске и выбираем Сжать том...
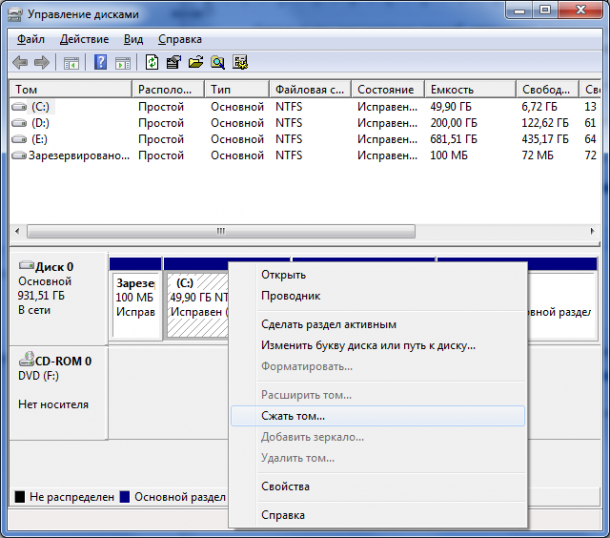
Затем вписываем желаемый размер и жмем кнопку Сжать
![]()
Затем из полученных 5 гигибайт свободного места создаем новый раздел с меткой Setup . Нажимаем правой кнопкой по нераспределенному месту и выбираем Создать простой том...
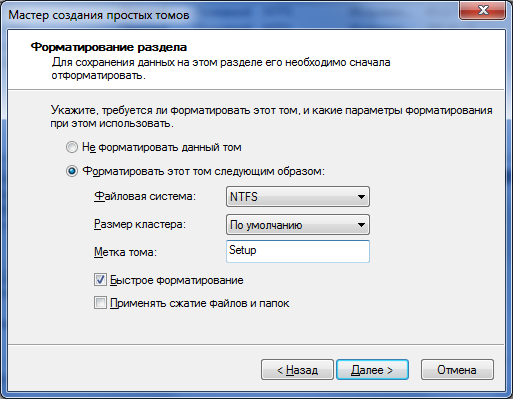
Монтируем наш установочный образ операционной системы в виртуальный привод и копируем все содержимое на наш новый диск.
Теперь запускаем , для добавления загрузочной записи для запуска установки винды.

Нажав на кнопку Текущие настройки можно проверить, появилась ли наша новая запись. Теперь программу можно закрыть и перезагрузить компьютер.
При включении компьютера появится меню выбора ОС, в которой выбираем наш установочный диск Setup . И начнется стандартная уже знакомая вам установка системы.
При выборе диска удаляем диск с нашей старой ОС и в освободившееся место устанавливаем Windows 8.1 .
После установки новой ОС, раздел Setup можно удалить через ту же утилиту управления дисками, а также расширить оставшийся раздел.
Многие пользователи, которые сталкивались с установкой операционных систем семейства Windows, знают, что для выполнения данной операции обычно используются внешние носители вроде USB-накопителей или оптических дисков. Если попробовать запустить установочный файл с жесткого диска, пользователь может не получить желаемого результата. По этой причине для операционной системы Windows 7 установка с жесткого диска должна выполняться с применением других методик. Можно привести пять основных вариантов для рядового пользователя. О них сейчас и пойдет речь.
Установка ОС Windows 7 с жесткого диска: варианты
Давайте рассмотрим некоторые направления в осуществлении установки седьмой версии операционной системы Windows. К основным вариантам установки можно отнести следующие:
У каждого из перечисленных выше методов есть свои преимущества и недостатки. Однако общим правилом для всех описанных методов является наличие образа установочного дистрибутива системы, с которым придется работать впоследствии. Если на компьютере присутствуют уже созданные разделы жесткого диска, то можно не трогать их при установке Windows 7. В противном случае нужно будет создать их. Однако об этом речь пойдет немного позже.
Установка ОС Windows 7 с жесткого диска: предварительная информация
Давайте посмотрим на некоторые начальные условия, которые нужно в обязательном порядке соблюсти при инсталляции системы. Системные требования Windows 7 таковы, что для установки 32-разрядной версии вам понадобиться на менее 16 Гб свободного места на диске. Для установки 64-разрядной версии вам потребуется около 20 Гб. Это при том условии, что уже имеется установленная система, каталог которой после установки будет переименован в Windows old. Его ни в коем случае нельзя удалять вручную. Просто потом будет невозможно выполнить откат.
Установка поверх старой операционной системы
Используя данную методику, следует сразу понять, что при установке Windows 7 не получится форматировать жесткий диск, даже если речь идет о системном разделе. Но давайте будет опираться на тот факт, что дистрибутив находится на диске C, когда разбиение выполнено. Позже будет сказано о том, как разбить диск на разделы. Как уже должно быть ясно, скачанный раздел сначала необходимо поместить в независимый раздел. Как правило, это диск D. Конечно, можно начать установку с него, но потом могут вылезти ошибки. Теперь нужно просто выбрать из каталога Archive инсталляционный файл Setup.exe. Затем следует установка Windows 7, которая ничем не отличается от стандартной процедуры. Для Windows 7 в этом случае установка с жесткого диска скорее является средством обновления системных файлов, так как новая конфигурация может унаследовать ошибки старой. Это не слишком удобно.
Установка Windows 7 в качестве второй операционной системы: что может потребоваться
Можно выбрать и другой вариант развития событий. Для установки системы предусмотрен способ ее установки не поверх существующей операционной системы, а в качестве дополнительной ОС, которую можно будет потом загрузить при выборе из меню Boot. В этом случае главное создать в исходном томе загрузочный раздел. Для выполнения таких операций достаточно иметь только одно приложение, способное работать с образами и создавать виртуальные дисководы, а также утилиту, создающую на выбранном разделе загрузочный сектор MBR. Для примера будем использовать DaemonTools и EasyBCD.
Установка Windows 7: как создать раздел?
Бывает невозможно просто так загрузить установочный дистрибутив, даже если он находится на системном диске. Это связано с тем, что сама система его не распознает, а даже если и распознает, то установит запрет на загрузку. Здесь следует обратиться к разделу управления диском. Попасть в него можно через панель администрирования компьютера. Операционная система Windows 7, как и все последующие версии, имеет данный инструмент. Для начала необходимо посмотреть на виртуальный раздел D. На данном этапе нужно вызвать меню и выбрать сжатие тома. Нужно указать размер, который немного превышает объем дистрибутива. После этого при помощи правого клика мыши вызываем меню и используем команду создания простого тома. Система без этого не определит, что данный раздел работоспособен. Теперь должно быть понятно, как разбить жесткий диск при установке операционной системы Windows 7. Можно приступать к самой важной части.
Установка Windows 7
Разберемся непосредственно с самой установкой Windows 7. Системы жесткого диска устроены таким образом, что они не видят дистрибутив. Необходимо запустить программу Daemon Tools и смонтировать образ при помощи соответствующей команды, указав путь к сохраненному файлу. Нужно копировать его во вновь созданный раздел. Затем запускаем приложение Easy BCD и нажимаем на кнопку добавления записи. После этого снизу указываем вкладку Win PE. В поле имени вводим «Новый том». В строке пути нужно определить местонахождение файла boot.wim. Когда запись будет добавлена, останется только перезагрузить ноутбук или компьютер. При этом начнет стандартная установка Windows 7.
Установка Windows 7 при помощи командной строки
Данный вариант может не применяться в том случае, когда в начальной системе имеются ошибки или повреждения. Однако в случае восстановления он подходит. При старте Windows нужно нажать на клавишу F8 и выбрать из меню строку устранения неполадок. Она будет первой в списке. В дополнительных параметрах необходимо указать то же самое. После этого используем то, что нужно, в окне выбора языка. Переходим к восстановлению системы. В данном случае нужно выбрать командную строку. В строке необходимо прописать две команды: X:\>windows\system32>E; E>setup.exe. Не бойтесь совершить ошибку. В Windows и DOS буквы дисков не совпадают. Система может выдать ошибку, после чего необходимо будет исправить соответствующий символ, но обычно это не требуется. Затем стартует процесс, который практически ничем не отличается от стандартного. Стоит отметить, что в этом случае не нужно даже выполнять перезагрузку системы.
Установка Windows 7 поверх любой системы при помощи утилиты BOOTICE
Предположим теперь, что нам требуется другой тип установки Windows 7. Отформатированный жесткий диск уже есть. Проблема состоит в том, что нужно создать загрузочное устройство в виде раздела HDD. Утилита BOOTICE предназначена специального для того, чтобы эмулировать продолжение установки операционной системы Windows 7, при этом создавая и перезаписывая загрузочный сектор. Для этого в распакованном дистрибутиве имеется папка bootmgr. Прежде всего, нужно изменить загрузочную запись MBR на GRUB4DOS. Однако здесь следует учитывать одну особенность. Проблема состоит в том, что утилита требует создать имя загрузчика длиной не более пяти символов. Нужно переименовать файл bootmgr в GRLDR, а затем запустить саму утилиту. В меню здесь сразу будет видна новая запись. Поэтому необходимо поставить галочку, а после этого нажать на кнопку смены установки. В конфигурации нужно выбрать сохранение на диск. Теперь осталось только перезагрузить устройство. После этого будет активирована установка Windows 7. Немедленно последует установка с жесткого диска. Проблем на этом этапе, как правило, не возникает.
Установка операционной системы Windows 7 на внешний жесткий диск
Несмотря на все особенности установки Windows 7 на жесткий диск, некоторые пользователи пытаются установить систему на съемные носители, такие как USB-HDD. Стоит сказать, что такое решение является в корне неверным. Возникает вполне закономерный вопрос: зачем создавать самому себе лишние проблемы? Загрузка с любого USB-устройства осуществляется намного медленнее, чем с жесткого диска. Внешний накопитель сам по себе более подвержен физическим воздействиям. Он не застрахован от появления ошибок и сбоев. «Особо одаренным» пользователям придется использовать виртуальную машину. Многие из них понятия не имеют, что она собой представляет. Для остальных же можно сказать, что при помощи встроенного модуля Hyper-V или WMWare она может осуществлена очень просто. Однако здесь дело не ограничится автоматическими настройками. Придется задавать параметры, соответствующие системной конфигурации. Совершенно не правы те, кто утверждает, что можно создать виртуальную машину с установленной в ней операционной системой всего за несколько минут и пару кликов мыши. Все это неправда.
Возможные сбои и ошибки
Теперь давайте поговорим о самом печальном. Предположим, что при установке Windows 7 не виден жесткий диск. Принципиально не будем рассматривать вопросы выхода оборудования из строя. Внешний жесткий диск необходимо включить в BIOS, как и приоритет загрузки с основного устройства. При возникновении проблем с файловой системой, можно использовать команду sfc/scannow или chkntfsx/c. Если жесткий диск что называется «посыпался», то здесь вы уже ничего не сможете сделать. Придется менять его. Хотя многие специалисты рекомендуют попробовать программу HDD Regenerator.Некоторые утверждают, что данная утилита перемагничивает поверхность диска, однако в такой метод верится с трудом. С другой стороны без утилит типа ImageX при установке системы на внешний накопитель не обойтись. Модуль PW Boot вообще не распознает кириллические символы, он работает по принципу командной строки. Стоит ли этим заниматься? И это еще далеко не все… Когда начинается выбор нескольких одновременных установок, приходится выбирать между обычным съемным устройством и стандартным форматом контейнера VHD. Считается, что VHD-формат считывается намного быстрее, однако проблема включения такого типа носителей заключается именно в использовании настроек BIOS. При переходе с BIOS на UEFI проблем может быть намного больше. Однако для Windows 7 установка может осуществляться любым из перечисленным выше методов. Однако отформатировать разделы в большинстве случаев не получится. Таким образом, можно сделать вполне закономерный вывод о том, что это самое простое решение является идеальным. Вряд ли рядовой пользователь будет использовать специфичные методы с созданием загрузочных секторов. Это и так ясно. Методика обновления системы выглядит значительно проще, однако и у нее имеются свои недочеты. В целом лучше все-таки выполнить «чистую» установку, скопировав предварительно всю нужную информацию на съемный носитель.
| Статьи по теме: | |
|
Методические рекомендации по публикации открытых данных государственными органами и органами местного самоуправления и технические требования к публикации открытых данных
· Igor Zhuravlev · Igor Zhuravlev, Andrey Kurosh, Alexey Chumachenko,... Как открыть файл мод. Расширение файла MOD. Дополнительная информация о формате MOD
Прежде, чем рассказать о конвертере MOD в AVI, давайте попробуем... Настройка и калибровка джойстика в Windows
[ 198K ] Программа для проверки осей и кнопок джойстика (сайт автора:... | |