Выбор читателей
Популярные статьи
Напомним , что низкий уровень работы с жёстким диском означает монопольный доступ программы как к винчестеру с его секторами и кластерами, так и к механизмам с контроллерами, что принимают участие в работе жёстких дисков. При этом, как правило, применяется среда DOS. На низком уровне также игнорируется файловая система диска и проблемы формата. Это означает, что происходит сбой системных записей диска.
Программа HDD Regenerator пользуется огромной популярностью в компьютерных центрах. Это происходит благодаря тому, что по сравнению с другими программами схожего действия, здесь действительно восстанавливаются сбойные сектора путём их перемагничивания. Что же касается прочих программ, то они просто-напросто закрывают доступ к ячейке с необходимой информацией о файле.
Относительно программы HDD Regenerator существует двойственное мнение. С одной стороны, с её помощью можно быстро привести HDD, то есть, жёсткий диск, в рабочее состояние методом удаления неисправных секторов. С другой стороны, это чревато потерей не только всей информации, что хранится в этих секторах, но также и объёма диска полностью. Однако при наличии не менее ста битых секторов на жёстком диске, вам настоятельно рекомендуется воспользоваться программой от Dmitriy Primochenko под названием «HDD Regenerator».
Последние версии HDDR платные , но программа способна всего лишь за однократное свое использование окупить те средства, что были вложены в неё. Доступен и демонстрационный режим программы, на примере которого можно рассмотреть основной принцип работы. Помимо этого, как уже говорилось, программа позволяет произвести полную диагностику работы диска.
Рассмотрим основные принципы работы программы HDD Regenerator на примере версии 1.7. Данная версия программного продукта одинаково хорошо работает и в Windows XP, и в Windows 7. Прежде всего, с нашего сайта. После установки данной версии произведём её запуск.
После установки программу нужно русифицировать. Для этого скачаем файл под названием «HDD Regenerator Rus». Однако полностью русифицировать программу не получится, а удастся лишь перевести стартовый интерфейс программы. Но вам в любом случае потребуется английский язык, потому что работа HDDR происходит в DOS, либо в эмуляции его (ОС Windows).
Для тестирования и восстановления жёсткого диска нажмите на верхнюю часть окна, где написано «Нажмите, чтобы…». В ответ может появиться предупреждение: IMPORTANT! Приблизительная расшифровка такова: в результате проверки программой HDDR установлено, что работа SATA контроллера происходит в режиме ANCI. Значит, сейчас вам нужно перезагрузиться и исправить текущий режим в BIOS на IDE. Если эти слова вызывают у вас опасение, то лучшим вариантом будет нажать на отказ. Работа программы продолжится, только несколько медленнее.
Далее будет выведено окно , в котором программа отыщет и определит диски, что подключены к вашему компьютеру. Количество секторов на жёстком диске может быть громадным, исчисляясь в миллиардах, но пугаться этого не стоит, ведь программа тестирует рабочие сектора очень быстро. Сведения о выбранных дисках, как правило, располагаются в верхней части окна. Для этого существует пункт «Выбранные диски», который может иметь нарушенную кодировку. Диск выбирается кнопкой мышки из нижнего окна под наименованием: «Выберите диск». Дождитесь момента, когда строчка с описанием диска, наконец, станет активной, а затем нажмите «Пуск» или активируйте двойным кликом мыши описание диска.

Затем программа
произведёт попытку запустить эмуляцию DOS. Если говорить в целом,
то это означает рабочую среду (текстовую операционную систему) для прямого доступа к компьютерному оборудованию в системе Windows.
Если вы попытаетесь запустить программу в системе Windows, то, скорее всего, в ответ получите предупреждение,
что HDDR не может получить монопольный доступ к виртуальным C, D, E из-за того, что некоторые программы их используют. Вам будет предложено закрыть все окна и программы, а затем повторить запуск (Retry).
Если у вас что-то не получилось , можно перезагрузить компьютер и повторить процесс. При повторении ошибки попробуйте вручную через «Диспетчер задач» закрыть процессы, что запущены не от имени системы. Попробуйте сделать это в Safe mode или, по-другому, в «Безопасном режиме», который можно вызвать кнопкой F8 при загрузке компьютера. Данное предупреждение вы опять-таки можете проигнорировать, после чего нажать «OK». Это несколько усложнит деятельность HDDR, но работать он продолжит в любом случае.
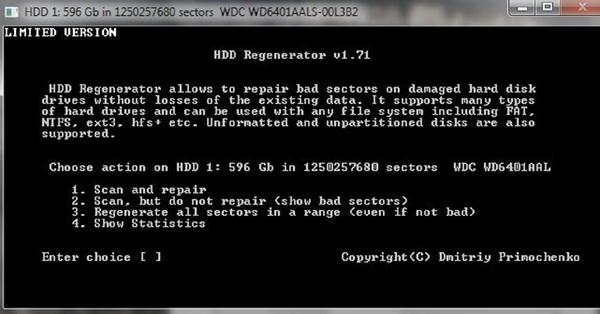
Перед нами , наконец, откроется окно DOS с интерфейсом из следующих пунктов:
1. Scan and repair
Тестирование (сканирование) и восстановление (ремонт) вашего жесткого диска.
2. Scan, but do not repair
Сканирование , но не восстановление, а только лишь показ сбойных секторов.
3. Regenerate all sectors in a range
Восстановление всех сбойных секторов в диапазоне «от и до». Например, вы можете начать тестирование с 250 млрд. сектора, а потом закончить его на 370 млрд. Более подробно об этом процессе будет говориться далее.
4. Show statistics
Показ статистики по работе с диском . Он будет доступен только по окончании процесса тестирования диска или его регенерации.
Допустим , если вы в первый раз запустили HDDR, то выбирайте для начала пункт «2». Для этого в месте Enter choice просто-напросто вводите с клавиатуры цифру «2». В том случае, если цифра никак не вводится, то нужно активировать мышкой окно DOS, а затем повторить ввод. Это приведёт к открытию следующего окна.
Тестирование диска будет предложено вам не с нулевого значения, установленного по умолчанию, а с определенного места на жёстком диске. Допустим, ваш диск объёмом 230 Гб разбит на 3 раздела приблизительно по 70 Гб каждый. Если в первых двух разделах всё более-менее в порядке, то в третьем мы замечаем зависание, посторонние звуки и прочие помехи. Это прямой намёк на то, диск имеет явные неполадки. Разделим полное количество секторов (в миллиардах) на 3, а затем введём полученное число, предварительно округленное в меньшую сторону. Это позволит нам значительно сэкономить время.
Можно пойти и по другому пути . Введите размер диска, с которого вы планируете начать тестирование, а потом нажмите кнопку M (в английской раскладке). Кнопка «M» служит суффиксом к цифре, который говорит о том, что мы используем МБ. Для проверки диска с самого начала просто нажмите Enter (Ввод). Процесс тестирования диска начнётся в следующем окне. Информация о пройденных и битых (повреждённых) секторах, степени их повреждения, станет вам доступна позднее. Если вы захотите прервать процесс тестирования или сделать паузу, просто нажмите на кнопку ESC.
Как уже говорилось , во время тестирования могут слышаться странные звуки, а также происходить зависание системы. Это значит, что HDD Regenerator всё-таки обнаружил сбойные секторы, и поэтому задействует все компьютерные ресурсы, чтобы как можно точнее определить характер повреждений. В этот момент отключается работа диска, и происходит полное зависание системы. После прохождения сбойного сектора работа компьютера будет восстановлена. Поэтому, эту операцию лучше проводить лишь в режиме DOS и вне системы .
После того , как будут найдены первые повреждённые секторы, HDDR, работающий в режиме «демо-версия» в новом окне покажет вам, что процесс приостановлен по причине того, что данная версия HDD regenerator не зарегистрирована. Для получения полной версии программы, к ней необходимо будет купить лицензию, то есть ключ. Это можно сделать на сайте производителя Dposoft.Net.
В следующем окне мы увидим подробную статистику относительно нашего диска: сколько секторов повреждено и восстановлено, какие из них восстановить не удалось. Каждый пункт стоит рассмотреть более подробно:
1. List sectors scanned - просканированные секторы;
2. List recovered sectors - восстановленные секторы;
3. List bad sectors - повреждённые секторы;
4. Clear Drive Map statistics - очистить окно статистики;
5. B - поврежденные сектора;
6. R (зелёный цвет) - восстановленные сектора;
7. R (красный цвет) - сектора, которые восстановить не удалось.
Отдельно следует сказать о том , как работает программа HDD regenerator в системе DOS (запуск, максимальная скорость, производительность проверки и восстановление диска). Для этого возьмём пустую Flash-карту, вставим её в USB-гнездо и запустим программу HDD Regenerator. Нажимаем: «Самозагружаемая флэшка USB…», а затем просто выбираем из открывшегося окна диск флэшки и жмём ОК. HDDR в обязательном порядке напомнит нам о том, что все данные, что имеются на ней, будут уничтожены. Далее нажмите ОК, после чего HDD regenerator просто отформатирует флэшку, записав туда свои файлы. Благодаря этим файлам система сначала станет загрузочной, а потом сможет запускать файлы HDDR самостоятельно.
Окна программы в системе DOS будут теми же самыми, о которых говорилось выше. Если вы производите восстановление диска через DOS, помните, что операция может быть прервана только через кнопку ECS. Обязательно дождитесь окна с предложением выйти из системы, и повторно нажмите кнопку ESC. Во время прерывания процесса регенерации, программа записывает информацию о его статистике и точку остановки работы программы. Когда происходит повторный запуск программы, HDDR начинает работу с места нажатия паузы. Теперь у вас появляется возможность восстановить диски с немалым количеством битых секторов, правда, на это уйдёт немалое количество времени. К примеру, сто проблемных секторов будут восстанавливаться несколько суток бесперебойной работы HDDR.
К большому сожалению , современные производители жёстких дисков намного больше времени уделяют объёму, скорости и производительности, нежели его надёжности. Потому и гарантия на современные жёсткие диски редко превышает 1 год. Стоит ли говорить, что хранение важной информации на одном жёстком диске крайне не рекомендуется. Для этого информацию необходимо дублировать на другой жёсткий диск или использовать иной подходящий вариант. Оптические диски для этих целей не подойдут.
Так что , делая общий вывод, по праву можно сказать, что программа HDD Regenerator является одним из лучших способов протестировать и восстановить повреждённый жёсткий диск компьютера. Ведь какое-либо повреждение ещё не означает, что всё безнадёжно потеряно. А в нашем случае мы видим, что так оно и есть, и пока мы имеем возможность использовать такой мощный инструмент как HDDR, то за наш жёсткий диск можно не волноваться.
В предыдущих статьях мы говорили о восстановлении удаленных файлов с поврежденных носителей, отформатированных или недоступных дисков . Сегодня мы попытаемся найти пути решения проблем, связанных с повреждениями наиболее чувствительной части жесткого диска; той части, которая содержит информацию всю о носителе, его объемах и их конфигурации.
Все данные на жестком диске записаны в определенном логическом порядке. Большинство операционных систем, включая Windows, Linux и Mac OS будут инициализировать физический накопитель путем создания одного или более логических дисков, известных как тома или разделы. Проще говоря, каждый жесткий диск в процессе форматирования разбивается на логические разделы. После форматирования разделов ОС создает пустую файловую систему, которая, в свою очередь, будет содержать записи, указывающие на реальные файлы, хранящихся где-то на диске.
Первое, что операционная система делает при структурировании физического жесткого диска, – ищет системные записи, содержащие информацию о логических томах или разделах. При этом различные операционные системы могут использовать различные форматы (например, MBR таблицы разделов в Windows, или GUID Partition Table в Mac OS X), и, чтобы структурировать разделы как «буквы томов», система должна иметь возможность считать эту информацию.
Вся информация о логических томах или разделах, расположенных на физическом жестком диске, хранится в нескольких начальных секторах. Это означает, что из-за повреждений всего нескольких маленьких секторов весь жесткий диск неизбежно становится недоступным. Причины повреждения высокочувствительных систем структур диска могут быть различными, но результат всегда один: необходимость «ремонта» недоступного носителя.
Итак, относительно небольшие повреждения могут привести к большим неприятностям, и устройство хранения данных окажется полностью недоступным. Однако, несмотря на все неприятности, ситуация может разрешиться в вашу пользу. Если таблицы разделов Master Boot Record или GUID на вашем жестком диске повреждены (или стерты) только частично, остальные данные остаются в безопасности, на своих прежних местах. При условии, что других повреждений не имеется, применяя правильную технику и используя правильные инструменты, вы можете надеяться на полное восстановление данных с почти 100% успеха.
Прежде, чем перейти к выбору инструмента для восстановления, убедитесь, что вы усвоили главный принцип успешного восстановления. Ведь правильный подход в этом деле не менее важен, чем использование правильного инструмента. Если вы начнете спешить и пытаться «восстановить» диск, форматируя его и заново разбивая на разделы, вы лишь усложните себе задачу. Не форматируйте диск и не перераспределяйте его! Не записывайте на диск ничего нового! Просто оставьте его в покое, пока не установите инструмент для восстановления разделов, не прочтете руководство и не убедитесь, что вы понимаете, как правильно его использовать.
Если на вашем диске находятся действительно ценные данные, и носитель сильно поврежден, для более безопасного восстановления вы можете сохранить резервную копию всего жесткого диска, создав виртуальный образ диска. Простейшие инструменты для восстановления разделов, увы, не поддерживают данную функцию. Другие, более продвинутые программы могут даже использовать виртуальный образ диска для дальнейшего восстановления ваших данных вместо самого физического устройства.
Итак, если на диске содержится много ценной информации, создание резервной копии перед запуском процесса восстановления является настоятельно рекомендуемым шагом. Однако, если вы собираетесь восстановить диск, содержание которого не представляет для вас особой ценности и может быть легко заменено (например, вы восстанавливаете системный жесткий диск без каких-либо документов, фотоальбомов или другой информации, которую трудно или невозможно воссоздать), то вы можете сэкономить, сохранив несколько часов времени, выполнив восстановления непосредственно с физического диска.
Конечная цель восстановления разделов – восстановление всех данных, в них содержащихся. Поэтому не пытайтесь починить сломанную таблицу разделов, если вы до конца не уверены в безопасности ценных данных. Риск неудачного восстановления и дополнительного повреждения данных вместо их спасения слишком велик.
Чтобы безопасно и качественно восстановить данные, используйте RS Partition Recovery. Запустите мастер восстановления и выберите режим Глубокого Анализа. В запросе мастера о выборе раздела диска или физического устройства для восстановления, выберите опцию «физическое устройство», а затем непосредственно сам жесткий диск, содержащий поврежденную таблицу разделов.
Программа начнет детальное, продолжительное сканирование носителя. С целью выявления точной конфигурации разделов вашего жесткого диска RS Partition Recovery использует эвристические методы и Content-Aware анализ. Инструмент ищет разделы, сканируя весь диск и пытаясь обнаружить определенные характерные подписи файлов, поддерживаемый файловой системой. RS Partition Recovery поддерживает все файловые системы Windows (FAT и NTFS), гарантируя, что все разделы, отформатированные в этих файловых системах, будут удачно распознаны и восстановлены.
После обнаружения томов, RS Partition Recovery отобразит их в окне результатов, что позволить извлекать любую информацию (файлы и папки) с каждого тома. Мастер предложит вам выбрать местоположение для сохранения восстановленных файлов и папок. Убедитесь, что оно имеет достаточно свободного места для сохранения всех файлов.
Ремонт поврежденных или отсутствующих таблицы разделов может быть выполнен при помощи инструмента, находящегося в открытом доступе, — TestDisk . В отличие от RS Partition Recovery, этот инструмент требует некоторых дополнительных знаний и хорошего понимания того, что вы делаете и почему. Одним словом, инструмент может быть использован для анализа диска и попытки воссоздать оригинальную таблицу разделов.
Зачем тогда использовать RS Partition Recovery? Почему бы не использовать TestDisk как основной инструмент для восстановления данных с поврежденного носителя.
Дело в том, что данные инструменты для восстановления разделов выполняют совершенно разные функции. RS Partition Recovery восстанавливает ценную информацию, содержащуюся в файлах и папках, в документах и фотографиях. Если прочие действия и восстановительные процедуры не дадут результатов, с помощью RS Partition Recovery вы всегда сможете получить копию всей ценной информации. Вы просто сохраните ее на другом (здоровом) носителе, и таким образом за пару часов добьетесь главной цели.
TestDisk , напротив, не работает с какими бы то ни было файлами на диске. Вместо этого он пытается исправить исходную таблицу разделов, восстановить недостающие разделы, загрузочные секторы и таблицы файлов из резервных копий на оригинальном диске. То есть цель этого инструмента – восстановить нормальную работу системы в целом. Если это ему не удастся, значит, подобные инструменты, увы, не помогут в вашей ситуации. Тем не менее, даже если TestDisk не справился с восстановлением оригинальной структуры разделов вашего диска, вы всегда можете испытать
Жесткий диск - это важнейшая часть компьютера, потому что при поломке другого компонента его можно безболезненно заменить, а поменять винчестер, на котором хранится важная информация, проблематично. При выходе из строя жесткого диска все данные на нем могут бесследно пропасть. Поэтому при поломке винчестера многие интересуются: «А как восстановить жесткий диск?».
Как правило, перед поломкой винчестер либо издает странные звуки, либо же не определяется операционной системой. Существует 3 основные неполадки:
При возможных неисправностях лучше всего отнести диск в мастерскую, потому что специалисты знают, как восстановить жесткий диск. Конечно, можно и самому попробовать вернуть к жизни ваш винчестер. Для этого необходимо его разобрать, используя звездообразную отвертку, аккуратно открыть. После этого вооружиться спиртом, резинкой и ваткой и протереть все контакты. Иногда это помогает и позволяет восстановить носитель.
Некоторые пользователи интересуются: «А можно ли выполнить восстановление данных жесткого диска после случайного форматирования?». Конечно можно, но для этого нужна специальная программа, например, Hetman Partition Recovery. С помощью неё можно вернуть информацию, которая находилась на жестком диске до удаления или форматирования. Программа способна восстановить не только 80-90% потерянной информации, но и дерево папок на жестком диске.
Достаточно простой и понятный, но давайте подробней разберемся, как восстановить жесткий диск после его форматирования. После запуска программы вам нужно будет выбрать логический диск, с которого вы удалили файлы. При необходимости восстановить винчестер после форматирования нужно выбрать физический диск.
Если носитель достаточно большого размера, то анализ может занять длительное время, поэтому для лучше воспользоваться функцией поиска удаленных разделов. Существует два способа восстановления информации:
После окончания анализа программа укажет количество найденных папок и файлов. После чего откройте их в проводнике Windows. Вся найденная информация будет отмечена красным крестиком. Вы можете запустить поиск файла по размеру, названию и дате создания. Сохранить файлы можно на различные носители, в том числе и на компакт-диски, серверы, флэшки.
Теперь вы знаете, как восстановить жесткий диск после форматирования и как вернуть удаленные файлы с компьютера. С помощью несложной программы вы можете восстановить данные не только на жестком диске, но и на любом физическом носителе.
| Статьи по теме: | |
|
Обзор аккумулятора Xiaomi Mi Power Bank Pro с быстрой зарядкой Гарантийный ремонт не производится, если
Бренд Xiaomi знаменит на отечественном рынке в первую очередь благодаря... Удаление всех твитов сразу в твиттере
Привет, ЖЖНаверное, многие из вас сталкивались с проблемой чистки... Сбрасываем счетчик "папмерса" в принтере Epson l110
Одно из требований, предъявляемых к чернилам струйных принтеров, состоит... | |