Okuyucuların Seçimi
Popüler Makaleler
elma kulaklık EarPod'lar Mikrofon ve uzaktan kumanda ile başkalarını rahatsız etmeden arama yapmanıza, müzik dinlemenize, video izlemenize ve uygulamaları kullanmanıza ve ayrıca kontrol etmenize olanak tanır. sesli asistan Siri. iPhone 7 ve iPhone 7 Plus, Lightning konektörlü kulaklıklarla gelirken, önceki modeller (iPhone SE dahil) 3,5 mm konektörlü kulaklıklarla birlikte gelir.
Yıldırım adaptörü kulaklık jakı, iPhone'unuzla standart 3,5 mm ses jakına sahip kulaklıkları ve diğer cihazları kullanmanızı sağlar.
USB kablosuna yıldırım Bir akıllı telefon ve bir bilgisayar arasında verileri senkronize etmek ve ayrıca güç adaptöründen şarj etmek için kullanılır.
Apple USB Güç Adaptörü.şarj etmenizi sağlar iPhone pilişebekeden.
SIM çıkarma aracı. SIM kart tepsisini çıkarmak için kullanılır.
iPhone 7 / iPhone 7 Plus'ın temel unsurları
Masaüstündeki simgeler çok farklı şekilde düzenlenebilir, yukarıdaki resim sadece bir örnektir. Her şey ayarlarınıza ve yüklü uygulamalara bağlıdır.
iPhone 7 / iPhone 7 Plus'a SIM kart takma
iPhone ile birlikte gelen aracı (gerekirse normal bir ataşla değiştirebilirsiniz) cihazın sağ tarafındaki yuvaya yerleştirin ve SIM kart tepsisi çıkana kadar itin. Kartın eğimli köşesi, SIM kartı hangi tarafa takmanız gerektiğini gösterir, bu nedenle burada hata yapmak zordur. Sonrakinde, bir diğerinde, sonra gelende iPhone modelleri Nano-SIM formatı kullanılır, bu nedenle eski tip bir SIM kartınız varsa, operatör ofisinde yenisiyle değiştirmeniz veya takip ederek kesmeniz gerekir.
En önemli iPhone düğmeleri 7
Kilit / Açma Düğmesi
Resmi adı "Uyku / Uyandır" olan düğme, açmak ve iPhone kapatma, cihazı kilitleyin ve uyku modundan uyandırın (yani kilitleyin). Kilit modunda, pil gücünün korunmasına yardımcı olmak ve yanlışlıkla dokunmaları önlemek için ekran kapanır. Ancak, aramaları ve FaceTime aramalarını almaya devam edeceksiniz, Metin mesajları ve uygulama bildirimleri. Kilit modunda müzik de dinleyebilirsiniz - bu durumda ses seviyesi yan düğmelerle kontrol edilir.
iPhone 7'de, telefonunuzu kaldırarak telefonunuzu uyandırabilirsiniz. Ekran otomatik olarak yanacaktır. Ardından kilit ekranını kullanabilirsiniz: bildirimleri görüntüleyin, widget'lara erişmek için sağa veya kameraya erişmek için sola kaydırın. Cihazınızın kilidini açmak ve ana ekrana gitmek için Ana Ekran düğmesine basın.
Bir ila iki dakika boyunca ekrana dokunmazsanız iPhone otomatik olarak uyku moduna geçer. Ayarlar > Ekran ve Parlaklık > Otomatik Kilit'e giderek kilitleme aralığını ayarlayabilirsiniz.
Telefonu tamamen kapatmak için kilit düğmesini basılı tutun ve ardından "Kapat" kaydırıcısını sürükleyin. iPhone'u açmak için Apple logosu görünene kadar kilit düğmesini basılı tutun.
İçin güvenilir koruma cihazlar bir parola ve parmak izi sensörü ayarlayabilir. Bunu yapmak için "Ayarlar", "Dokunma Kimliği ve Şifre" bölümüne gidin. Dokunma kimliği iPhone 7
Sonrasında iPhone'un kilidini aç ana ekrana yönlendirileceksiniz - açabileceğiniz ana sistem ekranı istenilen program dokunarak. Herhangi bir uygulamadan ana ekrana dönmek için Ana Ekran düğmesine tekrar basmanız yeterlidir.
Herhangi bir zamanda Ana Sayfa düğmesine çift tıklamak, en son açılan tüm uygulamaları gösterecektir. Listeyi görüntülemek için sola / sağa kaydırın ve istediğiniz programa dokunun.
iPhone 7 ve iPhone 7 Plus'ta, dokunmaya duyarlı Ana Sayfa düğmesi, özel bir Taptic Engine kullanarak basmayı simüle eder. Size uygun olan basma seçeneğini seçmek için “Ayarlar”> “Genel”> “Ana Sayfa düğmesi”ni açın.
İnsanlar için son derece önemli olan engelli, Ana Ekran düğmesine üç kez basmak, çeşitli erişilebilirlik komutları için yapılandırılabilir. Ayarlar> Genel> Erişilebilirlik> Klavye Kısayolu altında.
Ses düğmeleri
Müzik dinlerken, video izlerken ve uygulamaları kullanırken ses seviyesini ayarlamak için iPhone'un sol tarafındaki düğmeleri kullanın. Geri kalan zamanlarda, bu düğmeler zil sesini, bildirimleri ve diğer sinyalleri kontrol eder.
Çağrılar ve bildirimler için varsayılan ses seviyesini ayarlamak ve ses düğmelerini kullanarak değiştirmek istemiyorsanız, Ayarlar> Sesler, dokunsal sinyaller'e gidin ve Düğmelerle değiştir seçeneğini değiştirin.
Zil / Sessiz anahtarı
Sessiz moda girmek için bu kolu değiştirin. Zil sesi ve bildirim sesleri titreşimle değiştirilecek ve geçişte küçük turuncu bir şerit görünecektir. Müzik ve Alarmlar gibi bazı uygulamaların sessiz modda bile ses çaldığını lütfen unutmayın.
Titreşim dahil tüm alarmları kapatmak istiyorsanız Rahatsız Etmeyin modunu kullanın. Ayarlar'da veya Kontrol Merkezi'nde açabilirsiniz (hilal simgesini seçmek için ekranın altından yukarı kaydırın).
Temel hareketler iPhone kontrolü 7 / iPhone 7 Artı
Çoklu dokunmatik dokunmatik ekran, kullanıcı hareketlerini destekler. Dört temel hareket vardır ve bunları hatırlamak çok kolaydır. Bunlar dokunma (ekrana dokunma), sürükleme, kaydırma ("kaydırma" olarak da bilinir) ve parmaklarınızı sıkıştırma / açma ("tutam").
Her şeyi raflara koyalım!
Ana ekranda simgelerin düzenini ayarlamak için herhangi bir simgeye dokunup kıpırdamaya başlayana kadar basılı tutun. Bundan sonra uygulama simgelerini istediğiniz gibi taşıyabilirsiniz. Simgeyi bir sonraki sayfaya taşımak için ekranın kenarına getirin. Bir simgeyi diğerinin üzerine yerleştirirseniz, bir klasör oluşturulur. Permütasyonları tamamladığınızda Ana Sayfa düğmesine basın.
Eylem Merkezi ve Kontrol Merkezi
İki önemli "gizli" iOS özellikleri Bildirim Merkezi ve Kontrol Merkezidir. Sırasıyla ekranın üstünden veya altından kaydırılarak çağrılırlar. Eylem Merkezi, kaçırdığınız tüm bildirimleri gruplandırır.
Kontrol odasında bulacaksınız hızlı erişim el feneri, çalar saat, hesap makinesi ve kameranın yanı sıra uçak modunu açma / kapatma, Wi-Fi, Bluetooth, Rahatsız etmeyin modu ve ekran döndürmeyi kilitleme ayarlarına. Kontrol Merkezinde sola kaydırmak müzik çalma ayarlarını açacaktır.
iPhone 7 ve 7 Plus, 3D Touch adlı bir cihazla etkileşim kurmanın yenilikçi bir yolunu destekler. iPhone, hızlı bir şekilde erişmenizi sağlayan baskı kuvvetine yanıt verir istenen fonksiyonlar cihazlar.
Böylece, kilit ekranında bir bildirime (örneğin, bir iMessage veya SMS) biraz daha sert basabilir ve doğrudan cevaba gidebilirsiniz. Ana ekranda uygulama simgesine sert bir şekilde basmak Hızlı Eylemler menüsünü açacaktır. Çizim programlarında (yerleşik Notlar dahil), basınç çizgilerin kalınlığını kontrol eder.
Bazı programlar iki baskı düzeyini destekler. Örneğin, "Posta" da, mektubun kendisine gitmeden ne hakkında olduğunu hızlıca görmek için listedeki bir harfe tıklayabilirsiniz. Aynı anda yukarı kaydırırsanız, harfle birlikte kullanılabilir eylemlerin bir listesi görünür ve biraz daha sert basarsanız, tüm harf zaten açılır. Aynı şekilde "Fotoğraflar" programındaki fotoğraf listesiyle de çalışabilirsiniz.
Bir arama yapmak için, ahize simgesi olan yeşil simgeye tıklamanız gerekir. Telefon uygulamasında birkaç sekme bulunur. Numarayı manuel olarak ("Tuşlar") girebilir veya "Son Kullanılanlar" ve "Kişiler" listelerinden seçebilirsiniz. "Favoriler" bölümüne en önemli kişilerden birkaçını koymak son derece uygun olacaktır.
Lütfen "Favoriler" ve "Son" bölümlerinde abonenin numarasına veya adına tıkladıktan sonra, giden çağrı... "Kişiler" önce abonenin kartını açar, ardından onu düzenleyebilir veya sesli arama seçebilir veya mesaj gönderebilirsiniz.
Apple kimliginiz
Muhasebe elma rekoru Kimlik, iPhone ve Apple ekosistemini kullanmanın ayrılmaz bir parçasıdır. Onun yardımı ile programları indirebilirsiniz. Uygulama mağazası müzik ve film satın almak iTunes Mağazası, bilgileri depolayın ve yedekler telefon iCloud'a. Birden fazla Apple cihazınız varsa, bilgileri senkronize etmekten de sorumludur. Henüz bir Apple kimliğiniz yoksa, bizimkini kullanabilirsiniz.
Erişilebilirlik
iPhone'u tek elinizle kullanıyorsanız ve ekranın üst kısmına ulaşamıyorsanız, Ana Ekran düğmesine iki kez dokunun (basmadan). İstediğiniz öğeye ulaşabilmeniz için tüm içerik düzgün bir şekilde aşağı kayar.
Bu hızlı kılavuzda, tüm ana konuları kısaca ele almaya çalıştık. iPhone yetenekleri 7 / iPhone 7 Artı. Cihazınızın tüm potansiyelini ortaya çıkarmak için Apple tarafından hazırlanan bu kitabı okumanızı öneririz. Bu kılavuzu okuduktan sonra hala heyecan verici bir sorunuz varsa, yorumlarda bize sormaktan çekinmeyin, yardımcı olmaya çalışacağız.
yapılandırdığınızdan emin olun. Bunu tamamlamadan, kullanıcı telefonun özelliklerini kullanamaz. Birçok insan yanılıyor ve sadece çalışanların servis merkezleri Apple, iPhone'unuzu nasıl düzgün şekilde kuracağınızı bilir. Ancak hizmetlerinden tasarruf edebilirsiniz. Talimatlarımızı okuduktan sonra, herkes cihazı herhangi bir özel beceri olmadan bağımsız olarak etkinleştirecek ve yapılandıracaktır.
İPhone 7'yi kurmadan önce, SIM kartı içine doğru şekilde takmanız gerekir. Akıllı telefonlar, normal küçük boyuttan farklı olan nano "SIM" kullanır. Bunun nedeni, cihazın içinde çok az yer olması ve üreticinin bunu farklı modüllere kaydetmesidir. SIM kart yuvası bir istisna değildi.
Bir iPhone'a nano sim kart takmak için, cihazla birlikte gelen özel klipsi kullanarak tepsinin yanındaki deliğe tıklamanız gerekir. Normal bir ataş da kullanabilirsiniz. Bastıktan sonra tepsi hafifçe dışarı kayar ve tamamen dışarı çekilmelidir. Ardından, kartı ön tarafı yukarı gelecek şekilde tepsiye yerleştirmeniz, tepsiyi geri itmeniz ve yuvaya tamamen itmeniz gerekir. Ardından PIN'i girmeniz gerekir. Belirli bir operatör için ürün yazılımı yoksa mobil iletişim, telefon operatörü otomatik olarak algılayacaktır. Cihaz ağı algılayamazsa, "Ayarlar"a gitmeniz ve "Operatör"ü seçmeniz gerekir.
 Ardından, coğrafi konum hizmetlerini etkinleştirmeyi veya devre dışı bırakmayı seçmeniz gerekecektir. Bunları etkinleştirmek, izlemenizi sağlar iPhone konumu 7 (bir gadget'ın kaybolması veya çalınması durumunda özellikle önemlidir), haritaları ve navigasyon uygulamalarını kullanın, hava durumu tahminlerini alın, vb. Konum belirleme hizmetlerini istediğiniz zaman etkinleştirebilir ve devre dışı bırakabilirsiniz. Ayarlar'a gitmeniz, Gizlilik'i ve ardından Coğrafi Konum Servisleri'ni seçmeniz gerekir.
Ardından, coğrafi konum hizmetlerini etkinleştirmeyi veya devre dışı bırakmayı seçmeniz gerekecektir. Bunları etkinleştirmek, izlemenizi sağlar iPhone konumu 7 (bir gadget'ın kaybolması veya çalınması durumunda özellikle önemlidir), haritaları ve navigasyon uygulamalarını kullanın, hava durumu tahminlerini alın, vb. Konum belirleme hizmetlerini istediğiniz zaman etkinleştirebilir ve devre dışı bırakabilirsiniz. Ayarlar'a gitmeniz, Gizlilik'i ve ardından Coğrafi Konum Servisleri'ni seçmeniz gerekir.
Konum Servisleri tamamen veya bireysel telefon uygulamaları için etkinleştirilebilir / devre dışı bırakılabilir. Kapatmak, pilin daha uzun süre çalışmasına izin verecektir.
Bir sonraki adım, Touch ID'yi kurmak ve bir şifre belirlemektir. Touch ID, parmak izinizi kullanarak telefonunuzun kilidini açmanıza izin veren bir işlevdir. Şifre, gadget'ın yetkisiz kişiler tarafından kullanılmasını ve kişisel verilerin korunmasını sağlar. Bunu değiştirmek için "Şifre Seçenekleri" öğesini seçmeniz gerekir.
Ardından yapılandırma yöntemini seçmeniz gerekir: "Yeni Cihaz", "iCloud'dan Kurtar" veya "Şuradan Kurtar" iTunes'u kullanmak". İkinci ve üçüncü durumlarda, kişinin önceki akıllı telefonda kullandığı hizmetlerden verileri ve hesapları kurtarabilirsiniz. Ortalama olarak, kurtarma işlemi 30 ila 60 dakika sürer.
Bir sonraki adım, çeşitli Apple servislerine ve servislerine giriş yapabilmeniz için bir hesap oluşturmayı içerir. Mevcut kayıtlı bir Apple Kimliği (kullanıcı adı) ile giriş yapabilir, yeni bir hesap oluşturabilir veya bu adımı tamamen atlayabilirsiniz.
 Bir hesabınız varsa, daha sonra Apple servislerine girerken belirtmeniz gerekmeyecek bir kullanıcı adı ve şifre yazarak girmelisiniz. Hesap, App Store'da uygulama ve müzik indirmenize, birkaç aygıtı senkronize etmenize, aralarında ücretsiz görüntülü arama yapmanıza, sohbetlerde iletişim kurmanıza vb. izin verir. Bunu elde etmek için "Ücretsiz Aplle Kimliği oluştur" seçeneğini seçmelisiniz. Ardından, doğum tarihini, adını, soyadını belirtmeniz gerekecek, "İleri" ye tıklayın.
Bir hesabınız varsa, daha sonra Apple servislerine girerken belirtmeniz gerekmeyecek bir kullanıcı adı ve şifre yazarak girmelisiniz. Hesap, App Store'da uygulama ve müzik indirmenize, birkaç aygıtı senkronize etmenize, aralarında ücretsiz görüntülü arama yapmanıza, sohbetlerde iletişim kurmanıza vb. izin verir. Bunu elde etmek için "Ücretsiz Aplle Kimliği oluştur" seçeneğini seçmelisiniz. Ardından, doğum tarihini, adını, soyadını belirtmeniz gerekecek, "İleri" ye tıklayın.
Hesabı oluşturan kişinin en az 18 yaşında olması gerektiğini lütfen unutmayın, aksi takdirde kayıt reddedilecektir.
Kişisel verileri girdikten sonra mevcut adresi belirtmelisiniz E-posta veya iCloud'da ücretsiz olarak edinin. Bu, Apple ID girişiniz olacaktır. Ardından, bir şifre bulmalı, bir güvenlik sorusu seçmeli, cevabını yazmalı ve ayrıca bir yedek e-posta girmelisiniz. Ardından sistem, Apple'dan gelen güncellemelere ve haberlere abone olmayı veya kaydırıcıyı hareket ettirerek abonelikten çıkmayı teklif edecek. Üzerinde son aşama Apple Kimliği ayarları Hizmet Şartlarını kabul etmelidir. Bu aşamayı atlamak mümkün değildir, bu nedenle "Kabul Ediyorum" düğmesine basmak gerekir. Bu, Apple Kimliğinin oluşturulmasını tamamlar.
 Hesap oluşturduktan sonra yapılandırmak isteyenler yeni iPhone 7 ile cihazlardan yedeklemeleri depolayacak olan iCloud bilgilerinin bulut depolamasını bağlama yeteneğine sahiptir. işletim sistemi iO'lar, fotoğraflar, kişiler, uygulamalar.
Hesap oluşturduktan sonra yapılandırmak isteyenler yeni iPhone 7 ile cihazlardan yedeklemeleri depolayacak olan iCloud bilgilerinin bulut depolamasını bağlama yeteneğine sahiptir. işletim sistemi iO'lar, fotoğraflar, kişiler, uygulamalar.
"Teşhis" bölümüne giderek, bir kişi sistemin gerekli olup olmadığına karar vermelidir. mobil cihazüretici firmaya teknik ve fonksiyonel durum hakkında günlük bir rapor gönderdi. Gönderme onayı, gadget'ın yaratıcılarının ofisinin, donanım ve yazılım bileşenlerinin çalışması ve ayrıca içindeki hatalar ve arızalar hakkında düzenli olarak bilgi alacağı anlamına gelir.
Telefonunuzu kurarken, ekranda veri görüntüleme seçeneğini belirleyebilirsiniz: "büyütülmüş" veya "standart". İlk seçenek görme sorunları olan insanlar içindir.
Tüm bu adımlar isteğe bağlıdır, bunları atlamayı reddedebilirsiniz, ancak özelleştirilmiş akıllı telefonu daha iyi optimize etmeye ve yeteneklerini maksimumda kullanmaya yardımcı olurlar.
Programı kullanmak için internet bağlantısı gereklidir. Aşağıdaki öğeleri tek tek seçmeniz gerekir: Ayarlar⇒Genel⇒Siri. Ardından kaydırıcıyı "AÇIK" konumuna getirin. Gerekirse, sesli komutlar için bir dil seçmek mümkündür.
 Uygulama daha sonra Ana Sayfa düğmesini basılı tutarak açılabilir. Gadget'ın ekranında bir mikrofon görüntüsü ve “Nasıl yardımcı olabilirim?” metni görünür. Komutu seslendirmeniz veya soru sormanız yeterlidir.
Uygulama daha sonra Ana Sayfa düğmesini basılı tutarak açılabilir. Gadget'ın ekranında bir mikrofon görüntüsü ve “Nasıl yardımcı olabilirim?” metni görünür. Komutu seslendirmeniz veya soru sormanız yeterlidir.
Siri, otomatik oynatmaya ayarlanabilir. Bu, Konuşmak için Yükselt seçeneğinin etkinleştirilmesini gerektirir. iPhone'u kulağınıza tuttuğunuzda uygulama otomatik olarak başlayacaktır.
Herhangi bir programı doğrudan telefonunuzdan veya bir bilgisayara bağlayarak yükleyebilirsiniz. İlk durumda, İnternet iPhone'da çalışmalıdır. App Store'a gitmeniz, bir uygulama seçmeniz ve indirmeniz gerekiyor. İndirdikten sonra programı çalıştırabilirsiniz. İkinci kurulum yöntemi, bir mobil cihazı bir dizüstü bilgisayara veya bir dizüstü bilgisayara bağlamayı içerir. kişisel bilgisayar ile birlikte yüklü iTunes... Bilgisayar telefonu "algıladıktan" sonra, iTunes mağazasında App Store'u seçmeniz, orada bulmanız gerekir. istenen uygulama ve indirin.
operatör ise hücresel iletişim mobil İnternet'i kullanmak için bir hizmet sağlar, hiçbir şeyin yapılandırılmasına gerek yoktur. "Ayarlar" a gitmeli ve gerekli ağı seçmelisiniz.
Wi-Fi almak için hızlı menüden veya "Ayarlar"dan açmanız gerekir. Bir kişi daha önce orada bulunan bir şebekeye bağlandığı bir alandaysa, telefon otomatik olarak İnternet'e bağlanacaktır. Aksi takdirde, mevcut olanlar listesinden kendiniz bir ağ seçmelisiniz. Bir şifresi varsa, bağlanmak için önce onu bilmelisiniz.
Telefon ayarlarınızı yapılandırmak için Apple Store satıcılarına güvenmeniz gerekmez. Bu makalede listelenen ipuçları, iPhone'unuzu kendiniz nasıl kuracağınızı anlamanıza yardımcı olacaktır. Onların yardımı ile bir nano sim kart takmak, dili ve ülkeyi ayarlamak, İnternete bağlanmak, bir yapılandırma yöntemi seçmek, bir Apple kimliği oluşturmak vb.
Bir iPhone satın aldıktan hemen sonra, kullanmadan önce onu etkinleştirmeli ve yapılandırmalısınız. Bu işlem tamamen basittir ve fazla zaman almaz.
Temas halinde
iPhone Aktivasyonu- yeni bir iPhone'un İnternet üzerinden Apple sunucularıyla bağlantı kurması ve takılı bir SIM kartla akıllı telefon kullanma izni veya yasağı alması süreci.
İşlem iPhone aktivasyonu geri sayımı otomatik olarak başlatır Apple garantileri... Başka bir deyişle, yeni iPhone'un garanti süresi satın alma tarihinden itibaren başlamaz, ancak akıllı telefonunuzu etkinleştirdiğiniz günden itibaren.
DİKKAT! yazıt " Merhaba iPhone'unuzu ilk kez açtığınızda ekranda ”(Merhaba vb.) anlamına gelmez iPhone'un gerçekten yeni olduğunu. Yeni iPhone'unuzu satın alıp etkinleştirdiğinizi kontrol etmek için aşağıdaki bağlantıdaki makale size yardımcı olacaktır:
2. iPhone'unuzu açın
Çalışan "SIM" yuvaya yerleştirildikten sonra iPhone'u açın (düğmeyi basılı tutun Kapanımlar 3-4 saniye), karşılama ekranının görünmesini bekleyin ve " Ev»Ön ayarları açmak için;

3. Ardından dili seçin ve ikamet ettiğiniz bölgeyi belirtin;
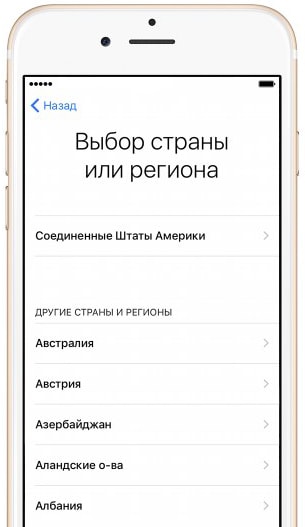
4. Bundan sonra bağlanın Wi-Fi ağları veya, birine erişim yoksa, hücresel ağa (düğme Kullanmak hücresel ağ ) veya önceden bir bilgisayara yüklü program iTunes (indirebilirsiniz) ve İnternete bağlanma özelliği ile.
Gerekirse, daha sonra devre dışı bırakılabilen coğrafi konum seçeneklerini etkinleştirin;

5. Bir sonraki pencerede, parmak izinizi kaydederek Touch ID sensörünü ayarlayın. Bu, gelecekte yalnızca sensöre dokunarak cihazın kilidini açmanıza, ayrıca Web'de alışveriş yapmanıza ve çeşitli kaynaklara hızlı bir şekilde giriş yapmanıza olanak tanır.
Ardından, cihazın kilidini açmak için kullanılacak dört ila altı karakterlik bir şifre girin. Düğmeye basarak Parola parametreleri kod-şifre türünü seçebilirsiniz;
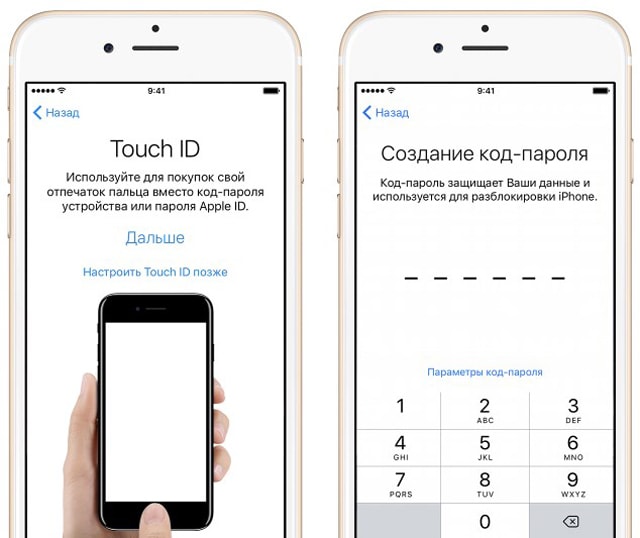
6. Bir sonraki pencere, programları ve verileri bir kopyadan iCloud / iTunes'a geri yüklemeyi veya Android'den veri aktarmayı önerecektir. Bu gerekli değilse, öğeyi seçmelisiniz " Yeni bir iPhone gibi ayarlayın»;

7. Bundan sonra, Apple kimliğinizi girmek için bir alan içeren bir pencere açılacaktır, ancak kullanıcı daha önce bir hesap oluşturmadıysa, doğrudan bu aşamada bir hesap kaydetmeye değmez. Kaydı reddetmek için düğmelere tıklayın “ Apple kimliği yok veya unuttum», « Ayarlar'da daha sonra yapılandırın" ve " Kullanmayın».
Bağlantı kurmadan doğru bir şekilde bir Apple Kimliği oluşturun kredi kartı Sana yardım edecektir;
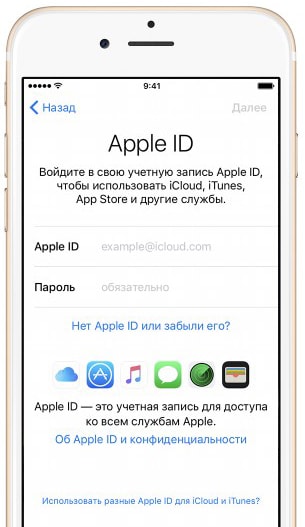

Bir noktada gururlu sahibi olmaya karar verirseniz iPhone bu makale başa çıkmanıza yardımcı olacak ayarlar basit bir işletim sistemidir, ancak Android işletim sisteminden çok farklıdır.
Satın aldıktan hemen sonra yeni telefon veya kullanımda olan ancak kullanılmayan bir telefon Sıfırla, etkinleştirmek ve bazı parametreleri yapılandırmak için biraz zaman harcamanız gerekecek. Bu süreç oldukça basittir, ancak küçük zorluklardan kaçınmak için dikkate alınması gereken bazı nüanslar vardır.
Bir kere cihazı açıyorsun göreceksin iOS yardımcısı Kurulum Asistanı iOS olarak bilinen, sizi "Merhaba" ile karşılayacaktır. farklı diller, bu, cihazınızın çalışmaya başladığı anlamına gelir.

sonra seç dil ve bölge nasıl isterseniz. Telefon bağlanmak için soracak sonra internete, bunu hatasız yapmalısın, aksi takdirde daha fazla aktivasyon mümkün değildir... kullanarak ağa bağlanabilirsiniz. Kablosuz internet veya kullanarak mobil internet bir nano sim kart takarak. Şu andan itibaren iPhone'unuzu ayarlayabilirsiniz.
iPhone sizden aşağıdakiler için veri girmenizi isteyecektir: Apple kimliginiz Daha önce Apple ürünleri kullanıcısı olduysanız, daha önce kullanmadıysanız hesap bilgilerinizi girin, o zaman bu adımı atlıyoruz(Aktivasyondan hemen sonra bir hesap oluşturmaya başlarsak, ihtiyacımız olacak banka kartı , ayrıntılarının ne zaman belirtilmesi gerekecek Apple'ın yaratılması Kimlik ve bu herkes için uygun değil, daha sonra, aktivasyondan sonra, kart kullanmadan bir kimlik oluşturabilirsiniz).
İlk olarak, kullanmaya başlamak için (en azından arama yapmak) iPhone'u etkinleştiririz, daha sonra kurarız Apple kimliginiz(Bu Hesap oyun, program, müzik vb. indirmek, iMessage aracılığıyla iletişim kurmak için gerekli olacak Apple'dan) ve bulut(bu 5 GB Bulut depolama kişiler, mektuplar, notlar, fotoğraflar ve çok daha fazlasının senkronize edileceği yer).


iPhone, hizmetleri etkinleştirmenizi ister coğrafi konum... Çoğu uygulama, deneyimlerini geliştirmek için konumunuzu kullanır, ancak bir gezgin gibi bazı uygulamaların kesinlikle konumunuzu bilmesi gerekir. Bu tür bir uygulamayı kullanmak için Konum Servislerini etkinleştirmelisiniz.
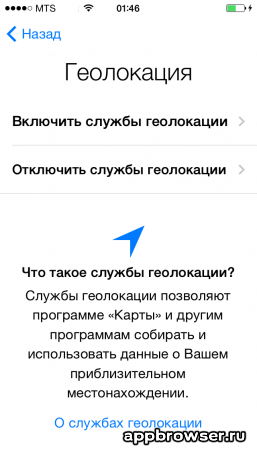
İCloud'u atla, iPhone'u ve Paketi Bul iCloud anahtarları... Bütün bunlar daha sonra özelleştirilebilir.
Günümüzde mağaza raflarında yeni teknolojiler çok sık görülüyor; iPhone'lar akıllı telefonlar arasında özellikle popülerlik kazandı. Başlamak için, seçilen hücresel operatörün ağına nasıl etkinleştirileceğini ve kayıt olunacağını bilmek önemlidir. Apple teknolojisine zaten aşina olan herkes bu süreçle karşılaşmıştır.
Uygulamada birçok kişi cihazı açtıktan sonra ne yapacağını bilemiyor. Doğru adımları takip etmek için bir asistanın çalışması için para ödemeye istekli olanlar da var. Sürecin basit olduğu göz önüne alındığında, bu işi kendiniz nasıl yapacağınızı bulmaya değer.
Açıldıktan hemen sonra ekranda bir hoş geldiniz mesajı belirir ve hiyeroglif görürseniz alarma geçmemelisiniz. Üzerine tıklamak, ülkenizi ve dilinizi bulabileceğiniz bir seçim menüsü açacaktır.
iPhone 7'nizi açtıktan sonra nasıl etkinleştirirsiniz? Bu görevle başa çıkmanıza yardımcı olabilecek üç yol vardır:
Kartla çalışmanın en kolay yolu, mobil İnternet'i ona bağlamaktır. Bir 3G ağının varlığı da yardımcı olacaktır. Ardından, SIM kartı iPhone'a takmanız yeterlidir ve sunucunun kendisine bağlanacaktır. elma durumu kontrol etmesine izin vererek. Ardından aktivasyon gerçekleşecek ve ekranda mobil operatörünüzün logosunu göreceksiniz.
Video, bir SIM kartın iPhone 7'ye nasıl düzgün şekilde takılacağını açıklar.
Wi-Fi üzerinden işlem de zor değil. İlk önce cihazı açmanız, SIM kartı takmanız ve "Ev" dokunmatik düğmesine basmanız, ülkeyi ve ardından dili seçmek için menüyü açmanız gerekir. Bu verilere karar verdikten sonra, iPhone 7'yi İnternet'in varlığında Wi-Fi'ye bağlayın. Ayarlar asistanı tarafından daha fazla adım istenecektir: sadece ekrandaki yazıları takip edin.
Bir bilgisayara ihtiyacınız olan üçüncü bir aktivasyon seçeneği de vardır. Bu ihtiyaç, 3G, mobil İnternet ve Wi-Fi ağı yoksa ortaya çıkar. Bu durumda iTunes size yardımcı olacaktır.
 iPhone 7'yi bu şekilde nasıl etkinleştirebilirsiniz? Ayrıca bir SIM kart takmanız ve ardından cihazın ülkesini ve dilini seçmeniz gerekecektir. Sertifikalı bir USB kablosu kullanarak akıllı telefonunuzu bilgisayarınıza bağlayın. Ekranda, "iTunes'a Bağlan" yazısını seçin, program otomatik olarak devam etmezse üzerine tıklayın.
iPhone 7'yi bu şekilde nasıl etkinleştirebilirsiniz? Ayrıca bir SIM kart takmanız ve ardından cihazın ülkesini ve dilini seçmeniz gerekecektir. Sertifikalı bir USB kablosu kullanarak akıllı telefonunuzu bilgisayarınıza bağlayın. Ekranda, "iTunes'a Bağlan" yazısını seçin, program otomatik olarak devam etmezse üzerine tıklayın.
Başarılı bir kilit açma için gerçekten bir SIM karta ihtiyacınız olup olmadığı hakkında sık sık sorular vardır. İle çalışan iOS sürümleri 7.0'dan 7.0.6'ya, iPhone'u etkinleştirmek için 112'ye acil arama yapılabilir. Yeni iOS 10 böyle bir imkan sağlamaz.
Gördüğünüz gibi, süreç o kadar karmaşık değil ki, istemleri kullanarak her şeyi kendiniz yapamazsınız. Yeni bir teknik satın alırken, onu öğrenmeye ve tüm olasılıkları kullanmaya hazır olun.
Aktivasyon sürecinin kendisi 5 dakikalık video ile başlar.
| İlgili Makaleler: | |
|
İçeriden ve bilgi sızıntısından korunma
Bilgi güvenliği konusunda son araştırmalar, örneğin ... FastStone Resim Görüntüleyici - Ücretsiz Resim Görüntüleyici ve Düzenleme Yazılımı
Igor. Güncelleme: 22 Nisan 2019. Merhaba canım ... Bir sayfanın ekran görüntüsü nasıl alınır
Bir ekran görüntüsünün gerçekte nasıl göründüğünü bulalım ... | |