Okuyucuların Seçimi
Popüler Makaleler
Google chrome uygulaması en çok popüler tarayıcı dünyada. Hızlıdır, kullanışlıdır, bir multimedya cihazında çok fazla bellek kaplamaz ve sürekli olarak otomatik olarak güncellenir.
Google chrome'u mağazadan telefonunuza indirirseniz, bilgisayarınıza indirmek biraz daha zordur. Daha ayrıntılı olarak düşünülmeye değer bir soru, bir dizüstü bilgisayara Google Chrome'u ücretsiz olarak nasıl indireceğinizdir.
Google chrome'u İnternetten indirirken son derece dikkatli olmalısınız, çünkü zengin içerikli bir program alabilirsiniz. bilgisayar virüsleri... Bunu önlemek için kullanıcı aşağıdaki sıraya göre hareket etmelidir:

İndirilen dosya hemen virüslere karşı kontrol edilir, ancak bundan sonra izin verilir tam kurulum multimedya için, teknik cihaz... Kurulum birkaç dakika içinde yapılır.
Genellikle İnternet kullanıcıları, kromlu bir dosyanın İnternet'ten hiç indirilmediğini veya indirdikten sonra yırtılmayı reddettiğini söyler. Bu, aşağıdaki nitelikteki nedenlerden dolayı olur:
Dosya formatı ve uygulamanın kendisi ile her şey yolundaysa, ancak dizüstü bilgisayarda yüklü değilse, bir uzmana başvurmalısınız. V servis Merkezi hizmeti, belirli bir multimedya cihazı için en uygun olan krom sürümünü tam olarak yükleyecektir. Uzmanlar indirilen dosyanın kalitesini kontrol edecek ve doğru şekilde kuracaktır. 
Tarayıcının kurulumu oldukça kolaydır ve indirme işlemi sırasında ortaya çıkabilecek zorluklar, servis merkezindeki uzmanların aracılığı ile ortadan kaldırılmalıdır.
İyi günler, sitenin sevgili okuyucuları!
Tarayıcı Google Chrome(Google Chrome), en hızlı ve en güvenilir tarayıcı olduğu için şu anda İnternet kullanıcıları arasında en popüler olanıdır. En ünlü Amerikan arama motoru Google, 300 milyondan fazla kullanıcı tarafından kullanılan bu tarayıcıyı geliştirdi ve internetin Rus segmentinde genel olarak ilk sırada yer alıyor. Bu makale, Google Chrome'un nasıl kurulacağını tartışacaktır.
Rakiplerinin sahip olmadığı birçok kullanışlı özelliğe sahiptir, örneğin Internet Explorer veya Mozilla Firefox... Bu yüzden yüklemeye ve kullanmaya değer.
İlk olarak, her zaman en son sürümü indirebileceğiniz ve ücretsiz olarak kurabileceğiniz siteye gidelim. Bir pencere açılır. İçinde ücretsiz indirme yapılması önerildi.

Lütfen mavi düğmenin altında, tarayıcının amaçlandığı işletim sistemlerinin, yani -Windows 8/7 / Vista / XP'nin yazıldığını unutmayın. Bilgisayarınızda belirtilen işletim sistemlerinden birine sahipseniz, Chrome'u İndir düğmesini tıklayın.

Herhangi bir Rus gibi, hizmet şartlarını okuyabilir (ve daha sık - okumayız). Varsayılan olarak, Chrome'un varsayılan tarayıcı olması için onay kutusunda bir onay işareti vardır - olduğu gibi bırakırız (Chrome'un her zaman açık olması gerekir) ve "Kabul et ve yükle" yi tıklayın.


Birkaç seçeneği ele alalım.
Zaten bir Google hesabınız varsa, adresi girin E-posta girmek ve şifre ve "Giriş" tıklayın.
Bir Google hesabınız yoksa, Oluştur bağlantısını tıklayın. Google hesabı... Google hesabının ne olduğunu ve nasıl oluşturulacağını buradan okuyabilirsiniz. Kesin olarak, bir hesaba sahip olmanın basitçe gerekli olduğu söylenebilir, tk. Tüm Google ürünlerine erişiminiz olur ve çok çeşitli, örneğin birinci sınıf, güvenilir posta.

Şimdi çalışabilirsin. Arayüzün ana unsurlarını ele alalım.

1. Adres çubuğu. Buraya açmak istediğiniz web sayfalarının adreslerini giriyorsunuz. Ancak en yaygın kullanım adres çubuğundadır. bir arama terimi girebilirsiniz, "Enter" tuşuna basın, google arama motoru arama sonuçlarını gösterecektir. örneğin "blog nasıl oluşturulur" sorgusunu giriyoruz.

2. Bu konuma tıklamak yeni bir sekme oluşturacaktır.
3. Yer imi simgesi - yer imlerine tıkladığınızda, adres çubuğunda adresi içeren bir web sayfası bulunur.
4. Bu simgeye tıklamak içerik menüsünü açar google kontrolü Krom.

Zaten bir hesabımız olduğu varsayılır, ardından "Giriş" bağlantısını tıklayın.

E-posta adresinizi ve şifrenizi girin ve "Giriş" e tıklayın.
Sağ üst köşede bir mesaj görüyoruz.

Chrome, yer işaretlerini senkronize ettiğini söylüyor. Google hesabı ile ayarlar.
Bu çok ilginç ve faydalı bir şey. Google Chrome'da çalışırken, sürekli olarak bazı yer imleri yaparsınız, bunları klasörler halinde gruplandırırsınız (uygun kullanım için düzenlersiniz), bu da bir web kullanıcısının yaşamını büyük ölçüde kolaylaştırır. Peki ya başka birinin bilgisayarında çalışmanız gerekiyorsa ve ayarlarım ve yer imlerim nerede? Ve her şey çok basit. Herhangi bir bilgisayarda Chrome'u çalıştırırsınız ve hesabınıza giriş yapın ve tüm ayarlarınız ve yer imleriniz, en son değişikliklerle tarayıcınızda görünecektir.
Nasıl çalışır. Bir yer imi yaptığınız, ayarları değiştirdiğiniz vb. anda, bu değişiklikler hemen Google sunucusuna gönderilir ve orada kaydedilir. Şimdi, hesabınıza giriş yaptığınızda (hangi bilgisayardan olduğu önemli değil), tüm veriler Google sunucusundan okunur ve tarayıcınız size en son değişiklikleri gösterecektir.
Google Chrome'u yapılandırmak için sağ üst köşedeki ayarlar ve kontroller simgesine tıklamanız gerekir ve bir bağlam menüsü açılır.
Soru genellikle ortaya çıkar: Böyle bir simgem var mı, ancak bir anahtarım var mı?
Gerçek şu ki, Chrome'un eski sürümlerinde farklı bir piktogram vardı - bir İngiliz anahtarı. Ve işte böyle görünüyordu.

Şimdi, böyle.

Ve tıklayın Ayarlar. 
Temalara göre gruplandırılmış bir ayarlar penceresi açılır.
Giriş - buradan hesabınızı devre dışı bırakabilir veya yükleyebilirsiniz ek ayarlar senkronizasyon.
İlk grup- burada, Chrome başladığında neyin (hangi yer imlerinin) açılacağı belirlenir. Örneğin, diğer arama motorları aniden, örneğin mail ru'yu açmaya başladı.
Tipik bir vaka. böyle var arama sistemiürünlerini kurarken son derece küstah davranan mail.ru gibi. Web sitesinde, yazılım ürünlerini dağıtırken ilgili tarafları kurulum sırasında mail.ru ürünlerini dahil etmeye davet ediyor - bir uydu, postaya bir tür savunma aracısı vb. ve böylece programları yüklerken, size sormadan arama motorunu tamamen küstahça değiştirir. Ve şaşırıyorsunuz, Yandex'den önce, ama bir posta haline geldi. Burada ilk ayar grubuna gidersiniz: "Aşağıdaki sayfaları ekleyin" ... Ve sadece böyle bir resim olmalı ve her türlü postayı buradan kaldırmalı.

Dış görünüş- temayı değiştirebilirsiniz.
Ara - beğendiğiniz arama motorunu buraya koyun.
Kullanıcılar - Hesabınızı kullanması için birine güveniyorsanız, onu ekleyebilirsiniz.
Ek ayarlar- bağlantıya tıklayın ve başka bir ayarlar sayfası açılacaktır.
Bu tarayıcıda, makalede yazıldığı gibi dili değiştirebilirsiniz.
Çerezlerle de uğraşabilirsiniz. Bunun nasıl yapılacağı makalede açıklanmıştır.
Hangi tarayıcının en iyi olduğunu belirlemek kolay değildir. Birisi Internet Explorer'ı tercih ediyor ve biri Mozilla'yı seviyor. Google Chrome'u kullanmaya karar verirseniz, bu fikir fena değil. Bu tarayıcı oldukça işlevsel ve kullanımı kolaydır. Ayrıca ücretsiz olarak dağıtılmaktadır. Google Chrome'un nasıl kurulacağına ve bu İnternet tarayıcısının hangi temel ayarlarına sahip olduğuna bir göz atalım.
Öncelikle, kontrollerin sonuçlarına göre Google Chrome'un şu anda sayfa yükleme hızı açısından en hızlılardan biri olduğuna dikkat edelim. Ek olarak, üzerinde gereksiz hiçbir şeyin olmadığı münzevi arayüze dikkat edilmelidir. Ve son olarak, yeterince geniş bir tarayıcı işlevi, kullanımında kolaylık sağlayacaktır.
Yüklemek için Google Chrome'u indirmemiz gerekiyor. Bunu yapmak için, herhangi bir arama motorunu, örneğin aynı Google'ı açın ve resmi web sitesi satırından İndirme tarayıcısına sürün veya önceden yapılandırılmış bir tane açabilirsiniz. Ana bağlantıyı takip edin. Tabii ki, sitelerinden dosya indirmeyi teklif eden birçok aracı var, ancak yine de en güvenilir yol geliştirici sitesini kullanmaktır.
Google Chrome ücretsiz bir tarayıcı olduğu için ödeme gerekmez... Herhangi bir mesaj göndermenize gerek yoktur. Bu size sorulursa, yanlış kaynağa geldiniz demektir, onu kapatıp resmi web sitesini aramaya devam ediyoruz. Böylece kurulum dosyalarını bilgisayara kaydediyoruz. Artık tarayıcıyı istediğiniz zaman yükleyebilirsiniz. Zaman kaybetmeyecek ve işlemi hemen şimdi tamamlamak istiyorsanız, dosyaların bulunduğu klasöre çift tıklayın ve İnternet tarayıcısı yüklenene kadar bekleyin. Bu genellikle birkaç dakikadan fazla sürmez.
İşlem tamamlandıktan sonra, masaüstünde bir tarayıcı kısayolu görünecektir. Görünmezse, kendiniz bir kısayol oluşturabilirsiniz. Google Chrome için kısayol oluşturma teknolojisi, IE için açıklananla tamamen aynıdır. Artık sadece simgesine tıklayarak Google Chrome'u açabilirsiniz. Kolaylık sağlamak için simgeyi görev çubuğunda ve ayarlarda işaretleyebilirsiniz. Bu durumda, Google Chrome her zaman parmaklarınızın ucunda olacaktır.
İlk olarak google lansmanı Chrome'da, uygulamayla çalışmayı daha kolay hale getirmek için bazı ayarları değiştirebiliriz. Bu nedenle, pencerenin üst kısmında bulunan Ayarlar Paneli simgesine tıklayın. Önünüzde bir bağlam menüsü açılacaktır. Buradaki birçok nokta, tüm tarayıcıların genel parametrelerine benzer, bu nedenle herhangi bir soru sormamalıdırlar. Komutların yanında, Ayarlar Paneline başvurmadan aynı işlemi gerçekleştirebilen bir buton kombinasyonu görebilirsiniz.

Böylece, bir sekmenin veya pencerenin standart açılmasına ek olarak, Gizli moda geçebilirsiniz. Bu durumda, web'e göz atabileceksiniz, ancak ziyaretlerin geçmişinde bunun hiçbir izi kalmayacak. Bu, yaptığınız yer imlerini veya indirmeleri koruyacaktır. Son zamanlarda öğeye tıklayarak sekmeleri aç, gizli olarak ziyaret ettiğiniz sayfalar hariç, bulunduğunuz sayfaları göreceksiniz.
Google Chrome'da sayfanın ölçeğini değiştirebilirsiniz. Bu, "+" ve "-" düğmelerine basılarak yapılabilir. Bu işlev, ekran görüntüsü alırken veya görüşünüz yeterince iyi olmadığında kullanışlıdır. İlginç bir nokta Araçlar. Sayfalara kısayollar oluşturur, uzantıları yükler ve çok daha fazlasını yapar. Bu nedenle, Google Chrome, başlamak için ihtiyacınız olan her şeye sahiptir. Ayrıca, tarayıcı sadece arasında popüler değil sıradan kullanıcılar, aynı zamanda web yöneticilerinden de, oldukça az sayıda faydalı uzantılar SEO için faydalıdır. Bilgisayarınıza bir tarayıcı yüklemek, anladığınız gibi çok basittir ve bunun için herhangi bir özel bilgiye ihtiyacınız yoktur.
İnternet sitelerini görüntülemek için tasarlanmış programa tarayıcı denir. bu tür programların birçoğu geliştirildi, örneğin işletim sistemine eklenen standart bir ürün Windows -İnternet Hem avantajları hem de dezavantajları olan Explorer veya veya. Bugün, popüler ve hızlı olanlardan biri hakkında konuşma ücretsiz tarayıcı Google Chrome. Bu gelişme, tanınmış bir Amerikan şirketi olan Google'dır.
Bir tarayıcının ana avantajlarından biri, web sayfalarını yükleme hızıdır. Başka kimler hala normal Internet Explorer'ı kullanıyor? işletim sistemi Windows, Chrome'u yüklemeniz şiddetle tavsiye edilir, farkı çabucak anlayacaksınız.
Google Chrome'u ücretsiz indirmek için adresine gidin. Sayfa açılır.
Ağır Chrome'u İndir düğmesine tıklayın.

Hizmet şartlarını okuyoruz (veya okumuyoruz), onay kutusundaki onay işaretine bakın Google Chrome'u varsayılan tarayıcınız olarak ayarlayın(varsayılan olarak bu, bunun ana tarayıcınız olacağı ve her zaman önce açılacağı anlamına gelir). İstatistikleri iyileştirin... işaretlemeyin (ihtiyacınız var mı?) Ve tıklayın Koşulları kabul edin ve yükleyin... bilgisayarımıza indir kurulum dosyası ChromeSetup.exe ve başlatın.

basıyoruz

Ve indirmenin sonunda görüyoruz yüklü tarayıcı... Yükleme tamamlandı.

Tarayıcının tam olarak çalışması için, oturum açmanız gerekir. hesap(hesap). Bunu yapmak için uygun alana e-posta adresini girin Google posta ve şifre, ardından düğmeye basın İçeri gel.
Daha önce bir hesap oluşturmadıysanız, sayfanın en altındaki bağlantıya tıklayın. Bir hesap oluşturun... Bir Google hesabının Gmail, YouTube Kanalı vb. gibi birçok hizmete erişim açmanıza izin verdiğini söylemeye değer. ve o tüm hizmetler için birdir. Kayıt sayfası açılır.

alanında İsim soyisim adınızı ve soyadınızı veya hayali bir ad girin (kimse kontrol etmeyecek).
Bir kullanıcı adı ile gel- ama burada - daha dikkatli. Bir kullanıcı adı buluyoruz ve Latin harfleriyle yazıyoruz (sayıları da kullanabilirsiniz). Lütfen bu adın e-posta adresine ekleneceğini unutmayın. Gmail postası... (Aynı zamanda kendiniz için posta yapıyorsunuz!). Google veritabanında böyle bir ad zaten varsa, bir uyarı (kırmızı) görüntülenir ve adı değiştirmeniz gerekir.
Bir şifre oluşturun ve girin.

Gerçek veya hayali doğum tarihini girin. Cinsiyet aynıdır. Cep telefonu-gerekli değil.
Ancak Yedek e-posta adresi gerçek bir adrestir. kendisine bir hesap aktivasyon kodu gönderilecektir.
 Robotik olmadığınızı kanıtlayın m - kutuyu işaretlemeyin (cep telefonu numarasını belirtmedik). Resimdeki metni giriyoruz. onay kutusunu işaretleyin Koşulları kabul ediyorum…. ve tıklayın Daha öte.
Robotik olmadığınızı kanıtlayın m - kutuyu işaretlemeyin (cep telefonu numarasını belirtmedik). Resimdeki metni giriyoruz. onay kutusunu işaretleyin Koşulları kabul ediyorum…. ve tıklayın Daha öte.

Profil oluşturmanız önerilir. Google hizmeti+ Sonra yapalım... Tıkla Numara... Bir mektup alacaksınız:
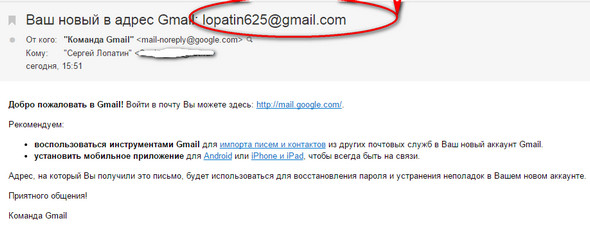
Ve bir şey daha - aktivasyon için.


Buraya şifreyi yazıyoruz (kayıt sırasında icat edildi). düğmesine basın İçeri gel.

Şimdi Google Chrome'u yükledik. Ama bir şekilde üzgün görünüyor. Hala yapılandırılması gerekiyor. Bu konuyu da değerlendirelim.
Android'de bir Google hesabı nasıl oluşturulur
Merhaba blog sitesinin sevgili okuyucuları! Bugün en popüler web tarayıcılarını (en hızlı ve genellikle en iyi olan tarayıcı kavramı hakkında), şu anda popülerlik liderlerinden biri olarak düşünmeye devam edeceğiz. Google Chrome hızla ilerlemeye devam ediyor. Sadece bir yılda popülaritesi %10 arttı ve hem dünyada hem de internette kullanıcı sayısı açısından emin adımlarla ilk sıralarda yer aldı.
Ve bu başarıya beş yıldan daha kısa bir sürede ulaşıldı! Katılıyorum, bu etkileyici. Ancak, yalnızca Google Chrome'u kullanmaya son vermemelisiniz. Rakiplerinin de sahip olduğu güçlü belirli görevler için uygundur. Bu makale dizisinin amaçlarından biri, web üzerinde çalışmak için bir araç olarak web tarayıcılarından birini seçmenizi ve seçmenizi kolaylaştırmaktır. Bugün artılarını ve eksilerini sergileme sırası Chrome'da.
Öncelikle, kaydolmanın güzel olacağını ve böylece bu arama devinin tüm hizmetlerine erişebileceğinizi belirtmek isterim, çünkü Chrome onun beyin çocuklarından biridir. NS Google Chrome'un en son sürümünü ücretsiz olarak indirin ve yükleyin, gitmen gerek resmi sayfa, uygun düğmeye tıklayarak standart hizmet şartlarını kabul etmeniz gereken yerde, bundan sonra başlayacaktır. otomatik yükleme ve tarayıcıyı bilgisayarınıza yükleme.

Ancak, başarısızlık durumunda, alternatif bir yükleme dosyası kaydedebilir ve istediğiniz zaman manuel olarak başlatarak Chrome'u yükleyebilirsiniz. Ayrıca, yalnızca hesabınız için Chrome'u yüklemek üzere bir dosya indirmek istiyorsanız, şuradan indirin: Bugün nasılsın sayfalar, gerekirse, tüm sistem indirmesi için bir tarayıcı kurun buradan... Gördüğünüz gibi, alternatif dosyaları kullanarak Google Chrome'u istediğiniz zaman İnternet bağlantısı olmadan yükleyebilirsiniz. Yukarıdakilerden muhtemelen anladığınız gibi, Chrome çok kullanıcılı bir web tarayıcısıdır, yani her kullanıcının bir bilgisayarda kendi ayarlarıyla ayrı bir hesaba sahip olmasına izin verir.
Şimdi, kullanılabilirliği ve kullanım kolaylığı açısından Google Chrome'un bize neler sunduğunu görelim. Diğer en popüler üç tarayıcı Mozilla Firefox ve Opera'nın () aksine, bu web tarayıcısının arayüzünün çok sade olduğunu söylemeliyim. Ancak bu aynı zamanda artısıdır, çünkü basit bir tasarım daha fazla alan sağlar ve algılanması daha kolaydır.
Google Chrome, elbette sadece popülerlik açısından zirveye çıkmakla kalmadı, aynı zamanda sayısız testte en hızlı web tarayıcısı oldu. Tabii ki, yüksek hızda internete sahip olanlar bunu fark etmezler, ancak daha yavaş bir internet bağlantısı için gerçekten ciddi bir etkisi vardır. Bu nedenle kullanıcıların buna dikkat etmesi gerekmektedir.
Chrome benim ana tarayıcım ve web sitem için mükemmel bir seçim. Ama burada nüanslar var. Bazen Mazila (Mozilla'nın ücretsiz olarak nasıl indirileceği, kurulacağı ve yapılandırılacağı hakkında) da en az bellek tüketen bunun için uygundur. Ve bu, bazı durumlarda kaçınılmaz olan çok sayıda sekme açtığınızda ve ardından donma uygulamaları ve sayfalar şeklinde gergin dakikalardan kaçındığınızda son derece önemlidir.
Bununla birlikte, burada çok şey hala işletim sisteminin gücüne ve performansına bağlıdır, bu nedenle kaynağınızla Chrome tarayıcısında çalışırken bile, oldukça rahat hissedebilirsiniz, bu benim durumumda olan şeydir. Ayrıca, alışkanlığın gücü, bilirsiniz, bedelini öder. Tabii ki Mazila Firefox olmadan yapamazsınız, çünkü en genişletilebilir web tarayıcısı ve bir web yöneticisi için gerekli olanlar da dahil olmak üzere birçok faydalı eklentiye sahip. Ne yazık ki, Google Chrome henüz bununla övünemez.
devam etmek Google Chrome ayarları, birçokları için alışılmadık bir yerde, yani web tarayıcı penceresinin sağında bulunur. Dürüst olmak gerekirse, özellikle işlem sırasında bazı seçenekleri hızlı bir şekilde kullanmanız gerektiğinde, çalışırken rahatlık yarattığı için bunu özellikle seviyorum. Chrome'u özelleştirmek için sağ üst köşedeki simgeye tıklayın, ardından bir içerik menüsü görünecektir:
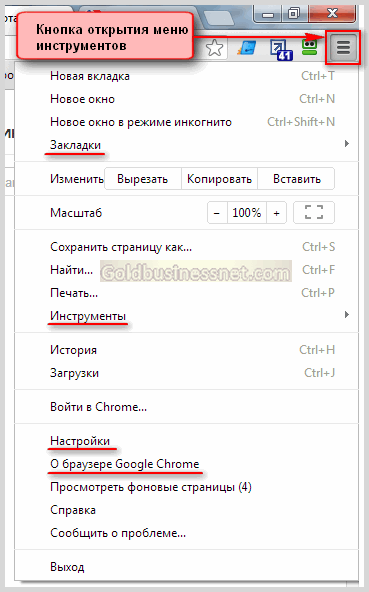
Tüm tarayıcılarda ortak olan temel ayarlar oldukça açıklayıcıdır. İlgili satıra tıklayarak bağlam menüsü, açabilirsiniz yeni sekme, yeni bir pencere, gizli modda bir pencere açın (aynısı), sırasıyla "+" ve "-" simgelerini değiştirerek, sayfayı yakınlaştırın veya uzaklaştırın (bu arada, bir makale için ekran görüntüsü almanız gerekir). Yakınlaştırma seçeneklerinin sağındaki butona tıklamak tam ekran moduna geçecektir.
Ayrıca, ziyaretlerin geçmişini temizlemek mümkündür (tamamen veya kısmen seçim yaparak). gerekli sayfalar). Bunu yapmak için, "Geçmiş" satırına tıklayın ve ayarlar, herhangi bir ayarı düzenlerken olduğu gibi, yeni bir sekmede açılacaktır. Ayrıca web tarayıcısı aracılığıyla hangi indirmelerin yapıldığını da görebilirsiniz. Gizli modda göz atma hakkında ayrı bir makalede, ayrıca neden bir Google Chrome hesabına ihtiyacınız olduğunu ve nasıl oturum açacağınızı anlatacağız.
Chrome'un işlevselliğinde bulunan görev yöneticisine özellikle dikkat etmek istiyorum. Etkinleştirmek için "Araçlar" → "Görev Yöneticisi" yolundan gitmeniz gerekir. Sonuç olarak, tüketilen bellek ve her bir ayrı sekme, uygulama veya uzantı tarafından işlemcide oluşturulan yük hakkında bilgilerin görüntüleneceği bir pencere açılacaktır.

Her sekme için ayrı bir işlem tahsis etmek, yalnızca bu sekmenin kilitlenmesi durumunda devre dışı bırakılmasını sağlamakla kalmaz, bu da başkalarının durumunu hiçbir şekilde etkilemez, aynı zamanda bir bütün olarak web tarayıcısının hızlı ve güvenilir bir şekilde çalışması için koşullar yaratır. Bu, Chrome'un bugüne kadarki en hızlı olarak ün kazanmasının nedenlerinden biridir.

"İşlemi Sonlandır" düğmesine tıklayarak sorunlu herhangi bir sekmeyi veya uygulamayı kapatabilirsiniz. Bunu yapmak için önce uygun satırı seçmelisiniz, ardından düğme aktif hale gelecektir.

Burada, "Araçlar" bölümünde, üzerine tıklayarak belirli bir çizgi, Google Chrome için veri almak ve uzantıları yapılandırmak, sayfa kodlamasını belirlemek ve web yöneticileri için çok önemli olan web sayfasının kaynak kodunu görüntülemek ve yerleşik bir geliştirici aracını kullanmak mümkündür. Firefox tarayıcısı için harika Firebug eklentisine benzer (bu uzantı hakkında daha fazla ayrıntı).
Ek olarak, "Görüntülenen sayfalarla ilgili verileri sil ..." satırına tıklarsanız, önbellek de dahil olmak üzere geçmişi silebileceğiniz bir düzenleme penceresi açılır (- tarayıcı önbelleği nedir ve nasıl temizlenir, okuyun daha fazla).
Bu bölümün sonunda, herhangi bir web tarayıcısında çalışma güvenliği ile ilgili önemli bir şeye dikkat çekmek istiyorum. Şahsen, şifreleri saklamak için (KeePass yöneticisi ve oluşturucu hakkında ayrıntılı olarak) zamana dayanan ve son derece güvenilir olan Kipas programını kullanıyorum.
Öncelikle, adres çubuğunun sonunda bulunan yıldız işareti simgesine bir fare tıklamasıyla istediğiniz web sayfasını favorilerinize ekleyebileceğinizi belirtelim.

Ayrıca, yer imleri konuya göre sıralanmışsa hemen uygun klasörü seçmeniz veya aniden fikrinizi değiştirirseniz silmeniz istenecektir. Chrome'da çok uygun bir şekilde uygulandı yer imlerini özelleştir... Fare imlecini web tarayıcı penceresinin aynı sağ tarafında "Yer İşaretleri" satırına getirdiğinizde, paneli bir şekilde düzenleyebileceğiniz başka bir menü açılır.

Örneğin, "Yer imleri çubuğunu göster" satırına tıklayarak, adres çubuğunun biraz altında aynı yer imlerinin bir listesinin görünümünü başlatırız.

Örneğin, Chrome'da da oldukça yetenekli olan kenar çubuğu için özel bir hissim var. Bunu yapmak için, "Yer İşareti Yöneticisi" ni tıklamanız yeterlidir, bu eylemin bir sonucu olarak, tarayıcı penceresinin sol tarafında istenen seçenek görünecektir.

Burada yer imlerinizi, her biri belirli bir temaya karşılık gelen klasörler halinde düzenleyerek düzenleyebilirsiniz. Ancak, gerekli ayarları tamamladıktan sonra, yan panel herhangi bir nedenle size uymuyorsa, yer imi yöneticisi hafif bir kalple kapatılabilir ve üst paneli kullanabilir.
Diğer şeylerin yanı sıra, diğer web tarayıcılarından veya web yöneticileri panelinden yer imlerini ve ayarları içe aktarmak gibi ilginç bir seçenek var. Bu, Google Chrome'da çalışmaya gitmeniz gerektiğinde çok zaman kazandırır ve başka bir web tarayıcısından büyük bir ayar veritabanını kaydeder. İçe aktarmak için menüden "Yer işaretlerini ve ayarları içe aktar" satırını kullanmanız yeterlidir.

Açılır listeden içe aktarmanın gerçekleştirileceği yeri seçip gerekli bileşenleri işaretlemeli, ardından ilgili butona tıklayarak işlemi etkinleştirmelisiniz. Chrome'da çalışmanın ana özelliklerini inceledik, biraz daha karakteristik çipleri vurgulayarak devam ettik.
Menüden "Ayarlar" seçeneğine tıklarsanız, çok uygun olan bir sonraki sekmede, istediğiniz gibi yapılandırabileceğiniz bir seçenekler listesi görünecektir. Yukarıda, "Giriş" başlığı altında, "Crome'a Giriş Yap" düğmesine tıklayarak Google hesabınızı kullanarak verileri senkronize edebilirsiniz. Ancak bunu ayrı bir kılavuzda daha ayrıntılı olarak ele alacağız.
Chrome'u her başlattığınızda açılacak sayfaları seçmeniz oldukça mümkün. Bu amaçlar için bir "Başlangıç Grubu" vardır.

Tarayıcının, tarayıcı penceresini kapatmadan önce son oturumda çalıştığınız web sayfalarını açmasını istiyorsanız, "En Son" seçeneğini işaretlemelisiniz. sayfaları aç". "Ekle" bağlantısını tıkladığınızda, ek bir pencere açılacaktır. Fare imlecini Google logosunun bulunduğu satıra hareket ettirirseniz, varsayılan web sayfasının açılmasını ortadan kaldırdığımız üzerine tıklayarak bir çarpı etkinleştirilir; başlangıç sayfası Google Kendi web sayfanızı eklemek için URL'sini uygun alana girin. "Tamam"a tıklayarak ayarı onaylayın.

Devam et. "Görünüm" grubunda, ana web sayfası için adres çubuğunun başında ayarlanacak bir düğme ayarlayabilirsiniz. Varsayılan olarak, bu web sayfası elbette Google'ındır, ancak "Değiştir" bağlantısını tıklayarak istediğiniz gibi değiştirebilir ve farklı bir tane seçebilirsiniz.

Burada ayrıca Google Chrome için temayı ayarlayabilirsiniz. Bunun için "Bir tema seç" butonuna tıklayarak online mağazayı ziyaret edebilirsiniz. Ayrıca, varsayılanı geri yüklemek de dahil olmak üzere temayı istediğiniz zaman değiştirebilirsiniz.
Şimdi nasıl olduğu üzerinde duralım Google Chrome'da arama... Bu, ayarların çok önemli bir parçasıdır, çünkü ihtiyacınız olan bilgiyi hızlı ve kolay bir şekilde bulmanızı sağlar. Bunun için aşağıdaki "Ara" bloğu var.

Her şeyden önce, belirli bir web sayfasının URL'sinin girildiği Chrome'daki (çok amaçlı adres çubuğu da denir) adres çubuğunun da bir arama penceresi olduğunu söyleyeceğim, bu da gördüğünüz gibi çok uygun. İnternette arama yapmak için bir sorgu girmeniz ve "Enter" tuşuna basmanız yeterlidir. Yine oldukça mantıklı bir şekilde Google olduğu ortaya çıkan varsayılan arama motorunun sonuçları görüntülenecektir. Bu rezaletten kaçınmak ve başka bir arama motoru yüklemek için açılır menüden uygun Omnibox PS'yi seçmelisiniz.

Ancak, hepsi bu değil. Böylece ana listeden küçük olan tek bir varsayılan arama motoru seçiyoruz. "Arama motorlarını yönet"e tıkladığınızda açılacak olan ek bir listeden genişletmek mümkündür.

İmleci belirli bir arama motorunun üzerine getirdiğinizde, bu arama motorunun üst listeye taşınacağı bir tıklama sonucunda ve adres çubuğunda (omnibux) arama yapıldığında "Varsayılan olarak kullan" yazısı etkinleştirilir, sonuçlar seçilen arama motorunda görüntülenecektir. Daha sonra seçilen aramayı değiştirme arzusu varsa, bunu zaten yapabilirsiniz. en iyiler listesi benzer eylemler gerçekleştirerek. Gördüğünüz gibi, belirli bir sitede gelişmiş ve özel aramalar dahil olmak üzere çeşitli arama türlerini entegre etmek oldukça mümkündür.
Şimdi, web tarayıcınıza entegre edilmiş canlı arama özelliğiyle başa çıkma zamanı. Canlı aramayı nasıl kullanıyorsunuz? Bunu yapmak için, önceki ekran görüntüsünde gösterildiği gibi ilgili seçeneğin yanındaki kutuyu işaretleyin. Sonuç olarak yazarken arama sorgusu daha önce görüntülenen hatta URL'lere dayalı önerilen ifadeler, adres çubuğunun altında görünecektir. Satırlardan biri istediğiniz gibi çıkarsa, üzerine tıklayıp hemen gerekli web sayfasına gidebilirsiniz.

Çok amaçlı adres çubuğuna girilen kelime, Google Chrome'un varsayımına göre sizin için istenen kelime ise, önceki ziyaretlerin sonuçlarına göre, siz yazarken mavi ile vurgulanan sonun yerini alabilir. İstediğiniz buysa, Enter tuşuna basmanız yeterlidir.

Belki çok amaçlı adres çubuğunun altında başka uygun sayfalar olacaktır, o zaman ihtiyacınız olan bağlantıya tıklamanız yeterlidir. Uygun bir şey yoksa, mavi ile vurgulanan bitişi silmek için "Geri Al" tuşuna basın.
Ve son olarak size biraz bahsetmek istiyorum. algoritma google güncellemeleri Krom... Web tarayıcısı sürekli olarak güncellenmelidir, olan budur. Bu, yalnızca önceki sürümlerin çeşitli hatalarının düzeltilmesi açısından değil, aynı zamanda güvenlik üzerinde de olumlu bir etkisi olması açısından büyük bir rol oynar.
Aslında, tüm güncellemeler tarayıcı tarafından otomatik olarak gerçekleştirilir, bu yüzden çok fazla endişelenmemelisiniz. Dilerseniz "Hakkında" alanına tıklayarak güncellemeler hakkında bilgi alabilirsiniz. Google tarayıcı Chrome ”hepsi sağdaki aynı menüden.

Bu durumda görülebilir ki, En son sürüm... Güncellemeniz gerekiyorsa, ilgili bir bildirim görünecektir, bu işlem sizin açınızdan minimum çaba gerektirecektir. Aslında şu ana kadar bahsetmek istediğim tek şey buydu. Gelecekte, dahil olmak üzere diğer bazı çiplere zaman ayırmayı planlıyorum. O zaman bugün için veda edeyim, tüm okuyuculara sağlık ve iyi şanslar diliyorum. Son olarak, güzel bir klip şeklinde geleneksel bir tatlı:
| İlgili Makaleler: | |
|
Photoshop'ta poster nasıl yapılır Photoshop'ta fotoğraflarla poster nasıl yapılır
Video dersler Popüler dersler Anketimiz Besty 4 Kasım 2011 17:58:00 ... Turuncu, Fransa'da antika tiyatro
Orange'da Antika en iyilerinden biri! Böyle antik tiyatrolar ... Web tasarımcısı - geleceğin mesleği Web tasarımı ile ilgili meslekler
Önce başlayalım, tetiklenen e-postalar nelerdir? açıklarsan... | |