Okuyucuların Seçimi
Popüler Makaleler
Google Chrome bir ücretsiz tarayıcı itibaren Google... Minimal tasarımı ve güçlü özellikleriyle Chrome, hızla dünyanın en popüler web tarayıcılarından biri haline geldi. Bu eğitimde, Google Chrome'un özelliklerinden, Google Chrome'u bilgisayarınıza nasıl indirip kuracağınızdan bahsedeceğiz ve ayrıca bir Google hesabı kullanarak Chrome'da nasıl oturum açacağınızı öğreneceksiniz.
Chrome, İnternet'te gezinmeyi kolay ve rahat hale getiren bir dizi farklı özelliğe sahiptir. Chrome'un bazı özellikleri aşağıda açıklanmıştır:
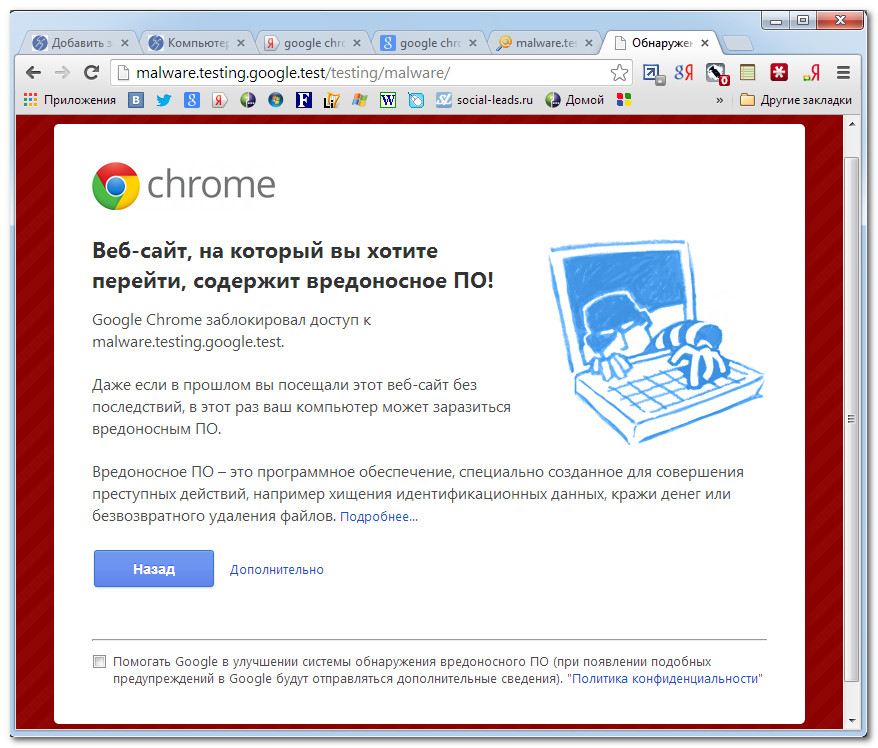
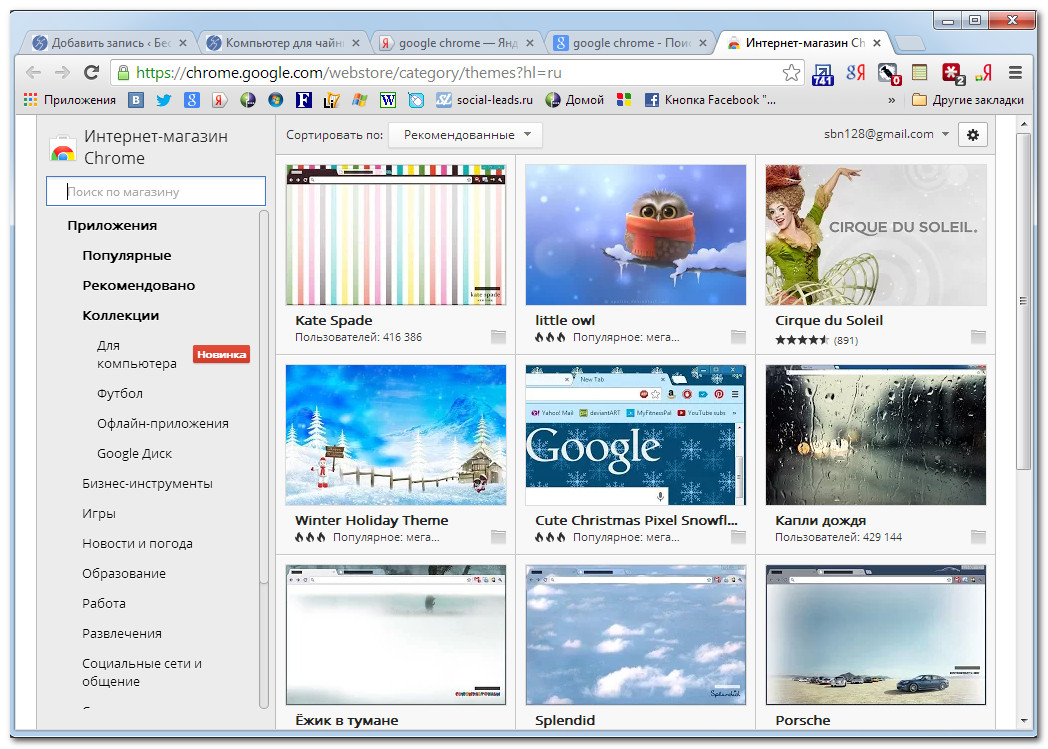
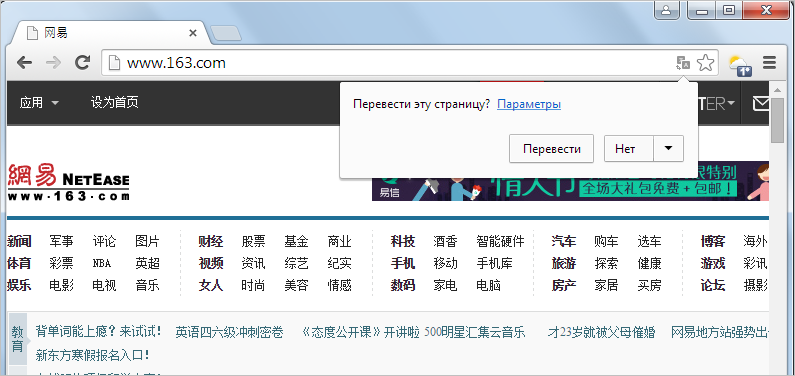
farklı Internet Explorer ve Safari, Chrome işletim sisteminize önceden yüklenmiş olarak gelmez. Chrome'u kullanmak için önce bilgisayarınıza indirip yüklemeniz gerekir. Kurulum işlemi çok basittir ve sadece birkaç dakika sürer.
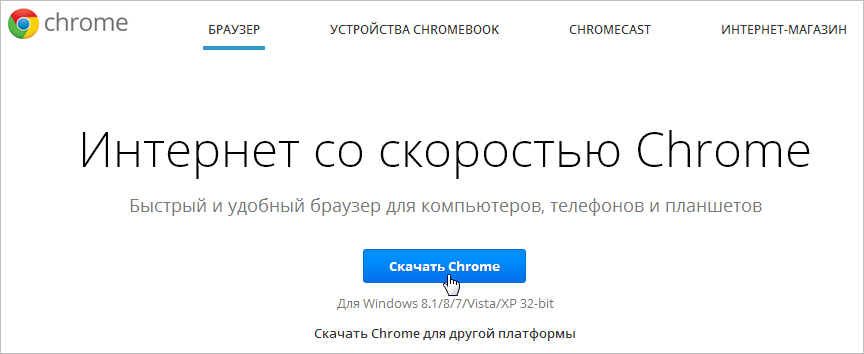

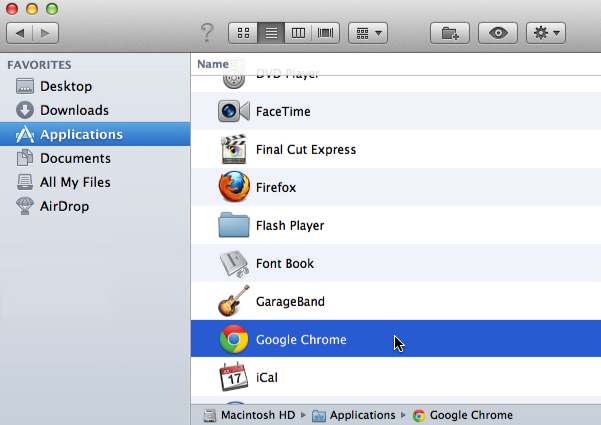
Google Chrome'u tek web tarayıcınız olarak kullanmak istiyorsanız, onu varsayılan tarayıcınız olarak ayarlayabilirsiniz. Derse göz atın.
Benzersiz özellikleri ve araçlarının yanı sıra Chrome, diğerlerinin tüm özelliklerine sahiptir. popüler tarayıcılar... Chrome'un kullanımı nispeten kolay olduğu için, diğer tarayıcılarla karşılaştırıldığında ilk bakışta arayüzü eksik veya eksik görünebilir. 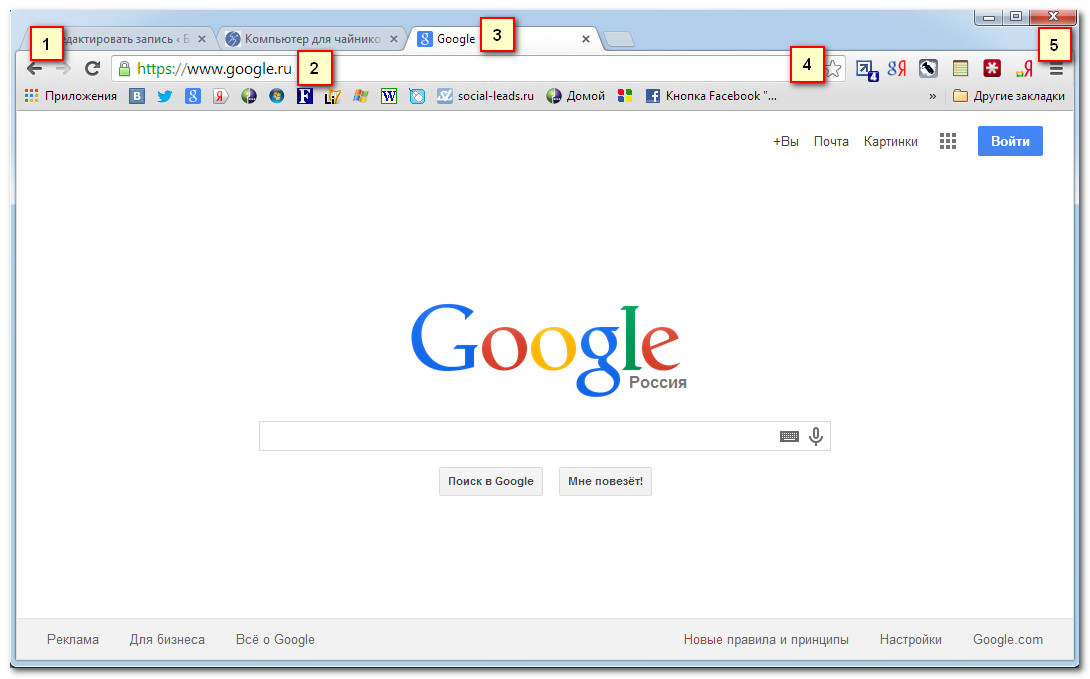
Geri ve İleri düğmeleri, en son açtığınız siteler arasında gezinmenizi sağlar.
Yenile düğmesi, açık web sayfasının içeriğini yeniden yükler.
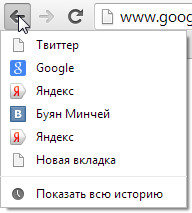
2) Adres çubuğu (Çok amaçlı adres çubuğu)
Çok amaçlı adres çubuğu aynı anda hem adres çubuğu hem de arama çubuğudur. Sitelerde gezinmek veya arama yapmak için kullanabilirsiniz.
Çok amaçlı adres çubuğuna metin girerken, siteler arasında geçişi daha hızlı ve kolay hale getiren ipuçları görünecektir.
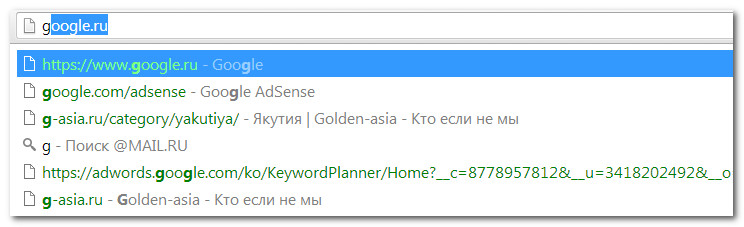
3) Sekmeler
Vasıtasıyla krom sekmeler birden fazla siteyi tek bir pencerede görüntülemenizi sağlar. Web sayfasını görüntülemek için istenilen sekmeye tıklamanız yeterlidir.
Yeni bir sekme oluşturmak için düğmeye tıklamanız gerekir. Yeni sekme veya Ctrl + T (Windows) veya Command + T (Mac) tuşlarına basın.
4) Yer imi ekleme
Açık siteyi yer imlerinize eklemek için Yıldız'a tıklayın. Ayrıca yer imlerini ayrı klasörlerde birleştirebilirsiniz.
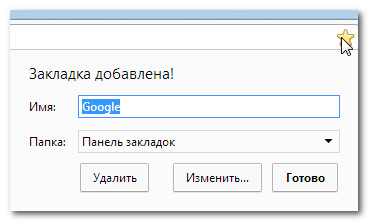
Açmak için buraya tıklayın krom menüsü... Burası yer imlerinizi düzenleyebileceğiniz, indirilenleri görüntüleyebileceğiniz, ayarlara gidebileceğiniz ve daha fazlasını yapabileceğiniz yerdir.
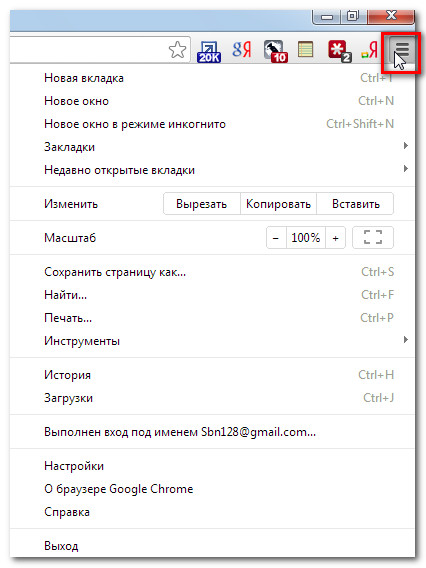
Chrome'un en güçlü özelliklerinden biri yetkilendirme (oturum açma) özelliğidir. Yetkilendirme, İnternet erişimi olan herhangi bir bilgisayardan ve hatta bazı mobil cihazlardan yer imlerinize, kayıtlı şifrelerinize, geçmişinize ve ayarlarınıza erişmenizi sağlar.
Chrome'da oturum açabilmek için önce Google hesabı... Dersleri incelemenizi öneririz ve.
Gmail'de bir e-postanız varsa, bir Google hesabı oluşturmanıza gerek yoktur, zaten bir hesabınız vardır. Gmail giriş bilgilerinizi ve şifrenizi kullanarak Chrome'da oturum açabilirsiniz.
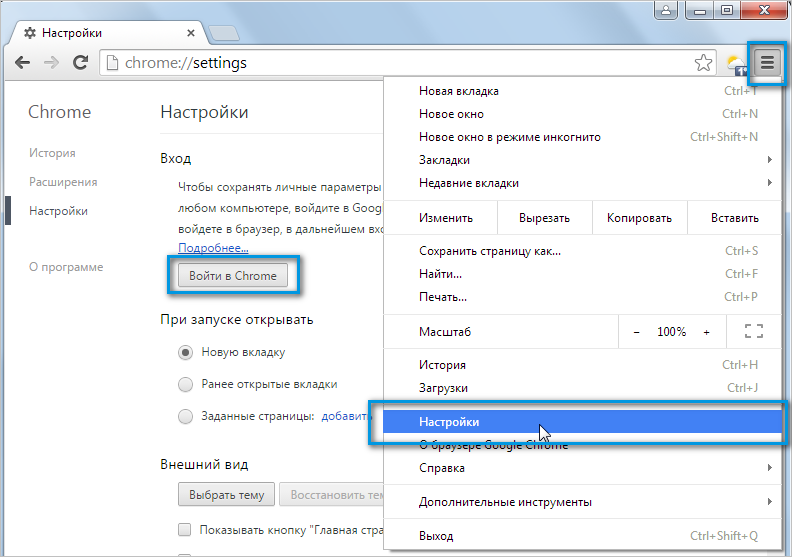
olan bilgisayarlarda bu işlevi kullanmamanızı öneririz. genel erişim... Sonuçta, bir tarayıcı penceresinde Google hesabınızdan çıkış yapsanız bile, yine de Chrome'da oturum açma şansınız var. Bu, diğer kişilerin kişisel bilgilerinize, postalarınıza, kayıtlı şifrelerinize vb. erişmesine izin verebilir. Almak ek bilgiçalışmanızı tavsiye ederiz
Aileniz aynı bilgisayarı kullanıyorsa, herkesin kişisel ayarlarına ve bilgilerine erişebilmesi için Chrome'a başka hesaplar ekleyebilirsiniz.
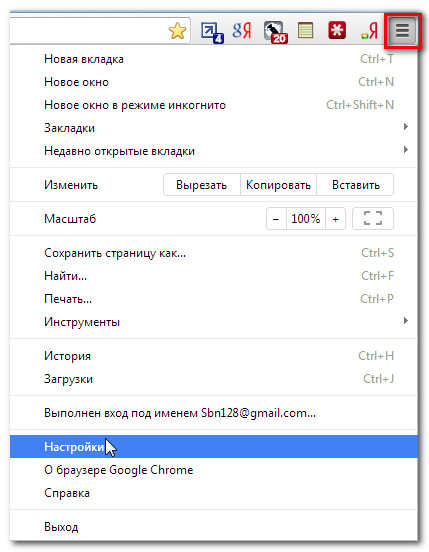
Chrome, mobil tarayıcı olarak da kullanılabilir. Hem iOS hem de Android cihazlar... Chrome uygulaması web'de gezinmenize, birden çok sekme açmanıza, arama yapmanıza ve daha pek çok şeye olanak tanır. Hatta cihazınızda Chrome'da oturum açabilirsiniz. mobil cihaz... Bu, tüm cihazlarınızda yer imlerini, kayıtlı şifreleri, geçmişi ve ayarları senkronize eder.
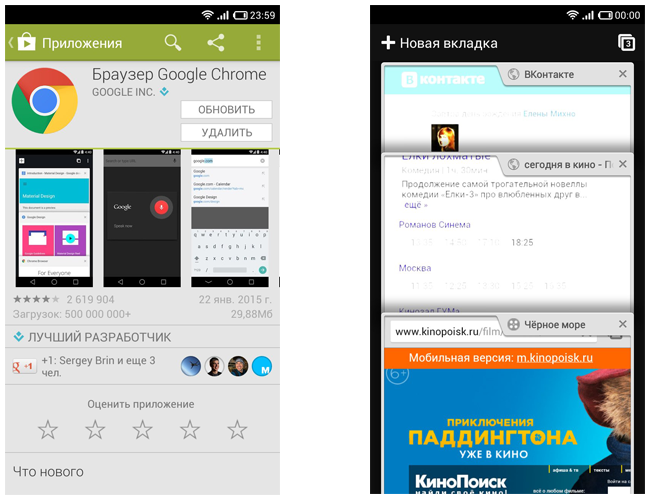
İÇİNDE Google tarayıcı Chrome, her kullanıcının kendi profiline sahip olabilir. Kullanıcı profili, tüm tarayıcı ayarlarınızı içerir - uzantılar, şifreler, yer imleri, tarama geçmişi vb.
Tarayıcınızı kullanarak, yeni uzantılar yükleyerek, yer imleri yaparak, ayarları değiştirerek tarayıcı profilinizin içeriğini sürekli değiştirirsiniz. Bu nedenle, tarayıcıda yapılan tüm taahhütlü değişiklikleri kaydetmek önemlidir.
Bunu yapmak için Google Chrome tarayıcısı, tüm verilerinizin Google sunucusuyla gerçek zamanlı olarak senkronizasyonunu uygular.
Adres çubuğuna (çok amaçlı adres çubuğu) girdiğiniz tüm istekleriniz senkronize edilir, şu anda Google Chrome tarayıcısının diğer tüm ayarları da senkronize edilir.
Bu, Google Chrome tarayıcısını tüm ayarlarınızla birden fazla bilgisayarda kullanmanıza olanak tanır. Bu çok kullanışlıdır, çünkü Google Chrome tarayıcısı başka bir bilgisayara kuruluysa, onu kullanabilirsiniz. Profil hesap bilgilerinizi tarayıcıya girmeniz gerekecektir.
Bunu yapmak için tarayıcı ayarlarına Google Chrome profilinizi eklemeniz yeterlidir. Bundan sonra senkronizasyon gerçekleşecek ve ardından tüm ayarlarınızla Google Chrome tarayıcısını kullanabilirsiniz.
Senkronize etmek için hesabınızı tarayıcıda oluşturmanız gerekir. Bunu yapmak için, e-posta hesap bilgilerinizi girmeniz gerekecek Gmail postası... Bundan sonra, hesabınız, yani bir profil, tarayıcıda zaten mevcut olan profile eklenecektir.
Google Chrome tarayıcı profilinizi başka birinin bilgisayarında kullanıyorsanız, tarayıcıyı kullanmayı bitirdikten sonra silmeyi unutmayın. Aksi takdirde, tüm ayarlarınız ve kişisel verileriniz başka bir kişi tarafından bilinir hale gelecektir. Tarayıcı profili hiçbir şekilde korunmaz ve herkes tarafından kullanılabilir Google kullanıcısı Krom.
Aynı tarayıcının birkaç kullanıcısı kendi hesabına sahip olabilir - bir Google Chrome profili. Chrome tarayıcı, birden fazla hesapla eşzamanlı çalışmayı destekler. Bu nedenle, Google Chrome tarayıcısında, aynı tarayıcının farklı kullanıcıları için her biri kendi ayarlarına sahip birkaç hesap oluşturabilirsiniz.
Reddedilmesi durumunda bile işletim sistemi, profil ayarlarınız kaydedilir ve bunları Chrome hesabınızı senkronize ettikten sonra geri yükleyebilirsiniz.
Google Chrome tarayıcısına yeni bir kullanıcı eklemek için "Ayarlar ve google yönetimi Chrome "=>" Ayarlar ". "Ayarlar" sayfasında "Kullanıcılar" öğesine gidin. Şu anda Google Chrome tarayıcısının tek kullanıcısıysanız, bununla ilgili bir giriş göreceksiniz.
"Kullanıcı Hesabı Oluştur" penceresinde, yeni kullanıcı için bir resim ve bir ad seçmeniz gerekecektir. Önerilenler arasından bir resim seçebilir, program tarafından atanan bir isim seçebilir veya istediğiniz bir isim belirleyebilirsiniz.
Bundan sonra, "Oluştur" düğmesine tıklamanız gerekir.
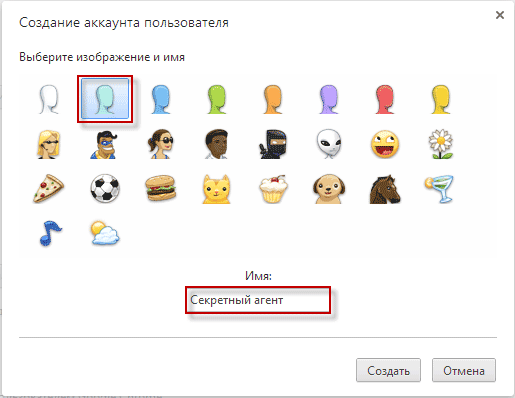
Ardından, bir Google Chrome tarayıcı penceresi açılır. Sağ üst köşede, yeni eklenen yeni kullanıcının adını içeren bir düğme göreceksiniz. Bu pencerede, hemen Chrome hesabınıza giriş yapabilirsiniz ve ileride kullanmak üzere hemen senkronize edilir.
"Atla" bağlantısını tıklarsanız şimdilik bu adımı atlayabilirsiniz. Yeni profil ayarlarınızı daha sonra senkronize etmek için Chrome hesabınızda oturum açabilirsiniz.
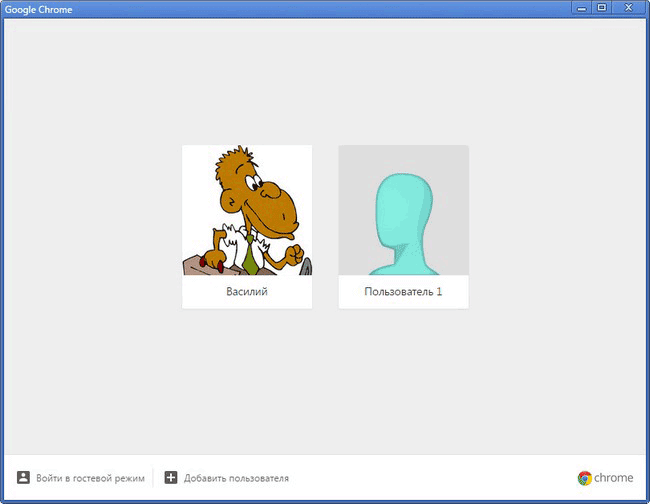
O zaman bunu zaten kullanabilirsin yeni profil kendi takdirinize bağlı olarak: web'de gezinin, yeni yer imleri, şifreler ekleyin, bu profile yükleyin, yeni uzantılar ve bunun için diğer ayarları değiştirin hesap.
Google Chrome tarayıcı profilinde, başka bir tarayıcıdan yer imlerini ve ayarları içe aktarabilirsiniz. Bunu yapmak için, "Ayarlar" sayfasında, "Kullanıcılar" öğesinde kullanıcıyı seçin ve "Yer imlerini ve ayarları içe aktar" düğmesini tıklayın.
"Yer İşaretlerini ve Ayarları İçe Aktar" penceresinde, yer işaretlerini ve ayarları içe aktarmak için bir tarayıcı seçmeniz gerekecektir. Ayarların içe aktarılması İnternet tarayıcıları kaşif, Mozilla Firefox, ve Google Araç Çubuğundan.
İçe aktarılacak öğeleri seçtikten sonra, "İçe Aktar" düğmesine tıklamanız gerekecektir. Bu örnekte, ayarları ve yer imlerini şuradan içe aktarıyorum: Mozilla tarayıcısı Firefox.
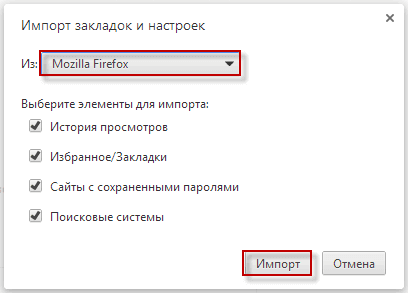
Bu Google Chrome tarayıcı profilinde artık, içe aktarıldıkları tarayıcının yer imleri ve ayarları da olacak.
Google Chrome tarayıcı profillerinin resimlerini veya kullanıcı adlarını değiştirebilirsiniz. Bunu yapmak için "Google Chrome'u yapılandır ve yönet" => "Ayarlar" düğmesini tıklamanız gerekir. Ardından, "Ayarlar" sayfasında, "Kullanıcılar" öğesine gidin, bir kullanıcı seçin ve ardından "Değiştir ..." düğmesini tıklayın.
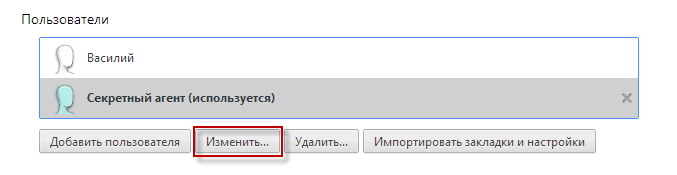
Ardından, o tarayıcı kullanıcısının resmini ve adını değiştirebilirsiniz.
Bir kullanıcı profilini silmek için "Google Chrome'u yapılandır ve yönet" => "Ayarlar" düğmesini tıklayın ve ardından "Ayarlar" sayfasında, "Kullanıcılar" öğesinde kullanıcıyı seçin ve ardından "Sil" düğmesini tıklayın. ..." buton.
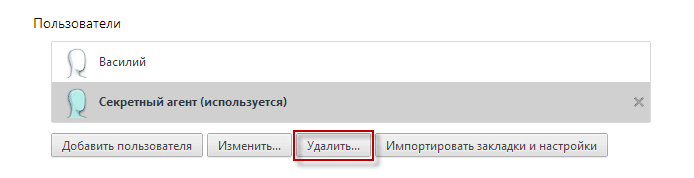
"Kullanıcıyı Sil" penceresinde, profili ve onunla ilişkili tüm verileri silmek için onayınız istenecektir. Bir profili ve onunla ilişkili tüm verileri sildikten sonra, onları geri yüklemek imkansız olacaktır. Seçilen hesabı - profili silmek için "Sil" düğmesine tıklayın.

Bundan sonra, Google Chrome tarayıcısında yalnızca kayıtlı kullanıcı profilleri kalacaktır.
Tarayıcıyı başlattıktan sonra, tarayıcı penceresinin sol üst köşesinde bir profil resmi görüntülenecektir. Hesabının altındaki tarayıcıya giriş yapmak için istediğiniz kullanıcı profilini seçebilirsiniz. Bunu yapmak için, resme tıklamanız ve bağlam menüsü tarayıcıya girmek için uygun profili seçin.
Varsayılan olarak, Google Chrome tarayıcısını başlattıktan sonra, tarayıcıda en son kapatılan profil açılır.
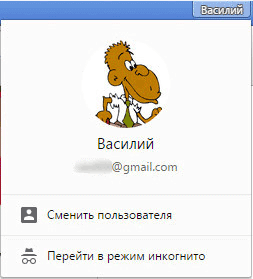
Google Chrome tarayıcısında, aynı anda çalışmak için her biri kendi ayarlarına sahip birkaç profili aynı anda başlatabilir ve kullanabilirsiniz.
Yeni profiller oluşturmak, birden çok kullanıcının Google Chrome tarayıcısını kullanmasına olanak tanır. Her kullanıcının kendi kişisel ayarlarıyla kendi Google Chrome profili olabilir: yer imleri, şifreler, uzantılar, eposta ile vb.
Bu çok uygundur, ayrıca her profil senkronize edilir ve örneğin işletim sisteminin ani bir arızasından sonra öngörülemeyen durumlarda tarayıcı ayarlarınızı kaybetmezsiniz.
İşletim sistemini kurduktan sonra, bilgisayarınıza Google Chrome tarayıcısını kurmanız yeterlidir. Ardından, Chrome hesap ayrıntılarınızı girmeniz gerekecek, ardından senkronizasyon gerçekleşecek. Bundan sonra, Google Chrome tarayıcısı tüm profil ayarlarınızla açılır.
Google Chrome tarayıcısında, kullanıcının başka bir bilgisayara veya başka bir cihaza aktarılabilen kendi profili vardır. Senkronizasyon yardımı ile tüm tarayıcı ayarları herhangi bir bilgisayarda kullanılabilir hale gelecektir.
Bunları kullanabilmek için Google hesabınız, geçmişiniz, şifreleriniz ve diğer ayarlarınızla herhangi bir cihazda.
web sitesinde kayıt: NS siteye giriş yap, sizinle ilgili bazı ayarları ve bilgileri hatırlayabilir.
Chrome'da oturum açın: sonrasında Chrome tarayıcıda oturum açın Google hesabı tarayıcıya bağlıdır, bu da hizmetleri tercihlerinize göre kullanmanızı mümkün kılar.
Her şey krom verileri(yer imleri, geçmiş, şifreler ve diğer ayarlar) Google hesabınızla senkronize edilir: bu tarayıcıda oturum açmış herhangi bir cihazda onlarla çalışabileceksiniz... Ayrıca Gmail, YouTube ve arama motoru, Otomatik olarak giriş yapacaksınız.
Herkese açık bir bilgisayarda veya güvenilmeyen bir bilgisayarda Chrome'da oturum açmamalısınız. Bunu yaparsanız, diğer kullanıcıların erişebileceği verilerinizin bir kopyası kaydedilir. Bilgisayarınız ve bilgisayarınız arasında veri senkronizasyonu Google sunucuları daha fazla güvenlik için.
Ayrıca tüm senkronize edilmiş verilerin şifrelenmesini ayarlayabilirsiniz. Ve senkronize edilmiş verileri istediğiniz zaman hesabınızdan silin.
Kullanım geçmişiniz varsa, Google hizmetleri ihtiyaçlarınıza daha uygun hale getirilecektir. Chrome tarayıcı web uygulamasına ve arama etkinliği verilerine bağlantı.
Onay kutusu işaretliyse Chrome ve diğer uygulamalardan Uygulama ve Web Arama Geçmişi'ne geçmiş ekleyinüzerinde bu fonksiyonun kontrol sayfası Google, tüm hizmetleri zevkinize ve ihtiyaçlarınıza daha uygun hale getirmek için senkronize edilmiş tarama verilerinizi kullanır. İstediğiniz zaman ayarlarınızı değiştirebilir ve Google hesabınızla ilişkili bireysel geçmiş girişlerini silebilirsiniz.
Chrome'da oturum açmak için ihtiyacınız var. Zaten bir tane varsa, şu adımları izleyin:
Senkronizasyon etkinleştirildiğinde Google cihazlarının ve hizmetlerinin paylaştığı verileri seçebilirsiniz.
Not: Verilerinizi koruyorsanız, giriş yaptığınızda sağlamalısınız. Hatırlamıyorsanız, ihtiyacınız var demektir.
Android ve Chrome cihazlarda sürüm 52 veya üzeri, yedek kopya giriş ayarları Chrome'u yeni bir Android cihaza geri yüklerseniz, aynı Google hesabında otomatik olarak oturum açılır.
tarayıcıda Tarayıcı ayarlarına erişmek için Google Chrome, özellikle, sizinkiyle ilişkili yer imlerinin ve programların senkronizasyonu. Şu adresten Chrome'da oturum açtığınızdan emin olun: Her Diğer bilgisayarlarla aynı Chrome ayarlarına sahip bilgisayar.
Daha önce verileri şifrelemek için özel bir parola oluşturduysanız, bu parolayı girmeniz istenecektir. Parolanızı unuttuysanız, Google kontrol panelini kullanarak senkronizasyonu sıfırlamanız gerekir.
Tarayıcıyı birden fazla kişi kullanıyorsa, her kullanıcının yer imleri, programlar, uzantılar ve tema gibi kendi tarayıcı ayarlarını yapabilmesi için bunları farklı ekleyin.
Unutma: üzerinde bir google hesabı ile Chrome'u kurmayın kamuya açık veya güvenilmez bilgisayar. NS kromu kurmak Bir Google Hesabı ile, kullandığınız bilgisayarda, o bilgisayardaki diğer kullanıcıların erişebilmesi için verilerinizin bir kopyası saklanır. Verilerinizi silmek için, adı altında oturum açtığınız kullanıcıyı silin.
İçin Google hesabınızın Chrome tarayıcısından bağlantısını kesme ve senkronizasyonu tamamen kapatın, aşağıdakileri yapın Her Chrome'da oturum açtığınız bilgisayar. Yer işaretleri ve uzantılar gibi verileriniz bilgisayarınızdan veya hesabınızdan silinmez. google kayıtları, ancak sonraki değişiklikler diğer bilgisayarlarınıza yansıtılmaz ve Google Hesabınıza kaydedilmez.
Hesabınızın bağlantısını tamamen kesmek ve senkronizasyonu sonlandırmak yerine, simgesine tıklayarak senkronize edilecek öğeleri seçebilirsiniz. Genişletilmiş.
Senkronize edilmiş veriler, Google Hesap Özeti kullanılarak herhangi bir zamanda Google Hesabınızdan silinebilir:
Senkronizasyon devre dışı bırakılacak ve Google hesabınıza kaydedilen tüm veriler senkronize edilir, silinecek(ancak bilgisayara kaydedilecekler). Bir bilgisayardan yer imleri, programlar ve uzantılar gibi bilgiler görüntülenmiyor, Chrome'da oturum açabilir ve başka bir bilgisayarda senkronizasyonu etkinleştirebilirsiniz.
Google, İnternet etkinliğinizle ilgili senkronize edilmiş verilere dayanarak, arama veya reklamlar gibi diğer hizmetlerin ayarlarını değiştirecektir. Örneğin, Chrome'daki geçmişinize dayalı olarak, haber akışında size ilgili makaleler sunulacaktır.
Aktivite verilerinizi her zaman sayfada kontrol edebilir ve düzenleyebilirsiniz.
Google'ın hizmetleri sizin için özelleştirmesini istemiyorsanız, verilerin okunmasına izin vermeden Google Chrome bulutunda veri depolayabilir ve senkronize edebilirsiniz. Bunu yapmak için fazladan bir şifreleme katmanı ekleyin ve bir senkronizasyon parolası ayarlayın.
| İlgili Makaleler: | |
|
Bir defter için bir kapak nasıl yapılır Bir defter için bir kapak güzeldir
Okul zamanı tüm hızıyla devam ediyor ve çocuk öğrenme havasında değil mi? Yükseltmek ... Bir flash sürücüden elektronik imza nasıl kullanılır
Kural olarak, dijital imza bir USB çubuğuna kaydedilir .... Telgraf - Telegram Ling'de metinleri biçimlendirme ve yayınlama hizmeti, tüm kullanıcı yayınlarına başlık verir
Özel verileri almak her zaman bilgisayar korsanlığı yapmak anlamına gelmez - bazen... | |