Okuyucuların Seçimi
Popüler Makaleler
Yeni bir bilgisayar satın almak eğlenceli ve bağımlılık yapan bir deneyimdir, yani yeni bilgisayarınızın genellikle tüm sevdiklerinizle birlikte gönderilmeyeceğini anlayana kadar. yazılım uygulamaları yanı sıra belgeleriniz, müzikleriniz, fotoğraflarınız ve filmleriniz gibi tamamı mükemmel bir şekilde organize edilmiş büyük miktarda kişisel veri, tıpkı eski bilgisayarınızda olduğu gibi.
Microsoft'un bilgisayarlar aracılığıyla veri aktarma işlemini herkes için biraz daha az stresli (ve neyse ki oldukça kolay) hale getiren oldukça havalı bir uygulaması var. Verileri de taşıyabilmeniz güzel farklı versiyonlar Windows, örneğin Windows 8, Windows 7, Windows Vista ve hatta Windows XP. Uygulama, Vista'dan sonra tüm Windows sürümlerinde önceden yüklenmiş olarak gelen bir program olarak adlandırılır. Windows XP veya Windows Vista kullanıyorsanız, Windows Kolay Aktarımı resmi Microsoft sitelerinden buradan indirebilirsiniz:>
Windows Kolay Aktarım'ı kullanarak tüm dosya ve klasörleri, mesajları aktarabileceksiniz. E-posta ve ayarlar, İnternet ayarları, program ayarları, kullanıcı ayarları ve tüm medya dosyaları. Ancak, oyunlar, antivirüsler veya web tarayıcıları gibi en sevdiğiniz yazılım ürünlerini aktaramazsınız. Spearit'in Move Me ve Zinstall'ın XP7'si gibi bazı programlar, uyumluluk sorunları gibi bazı sorunlarınız olsa da, hem verileri hem de programları taşımanıza izin verir. Virüsten koruma yazılımınız gibi bir lisans (veya etkinleştirme) anahtarı kullanarak bir ürünün kilidini açmanızı veya etkinleştirmenizi gerektiren çoğu program muhtemelen çalışmayacaktır. En son veya doğru sürümlere sahip olduğunuzdan emin olmak ve uyumluluk sorunlarıyla karşılaşmamak için tüm favori programlarınızı sıfırdan manuel olarak indirip yeniden yüklemeniz önemle tavsiye edilir.
Windows Kolay Aktarım, verileri üç şekilde aktarmanıza olanak tanır. Her süreci açıklayan ayrıntılı bir eğitim var.
Her yöntemin ilk 10 adımı tamamen aynıdır. Hangi yöntemi kullanmaya karar verirseniz verin, aşağıdaki 10 adımla başlayın:
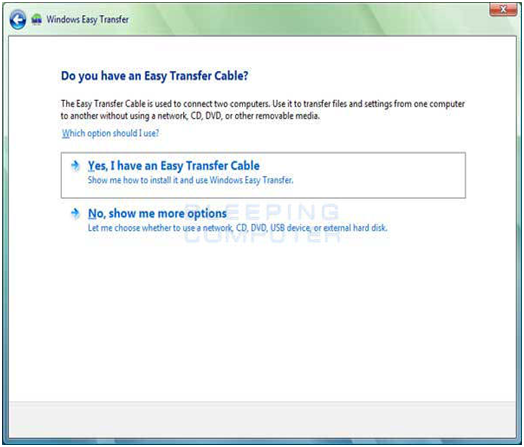
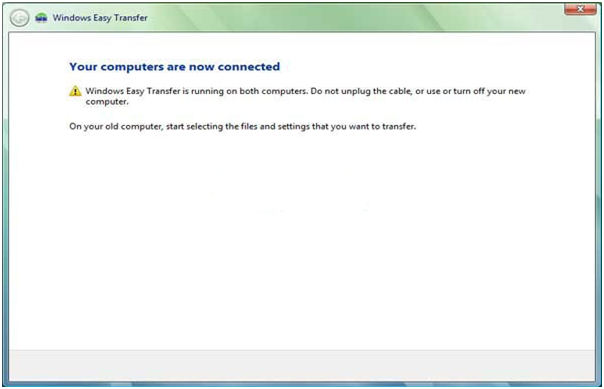
"Bilgisayarlarınız bağlandığında, bu ekranı görmelisiniz."
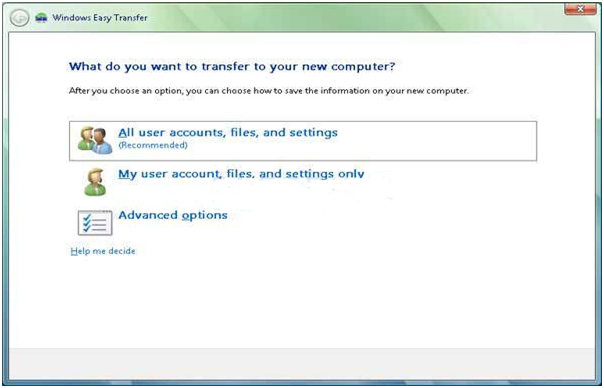
"Neyi aktarmak istediğinizi seçin"
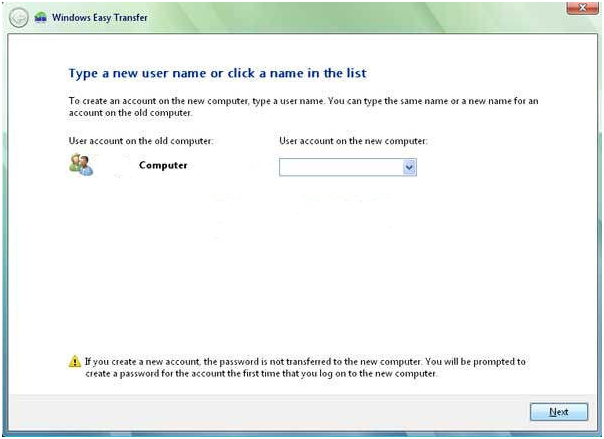
"Taşınan bilgilerin depolanmasını istediğiniz kullanıcı hesabını seçin."
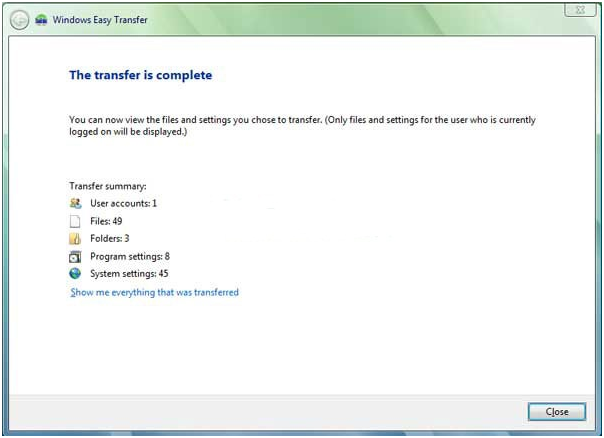
"Aktarım tamamlandığında bu ekranı görmelisiniz."
Kullanmak için harici depolama CD veya Flaş sürücü yukarıdaki birden ona kadar olan adımları izleyin. Lütfen seçin

Harici kullanımla ilgili 11'den 19'a kadar olan adımlar aşağıda verilmiştir. HDD/ CD / Verilerinizi aktarmak için flash sürücü.

Bir ağ üzerinden bilgisayarlar arasında veri aktarmak için yukarıdaki birden ona kadar olan adımları izleyin. Lütfen seçin "Hayır, bana daha fazla seçenek göster" ve bir sonraki ekranda çıkmalısınız:

"Seçin" CD, DVD veya diğer çıkarılabilir ortamları kullan "
Aşağıda, bir ağ üzerinden iki bilgisayar arasında nasıl veri aktarılacağına ilişkin 11'den 19'a kadar olan adımlar yer almaktadır.
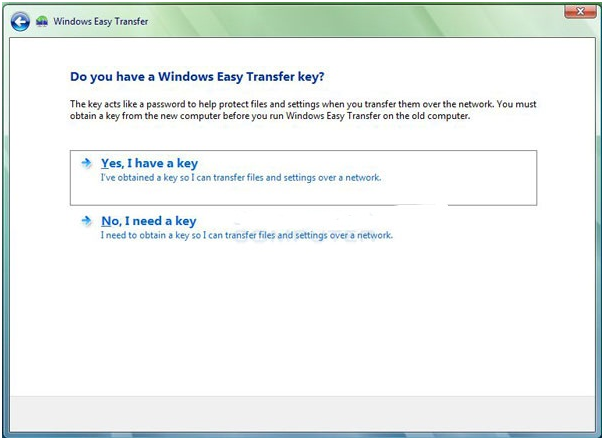
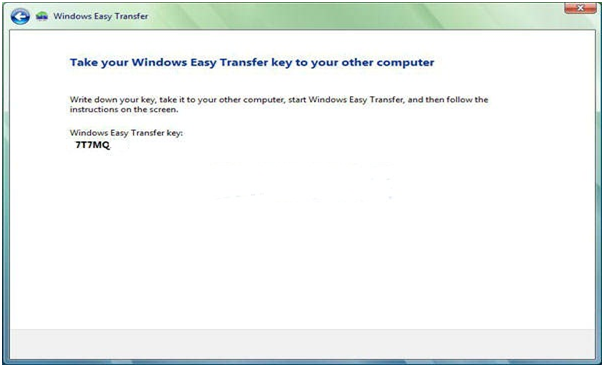
Ve orada bazı basit ve etkili yollar verilerinizi bilgisayarınızdan yeni bilgisayar... Biraz zaman alabilir, ancak tüm verilerinizi aldığınızda ve yeni, şimşek hızında, parlak yeni donanımınızla oynamaya başladığınızda buna değecektir!
Merhaba arkadaşlar! Kişisel veriler, dosyalar ve ayarlarla ilgili tüm konular her zaman çok alakalıdır. Aynı şekilde, bunları kaydetme, aktarma ve geri yükleme yolları da önemlidir. Bu nedenle, bugün Windows işletim sistemini çalıştıran bir bilgisayardan diğerine ayarların, hesapların, program ayarlarının ve dosyaların nasıl aktarılacağı hakkında yazmak istiyorum, bu yazıda Windows 7'de bir örnek ele alacağız.
İçin veri transferi, kullanacağız standart yardımcı program... V işletim sistemleri Windows Vista ve Windows 7 bu yardımcı program zaten yerleşiktir ve Windows XP için Microsoft web sitesinden indirilebilir. http://www.microsoft.com/ru-ru/download/details.aspx?id=7349.
Pekala, başlayalım.
Yardımcı programı başlatıyoruz, bunun için “Başlat” a gidiyoruz, "Tüm programlar", "Standart", "Servis" ve çalıştırın.
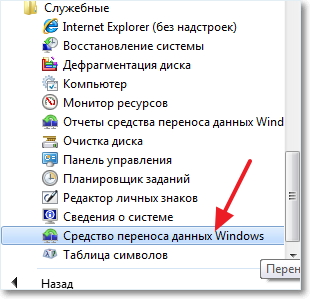 Yardımcı program başlayacak ve ana sayfa aktarabildiğini okuyabilirsiniz. Devam etmek için "İleri" ye tıklayın.
Yardımcı program başlayacak ve ana sayfa aktarabildiğini okuyabilirsiniz. Devam etmek için "İleri" ye tıklayın.
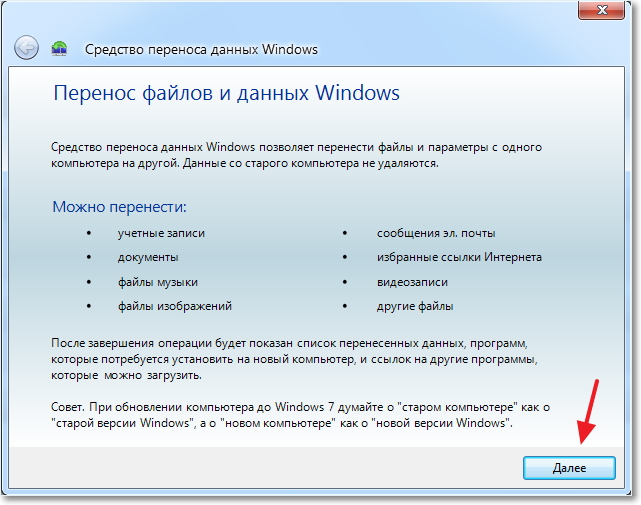
Şimdi verileri yeni bir bilgisayara nasıl aktaracağımızı ve alacağımızı seçmemiz gerekiyor. Üç yol vardır:
Bu nedenle, seçiyoruz “Harici Sürücü veya USB aleti flaş bellek ".
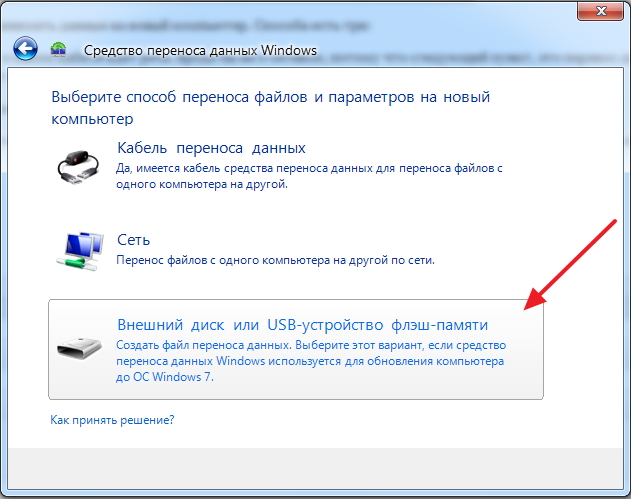
Ardından kavun aktarma sihirbazını hangi bilgisayarda çalıştırdığınızı seçmemiz gerekiyor. Tüm ayarların ve dosyaların bir dosyasını oluşturmak için seçmeniz gerekir. "Bu benim orijinal bilgisayarım"... Verileri yeni bir bilgisayarda geri yüklediğimizde ilk seçeneği seçeceğiz.
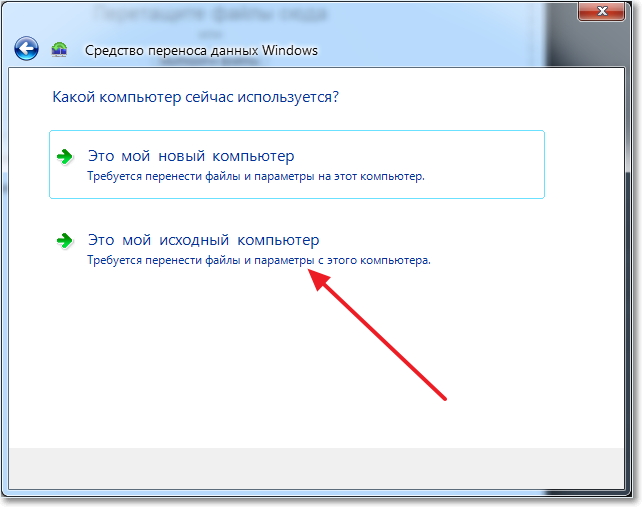
Şimdi program taşınabilirliği kontrol ederken beklemeniz gerekiyor.
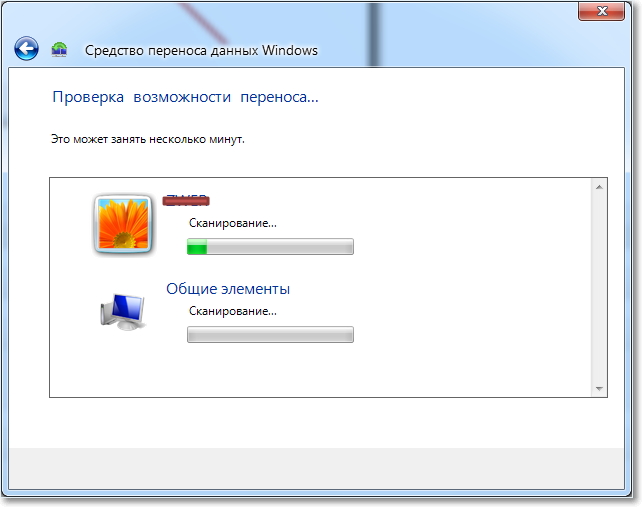
Doğrulamadan sonra, büyük olasılıkla genel ve özel hesap verilerini aktarabileceğiz. Aktarmak istemediğiniz video veya müzik gibi çok yer kaplayan bazı öğeleri (“Ayarlar”a tıklayarak) iptal edebilirsiniz. Gereksiz öğelerin işaretini kaldırın ve "İleri" ye tıklayın. Aktarım dosyasının çok büyük olmadığına bakın.
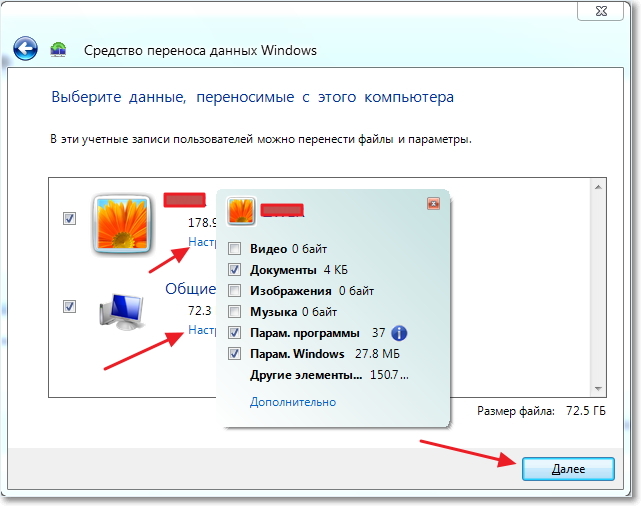
Veri kurtarma dosyasını korumak istiyorsanız şifreyi girin, istemiyorsanız “Kaydet”e tıklayın.

Şimdi sadece dosyamızı verilerin bir kopyasıyla kaydedeceğimiz konumu belirtmemiz gerekiyor. Başka bir bilgisayarda geri yüklenecekse, bir USB flash sürücüye veya harici sabit sürücüye kaydedin. Ve isterseniz ve sonra aynı bilgisayara geri yükleyin, sabit sürücünüze kaydedebilirsiniz.
Sadece işletim sisteminin kurulu olduğu bölüme kaydetmeyin, büyük olasılıkla yerel disk C. Çünkü Windows'u yeniden kurduğunuzda bu bölüm formatlanacaktır. Yerel sürücü D veya E'ye kaydedin. Her durumda, bu dosya daha sonra kopyalanabilir ve gerektiğinde taşınabilir.

Dosya kaydedilene kadar beklemeniz gerekir. Dosyayı kaydettikten sonra, yeni bilgisayarınızdaki verileri kurtarmaya başlayabilirsiniz. Veya işletim sistemini yeniden yükledikten sonra.
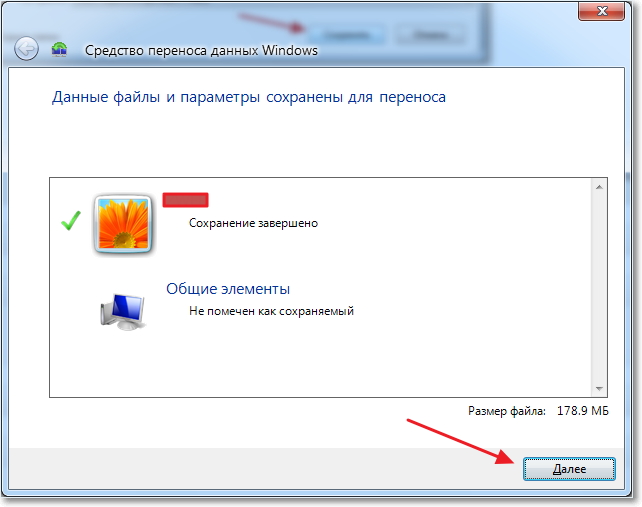
Dosya kaydedildikten ve gerekirse aktarıldıktan sonra, verileri ondan geri yüklememiz gerekir. Burada zor bir şey yok, yeniden başlıyoruz. Sonrakine tıkla".

Üçüncü seçeneği seçiyoruz.
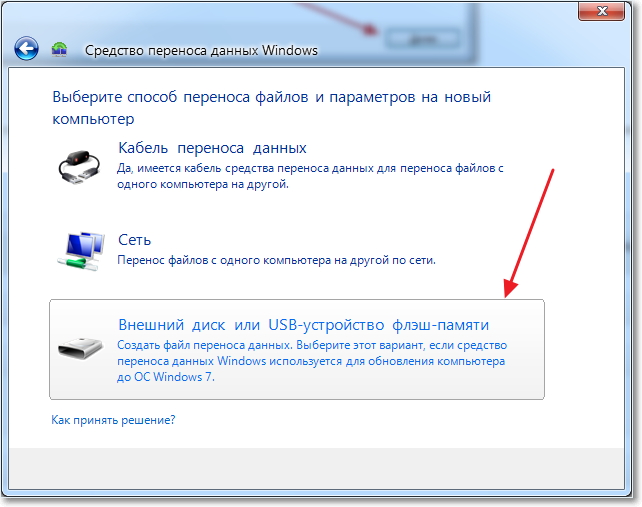
Biz seciyoruz.
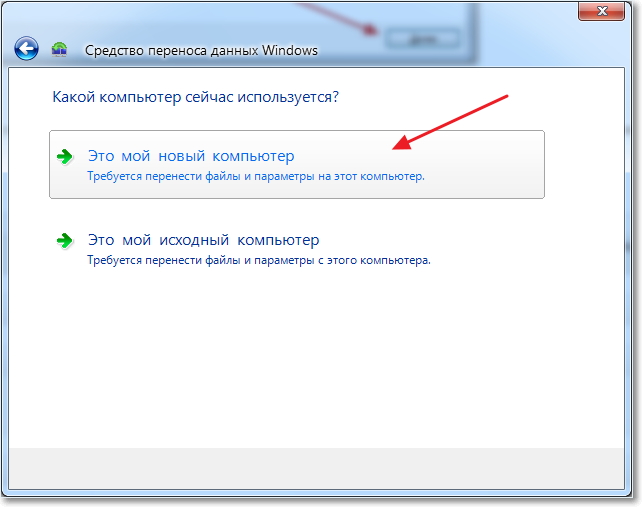
"Evet" e tıklayın.

Kaydettiğimiz dosyayı seçin. "Aç" ı tıklayın.
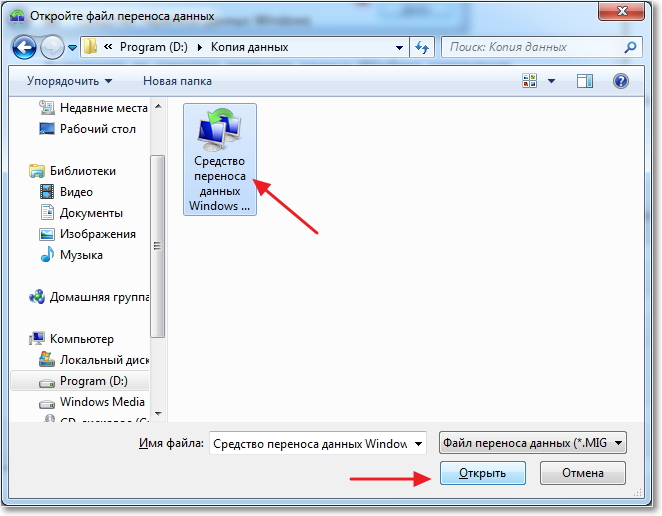
Elemanları transfer için özelleştirebilir ve “Transfer”e tıklayabiliriz.
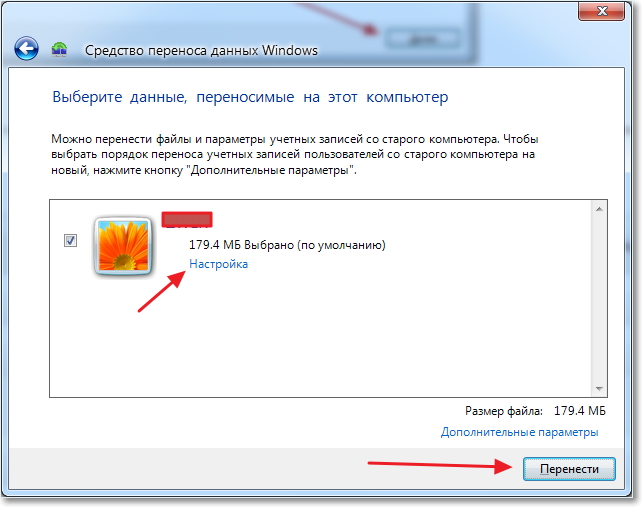
İşte bu kadar, artık dosyalarımız ve ayarlarımız yeni bilgisayara aktarıldı.
Belki de bu, makalenin başında yazılmalıydı. Ayrıca veri aktarımının ne zaman işe yarayabileceği konusunda da birkaç söz söylemek istedim. Yazıda yeni bir bilgisayara veri aktardığımızı yazmıştım. Ve bu muhtemelen en yaygın seçenektir, birkaç tıklamayla yeni bir bilgisayar satın alırken tüm verileri aktarabilirsiniz ve bu çok uygundur.
Ancak veri aktarımının tek nedeni yeni bir bilgisayar satın almak değildir. Bu özellik, örneğin şu durumlarda kullanılabilir: sert değiştirmek diskte veya işletim sistemini yeniden yüklerken. İyi şanslar arkadaşlar!
Transfer aracı Windows verileriçok sayıda dosya, klasör ve program ayarının aynı anda bir bilgisayardan diğerine aktarılmasına yardımcı olur. Geçiş tamamlandığında, Windows Kolay Aktarım taşınan verilerle ilgili bilgileri görüntüler ve yeni bilgisayarınıza yüklemeniz gereken programların bir listesinin yanı sıra indirebileceğiniz diğer programların bağlantılarını sağlar. Windows Kolay Aktarım, yeni bilgisayarda aynı dosyaları, klasörleri ve program ayarlarını koruyarak yeni bilgisayarınızla çalışmaya devam etmenizi kolaylaştırır.
Dosyaları ve ayarları aktarmayla ilgili bazı genel soruların yanıtlarını burada bulabilirsiniz
Windows Kolay Aktarım uygular adım adım rehber altında çalışan bir bilgisayardan dosya ve parametreleri aktarmak için Windows denetimi, bir diğeri. Windows Kolay Aktarım ile yeni bilgisayarınıza neyi ve nasıl aktaracağınızı seçebilirsiniz.
Windows Kolay Aktarım nasıl açılır.
Yönetici parolası veya onayı istendiğinde parolayı girin veya onay verin.
Not Kullanıldıysa Hesap yönetici, Windows Kolay Aktarım açılamıyor.
Dosyaların ve program ayarlarının çoğunu aktarabilirsiniz. Yani:
Not Windows Kolay Aktarım, DRM korumalı dosyalar da dahil olmak üzere müzik ve video dosyalarını taşıyabilir, ancak belirtilen dosya türleri için lisansları aktarmaz. Dosyaların haklarını tekrar almak için sağlayıcılarıyla iletişime geçmeniz gerekecek. Bazı çevrimiçi perakendeciler bu hizmeti sunar ve örneğin bir bilgisayarı etkinleştirmenin, bir bilgisayarı yetkilendirmenin, kitaplıkları geri yüklemenin veya lisansları eşitlemenin bir parçası olarak bu hizmete çeşitli şekillerde bağlanabilir. Farklı mağazaların farklı dijital hak kurtarma prosedürleri vardır. Mağaza, alınan müzik ve video dosyalarının kullanılabileceği geri yükleme sayısını veya bilgisayar sayısını sınırlayabilir. Bazı mağazalar, korunan dosyalara ilişkin hakların geri yüklenmesine hiç izin vermez. Mağaza ilkeleri için yardım veya müşteri desteği için uygun web sitesine bakın. Müziğiniz veya videonuz üretimi durdurulan bir mağazadan geliyorsa, bu tür içeriklerin haklarını yeniden alamazsınız.
Numara. Windows Kolay Aktarım, programların kendisini değil, yalnızca program ayarlarını geçirir. Eski bilgisayarınızda kurulu programları kullanmak için bunları yeni bilgisayarınıza kurun ve ardından bu programların dosya ve ayarlarını aktarın. Bilgisayar güvenlik yazılımı ve virüsten koruma yazılımı gibi bazı yazılımlar, Windows'un bu sürümüyle çalışmayabilir.
Birkaç seçenek mümkündür. Her iki bilgisayar için de çalışan seçeneği seçin. Örneğin, bilgisayarınız bir ağa bağlı değilse, ağ üzerinden yeni bir bilgisayara dosya ve ayar aktaramazsınız.
Not Dosyaları ve ayarları bilgisayarlar arasında aktarmak için standart bir USB kablosu uygun değildir.
Veri aktarım kablosu bir çevrimiçi mağazadan, bir bilgisayar satıcısından veya bir elektronik ekipman mağazasından satın alınabilir. Bir Aktarım Aracı kablosu kullanmak, dosyaları ve ayarları eski bilgisayarınızdan yenisine aktarmayı kolaylaştırır. Kolay Kolay Aktarım kablosu, özellikle Windows Kolay Aktarım ile çalışmak üzere tasarlanmıştır. Kabloyu her iki bilgisayara da bağladığınızda, kabloyu kullanma talimatları ekranda belirecektir.
Dosyaları ve ayarları aktarma hızını birkaç faktör etkiler.
Tipik olarak, daha fazla hacim aktarılırsa, işlem o kadar uzun sürer. Bilgisayarlar ne kadar hızlıysa ve seçilen yöntemin hızı o kadar hızlıdır (örneğin, bir veri kablosu veya ağ için bir ağ). Büyük bir sayı dosyalar, birden fazla dosya için USB flash sürücü), veri aktarımı o kadar hızlı gerçekleşir. Ancak aktarım ister yarım saat ister birkaç saat sürsün, Windows Kolay Aktarım'ı kullanmak genellikle onu manuel olarak kopyalamaktan daha verimli hale getirir.
Evet. Kötü amaçlı yazılım içeren dosyaları eski bir bilgisayardan aktarırken yazılım, ayrıca yeni bilgisayara aktarılacaktır. Aktarılacak dosyaları seçmeden önce her zaman virüsten koruma ve casus yazılım önleme programlarını (özellikle eski bilgisayarınızda) çalıştırmanız şiddetle önerilir. Dosyaları yeni bir bilgisayara aktardıktan sonra, kötü amaçlı yazılım olmadığından emin olmak için bu programları çalıştırmalısınız.
Windows Kolay Aktarım'ı kullanarak Windows XP, Windows Vista veya Windows 7 çalıştıran bir bilgisayardan Windows 7 çalıştıran başka bir bilgisayara dosya ve program ayarlarını aktarabilirsiniz.
Not Windows Kolay Aktarım, dosyaları 64 bitten taşımaz Windows sürümleri 32-bit Windows'a. Windows Vista'nın 64 bit sürümünden Windows 7'nin 32 bit sürümüne geçiş yapıyorsanız, dosyaları manuel olarak taşıyabilir veya Windows Vista'da yedekleme ve geri yükleme özelliğini kullanabilirsiniz.
Tüm kullanıcılar bilgileri şurada saklar: farklı cihazlar... Bazen veri alışverişi yapmak gerekli hale gelir. Bilgisayarımdan telefonuma nasıl dosya aktarabilirim? var Farklı yollar cihazları bağlamak.
USB kablosu
Genellikle USB kablosu Kişisel bir bilgisayara bağlantı için telefonla birlikte gelir. Ayrı olarak da satın alabilirsiniz. Bir tarafta bilgisayara bağlanmak için bir USB konektörü, diğer tarafta görünümü kullanılan telefon modeline bağlı olan bir konektör var. Çalışmaya başlamadan önce cihazı şuraya bağlamanız gerekir: kişisel bilgisayar bir kablo kullanarak. Şimdi "Bilgisayarım" a gidin. Bağlı telefonu taşınabilir cihazlarda bulun. Tüm fotoğrafları ve videoları bir kerede taşımak istiyorsanız, içerik menüsündeki "Görüntüleri ve videoları içe aktar" düğmesini tıklayabilirsiniz. Parametrelerde, içe aktarma işleminden sonra cihaz içeriğinin silinip silinmediğini de kontrol edebilirsiniz. Tek tek dosyaları kopyalamanız gerekiyorsa, cihaz simgesine çift tıklayın. Sonuç olarak, iki klasör içeren bir pencere açılmalıdır - Telefon ve Kart. Bu sayede dosyayı bilgisayarınızdan telefonunuza kolayca aktarabilirsiniz. Bittiğinde, sadece kabloyu çıkarın.
Dropbox popüler Bulut depolama bu, dosyaları cihazlar arasında senkronize etmenizi sağlar. Bir kullanıcının bir bilgisayardan depolamaya veri yüklediğini ve bunlara bir tablet veya telefondan hemen erişmek istediğini varsayalım. Dosyaları bilgisayardan tablete veya telefona aktarmadan önce tüm cihazlara Dropbox yüklemeniz gerekir. ev grubu... Bir dizüstü bilgisayarda veya masaüstünde, bunu yapmak için istemci yazılımını dropbox.com'dan indirmeniz gerekir. Ardından, yükleme işlemini başlatmanız ve bir hesap açmanız gerekir. Burada adınızı ve soyadınızı girmeniz, e-posta adresinizi yazmanız ve bir şifre bulmanız gerekecek. Dropbox'ı Android cihazınıza indirmek için şunları kullanabilirsiniz: Oyun marketi Mağaza. Bu durumda kayıt olmanıza gerek kalmayacaktır. Sadece e-posta adresinizi ve şifrenizi girin. Dropbox kullanarak bilgisayardan telefona nasıl dosya aktarılır? İstediğiniz dosyayı Ctrl + C - Ctrl + V kombinasyonunu kullanarak kopyalamanız yeterlidir. Bir nesneyi bir klasöre taşımak istiyorsanız, onu bilgisayarınızda seçin ve açın. bağlam menüsü... Menüde "Dropbox Klasörüne Taşı" öğesini bulun. Sonuç olarak, dosya bilgisayardan kaybolacaktır. Veriler bulut deposuna yerleştirilecektir. Artık bunları senkronize edilmiş herhangi bir cihazda açabilirsiniz.
"ES Gezgini"ni Kullanma
ES Explorer'ı kullanarak PC'nizle Wi-Fi üzerinden bilgi alışverişi yapabilirsiniz. Bunu yapmak için uygulama menüsüne gidin ve " Uzaktan erişim"Ağ" öğesinde. Ardından ayarlara gitmeniz ve aşağıdaki parametreleri belirtmeniz gerekir:
- kök klasör: genellikle bir hafıza kartı;
- hesap oluşturma: bu öğe isteğe bağlıdır, ancak anonim bağlantıyla bazen erişimle ilgili sorunlar olabilir;
İsteğe bağlı olarak ftp sunucusuna bir kısayol da oluşturabilirsiniz. Şimdi ayarlardan çıkmanız ve "Etkinleştir" düğmesine tıklamanız gerekiyor. Sonuç olarak, ftp sunucusunun adresi ekranda görünmelidir. Explorer'a girin. Açılacak dosya sistemi Android cihazlar. Böylece istediğiniz dosyayı bilgisayarınızdan telefonunuza veya tam tersine kolayca ve basit bir şekilde kopyalayabilirsiniz. İş tamamlandığında, hizmeti ES Explorer'da devre dışı bırakmanız gerekir. Bu method tek seferlik bağlantı için uygundur. Bilgisayarınızdan telefonunuza sık sık dosya aktarmanız gerekiyorsa, adresi her seferinde Explorer'a girmek elverişsiz olacaktır. Bu amaçla bir ağ sürücüsü oluşturabilirsiniz. Bunu yapmak için "Bilgisayar" a gidin ve "Ağ sürücüsünü eşle" düğmesini tıklayın. Bunun için herhangi bir ücretsiz harf belirtmelisiniz. Ardından, "Siteye bağlan ..." öğesini tıklamanız gerekir. Sonuç olarak, Ağ Bağlantı Sihirbazı açılmalıdır. Burada "Başka bir ağ konumu seç" seçeneğini tıklamanız gerekiyor. Görünen pencerede, üzerinde ES Explorer'da belirtilen ftp sunucusunun adresini girmelisiniz. Android cihaz... Burada anonim girişin işaretini kaldırmanız ve ES Explorer'da hesabınızdaki verileri girmeniz gerekir. Sistem sizden ağ konumu için bir ad isteyecektir. Kolaylık olması açısından telefon modelini belirtmek daha doğru olacaktır. Artık Android cihazınızdan dosyaları içeren bir klasör "Ağ Konumu"nda görünmelidir. Bilgisayarınızdan telefonunuza müzik yüklemeden önce ES Explorer'da ftp bağlantısını etkinleştirmeniz gerekir. Dosyaları kopyalamayı bitirdiğinizde, kapatmanız yeterlidir.
Toplam Amir
Bununla dosya yöneticisi cihazlar arasında bilgi alışverişi yapabilirsiniz. Yeni bir tane oluşturmanıza izin veren URL etiketli özel bir simge vardır. ftp bağlantısı... Üzerine tıklamanız ve satıra adresi girmeniz gerekecek Ftp sunucusu... Ardından, "Anonim bağlantı" seçeneğinin işaretini kaldırmanız ve hesap ayrıntılarınızı girmeniz gerekir. Bu şekilde telefonunuzda depolanan dosyalara erişebileceksiniz. Nesneler her iki tarafa da kolayca kopyalanabilir.
Bluetooth
Bluetooth üzerinden veri aktarım hızının oldukça düşük olduğunu hemen belirtmek gerekir. Ancak bazı durumlarda, dosyaları bir cihazdan diğerine aktarmanın tek yolu budur. Bilgisayarınızdan telefonunuza dosya göndermeye başlamadan önce her iki cihazda da Bluetooth'u açmanız gerekir. Ameliyathane kullanıyorsanız Windows sistemi 7, ardından "Ağ Kontrol Merkezi ..." ni açmanız gerekir. "Adaptör parametrelerinde yapılan değişiklikler" öğesinde " Ağ bağlantısı Bluetooth ". Bağlam menüsünü kullanarak etkinleştirin. ameliyathanede Android sistemi bunu yapmak için ayarlara gidin ve Bluetooth kaydırıcısını "Etkin" konumuna getirin. Ayrıca, telefonun tüm cihazlar tarafından görünür olması gerektiğini unutmayın. Ardından bilgisayarınızdaki "Denetim Masası"nı açın ve "Cihaz ekle"yi seçin. Görünen pencerede telefonunuzu seçmelisiniz. Sonuç olarak, ekranda Android cihazına girilmesi gereken özel bir kod görünecektir. Böylece telefonu kişisel bilgisayara "bağlarsınız". Ardından tek yapmanız gereken gerekli dosyayı seçmek, bunun için içerik menüsünü açmak, "Gönder" - Bluetooth'a tıklamak ve gerekli cihazı belirlemek. Transferin kendisi biraz zaman alabilir.
Her PC kullanıcısının zaman zaman karşılaştığı birkaç durumu hayal edelim.
Durum 1. Yeni bir bilgisayar satın aldınız ve şimdi tüm verileri eski bilgisayarınızdan ona aktarmak istiyorsunuz. Nasıl yapılır? Stokta yeterli kapasitede yedek bir HDD varsa, eski bilgisayardaki tüm bilgileri ona kopyalamanız, yenisine bağlamanız ve kopyalama işlemini yeniden başlatmanız gerekir.
Böylece yalnızca kullanıcı dosya ve klasörlerini aktarabilirsiniz, ancak aktarmayı denerseniz yüklü programlar, o zaman çalışmazlar - yeniden kurulmaları gerekir.
Durum 2.İşletim sisteminin sürümünü güncellemek istiyorsunuz, örneğin, zaten eski olan Windows XP'den Windows 7 veya 10'a geçmek, ancak aynı zamanda bilgisayarda yüklü olan programların ayarlarını ve işlevlerini korumak istiyorsunuz. Nasıl yapılır?
Hem birinci hem de ikinci durumda, ağ üzerinde çok sayıda olumlu incelemeye sahip olan ve yeni başlayan veya ileri düzey bir kullanıcı olsun herkesin kolayca ustalaşabileceği EaseUS Todo PCTrans programı kurtarmaya gelecek.
Todo PCTrans, Windows Server da dahil olmak üzere XP'den tüm Windows işletim sistemlerinde çalışır. Bu durumda, bilgisayardan bilgisayara veri aktarımı ancak her iki PC de kuruluysa mümkündür. aynı Windows sürümleri veya veriler bilgisayardan aktarılır devamı eski versiyon Daha yeni bir PC'de işletim sistemi, örneğin, Windows 7'den Windows 8 veya 10'a. Bu nedenle, Windows 7'den Windows XP'ye veri aktarımı mümkün değildir.
1. Tümünü kopyalamak için gerekli dosyalar ve iki bilgisayar arasında kurulu programlar arasında bağlantı kurulmalıdır. bir LAN, kablolu veya kablosuz... Her ikisinde de Todo PCTrans çalışıyor ve Ağ bağlantısı üzerinden seçeneği seçili olmalıdır:
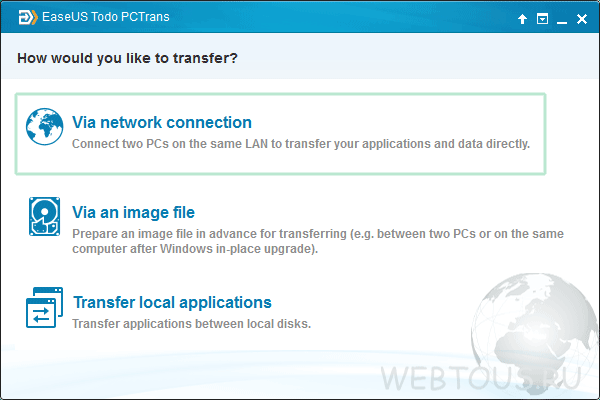

3. Bir sonraki pencerede, taşımak istediğiniz veri türünü seçmeniz gerekir: Uygulamalar veya Kullanıcı Verileri. Kare simgeye tıklayarak belirli dizinleri ve klasörleri belirleyebilirsiniz:

"Transfer" butonuna basılarak veri taşıma işlemi başlatılır.
Bu yöntem, işletim sistemini bir bilgisayarda veya dizüstü bilgisayarda güncellemeniz, tüm ayarları kaydetmeniz veya aralarında veri aktarmak için iki bilgisayarı bir ağa bağlamanız gerektiğinde (ilk durumda olduğu gibi) kullanışlıdır.
1. Bilgisayarınızda Todo PCTrans'ı başlatın ve “Bir görüntü dosyası aracılığıyla” seçeneğini seçin. Bir sonraki pencerede "Görüntü dosyasını oluştur" seçeneğini seçin.
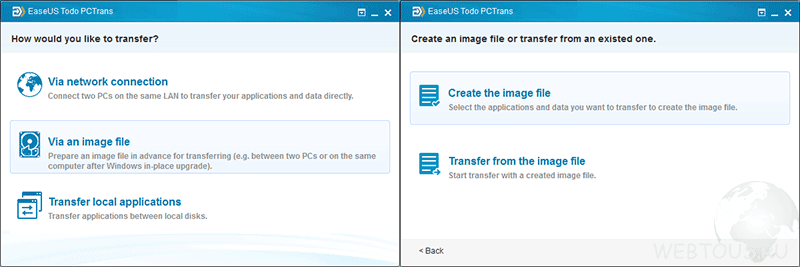
2. Belirtin istenen klasörler ve uygulama, "Kaydet" düğmesini tıklayın.

3. Oluşturulan görüntüyü ikinci PC'ye kopyalayın, üzerinde programı çalıştırın ve "Görüntü dosyası aracılığıyla" -> "Görüntü dosyasından aktar" seçeneğini seçin.
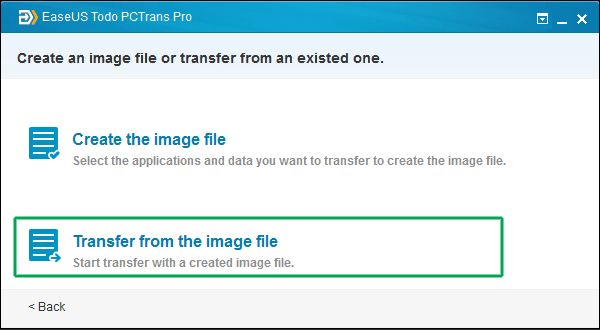
4. Kopyalama işlemini başlatın.
ÜCRETSİZ ve PRO arasındaki fark şudur: ücretsiz sürüm programlar yalnızca iki uygulamayı aktaracak şekilde yapılandırılabilir. için lisans Profesyonel sürüm 49,95 dolara satıyor.
| İlgili Makaleler: | |
|
Video gözetim sistemlerinin kurulumu
Bir video gözetim sisteminin kurulumu uzmanlar tarafından gerçekleştirilir ... Güç transformatörleri için burçlar
Güç transformatörlerinde, çıkarılabilir burçlar kullanılır, bu ... HF kanalları aracılığıyla komut alışverişi için VL ekipmanı HF iletişimi hangi ekipmanın kullanıldığı
MOSKOVA, 11 Mayıs - RIA Novosti. Vladimir Bogomolov'un kitabında "Moment ... | |