Выбор читателей
Популярные статьи
Обычно восстановление iPhone производится через программу iTunes. Но что делать, если компьютера под рукой нет или Айтюнс не работает, а восстановить Айфон нужно прямо сейчас? Посмотрим альтернативные способы восстановления iPhone без использования iTunes.
Самый простой способ восстановить iPhone без iTunes – использовать хранилище iCloud. Этот способ потребует подключения к интернету, желательно через Wi-Fi, так как передаваться будет большой объем данных. Прежде чем восстанавливать iPhone, убедитесь, что резервная копия была предварительно создана.
Backup-файл есть, значит можно переходить к возврату Айфона к заводскому состоянию. Чтобы выполнить процедуру через Айклауд, сначала необходимо произвести сброс устройства с удалением контента и настроек.

Во время сброса со смартфона будут стерты все настройки и пользовательские файлы, поэтому так важно проверить заранее, что резервное копирование на iCloud включено, а backup записан. При первом запуске устройства вам будет предложено указать режим настройки – выберите «Восстановить из копии iCloud».
Подтвердите восстановление из хранилища и дождитесь окончания этого процесса. Параметры телефона и пользовательские данные будут возвращены на место.
Если компьютер есть, но iTunes на нем не работает, или вы не хотите им пользоваться, то попробуйте восстановить Айфон с помощью программы CopyTrans Shelbee. Особенностью этой утилиты является функция проверки целостности резервного копирования, обеспечивающая надежность сохранения данных.
Чтобы восстановить iPhone без iTunes, предварительно нужно создать backup-файл со всей необходимой информацией: контактами, сообщениями, календарями, заметками, фотографиями, видео, настройками.
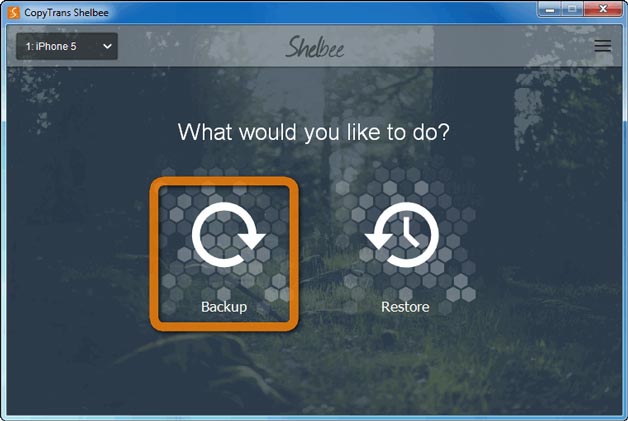
После завершения копирования нажмите «Done». Резервная копия создана, теперь из неё можно восстановить Айфон без использования Айтюнс.

Как видите, использование iTunes – необязательное условие восстановления Айфона. Выполнить эту процедуру можно как с помощью сторонних приложений, так и через интернет, подключившись к хранилищу iCloud.
Бывает, что ваш iPod так зависаете, что обычная перезагрузка ему не помогает, а очередь в сервис Apple растягивается на 2 недели - и это для того, чтобы какой-то гений сказал вам, что ваш iPod нужно восстановить? Забудьте об ожидании и очередях, вы все можете сделать и сами! Данное руководство расскажет вам, как восстановить любой iPod. Раздел об iPod Touch также подойдет для iPhone или iPad.
К сожалению, случается такое, что после установления очередного обновления iOS айпад завис, либо появилось торможение при открытии страниц, либо время от времени планшет внезапно перезагружается, а может быть и вовсе выключается и больше не включается, изображая «кирпич». Вот почему полезно сохранять копии программ в режиме их резервирования на жестком диске компьютера.При таком случае даже самые серьезные «подвисания» системы вам не будут угрожать, так как вы сможете восстановить работу планшета при наличии интернет сети и резервной копии программы.
Из-за того, что часто происходят системные сбои при скачивании твиков или после выполнения джейлбрейка, пользователи оказывались не раз в замешательстве. Паникуя, многие обращались в сервисные центры, ссылаясь на некачественные устройства, где им предлагали переустановить операционную систему, заплатив немалые деньги. Впоследствии эта проблема начала устраняться за счет ее несложного решения. Конечно, если вы ударили или разбили планшет, в этом случае не нужно пенять на системный сбой, а сразу нести устройство в ремонт.
Как поступать при зависании планшета, можно ли реанимировать планшет, как устранить системные ошибки на iPad — такими и подобными вопросами закидано интернет пространство сети. В настоящей статье мы рассмотрим процесс восстановления функциональности айпада через программу «iTunes».
Эффективными способами восстановления системы iOS на iPad являются переустановление ОС при помощи программы iTunes или без iTunes с использованием облачного хранилища данных iCloud. Причем процесс восстановления производится путем обнуления девайса до заводских настроек или восстановление данных из последнего «бэкапа» сохраненной резервной копии.
Чтобы начать процесс восстановления айпада путем применения iTunes, необходимо проверить наличие на компьютере последней версии программы айтюнс или, в случае ее отсутствия, загрузить последнюю версию iTunes из официального источника.
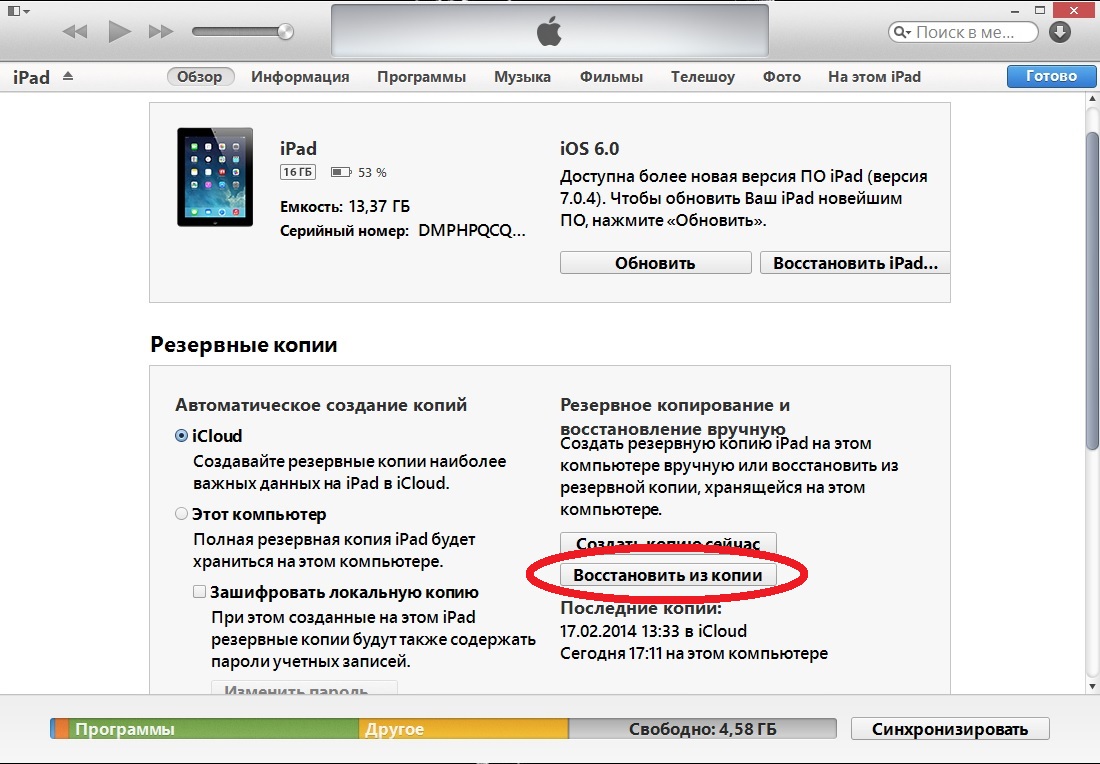
Первым делом начнем восстановление iPad из сохраненной резервной версии ОС, которая сохранилась на жестком диске компьютера в iTunes.
Подключите ваш iPad к компьютеру, на котором установлена последняя версия программы iTunes, через кабель USB. Запустите на ПК программу айтюнс, нажав ее иконку, чтобы подключенный планшет отобразился программой. Далее на открывшемся окне выбираем команду «Восстановить из резервной копии», и нажимаем ее для запуска процесса восстановления данных на iPad. Из предложенного списка «бэкапнутых» версий прошивки с базами данных, сохраненными вами ранее, выбираем последнюю версию и нажимаем кнопку «Восстановить», после чего процесс восстановления именно этой версии запустится в «итюнсе», а iPad начнет восстанавливаться.
![]()
Если последняя версия данных по каким-либо причинам не сохранилась, либо вообще резервная копия данных на планшете не делалась, то ничего не остается как вернуть iPad к заводским настройкам, используя программу iTunes. При этом, к сожалению, ваши личные данные (фото, контакты, музыка, документы) полностью удалятся из планшета.
Представим вашему вниманию два разных способа удаления программы iOS: режим «Recovery Mode» и режим «DFU». Первый вариант более щадящий, чем второй, так как восстанавливает работу iPad через айтюнс и ОС iPad, в то время как режим «DFU» используют, когда файловая система iOS сильно повреждена, а ожидание не имеет смысла, так как режим «Recovery Mode» попросту не запускается. В обоих способах, чтобы осуществить восстановление iPad, необходимо стабильное высокоскростное интернет подключение.

Чтобы вернуть к жизни iPad при помощи режима «Recovery Mode», нужно активировать кнопку выключения «Power» на айпаде и дождаться полного выключения всех приложений. Далее запускаем клавишу «Home» и соединяем планшет с компьютером, на котором включена последняя версия программы iTunes, используя USB шнур. На открытом окне запущенной программы iTunes обнаружится подключенный планшет в состоянии восстановления. Далее нажмем команду «Восстановить», чтобы задать начало процессу восстановления данных, обнуляя при этом iPad до заводских настроек. Через некоторое время спустя должен запуститься режим восстановления «Recovery Mode».

Если же после всего что вы сделали, режим «Recovery Mode» не подгружается, значит остается применить последний вариант — режим «DFU». Для этого на iPad, соединенном с ПК, при котором запущена последняя версия программы iTunes, зажимаем кнопки выключения «Power» и «Home» до 10-15 секунд, а далее отпускаем клавишу выключения. При этом кнопку «Домой» продолжаем удерживать до того времени, пока на экране ПК не возникнет окно сообщения об обнаружении iPad с режимом восстановления. Теперь продолжим восстановление планшетного устройства в том же порядке, как при описанном выше режиме «Recovery Mode».
Если вы нашли ошибку, пожалуйста, выделите фрагмент текста и нажмите Ctrl+Enter .
Многие владельцы продукции Apple оказывались в ситуации, когда в результате системного сбоя, неудачной установки или проблем вызванных выполнением , загрузить гаджет в нормальном режиме не удавалось. Конечно, первая мысль – бежать в сервисный центр за помощью профессионалов. Однако успешное восстановление iPad или iPhone возможно и в домашних условиях, но только в том случае, если причина неисправности программная. Если планшет iPad ударился о твердую поверхность или попал в воду, спасти его своими силами не удастся.
Если ошибка при загрузке Айпада вызвана программным сбоем, то первое, к чему стоит прибегнуть для исправления положения, это аварийный режим восстановления Recovery Mode. Его используют для того, чтобы восстановить работоспособность любого устройства Apple, управляемого iOS. Данный режим предусмотрен компанией-производителем, поэтому им можно пользоваться, не опасаясь потерять гарантийные обязательства.
Итак, если Айпад не подает признаков жизни, необходимо воспользоваться Recovery Mode:
Если выйти из аварийного режима никак не удается, то следует выполнить следующие действия:
Нередки ситуации, когда взломанные устройства надолго зависают в режиме восстановления, сигнализируя о программном сбое. При этом попытки вывести iPad из этого состояния при помощи перезагрузки не помогают. Специально для таких случаев были созданы утилита RedSn0w и программа TinyUmbrella, найти которые можно на сайтах разработчиков.
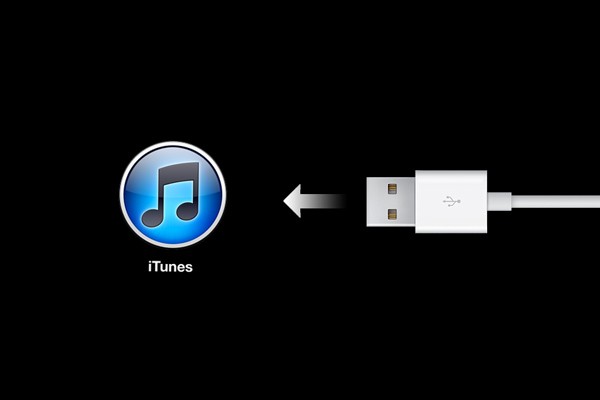
Нередко ошибка при загрузке Айпад является следствием злоупотребления джейлбрейком. Если из-за него устройство постоянно перезагружается, а приложения начинают вылетать, придется воспользоваться одним из способов восстановления нормального функционирования планшета. Появившаяся из-за джейлбрейка ошибка может быть устранена путем возврата Айпада к заводским настройкам. Главное – не забыть перед этим зарезервировать все, что можно, ведь после окончания процедуры устройство будет абсолютно чистым, вся информация с него исчезнет. Для того чтобы ошибка при загрузке, вызванная взломом операционной системы iOS, была устранена без последствий для iPad, необходимо сделать следующее:
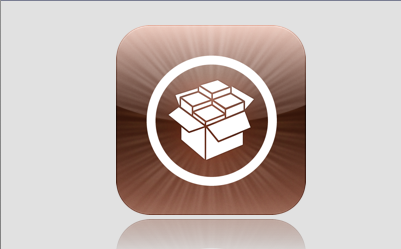
Успешное восстановление гаджета может быть осуществлено с помощью резервной копии, для создания которой понадобятся iCloud или iTunes. При необходимости можно восстановить прошивку устройства или ограничиться восстановлением данных.
При использовании айтюнса для восстановления программного обеспечения следует выполнить следующие операции:
Возможно простое восстановление или восстановление с обновлением. После того, как процесс будет завершен, можно будет вновь заполнить планшет музыкой, видео и другими файлами, сохраненными в резервной копии. В том случае если таким способом не удается вернуть работоспособность устройства, стоит заглянуть на сайт Аррle, где можно найти информацию о том, как исправляется подобная ошибка.
Мешающая работе Айпада ошибка также легко устраняется при помощи iCloud. Этот метод требует выполнения следующих действий:
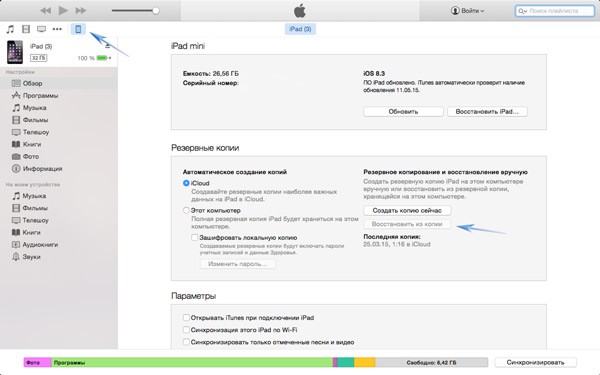
После того, как гаджет будет перезапущен, все его настройки и учетные записи восстановятся. Музыка, фильмы, книги и различные программы, приобретенные ранее, вновь будут загружены на айпад. Для того чтобы на данном этапе не возникла какая-либо ошибка, возможно потребуется ввод паролей для всех учетных записей. У каждой восстанавливаемой программы имеется собственный индикатор выполнения. Если необходимо восстановить какую-то программу в первую очередь, необходимо нажать на ее значок. На устройство будут устанавливаться ранее загруженные или последние версии программ.
К сожалению, бывает так, что владелец iPad делает все возможное для того, чтобы планшет загрузился или перестал зависать и перезагружаться, а ошибка при этом все равно остается. Если вышеперечисленные способы не помогли оживить устройство, возможно, что причина потери работоспособности гаджета кроется в неисправности каких-либо деталей.
Тогда придется обратиться в сервисный центр, специалисты которого проведут диагностику устройства и определят, какая деталь вызвала проблемы с загрузкой. Как правило, все разрешается путем замены аккумулятора или процессора.
С выходом iOS 7 многие пользователи столкнулись с проблемами тормозов и глюков их устройств, да и работа отдельных приложений оставляет желать лучшего. Восстановление iPad может помочь когда появляются проблемы с работой приложений на устройстве, подвисание и перезагрузки. Также, перед продажей устройства рекомендуется удалить с устройства все свои данные и вернуть iPad к заводским установкам. В этой статье рассмотрено несколько режимов восстановления iPad.
Простое восстановление iPad
1. Убедитесь, что на компьютере установлена и запущена последняя версия программы iTunes.
3. Перейдите на вкладку «Устройства» в программе iTunes..
4. Перейдите на вкладку «Обзор».
5. Выберите параметр «Восстановить».
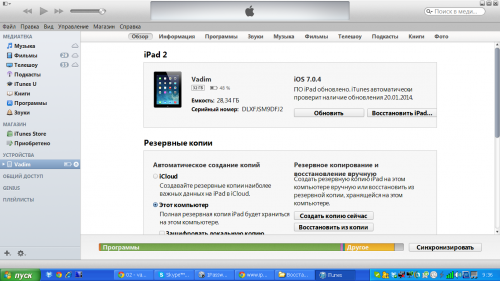
6. Программа предложит отключить в iCloud функцию «Найти iPad» и перед восстановлением создать резервную копию настроек.
Выберите параметр «Копировать». Если резервная копия уже была только что создана, еще одну копию создавать не нужно.
7. В ответ на запрос программы iTunes, выберите параметр «Восстановить».
При восстановлении заводских настроек iPad все ваши медиафайлы и другие данные будут стерты.
8. После завершения процедуры восстановления, устройство перезагрузится, и при запуске отобразится логотип компании Apple.
Восстановление ipad через режим DFU
Бывает, что при запуске iPad зависает на значке с Яблоком.
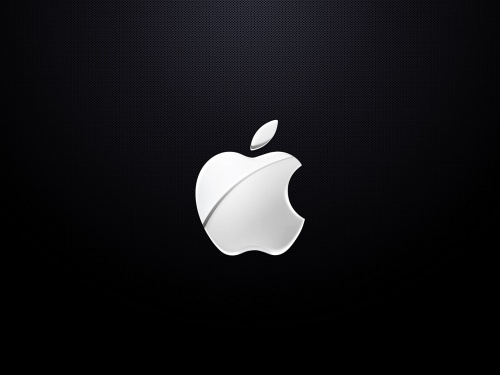
И никак не реагирует на нажатие кнопок.

В этом случае может помочь введение iPad в режим DFU. DFU расшифровывается как Device Firmware Update – устройство, которое “отправлено” в этот режим ничем по внешнему виду не отличается от выключенного аппарата. Дисплей не горит и внешних признаков своего состояние iPad не подаёт.
1. Запустите на компьютере последнюю версию iTunes.
2. Подключите iPad к компьютеру.
3. Полностью выключите iPad (удерживая Home+Power (до погасшего экрана)).
Как только экран погас, отпускаете клавишу Power (на верхнем торце), оставляя Home нажатой. Через несколько секунд на экране компьютера появится сообщение о том, что iPad находится в режиме восстановления.
На самом iPad ничего отображаться не будет. Экран остается черным.
4. Нажимаете в iTunes «восстановить», и наблюдаете как устанавливается свежая прошивка.
5. Через какое-то время, на экране iPad появится Яблоко и полоска загрузки системы.

Если была создана резервная копия в iTunes или в iCloud, то восстанавливаемся из нее.
Если нет, вы получаете чистый iPad (удобно перед продажей устройства). В таком случае, установленные ранее программы легко восстановить из App Store. Заходите под своим Apple ID, в разделе "Покупки" будут все программы, которые вы когда-либо скачивали.
Метод «научного тыка»
| Статьи по теме: | |
|
Лучшие пулы для майнинга биткоинов
Алгоритм Bitcoin, Ethereum и прочих криптовалют, предусматривающий... Лучшие пулы для майнинга биткоинов
Алгоритм Bitcoin, Ethereum и прочих криптовалют, предусматривающий... Как обновить плагин Shockwave Flash
Сегодня мы рассмотрим: Если вы, уважаемый читатель, относите себя к... | |