Выбор читателей
Популярные статьи
Роутеры и точки доступа используют SSID (Service set identifier) – идентификаторы беспроводной сети для определения названий сетей. Хотя роутеры имеют названия по умолчанию, сетевые администраторы могут и должны изменять SSID по умолчанию на имя пользователя. Настройка SSID усилит безопасность вашей работы и поможет вам (и вашим сетевым пользователям) определять беспроводные сети в вашем диапазоне, включая подозрительные самоорганизующиеся сети, которые могут быть созданы с целью украсть ваши данные. Обнаружив SSID вашей беспроводной сети, вы сможете обезопасить ваш компьютер.
При совместном применении источников в локальной сети всем из них назначается персональное имя . Оно и обозначается в различных компонентах операционной системы как «сетевое имя » этого источника. Помимо того, таким же термином зачастую называют имя беспроводной сети, которое точка доступа Wi-Fi передает в эфир для своей идентификации находящимися в пределах доступа адаптерами компьютеров.
1. Откройте проводник Windows, если узнать необходимо сетевое имя какой-нибудь папки в вашем компьютере, применяемой как всеобщий источник в локальной сети. Сделать это дозволено простым нажатием сочетания клавиш Win + R либо двойным щелчком иконки «Мой компьютер» на вашем рабочем столе. Перейдите к требуемой папке и кликните ее значок правой кнопкой мыши – выпадет контекстное меню, в котором вам необходима самая нижняя строка («Свойства»).
2. Раскройте вкладку «Доступ» и в верхней сегменты («Всеобщий доступ к сетевым файлам и папкам») посмотрите запись в строке, размещенной ниже заголовка «Сетевой путь:» – в ней указан адрес этой папки в локальной сети. Начинается он с сетевого имени вашего компьютера, а завершается сетевым именем этого всеобщего источника (папки). То есть, сетевым именем этого каталога является все, что в этой строке находится правее последнего слэша.
3. В больше ранних версиях Windows (скажем, в Windows XP) на вкладке «Доступ» помещается отдельное поле «Имя всеобщего источника», в которое размещено сетевое имя – тут его дозволено не только узнать, но и отредактировать. В Windows 7 для этого надобно нажать кнопку «Расширенная настройка».
4. Если нужно узнать сетевое имя папки, принтера, CD/DVD-привода либо другого всеобщего источника, помещенного на ином компьютере локальной сети, то перейдя к нему в Проводнике нет необходимости открывать окно свойств. То наименование, которое вы увидите, и будет сетевым именем – все пользователи, получающие доступ через сеть, видят только сетевые имена источников.
5. Если нужно узнать сетевое имя (SSID – Service Set IDentifier) точки доступа Wi-Fi, то всякий компьютер, снабженный Wi-Fi-адаптером, отображает его в списке доступных сетей. Открыть данный список дозволено щелчком по иконке сетевого подключения в области уведомлений панели задач.
6. Если требуется узнать либо изменить назначенное сетевое имя в настройках самого устройства Wi-Fi (роутера либо модема), то определенный метод зависит от применяемой модели. Скажем, для роутера D-Link DIR-320 вначале загрузите в браузер его панель управления (ее адрес – http://192.168.0.1) и авторизуйтесь. После этого выберите в левой колонке строку Wireless Setup и нажмите кнопку Manual Setup. Сетевое имя ищите в сегменты Wireless Network Settings, в поле с надписью Wireless Network Name (Also called the SSID).
Сетевой адрес (его еще называют MAC-адресом компьютера) дозволено узнать несколькими общераспространенными методами. Проще каждого, разумеется, узнать сетевой адрес компьютера, посмотрев на наклейку либо упаковку сетевой карты. В случае, когда мы имеем дело не с компьютером, а с ноутбуком, нужно обратить внимание на дно устройства — там должна быть наклейка, на которой указан МАС-адрес всех сетевых интерфейсов. Если такой наклейки нет на дне ноутбука — она непременно должна быть на его упаковке. Но что делать, если упаковка либо документация на сетевую карту не сохранилась?

Можно воспользоваться командой ipconfig. Для этого нужно зайти в меню «Пуск» и предпочесть «Исполнить», введя при этом в поле команду cmd. Откроется окно консоли черного цвета, в нем следует набрать команду вида ipconfig/all. Позже этого в появившемся на экране тексте ищем «Подключение по локальной сети» (Ethernet адаптер). Строка «Физический адрес» и будет представлять собой желанный МАС–адрес. Если на одном компьютере установлено сразу несколько различных сетевых карт, физических адресов в списке, соответственно, также будет несколько, по одному на всякую установленную карту. Следственно нужно выбирать из списка адрес той карты, которая вас в данный момент волнует.
Существует еще один метод определения сетевого адреса компьютера, считающийся не самым действенным, но в то же время крайне знаменитым и расхожим. Он заключается в применении 2-х команд – ping и arp. В этом случае вначале выполняется команда ping target, а после этого команда arp–a. Позже выполнения такой команды на экране появится таблица. В ней будет указан МАС-адрес адаптера, тот, что вас волнует. Данный метод почаще каждого используется в традиционной одноранговой сети. Дело в том, что если сеть поделена на секции и использует маршрутизаторы, узнать МАС–адрес компьютера узнать не получится (получится узнать лишь сетевой адрес самого маршрутизатора).
Видео по теме
Для передачи данных в локальных и глобальных сетях устройство-отправитель должно знать адрес устройства-получателя. Поэтому каждый сетевой компьютер имеет уникальный адрес, и не один, а целых три адреса: физический или аппаратный сетевой (IP-адрес); символьный (обычное имя компьютера или полное доменное имя).
Физический адрес компьютера
Физический (аппаратный) адрес компьютера зависит от технологии, с помощью которой построена сеть. В сетях Ethernet это сетевого адаптера. MAC-адрес жестко “зашивается” в сетевую карту ее производителем и обычно записывается в виде 12 шестнадцатеричных цифр (например, 00-03-BC-12-5D-4E). Это гарантированно уникальный адрес: первые шесть символов идентифицируют фирму-производителя, которая следит, чтобы остальные шесть символов не повторялись на производственном конвейере. MAC-адрес выбирает производитель сетевого оборудования из выделенного для него по лицензии адресного пространства. Когда у машины заменяется сетевой адаптер, то меняется и ее MAC-адрес.
Узнать MAC-адрес сетевой карты
вашего компьютера можно следующим образом:
1. Зайдите в “Пуск” – “Выполнить” – введите с клавиатуры команду cmd
– “ОК”.
2. Введите команду ipconfig /all
и нажмите клавишу Enter.
Данная команда позволяет получить полную информацию обо всех сетевых картах ПК. Поэтому найдите в этом окошке строку Физический адрес
– в ней будет обозначен вашей сетевой карты. В моем случае это выглядит так:
Сетевой адрес компьютера
Сетевой адрес, или IP-адрес
используется в сетях TCP/IP при обмене данными на сетевом уровне. IP
расшифровывается как Internet Protocol
– протокол интернета. IP-адрес компьютера имеет длину 32 бита и состоит из четырех частей, именуемых октетами. Каждый октет может принимать значения от 0 до 255 (например, 90.188.125.200). Октеты отделяются друг от друга точками.
IP-адрес компьютера, например 192.168.1.10
, состоит из двух частей – номера сети
(иногда называемого идентификатором сети
) и номера сетевого компьютера
(идентификатора хоста
). Номер сети должен быть одинаковым для всех компьютеров сети и в нашем примере номер сети будет равен 192.168.1
. Номер компьютера должен быть уникален в данной сети, и компьютер в нашем примере имеет номер 10
.
IP-адреса компьютеров в разных сетях могут иметь одинаковые номера. Например, компьютеры с IP-адресами 192.168.1.10
и 192.168.15.10
хоть и имеют одинаковые номера (10
), но принадлежат к разным сетям (1
и 15
). Поскольку адреса сетей различны, то компьютеры не могут быть спутаны друг с другом.
IP-адреса компьютеров одной сети не должны повторяться. Например, недопустимо использовать для двух компьютеров вашей локальной сети одинаковые адреса 192.168.1.20 и 192.168.1.20. Это приведет к их конфликту. Если вы включите один из этих компьютеров раньше, то при включении второго компьютера увидите сообщение об ошибочном IP-адресе: В этом случае просто поменяйте адрес на одном из компьютеров.
В этом случае просто поменяйте адрес на одном из компьютеров.
Чтобы отделить номер сети от номера компьютера, применяется маска подсети
. Чисто внешне маска подсети представляет собой такой же набор из четырех октетов, разделенных между собой точками. Но, как правило, большинство цифр в ней – это 255
и 0
.
255
указывает на биты, предназначенные для адреса сети, в остальных местах (которым соответствует значение 0
) должен располагаться адрес компьютера. Чем меньше значение маски, тем больше компьютеров объединено в данную подсеть. Маска сети присваивается компьютеру одновременно с IP-адресом. Чтобы было понятно, приведем простой пример: сеть 192.168.0.0
с маской 255.255.255.0
может содержать в себе компьютеры с адресами от 192.168.0.1
до 192.168.0.254
. А сеть 192.168.0.0
с маской 255.255.255.128
допускает адреса от 192.168.0.1
до 192.168.0.127
.
Сети с большим количеством компьютеров обычно делят на части, называемые подсетями
. Деление на подсети применяется для обеспечения повышенной безопасности и разграничения доступа к ресурсам различных подсетей. Компьютеры разных подсетей не смогут передавать пакеты друг другу без специального устройства – маршрутизатора, а, следовательно, никто не сможет проникнуть в защищенную таким образом подсеть. Чтобы создать подсети, часть места в IP-адресе, отведенном для номера хоста, отдают под номера подсети.
Рассмотрим пример, когда у нас в локальной сети 50 компьютеров и требуется настроить их так, чтобы 20 компьютеров могли “общаться” между собой, но не смогли передавать и принимать данные от остальных 10 компьютеров, которые также должны общаться только между собой. Решение этой задачи довольно простое – делим нашу сеть на две подсети
. В первой подсети “раздаем” компьютерам (их у нас 20) номера из диапазона 192.168.1.1
– 192.168.1.20
, а во второй подсети для оставшихся 10 компьютеров раздаем номера из диапазона 192.168.2.1
– 192.168.2.10
.
Если ваш компьютер подключен к локальной сети или интернет, вы можете узнать его IP-адрес и маску подсети
уже знакомым нам способом:
1. Зайдите в “Пуск” – “Выполнить” – наберите cmd
и нажмите “ОК”.
2. В открывшемся окне введите команду ipconfig /all
и нажмите клавишу Enter.
IP-адрес компьютера и маску подсети вы увидите в соответствующих строках: Номер сети может быть выбран администратором произвольно, либо назначен по рекомендации специального подразделения Интернет (Network Information Center – NIC), если сеть должна работать как составная часть Интернет. Обычно интернет-провайдеры получают диапазоны адресов у подразделений NIC, а затем распределяют их между своими абонентами. Это внешние IP-адреса
(доступные из интернета), например 90.188.125.200.
Номер сети может быть выбран администратором произвольно, либо назначен по рекомендации специального подразделения Интернет (Network Information Center – NIC), если сеть должна работать как составная часть Интернет. Обычно интернет-провайдеры получают диапазоны адресов у подразделений NIC, а затем распределяют их между своими абонентами. Это внешние IP-адреса
(доступные из интернета), например 90.188.125.200.
Для локальных сетей зарезервированы внутренние IP-адреса (к ним нельзя получить доступ через интернет без специального ПО) из диапазонов:
Из этих диапазонов вы, как системный администратор, и будете назначать адреса компьютерам в вашей локальной сети. Если вы “жестко” зафиксируете IP-адрес в настройках компьютера, то такой адрес будет называться статическим
– это постоянный, неизменяемый IP-адрес ПК.
Существует и другой тип IP-адресов – динамические
, которые изменяются при каждом входе компьютера в сеть. За управление процессом распределения динамических адресов отвечает служба DHCP. О ней я расскажу вам в одной из следующих статей.
Имя сетевого компьютера
Помимо физического и сетевого адресов компьютер может также иметь символьный адрес – имя компьютера . Имя компьютера – это более удобное и понятное для человека обозначение компьютера в сети. Различают NetBIOS имена и полные доменные имена компьютеров .
Имена NetBIOS используются в одноранговых локальных сетях, в которых компьютеры организованы в рабочие группы . NetBIOS – протокол для взаимодействия программ через компьютерную сеть. Протокол NetBIOS распознает обычные буквенные имена компьютеров и отвечает за передачу данных между ними. Проводник Windows для просмотра локальной сети предоставляет папку Сетевое окружение, автоматически отображающей имена NetBIOS компьютеров вашей локальной сети.
Имя NetBIOS может содержать не более 15 символов и должно быть на английском языке.
Чтобы узнать NetBIOS-имя вашего компьютера
выполните следующие действия:
1. Щелкните правой кнопкой мыши по значку “Мой компьютер” на рабочем столе – выберите “Свойства”.
2. Перейдите на вкладку “Имя компьютера”.
3. Нажмите кнопку “Изменить” – затем “Дополнительно”.
4. Найдите строку “NetBIOS-имя компьютера”. Ниже и будет указано имя вашего ПК: 5. Нажмите кнопку “Отмена”. В окне “Изменение имени компьютера” вы можете изменить NetBIOS-имя в поле “Имя компьютера”:
5. Нажмите кнопку “Отмена”. В окне “Изменение имени компьютера” вы можете изменить NetBIOS-имя в поле “Имя компьютера”: В крупных иерархических сетях на базе домена используются полные доменные имена
компьютеров, например, webserver.ibm.com
. Доменное имя компьютера состоит из трех составляющих, где первая часть – имя хоста (webserver
), вторая – имя домена компании (ibm
), и последняя – имя домена страны (например, ru – Россия
) или имя одного из специальных доменов, обозначающих принадлежность домена организации к одному из профилей деятельности (com, gov, edu
).
В крупных иерархических сетях на базе домена используются полные доменные имена
компьютеров, например, webserver.ibm.com
. Доменное имя компьютера состоит из трех составляющих, где первая часть – имя хоста (webserver
), вторая – имя домена компании (ibm
), и последняя – имя домена страны (например, ru – Россия
) или имя одного из специальных доменов, обозначающих принадлежность домена организации к одному из профилей деятельности (com, gov, edu
).
Имена в локальных компьютерных сетях присваиваются рабочим группам, компьютерам и сетевым ресурсам. Имя компьютеру и рабочей группе, в которой компьютер будет учитываться, дает администратор сети (лицо, ответственное за организацию работы локальной компьютерной сети) при подключении ПК к сети и установке на нем ОС Windows в варианте работы в сети. После этого, подключенный к локальной сети ПК, становится видимым в других узлах этой сети в составе рабочей группы с указанным администратором сети именем, в которую он входит под своим уникальным именем (также задается администратором сети).
Сетевые ресурсы тоже имеют имена. Когда администратор сети или владелец компьютера предоставляет какой-либо ресурс компьютера для совместного использования в сети, он дает этому ресурсу сетевое имя (используя соответствующие средства ОС Windows на ПК). В сети ресурс будет виден с этим именем, что позволяет другим пользователям использовать данный ресурс.
В сети под управлением Windows для указания файлов на сетевых компьютерах используют унифицированное соглашение по именам формата UNC (Uniform Naming Convention), которое расширяет, рассмотренное ранее, понятие полного имени файла, дополняя его именем компьютера в сети. Например, формат UNC для указания файла Ф1, находящегося на сетевом компьютере с именем COMPUTER на устройстве С: в папке с именем П1 выглядит следующим образом:
\\COMPUTER\С:\П1\Ф1
Графический пользовательский интерфейс Windows практически избавляет пользователя, работающего с сетевыми ресурсами, от необходимости использовать имена в формате UNC. Для получения доступа к какому-либо ресурсу требуется всего лишь дважды щелкнуть мышью на его значке, предварительно так же с помощью мыши открыв нужную рабочую группу и нужный компьютер.
Управление доступом к сетевым ресурсам
При коллективном использовании таких сетевых ресурсов как файлы возможно непреднамеренное их искажение или даже уничтожение. Поэтому не все ресурсы другого компьютера могут оказаться доступными для сетевого использования или доступ к ресурсам может быть ограничен. Администратор сети или владелец компьютера имеет возможность установить права доступа из сети к ресурсам своего компьютера. Видимыми в сети будут только те ресурсы, которые администратор сети или владелец компьютера объявит доступными для общего пользования. Все подобные объявления осуществляются с помощью средств графического пользовательского интерфейса, позволяющих управлять свойствами объектов.
В сети могут быть установлены следующие права доступа к ресурсу:
Если по каким-либо причинам возникает необходимость в повышении прав доступа, то необходимо обратиться с просьбой к владельцу компьютера или к администратору сети.
Контрольные вопросы
1. Каковы причины создания компьютерных сетей?
2. Что необходимо для создания компьютерной сети?
3. Что в компьютерных сетях называют протоколом?
4. Чем принципиально отличается сетевое оборудование локальных и глобальных компьютерных сетей?
5. Что в компьютерных сетях называют шлюзами?
6. Что входит в понятие сетевого ресурса? Управление доступом к сетевому ресурсу.
7. Как в компьютерной сети создаются рабочие группы, какую роль они играют?
8. Наименование компьютеров в сети и доступ к удаленному ресурсу.
Глобальная сеть Интернет
Глобальные сети
Организации, решившей объединить свои компьютеры в локальную компьютерную сеть, достаточно приобрести собственное сетевое оборудование и сетевые программные средства для обеспечения связи между компьютерами. Иное дело, когда компьютеры находятся на значительном удалении друг от друга, например в разных городах. Связь между компьютерами, находящимися друг от друга на больших расстояниях, называется компьютерной телекоммуникацией и осуществляется принципиально иным способом. Создание и обслуживание компьютерных телекоммуникаций требует несравненно больших материальных затрат чем создание локальных компьютерных сетей и под силу лишь специализированным организациям, работающим на рынке услуг связи. Компьютерные сети, использующие для передачи информации между компьютерами телекоммуникационные средства связи, получили название глобальных сетей .
В настоящее время существует широкий спектр различных телекоммуникационных средств связи, которые различаются по скорости передачи информации и по стоимости услуг связи. Самые медленные – это телефонные линии, т.к. изначально они не предназначались для организации связи между компьютерами, а лишь для телефонных разговоров, но зато они самые дешевые и есть практически во всех организациях, учреждениях и во многих домах. Устройство для организации компьютерной связи по телефонным линиям появилось в начале 70-х годов и получило название модем (мо дулятор-дем одулятор) . Модем подключается к компьютеру и к обычной телефонной розетке. Основные функции модема – преобразовать двоичный код, поступающий из компьютера при передаче данных, в электрический сигнал, передаваемый по телефонной линии, а при приеме данных наоборот преобразовать электрический сигнал, получаемый по телефонной линии, в соответствующий двоичный код, поступающий в компьютер. Кроме того, модем по команде компьютера сам набирает указанный телефонный номер и устанавливает связь с модемом другого компьютера.
Основной характеристикой модема является его пропускная способность или скорость передачи данных, измеряемая в bps(бит/сек) . В настоящее время широко используются модемы со скоростями передачи до 33600 bps.
Так как при наборе телефонного номера на АТС (Автоматическая Телефонная Станция) происходит соединение (коммутация) линий связи, то телефонные линии называют коммутируемыми линиями . С помощью коммутируемых линий связь между компьютерами устанавливается только на некоторое время, в течение которого возможен обмен информацией между компьютерами. Кроме коммутируемых линий используют и так называемые выделенные линии (каналы) связи, которые соединяют компьютеры постоянно. Выделенные каналы могут быть созданы путем прокладки кабелей связи или посредством радиосвязи, а также могут быть созданы путем постоянной коммутации на АТС коммутируемых линий. Использование выделенных каналов обходится намного дороже коммутируемых линий, но позволяет обмениваться информацией с большими скоростями. Поэтому, как правило, с помощью выделенных каналов к глобальным сетям присоединяются локальные компьютерные сети организаций.
Основы сети Интернет
Самой известной в настоящее время глобальной компьютерной сетью является сеть Интернет (Internet). Название слова Internet состоит из двух английских слов и расшифровывается как – "Inter – префикс, имеющий значение взаимодействия, взаимонаправленности" и "Net – компьютерная сеть". В 1999 году Интернет объединял около 60 миллионов компьютеров и более 270 миллионов пользователей. Можно смело сказать, что сеть Интернет осуществила информационную революцию. На основе достижений этой революции будут построены новые технологии наступившего столетия. Интернет представляет собой всемирную информационную компьютерную сеть, которая объединяет в единое целое множество компьютерных сетей, работающих по единым правилам. Интернет не является коммерческой организацией и никому не принадлежит. Отличительной особенностью Интернет является высокая надежность. При выходе из строя части компьютеров и линий связи сеть будет продолжать функционировать. Такая надежность обеспечивается тем, что в Интернет нет единого центра управления. Если выходят из строя некоторые линии связи или компьютеры, то информация может быть передана по другим линиям связи, так как всегда имеется несколько путей передачи информации.
Сеть Интернет возникла в США в конце 80-х и начале 90‑х годов, завершив период интенсивных исследований по созданию глобальных информационных сетей. Одновременно были созданы национальные сети и в других странах. Компьютерные сети разных стран стали объединяться, и в 90-х годах появился Интернет в его сегодняшнем виде. Сейчас Интернет объединяет тысячи разных сетей, расположенных по всему миру. В России бурный рост числа пользователей Интернет начался в 1996 году.
В настоящее время практически все глобальные компьютерные сети имеют связь с Интернет. Они соединяются с Интернет шлюзами (Рис. 22), то есть компьютерами, которые одновременно подключены к Интернет и к другой сети.
Каждый шлюз имеет информацию обо всех остальных шлюзах и сетях. Когда информация из одной сети посылается пользователю другой сети, то она сразу отправляется в шлюз исходной сети, который отправляет её в шлюз сети пользователя, а оттуда – получателю.
Пользователи Интернет подключаются к сети через компьютеры специальных организаций, которые называются поставщиками услуг Интернет или провайдерами. Провайдер имеет свой шлюз в Интернет и за определенную плату подключает компьютерные сети или компьютеры отдельных пользователей к Интернет через этот шлюз. Провайдер имеет множество линий связи для подключения к себе пользователей и высокоскоростные каналы связи для выхода в Интернет. В действительности разница между пользователями и поставщиками услуг Интернет достаточно условна. Любой человек, подключивший свой компьютер к Интернет и установивший необходимые системные программы, может в принципе уже сам предоставлять услуги подключения к Интернет другим пользователям.
Рис. 22. Схема построения Интернет
Адресация в Интернет
Доменные имена. Служба DNS
Интернет объединяет миллионы компьютеров. Для организации доступа к удаленному компьютеру, с которым требуется обменяться информацией, необходимо однозначно определить имя компьютера в сети. Чтобы можно было однозначно адресоваться к любому компьютеру, в Интернет используется так называемая доменная система имен . В доменной системе принят иерархический принцип построения имени, основанный на идеи последовательного уточнения места нахождения компьютера в глобальной сети. Тот же принцип заложен, например, и в обычных почтовых адресах, в которых используется последовательное уточнение страны, города, улицы и дома. Страна является как бы доменом жителей Земли, проживающих в этой стране. Город является доменом, входящим в домен страны и т.д. По аналогии с почтовой службой, имена компьютеров в Интернет задаются в соответствии с правилами, устанавливаемыми специальной системой, называемой Службой доменных имен или DNS (Domain Name Service).
При подключении компьютера к Интернет он учитывается в сети как входящий в некоторую совокупность вложенных друг в друга доменов. Для идентификации компьютера в домене ему присваивается собственное имя, называемое именем хоста (host name). Доменное имя компьютера в результате будет представляться в виде строки, в которой имена вложенных доменов располагаются справа налево. Домен верхнего уровня располагается в имени правее, а домен нижнего уровня – левее. Имена доменов отделяются друг от друга точками. Например, доменное имя computer.managers.company.ru обозначает компьютер с именем хоста computer , входящий в домен managers , который в свою очередь входит в доменcompany , являющийся составной частью домена верхнего уровня ru (Рис. 23). В Таблица 1 перечислены наименования некоторых основных зарегистрированных в Интернет доменов верхнего уровня.

 |
Хотя пользователи Интернет используют символьные имена, компьютеры, подключенные к сети, при осуществлении взаимодействия используют цифровые аналоги доменных имен, называемые IP-адресами. IP-адрес состоит из четырех целых чисел, каждое из которых не превышает 256, разделенных точками. IP-адрес может выглядеть примерно так: 193.46.21.13 или 201.8.62.157 .
Доменные имена и соответствующие им IP-адреса хранятся в Интернет на серверах DNS в виде большой распределенной базы данных, которая находится на компьютерах у каждого провайдера Интернет. При попытке пользователя связаться с каким-либо ресурсом Интернет, клиентский компьютер посылает серверу DNS доменное имя компьютера, с которым клиент хочет связаться. Сервер DNS получает доменное имя компьютера, затем просматривает свою базу данных и возвращает в ответ соответствующий IP-адрес и информацию о маршрутизации. Если в его базе данная информация отсутствует, он посылает запрос серверу DNS более высокого домена.
Суть SSID - это личный номер веб-сети, иначе говоря, ее наименование. Собственно, его вы знаете, если используете устройства Wi-Fi.
Данное название требуется для того, чтобы отыскать точку доступа своего устройства из числа других роутеров, функционирующих в области распространения сигнала на конкретной территории.
С появлением беспроводных технологий, а также процессов подключения и параметров, многочисленные юзеры встретились с определением SSID сети.
Что это, собственно, такое, представляют отнюдь не все. А ведь в значении данного термина нет никаких сложностей, даже новичок поймет. Далее из этой статьи вы узнаете, что за номер SSID сети Wi-Fi , а кроме того, каким способом возможно будет определить данный параметр и как менять его.
Читайте также: [Инструкция] Как настроить роутер: TP-Link, D-Link и других брендов | 2019
Если смотреть со стороны удобства пользования технологическими процессами, то эксплуатация беспроводной паутины должна быть удобной.
Для этого и внедрили концепцию параметра SSID сети. Это то что такое? В более обширном представлении SSID представляет собой уникальный код сети, который отличается от других (имя либо наименование VPN).
Идентификатор SSID создается как единственный в своем роде 32-значный буквенно-числовой шифр, употребляемый с целью распознавания беспроводный локальной сети.
Он рассчитан для устранения неожиданного либо умышленного подсоединения к вашей сети иного устройства. Для того чтобы беспроводные приборы имели возможность взаимодействовать друг с другом, им нужно оставаться настроенными на один и тот же идентификатор SSID.
Данный способ дает возможность автоматического осуществления отбора посторонних беспроводных приборов и отображения их идентификаторов SSID.

Это совершается посредством регулирования настроек маршрутизатора. После входа в настройки забейте в строчке для адреса браузера собственный IP-адрес .
А уже после того, как создана учетная запись в параметрах беспроводной сети, у вас появится возможность вносить изменения по личному усмотрению.
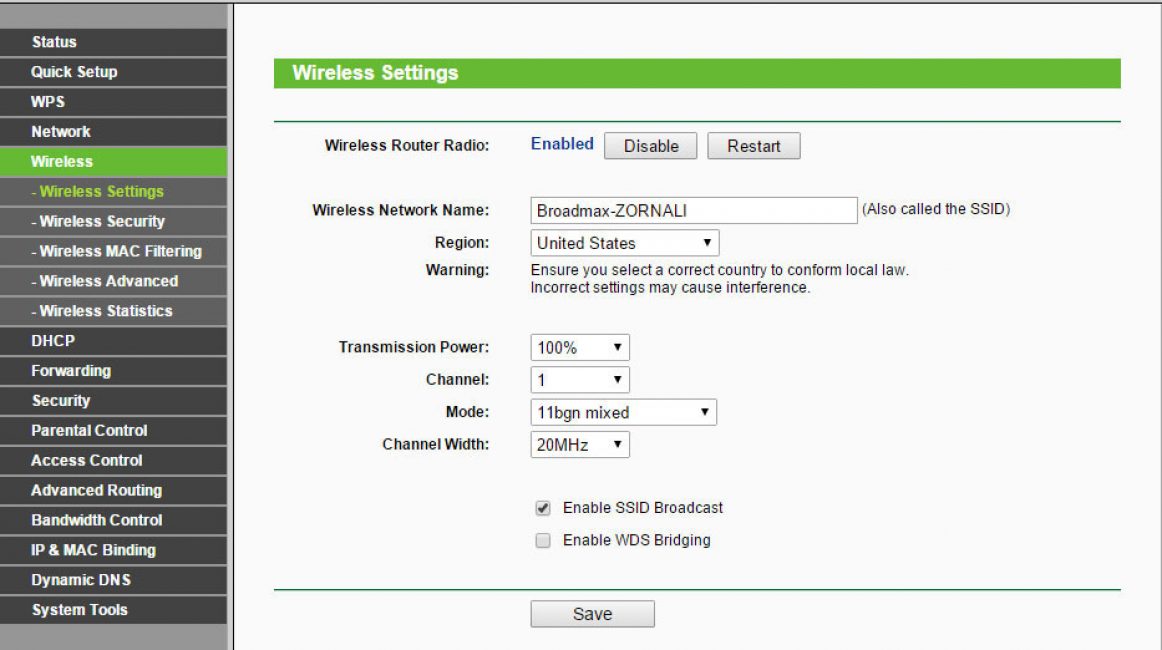
На самом деле, название SSID чьего угодно роутера может выяснить любой, хоть немного вникнувший в суть, человек из находящихся в области воздействия .
По этой причине в процессе вывода нового наименования руководствуйтесь соответствующими советами:
Читайте также:
Сейчас мы разберем, как определить SSID сети. Чтоб это сделать, мы должны включить вай-фай адаптер, и найти пометку беспроводного соединения в системном трее.
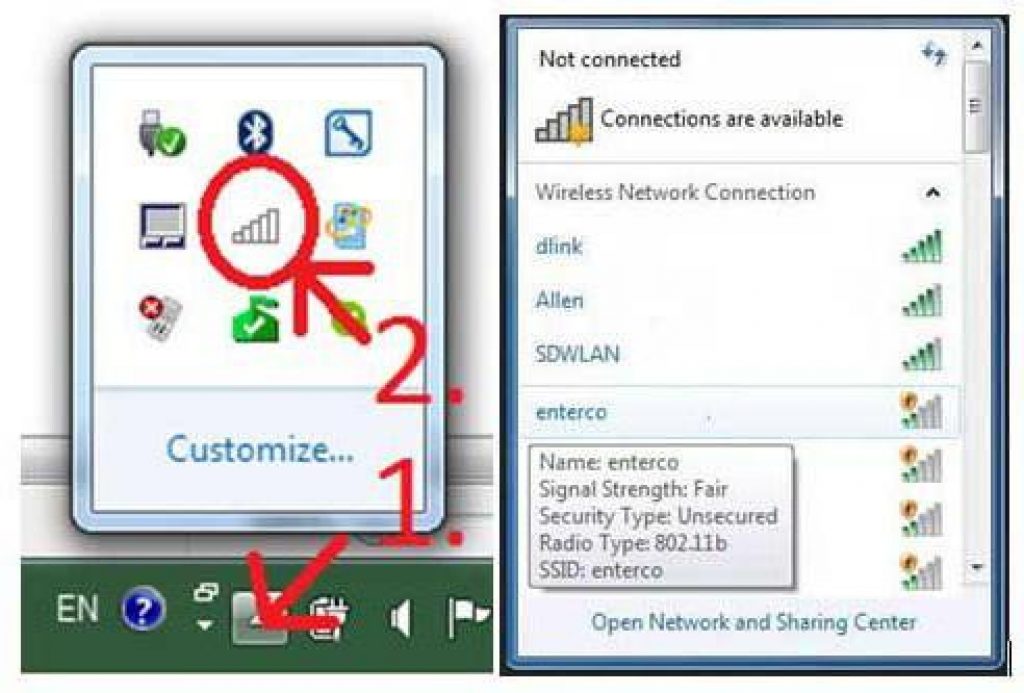
При нажатии на него выскакивает окошко, где и будут продемонстрированы все доступные сети.
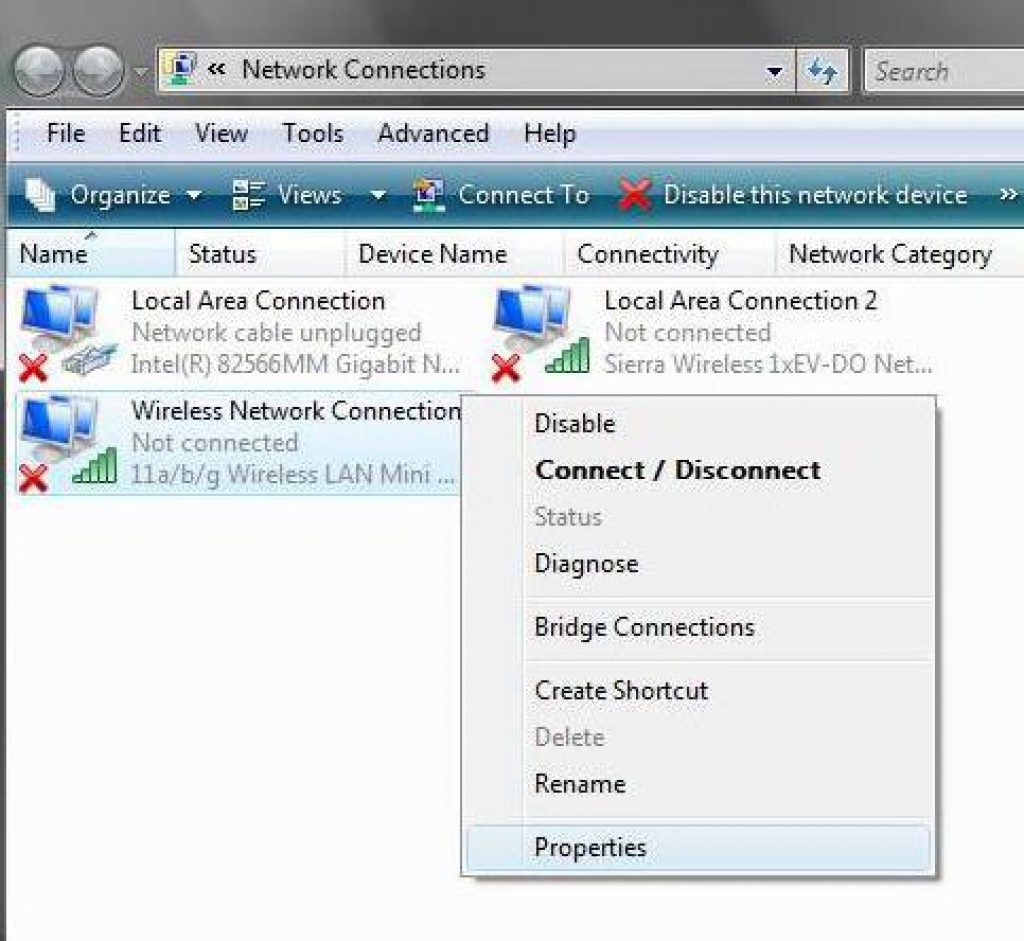
Для того, чтобы контролировать активность сети, необходимо применять установочный файл ncpa.cpl, который находится в разделе «Выполнить» , после уже можно взглянуть на статус соединения.
Если он совсем слабый, нужно войти в меню, подобрать параметры повышения.
Кроме того, изучить все без исключения подсоединения возможно в графе управления сетями, где находится раздел модификации параметров адаптера .
Устройство Wi-Fi вводится или специальными клавишами на ноутбуках, или их сочетанием с кнопкой Fn (как правило, используются стандартные многофункциональные клавиши F1 -F12 , нот нельзя забывать про исключения).
С телефонами намного легче. Стоит только запустить контакт, а потом из перечня подобрать необходимую сеть, уже после чего вставить пароль доступа, в случае если такой учтен.
Современный юзер способен извлечь существенно больше данных, используя программы, которые перехватывают весь сетевой трафик (снифферы).
Через них возможно просмотреть MAC-адрес роутера, распознать скрытые сети, выяснить сведения о канале связи, степени сигнала, числе подсоединенных абонентов на данный момент и т.д.
Читайте также: ТОП-12 Лучших Wi-Fi адаптеров для ПК или ноутбука: USB, PCI, PCI-e | Рейтинг 2019
Большое количество юзеров, поставивших у себя в квартире маршрутизаторы, понимают, что точку доступа обязательно следует обезопасить от остальных юзеров, чтоб у них не было возможности использовать ваш интернет.
Следует подобрать пароль для установления подсоединения к аппарату.
При его создании в настройках маршрутизатора рекомендуют использовать различные комбинации цифр, латинские символы и заглавные буквы.
Советуют подбирать вид кодирования WPA2PSK - он более устойчив и убережет от неразрешенного подсоединения.
Но вы должны понимать, что один пароль не сможет обеспечить полную безопасность, так как особенно современные юзеры имеют все шансы его взломать.
Помимо пароля важно правильно подобрать логин, так как он может гарантировать безопасность далеко не хуже, чем пароль, если его правильно создать.
Обычно маршрутизатор функционирует методом, аналогичным с предыдущим: его наименование доступно абсолютно всем, кто на данный момент находится в районе действия сети.
Однако, еще существует скрытая система, при использовании которой название не отражается в перечне общедоступных подсоединений.
Это дает возможность защитить собственную интернет-сеть так, что о ней вообще не узнают другие девайсы.
Таким образом, интернет работает, но сети не видно. Такая возможность позволяет наиболее качественно обезопасить вашу сеть от других.
 3
В верхней строчке выберите «Добавить»
.
3
В верхней строчке выберите «Добавить»
.
4 Затем откройте меню создания подсоединения вручную.
5 Впишите SSID идентификатор, пароль и вид кодирования–сведения, которые вам нужно было установить еще до этого в настройках роутера.
6 Затем в соответствующем окне нажмите «Закрыть» - и сейчас в перечне сетей у вас возникнет новое подсоединение.
Если возникли проблемы или нужно что-то срочно изменить или удалить, то это возможно.
Если вы пользуетесь телефоном подключите вай-фай и внизу списка действующих объединений найдите раздел «Добавить» , запишите сведения скрытой точки доступа.
Также очень важно знать, в случае если сеть скрыта, невозможно обеспечивать абсолютную безопасность, так как препятствуют особые приложения, которые могут обнаружить подобные соединения.

Такого рода положение дел никак не исключает надобности создания надёжного пароля, а проверку точки доступа правильнее всего осуществлять в комплексе, применяя все без исключения легкодоступные методы защиты.
| Статьи по теме: | |
|
Прошивка планшета Билайн М2 Планшет билайн м2 прошивка 4
После первого появления планшета на рынке компьютерных устройств, не... Партнёрская программа AliExpress: как заработать на ePN в России
Похожие бизнес-идеи: Люди давно научились зарабатывать с помощью... Pillars of Eternity - Системные требования Пилларс оф этернити системные требования
Pillars of Eternity игра которая имеет уже свою историю и начало ее... | |