Выбор читателей
Популярные статьи
Некогда самый быстрый браузер (программа для просмотра интернет-страниц) сегодня остается самым популярным, уступая только предустановленному Explorer. Как установить и настроить Google Chrome? Подготовил специальную статью.
Перед скачиванием можно поставить две галочки. Суть первой в том, что Google Chrome предложит использовать себя как браузер по умолчанию, то есть интернет-ссылки будут открываться именно в нем. Суть второй в том, что программа будет отправлять некоторую не личную статистику разработчикам для улучшения. Собственно, нет гарантии, если вторую галочку не ставить, что программа не будет отправлять статистику, но может и правда чем-то поможем сделать удобный Chrome еще лучше.
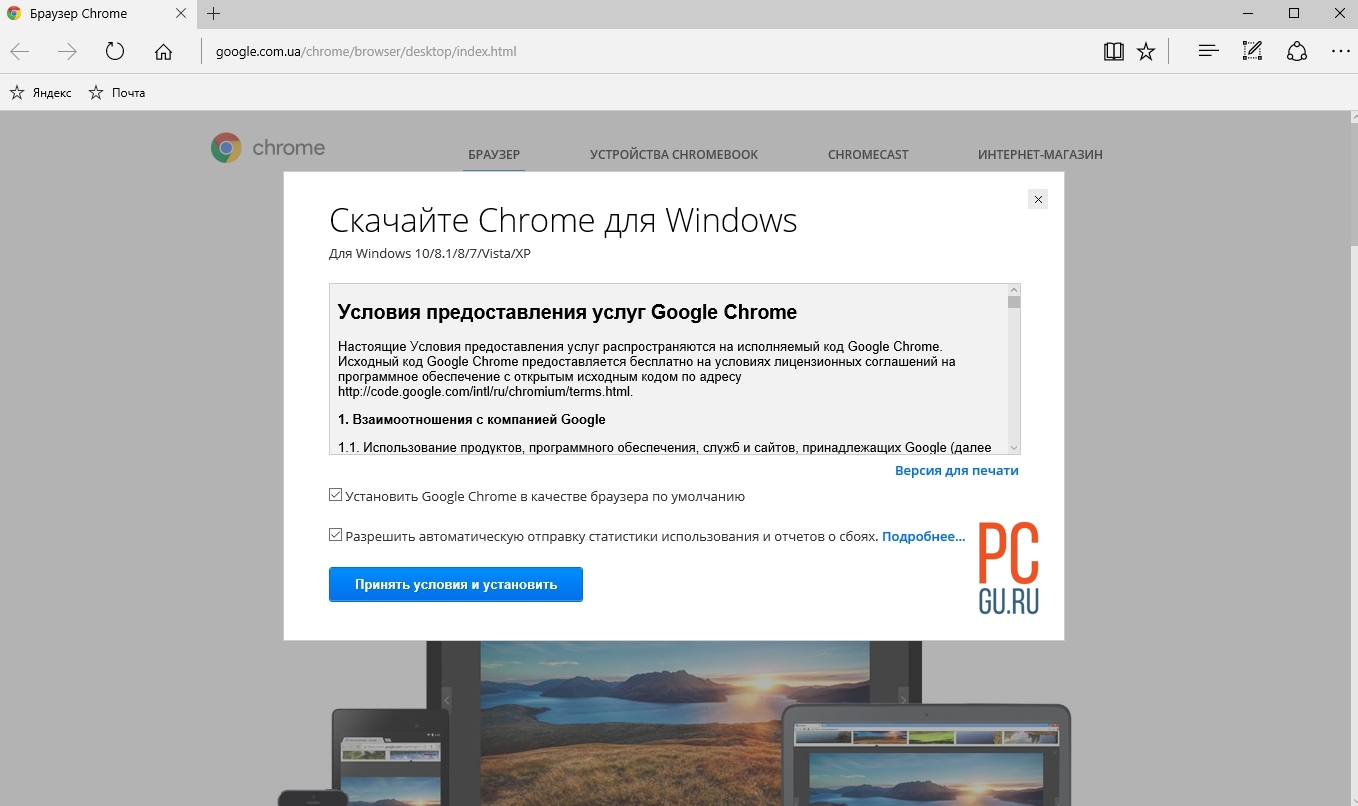
Ждем несколько минут.

Вот так выглядит первое окно Google Chrome.
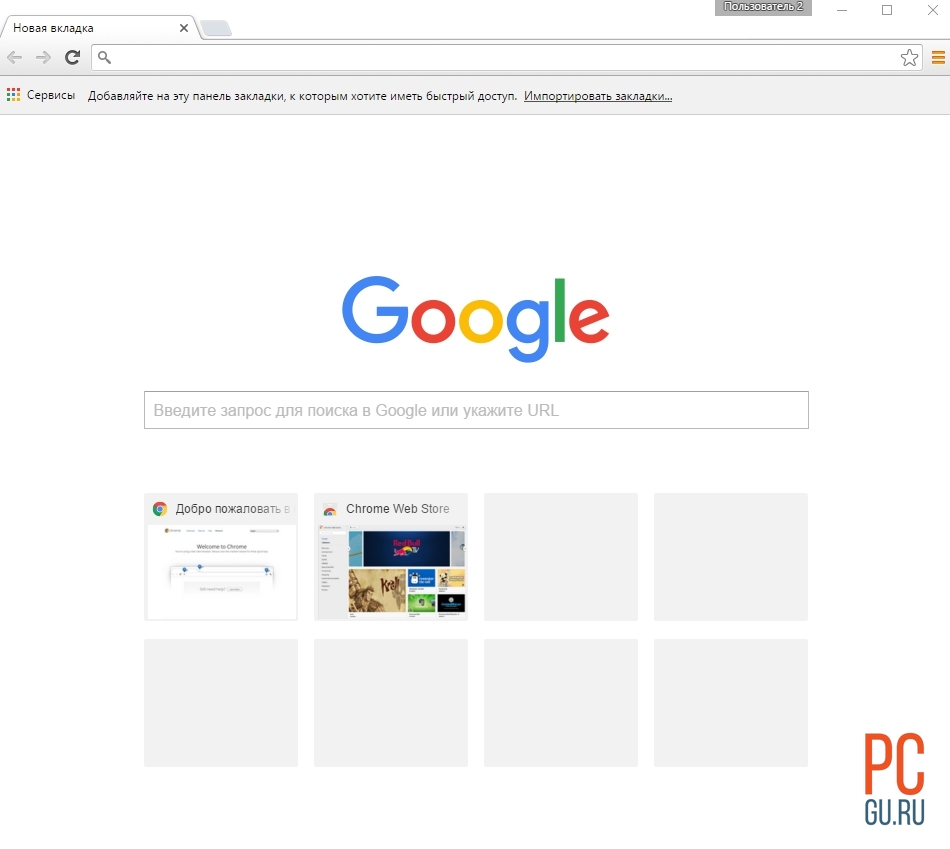
Ниже на схеме показано из каких элементов состоит главное окно.

Как видим, установка Chrome дело нехитрое. Давайте пару слов о настройках.
Нажмем кнопку настроек и можем увидеть, что есть кнопка «Дополнительные настройки» . Здесь есть некоторые незамысловатые параметры.
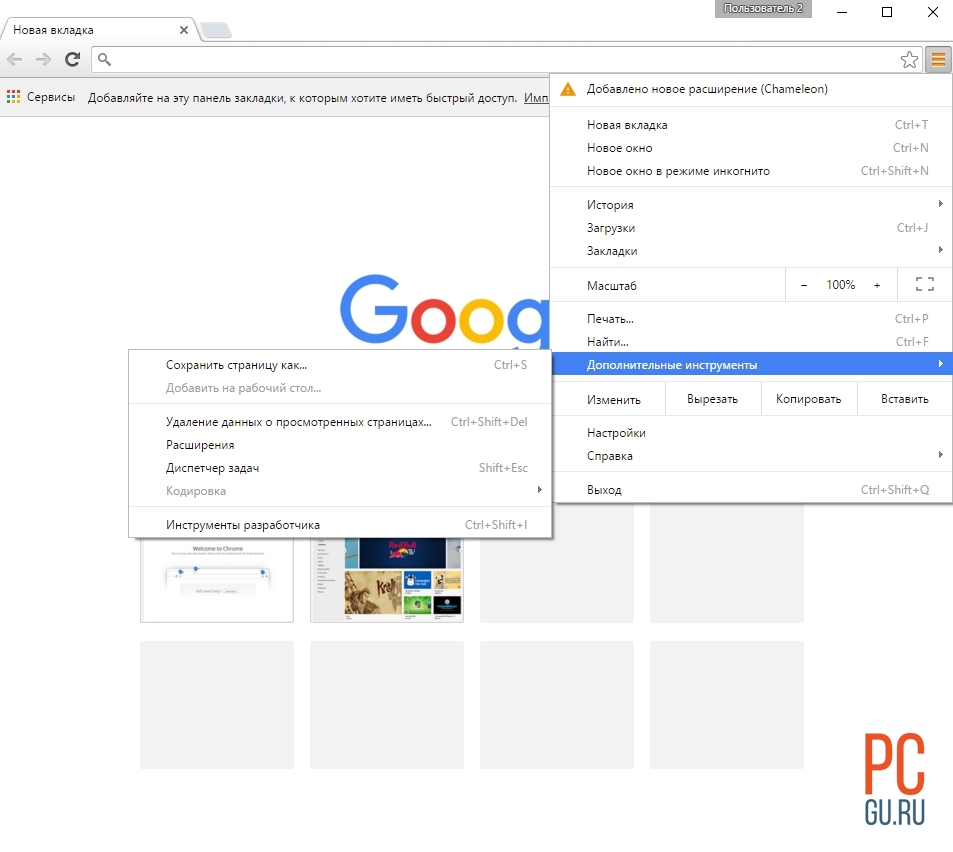
Обратите внимание на пункт «Добавить на рабочий стол» , это может пригодиться, чтобы сделать закладку на конкретный сайт прямо на рабочем столе.

А теперь давайте посмотрим на основные настройки с основными пояснениями.
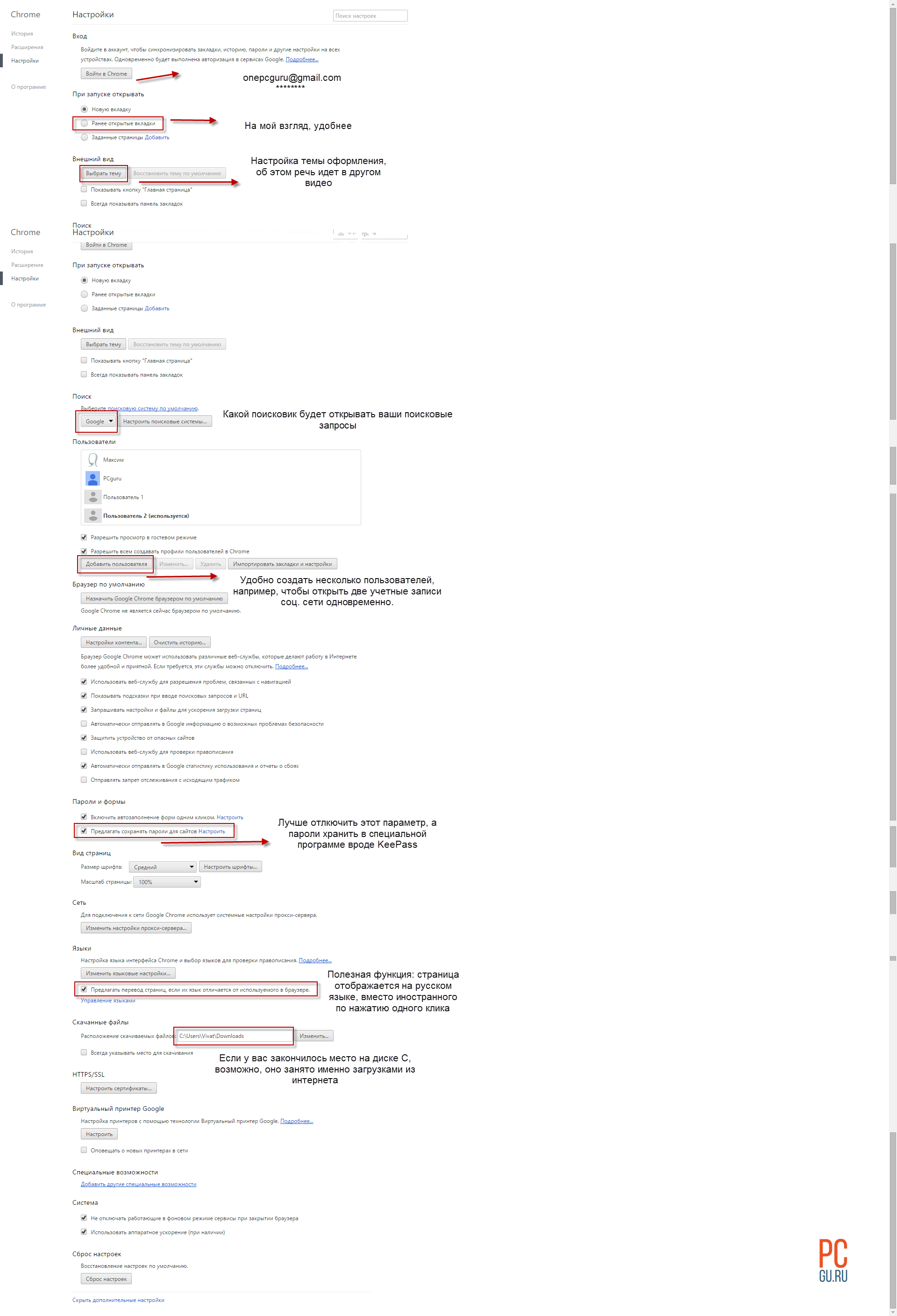
Вход - это синхронизация настроек Google Chrome. Невероятно удобная штука. Вводишь логин и пароль на любом компьютере в установленный Хром и перед тобой твой привычный браузер. Плюс после переустановки системы или удаления Google Chrome элементарно восстановить все настройки. Кстати, об этой и еще писал чуть раньше.
При запуске открывать - мне удобнее открывать ранее открытые вкладки. Чаще всего я их закрываю перед выходом, поэтому по факту открывается чистая панель запуска. Но, кому-то может быть удобно выставить саму панель, если вы не привыкли закрывать вкладки перед выходом. Иначе все 10 открытых ранее вкладок будут пытаться открыться, и это затормозит старт браузера.
Поиск - когда вы вводите запрос в строку адреса, в каком поисковике будет обработан запрос.
Пользователи - Chrome позволяет иметь несколько пользователей (профилей настройки). Это значит что у вас будет как бы несколько копий Google Chrome, каждая из которых имеет свои уникальные настройки. Это полезно, когда компьютером пользуются несколько человек. Может пригодиться, если нужно открыть в одной социальной сети два аккаунта одновременно.
Пароли и формы - автозаполнение форм может быть удобно, например, если вы второй раз попадаете на сайт, на котором уже вводили что-то в форму, Google Chrome подскажет что вы уже вводили в это поле и можно не набирать заново. А вот параметр «Предлагать сохранять пароли для сайтов» я всегда отключаю. Дело в том, что пароли в браузерах хранить, конечно, удобно, но небезопасно. Лучше использовать для этого менеджеры-паролей, например, KeePass.
Языки - галочка «Предлагать перевод страниц, если их язык отличается от использованного в браузере» - эта настройка активирует работу переводчика. Если вы заходите, скажем, на английский сайт. Вместо английского текста в тех же местах будет отображен русский. Удобная функция встроенного .
Скачанные файлы - этот параметр настраивает , в которую будут попадать файлы после скачивания. Папка по умолчанию не очень удобна, потому что место на диске С быстро забивается.
Вы, наверное, знаете, что браузер сохраняет список посещенных сайтов и другую информацию. Зайдя в нужный пункт меню - «История» можно увидеть вот такой список.

Если вы хотите удалить историю, чаще всего заходят именно для этого есть специальная кнопка.

Перед вами открывается группы элементов истории, которые можно удалить. Особого внимание заслуживают файлы Cookie. Это файлы настроек сайта. Например, если вы на сайте ставите галочку «Запомнить меня», браузер сохраняет специальный файл, и когда вы попадает на сайт еще раз, система уже не требует от вас пароль, а знает, какой это пользователь. Все благодаря файлу Cookie. Поэтому чаще всего, когда я удаляю историю, эти файлы я не трогаю.
Это все основные настройки. А если у вас остались вопросы жду их обязательно в комментариях. Не забудьте поставить лайк:). Хорошего настроения!
Обилие интересной информации в Сети как будто бы приглашает к виртуальному серфингу. Однако, получить удовольствие от него Вы сможете только в случае, если выберите для поиска информации действительно оперативный, современный и удобный браузер. На роль такого Вам можно предложить рассмотреть Google Chrome. Несмотря на то, что на виртуальном Олимпе он появился относительно недавно, на сегодняшний день он входит в тройку самых часто скачиваемых, а наличие его почти двух десятков обновлений говорит о том, что его создатели постоянно работают над тем, чтобы усовершенствовать свое детище.
В отличие от других браузеров, к работе которых нужно время привыкнуть, у Google Chrome интеллектуальный и простой интерфейс, в котором нет ничего лишнего и того, что могло бы Вас отвлекать. У него высокие показатели скорости и надежности работы, при этом каждая вкладка - автономный процесс, что очень удобно, если Вы прекращаете просмотр одной вкладки и переживаете, чтобы это не отразилось на работе других вкладок.
У этого браузера очень высокий уровень безопасности, позволяющий защитить Ваш ПК от заражения и взлома. Достигается это благодаря тому, что в базу Google Chrome встроен список сомнительных ресурсов, а самые подозрительные Вы можете запустить только после того, как в очередной раз подтвердите действие.
У Google Chrome есть свой диспетчер задач, мультифункциональная адресная строка, вкладки, которые можно закреплять для частой работы с ними, возможность смены дизайна оформления и полезный анонимный режим инкогнито.
Усовершенствованные возможности браузера позволяют ему открывать как документальные, так и мультимедийные файлы, изображения и даже заархивированные документы.
 Быстродействие
Быстродействие
Благодаря встроенным функциям и модулям, программа способна быстро загружать сложные web-приложения. А современная технология WebKit Chrome моментально запускает любые страницы в интернете. Умный омнибокс позволит Вам вводить поисковые запросы прямо в адресной строке браузера, не заходя на страницу поисковой системы.
 Удобство
Удобство
Интерфейс Google Chrome настолько простой и удобный, что во время работы в интернете, Вы не заметите его, а все Ваше внимание будет сконцентрировано на содержании. Вкладки в браузере очень просто перетаскивать или закреплять, а благодаря многопроцессорной технологии, Вы сможете открывать много вкладок и не бояться, что скорость работы уменьшится. Встроенный модуль для просмотра текстовых и графических документов позволит Вам открывать документы в новой вкладке и просматривать их, не загружая для этого дополнительные приложения на свой компьютер. При закрытии обозревателя, он автоматически запоминает, какие страницы были открыты и, если в следующий раз Вы запустите Google Chrome, то сможете продолжить работу с того места, где закончили в прошлый раз.
 Безопасность
Безопасность
При посещении вредоносных или фишинговых сайтов, браузер автоматически выдает сообщение о том, что сайт, на который Вы пытаетесь зайти, содержит вредоносное программное обеспечение или создает угрозу фишинга. Изолированная среда не допустит, чтобы установилось вредоносное приложение, которое способно нанести вред или украсть информацию с Вашего компьютера. Функция автоматического обновления с легкостью скачает и быстро установит все необходимые, критические обновления, чтобы Вы пользовались самой последней, безопасной версией браузера.

Используйте режим инкогнито, чтобы скрыть историю посещений, загрузок и другие данные от других пользователей Вашего компьютера. Используя эту функцию, все файлы cookie, которые будут получены во время включенного режима будут автоматически удаляться. В браузере Google Chrome можно удалять всю или некоторые элементы из истории обозревателя, а также другие данные, которые Вы не хотите, чтобы хранились в памяти Вашего компьютера.
Чтобы установить последнюю версию Гугл Хром на компьютер, достаточно выполнить несколько простых действий. Воспользуйтесь простой инструкцией с картинками, которые мы составили специально для Вас, чтобы Вам было проще понять, как выполнить установку браузера.
Загрузите последнюю версию установочного файла GoogleChromeStandaloneEnterprise. Сделать это можно по ссылке в самом начале данной странице. Скачивание файла происходит прямо с официального сайта разработчиков.

Шаг 2 - установка программы
Запустите загруженный файл и подождите 1-2 минуты, пока выполнятся все необходимые действия по установке браузера на Ваш компьютер. По окончанию процесса установки перед Вами откроется главное окно обозревателя.

Шаг 3 - установка дополнений
Сразу же после установки рекомендуем Вам установить для большей безопасности в интернете несколько простых дополнений. Для этого необходимо перейти в каталог расширений. Откройте основное меню браузера, нажав на иконку в правом верхнем углу окна и выберите пункт меню "Настройки", а в открывшемся окне, в левой части, нажмите на "Расширения". Затем пролистайте страницу до самого низа и перейдите по ссылке "Еще расширения".
Вы находитесь в каталоге дополнений для браузера Google Chrome. В поисковой строке слева введите запрос: Adblock Plus и нажмите Enter. В появившемся списке выберите плагин Adblock Plus и нажмите установить. После этого введите еще 1 запрос: AdGuard антибаннер и также, установите его.
Установив эти расширения, Вы сможете обезопасить себя в интернете от рекламных баннеров и от сайтов, которые могут содержать вредоносное программное обеспечение.
Здравствуйте, друзья. Вы будите удивлены, но очень многие пользователи даже не знают названия такого — . 😯 Например, моя любимая кума записывала его на клочёк бумажки под диктовку. Ужас, теперь понятна мнимая популярность встроенного в систему браузера — люди не подозревают о существовании альтернативы.
Внесу свою лепту в изменение такой ситуации. Ведь Google Chrome самый быстроразвивающийся, самый технологичный, скоростной браузер в мире. Владельцы (поисковик Google) внедряют в него постоянно самые передовые технологии, порой находящиеся ещё в зародыше, но обязательно становящиеся впоследствии стандартами интернета.
А Вы думали, что лидер рейтингов? Это она в СНГ так популярна, а в мире у неё всего 2%. Весь прогрессивный мир выбирает . Спуститесь на землю, присоединяйтесь. Прочувствуйте скорость, удобство, технологичность, продуманность этого великолепного браузера. И пусть для него ещё не так много дополнений как для существует, но они тоже есть и постоянно их число растёт.
Сейчас я Вам расскажу и покажу пошагово, где найти, как установить и настроить этот обозреватель интернета. О великолепных и полезных дополнениях к нему Вы сможете узнать в следующих моих обзорах. Не пропустите — и узнаете о них в числе первых.
Сперва его надо, конечно скачать и установить. Вот Вам ссылка на . Как видите, технологии начинаются сразу, с порога.
Нажав всего одну кнопку Вы сразу скачаете и установите самую актуальную версию этого браузера. Никаких заморочек. Виват, Google!!!

К Вам на компьютер, буквально залетит установочный файл размером 592 Кб…



Кликнув мышкой по которому запустите процесс автоматической установки браузера…


А в окне сайта появятся подсказки…

Всё, Google Chrome установился и запустился. Теперь настроим его, а то он пока грустный и расстроенный. Нам понадобится кнопочка в виде ключика…
Давим и выбираем в появившемся контекстном меню…
Возможно, вы удивитесь, но сегодня не все пользователи знают как установить «Гугл Хром» на компьютер, и это несмотря на то, что данный браузер уже несколько лет является безусловным лидером среди всех веб-обозревателей. Его скорость загрузки страниц, интерфейс, в котором разберется даже начинающий «юзер» интернета, и полезные расширения завоевали сердца многих пользователей.
Почему же некоторые люди так до сих пор и не знают как установить Google Chrome, не могут настроить его в соответствии со своими требованиями? Причины могут быть самые разные. У кого-то нет свободного времени или желания разбираться со всеми тонкостями компьютера и интернета, а кто-то привык пользоваться встроенными в ОС веб-обозревателями и даже не подозревает о существовании браузера «Гугл Хром».
Однако мы попробуем исправить ситуацию и объяснить понятным языком, как установить «Хром», правильно настроить его. Прочитав предложенную статью, вы убедитесь, что ничего сложного в этой операции нет.
Если вы решили самостоятельно проверить настолько ли хорош «Гугл Хром», как о нем говорят, то прежде чем это сделать, понадобится загрузить браузер себе на компьютер.
Скачивать веб-обозреватель рекомендуется только с официального сайта. Откройте поисковую систему Google и в поле поиска впишите фразу: «Скачать Гугл Хром». Теперь откройте сайт, который находится на первой позиции в выдаче и кликните кнопку «Скачать Google Chrome». Если вы желаете загрузить браузер для платформы Android, Mac, "Линукс" или iOS, то обратитесь к соответствующей ссылке.
Кликните по вышеупомянутой кнопке, и откроется окошко, в котором необходимо согласиться с условиями использования веб-обозревателя и установить два чекбокса (по желанию). Один из них назначает «Гугл Хром» браузером по умолчанию, а второй активирует опцию автоматической отправки отчетов о сбоях в техническую поддержку.

Вот и все! Загрузочный файл скачан, теперь можно переходить к инсталляции веб-обозревателя на компьютер.
Итак, чтобы установить «Хром» себе на ПК, необходимо открыть директорию, куда был скачан загрузочный файл «Chrome Setup», а затем запустить этот инсталлятор.
Сначала появится окно, оповещающее о подготовке к установке веб-обозревателя, после чего установится соединение с интернетом и начнется инсталляция «Гугл Хром». Стоит отметить, что без доступа к Сети установить браузер будет затруднительно.
Процесс инсталляции займет некоторое время, а затем веб-обозреватель запустится автоматически. Далее необходимо выполнить настройки в соответствии со своими предпочтениями. Об этом пойдет речь ниже.

Как видите, установить бесплатный «Гугл Хром» сможет даже «юзер», который познакомился с компьютером относительно недавно, ведь весь процесс проходит практически без его вмешательства.
Кстати, если вы скачивали инсталлятор не с официального сайта Google, то перед запуском файла рекомендуется проверить его антивирусом.
Когда вы узнали, как установить «Гугл Хром» на компьютер, рекомендуется выполнить некоторые его настройки. В результате вам будет гораздо удобней работать в этом браузере, а значит, повысится и продуктивность.
В самой установке браузера сложного ничего нет, возможно даже он уже присутствует на компьютере. Зайдите в меню «Пуск» и внимательно посмотрите приложения в нем. Ну а если нет, давайте приступим…
О всех плюсах и минусах этих программ мы обязательно поговорим в будущем, а сейчас давайте перейдем непосредственно к основному вопросу.
1. В правом верхнем углу экрана входим в меню программы. Для этого нажимаем левой кнопкой мыши на соответствующую кнопку.
2. Переходим в пункт «Настройки».
3. В самом низу экрана находим нужный раздел и выставляем параметры, как показано на рисунке ниже.
Собственно на этом настройка и завершена. Теперь можно перезапустить утилиту и комфортно работать.
Если вы стали замечать, что в последнее время браузер стал тормозить , то рекомендую ознакомиться вот с этой статьей. Надеюсь она поможет вам решить проблему. И не забудьте подумать о защите !
P.S.: Если у вас есть время и желание, предлагаю ответить на вопрос о вашем любимом плагине, который .
Оставить свой комментарий
| Статьи по теме: | |
|
Почему операционная система не найдена и жесткий диск не загружается
Всегда неприятно, когда при включении компьютера появляется ошибка на... Как удалить все файлы с компьютера?
В связи с различными обстоятельствами – сбоями в работе, при пропаже или... Создание шаблона документа в Microsoft Word
Основу среды Word 2007 Основу среды Word 2007 составляют визуальные... | |