Выбор читателей
Популярные статьи
Сегодняшняя запись является прелюдией к рассказу о создании полного образа Windows средствами ОС при разметке GPT. Там в ряде случаев все сложно для обычного человека, поэтому реальный интерес технические подробности будут представлять лишь для тех, кто уже наступил на грабли.
В моем блоге очень много материалов на тему и . Я не раз рекомендовал вам создавать полный образ системы и сам следовал этому совету. Но изменения в последних Windows заставляют меня усомниться в его актуальности. Я объясню, почему!
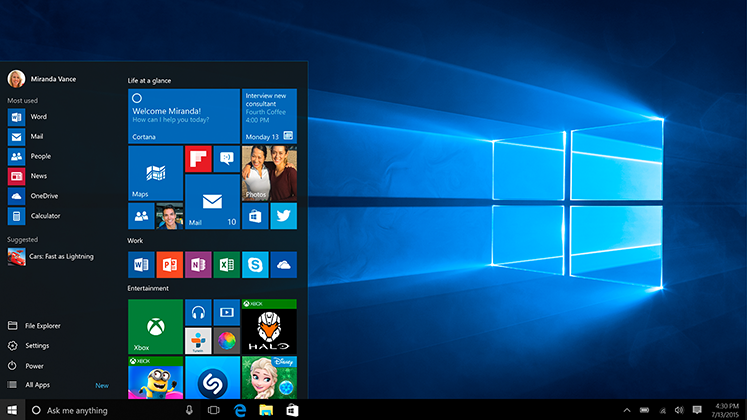
Новые Windows теперь выходят чаще – между выпусками 8 и 8.1 прошло меньше года, а Windows 10 обновляется поверх каждые 3 месяца. Несмотря на это, многие предпочитают чистую установку. Именно она доминирует в десятках ваших отчетов CheckBootSpeed . Безусловно, далеко не у всех есть дистрибутив Windows, но по удивительному совпадению опытные пользователи им всегда обладают:)
В таком темпе вы скорее поставите новую версию Windows, нежели прибегнете к восстановлению из образа. А при самом худшем раскладе сгодится и Refresh в Windows 8.1 или Reset в Windows 10 . И да, для владельцев мобильных ПК он в любом случае лучше отката к устаревшему фабричному образу (товарняк обновлений с Windows Update) или чистой установки с другого дистрибутива (вероятная возня с драйверами).
Я хочу подчеркнуть, что веду речь не о бесполезности создания резервного образа вообще или точной копии раздела с Windows в частности. Я говорю об отсутствии острой необходимости в полном образе для определенных категорий пользователей. Конечно, полный образ нужен, если вы:
Образа системы,
для восстановления работы
компьютера
Образ системы – это точный образ диска.
Он содержит и Windows, и системные параметры,
и программы и файлы.
Образ системы можно использовать для восстановления
содержимого компьютера в случае отказа жесткого
диска или компьютера.
Как и зачем создавать образ системы
Создавать образ системы – можно не один раз.
Но лучше его создать сразу же, после покупки и подключения компьютера.
Пока свободный объём памяти, на жёстком диске, позволяет. Поскольку,
сохранённый образ системы, занимает значительное место.
Если свободного объёма памяти будет недостаточно, то и возможности
сохранения образа системы на жёстком диске – не будет. Программа сама
переставит переключатель на DVD-диск. И даже если вы переставите
переключатель на жёсткий диск – кнопка «Далее», внизу окна, не станет
активной. Активной будет только кнопка «Отмена».
А закончив этот процесс создания образа системы на жёсткий диск –
сделать перезагрузку, пройти путь к папке «Архивирование данных
компьютера» и, начать создавать образ системы во второй раз. Для
этого надо переставить переключатель на сохранение образа
системы на DVD-диске.
Для чего нужно сохранять образ системы на разные диски
Образ системы используется для восстановления работы компьютера
при серьёзных неполадках. Но и серьёзные неполадки – бывают разные.
Когда и для чего нам требуется образ операционной системы? С момента приобретения персонального компьютера и до его запуска любому пользователю приходится выполнить ряд действий по предварительной настройке. В первую очередь устанавливается операционная система, затем необходимые драйверы устройств и оборудования, после чего приходит очередь программного обеспечения. Нередко, приобретя десктоп или ноутбук, пользователи получают уже готовое к работе устройство: ОС и драйверы установлены сборщиком, иногда даже присутствует минимальный комплект офисного ПО. Тем не менее забот по установке и настройке все равно хватает — от внешнего вида интерфейса до специфических программ.
Конечно, это занимает время: даже продвинутый пользователь потратит на подобную операцию несколько часов, а нередко процесс индивидуализации может занять и несколько дней — дело это трудоемкое, кропотливое и требующее внимательности, но, к сожалению, назвать его однократной операцией невозможно.
Почему? Потому что современные компьютеры, начиная от аппаратной части и заканчивая тонкими настройками ПО, подвержены сбоям, вплоть до выхода из строя, а программное обеспечение, кроме того, может нестабильно работать; результатом такой нестабильности могут быть самые разнообразные последствия, от просто неприятных до фатальных.
Вот что пишет один из пользователей: «…приобрел новый винчестер с интерфейсом SATA и повышенной плотностью записи… за два года его эксплуатации мне пришлось серьезно восстанавливать ОС пять раз, причем три раза с полной переустановкой. В каждом из этих случаев я находил на логическом диске, занятом ОС, несколько бэд-блоков…». Этот случай не единичный, кроме того, существует опасность повреждения системных данных вредоносными программами — вирусами, троянами. Нередко в результате их деятельности приходится полностью удалять информацию, форматировать диски и переустанавливать все ПО.
Но даже если последствия не фатальны, все равно со временем любая ОС начинает работать медленнее из-за скопившейся избыточной информации, что также может служить предпосылкой к ее переустановке. В любом из таких случаев пользователя ожидает длительная кропотливая работа, которую, впрочем, можно было бы выполнить за 15-20 минут, если… позаботиться о своевременном резервном копировании. Достаточно создать образ системного диска и при необходимости развернуть его.
Задача создания образа для полностью настроенной операционной системы уже давно успешно решена разработчиками программного обеспечения. Продукты, при помощи которых это делается, существуют в разных видах: есть коммерческие, есть и бесплатные. Впрочем, при выборе утилиты я бы лично не экономил: даже коммерческие программы стоят не очень дорого. Например, Acronis True Image Home 2011 обойдется в 928 рублей, а Symantec Norton Ghost — в 1499 рублей. Конечно, существуют и бесплатные версии подобного ПО, такие как driveImage xML от runtime Software или кросс-платформенное решение GParted (кстати, можно загрузить ее версию в образе LiveCd), но они обладают значительно меньшими возможностями. Впрочем, если ставить задачу «только делать образы дисков с ОС и бесплатно!», то этот вариант наилучший.
Я же рассмотрю процесс изготовления образа на примере Acronis True Image Home , благо этой утилитой пользуюсь давно и доволен ее возможностями.
Первое, что надо сделать, — создать загрузочный диск. Он позволит при фатальном сбое (вплоть до выхода из строя жесткого диска) загрузиться с оптического привода, а потом с внешнего хранилища восстановить систему из сохраненного образа (в том числе и на новый Hdd). Для этого необходимо в разделе «Инструменты и утилиты » выбрать пункт «Создание загрузочного носителя ». Кстати, если вы впервые запустили Acronis True Image Home, выполнить эту процедуру вам будет предложено Мастером. Создаваемый образ диска может быть сохранен в формате ISO, он невелик размером — около 60 Мбайт, что позволяет записать его даже на флэшку или маленький Cd. В процессе создания диска вам придется выбрать только устройство для записи (или путь для сохранения образа ISO). После нажатия кнопки «Приступить» у вас окажется или готовый Cd, или образ, который придется записать вашей любимой программой на оптический носитель. Я предпочитаю хранить загрузочный диск рядом с ноутбуком, а копию образа - на флэш-накопителе. Для надежности.
Итак, загрузочный диск готов, приступаем к процедуре создания образа системного диска. Идеальным случаем я считаю создание образа именно с загрузочного диска: отсутствует риск потери критически важных данных из-за открытых файлов и т. д. Впрочем, то же самое можно сделать и из-под запущенной ОС: как показали эксперименты, проблем с таким образом не возникает тоже.
На закладке «Стартовая страница » выбираем опцию-ссылку «Диски » в рубрике «Резервное копирование », отмечаем системный диск галочкой (я еще и отмечаю «Побайтовое копирование », но это не обязательно, а размер архива увеличивается). На следующей вкладке выбираем путь для сохранения образа. Важно, чтобы он ни в коем случае не находился на системном диске; лучше всего, если он расположен на внешнем носителе и физически другом диске. Для страховки. Осталось нажать клавишу «Приступить », чтобы через время, зависящее от объема вашего системного раздела, получить точную копию диска — тот самый образ системы. Для надежности эту операцию следует выполнить один раз для новой, установленной и настроенной ОС, а затем каждые три месяца создавать архив текущего состояния. Разумеется, первый из них необходимо сохранить в целости и без изменений, а обновляемый можно хранить не более двух: текущий и предыдущий.
Если необходимо восстановить образ из резервной копии, процедура выполняется аналогичным образом: загружаемся с загрузочного компакт-диска, выбираем опцию «Восстановить из резервной копии », указываем месторасположение последнего архива (или самого первого, в зависимости от ситуации), ожидаем 15-20 минут и получаем полностью работоспособную систему. Возможно восстановить копию и из операционной системы, правда, такой режим может использоваться только для восстановления некоторых файлов или папок, не занятых системными операциями или службами. Таким образом можно вернуть в рабочее состояние случайно удаленные или поврежденные вирусами приложения.
Для этого надо выбрать вкладку «Восстановление » — «Восстановление дисков из резервной копии » и после выбора актуального образа в окне «Выберите метод восстановления» указать, куда и какие объекты разворачивать. Требуемую информацию можно поместить как в то же самое место, так и в отдельный раздел: это может потребоваться для сравнения измененных файлов
Я уже говорил о том, что лучше всего иметь в архивах несколько копий — и это не случайно. Несмотря на размер архивного файла (а только в случае «голой ОС» он займет не меньше 4,5 Гбайт), экономить место для него — последнее дело. Поэтому в идеале на хранение следует поместить пять архивов: полностью установленную и настроенную ОС с драйверами; полностью подготовленную к работе систему с установленным ПО; ежегодную копию рабочей конфигурации и две обновляемые ежеквартальные копии, последнюю и предыдущую.
Такой режим хранения гарантированно позволит избежать любых проблем с возможным повреждением как ПО, так и оборудования. В любой момент можно будет вернуться к работоспособной конфигурации, даже если последние два архива содержат вирус в латентном состоянии — можно восстановить ежегодный бэкап. А если необходимо полностью переделать конфигурацию, избавившись от ненужной (устаревшей) информации, или попросту вернуться к «чистой» ОС (такая ситуация может возникнуть при продаже компьютера или передаче его другому лицу) — используется первый из архивов.
Если же хранить такое количество невозможно, количество архивных файлов следует свести к трем: «чистовой» копии и двум квартальным. Если вы нечасто изменяете конфигурацию ПК или он не используется для активной работы, количество архивных файлов можно уменьшить до двух. В этом случае регулярную копию содержимого системного диска достаточно сохранять раз в год или полгода.
Важным условием для безопасности и надежной защиты вашей резервной информации является правильный выбор места ее хранения. Первая заповедь — никогда не хранить все резервные копии на рабочем жестком диске, и уж тем более ни в коем случае не располагать их в системном разделе. Первую копию системы можно разместить на оптическом носителе или флэш-накопителе: dvd или Br имеют достаточно емкости для такого архива. Последующие образы обычно имеют размер от 20 до 80 Гбайт (а могут и больше), поэтому для их хранения можно использовать только внешние жесткие диски.
Самым лучшим решением будет разместить резервные копии в нескольких местах: например, на разных внешних дисках или на соседних компьютерах. Даже в случае выхода из строя и ПК, и внешнего хранилища (такое возможно, на- пример, при значительных перепадах питания в электросети) останется минимум одна доступная копия на оптическом диске или резервном Hdd, используемом только для ведения архивов, в остальное время хранящемся в выключенном состоянии. В качестве отдельного средства защиты можно рекомендовать поместить один архив в интернет-хранилище. Конечно, загрузить несколько десятков гигабайт — задача не всем доступная (требуется высокоскоростной канал), но если объем невелик (10-20 Гбайт), то это вполне возможный вариант.
Для восстановления системы (к при-меру, после выхода из строя жесткого диска) придется сначала поднять минимальную конфигурацию (с флэш-устройства или оптического диска), получить доступ в Интернет, загрузить требуемый файл и провести повторное восстановление — уже в «боевой» конфигурации
Если ранее вами создавался образ основного раздела жесткого диска, то в любое время при возникновении критических сбоев в работе Windows 7 его можно будет развернуть. Никакие данные, записанные в данный раздел после развертывания копии не сохранятся, но зато вам не придется тратить время поиск и установку драйверов и некоторых необходимых программ, инсталлированных в систему сразу после ее установки.
Архивировать нужные разделы диска можно на любом имеющемся носителе - DVD-дисках, дополнительном винчестере или внешнем жестком диске с USB-интерфейсом. Подойдет и отдельный раздел на том же HDD, но в этом случае безопасность данных не гарантируется. При повреждении устройства часть или все данные на нем могут быть утеряны, что в полной мере относится и к созданной резервной копии.
Если ОС пусть с ошибками, медленно, но загружается и работает, никакие способы восстановления не улучшают ситуацию, то развернуть архивный образ можно будет прямо из-под загруженной системы. Для этого:
С диска, на который будет развернуто сохранение, пропадет вся старая информация. Если она имеет ценность, то в следующем окне мастера можно выполнить архивацию пользовательских файлов, нажав на соответствующую кнопку внизу.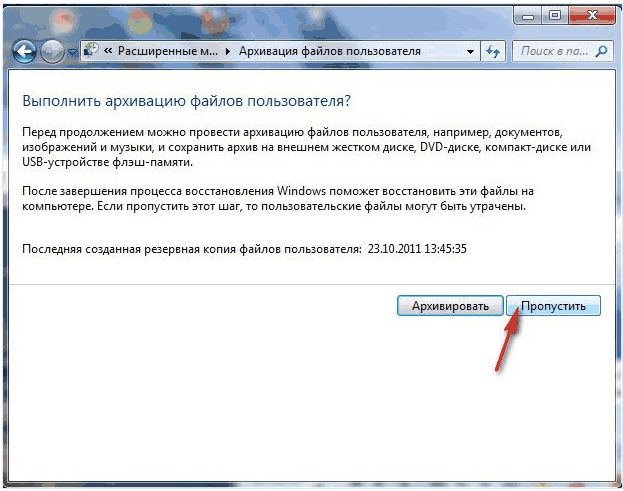
Чтобы сразу перейти к архивированию Windows, нажмите «Пропустить», после чего откроется новое окошко, предлагающее продолжить действие после перезапуска компьютера.
После перезагрузки последовательно появятся пара диалоговых окон, в которых будет предложено выбрать язык и ввести учетные данные пользователя. Далее работать предстоит уже с основным окном параметров:
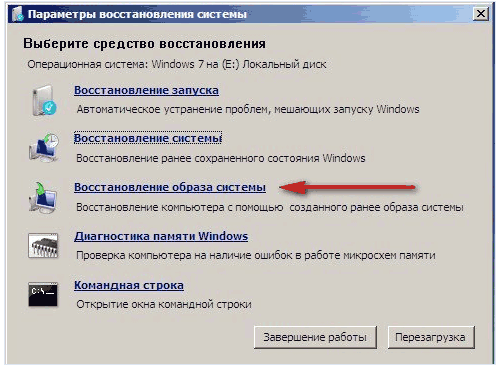
Если после включения компьютера загрузка не происходит и загрузиться в Windows в нормальном режиме нет возможности, попробуйте нажать F8 и открыть окно дополнительных вариантов загрузки. Отсюда можно попасть в модуль параметров восстановления, если выбрать самый первый пункт устранения неполадок.
Дальнейшие действия уже были описаны в разделе, описывающим работу с этим средством. Но при критических сбоях зачастую нажатие F8 и попытка выйти в варианты загрузки не приносят результата. В этом случае не обойтись без установочного или загрузочного диска Windows 7 и находящейся на нем среды восстановления.
Иногда архив системы может пригодиться не только для разворачивания Windows 7 в случае невозможности ее лечения, но и для извлечения случайно удаленных важных файлов, которые были сохранены в архиве. Для этого он должен быть подключен как виртуальный жесткий диск:
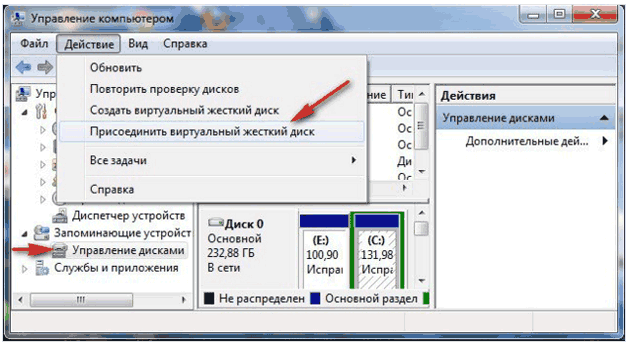
Останется лишь снова открыть значок компьютера на рабочем столе и убедиться, что здесь появился новый виртуальный диск. С ним можно работать точно так же, как и с любым разделом, восстанавливая оттуда любую необходимую информацию.
Прежде чем создавать копию системы, следует определиться с тем, на каком или каких накопителях вы будете его хранить. Пользователи часто используют для этих целей DVD-диски, но нужно понимать, что восстановить Windows 7 тогда можно будет только загрузившись с флешки или другого накопителя, если ОС уже не способна запуститься самостоятельно. Действовать так придется потому, что этот диск не является загрузочным.
Часто неожиданно возникает и другая проблема
. Если после создания полного образа HDD стандартными средствами Windows вы изменяли его разделы, то при попытке восстановления копии может появиться окно с ошибкой. В нем пользователю будет сообщаться о необходимости отформатировать диск, с которого была загружена среда восстановления. Даже возвращение разделов HDD к состоянию до изменения их размеров ситуацию не исправит.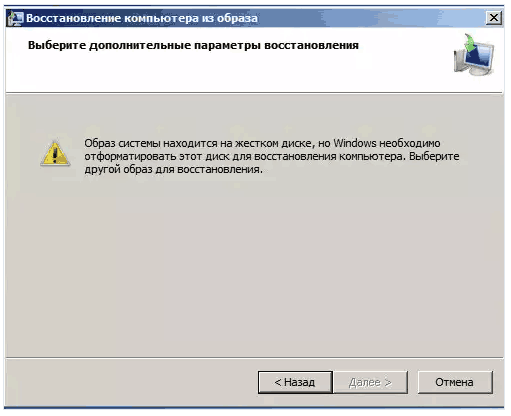
ОС может также не заметить созданный вами ранее образ, если сначала вы сохранили его на одном из разделов винчестера, а затем перенесли, например, на переносной USB-диск.
То же произойдет, если специальную папку системы для хранения архивов WindowsImageBackup перенести куда-либо на диске или даже просто переименовать.
Архив будем создавать стандартными средствами ОС. Для этого:
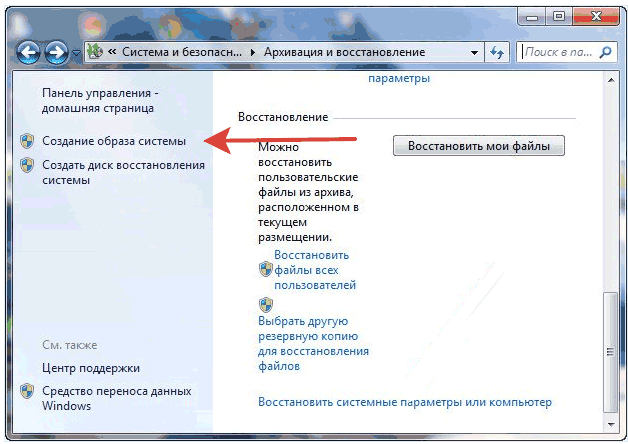
По завершении настроек нажмите «Архивировать», за ходом процесса можно будет наблюдать в специальном окне. После создания архива пользователю будет предложено также создать диск восстановления - с его помощью можно будет войти в систему, если загрузка в нормальном режиме будет невозможна.
| Статьи по теме: | |
|
Windows 10 как перейти в безопасный режим
Начинающие пользователи могут впервые столкнуться с таким понятием, как... Команды bat-файлов. Как создать bat-файл? Базовые команды. Windows для чайников: основы работы с командами bat-файлов
Bat-файлы Windows являются удобным способом выполнения различных задач... Заводской сброс Huawei Honor Play
Смартфоны уже давно стали неотъемлемой частью жизни современного... | |