Выбор читателей
Популярные статьи
Однако, здравствуйте! Очень рад приветствовать вас на моем портале « » Сегодня я хочу расписать довольно обширное понятие как восстановление системы. Причем данное понятие мы затронем на всех версиях Windows, рассмотрим все известные способы восстановления начиная от стандартной программы и заканчивая консолью восстановления. Брать в расчет мы будем не только настольные ПК но и ноутбуки , ведь у последних есть своя собственная уникальная и очень удобная утилита для восстановления!
Это займет больше времени, чем следующие резервные копии. Только измененные части будут сохранены. Например, если вы добавите абзац в большой документ, только этот абзац будет включен в резервную копию. После сжатия ваши файлы, как правило, меньше, это особенно верно для текстовых документов.
Сжатие мультимедийных файлов не экономит много. Поскольку ваши файлы меньше, им потребуется меньше времени для передачи через Интернет и займет меньше места на серверах хранения. Для пользователя вы ничего не замечаете, потому что при восстановлении файлов они автоматически распаковываются.
Подробные статьи про восстановление системы на всех системах Windows, разными способами, на компьютерах и ноутбуках я уже неоднократно описывал в рубрике « » , но все это не то. Я хотел бы написать статью, которая будет разделяться на несколько подпунктов, так сказать «все в одном месте»
Поехали!
Да, например, 20 ГБ представляет собой объем данных после сжатия. Таким образом, на вашем компьютере это может составлять до 40 ГБ.
Вы получите уведомление по электронной почте, прежде чем вы достигнете максимальной емкости. Если вы достигнете максимальной емкости, вы также получите электронное письмо, и вы не сможете создать новую резервную копию. Затем вы сможете изменить формулу хостинга, чтобы иметь более устойчивое пространство для хранения.
Давайте начнем с самого простого, ибо если этот метод поможет вам, то не надо будет лишний раз напрягаться и пытаться восстановить компьютер в нормальное состояние более изощрёнными способами.
Для того, что бы запустить программу «Восстановление системы» нужно зайти в меню «Пуск» затем выбрать «Программы» или «Все программы» , (у кого как) далее выбрать «Стандартные», затем «Служебные» и «Восстановление системы».
Вы можете изменить формулу хостинга, чтобы иметь больше места для хранения. Нет никаких дополнительных затрат, только разница цен между старым и новым предложением.
Вы можете установить максимальный процент, который вы хотите выделить для резервного копирования. Сообщения об ошибках могут возникать по нескольким причинам. Вы также будете уведомлены по электронной почте о каждой резервной копии и восстановлении. Вы будете уведомлены по электронной почте, что резервное копирование не было сделано в течение нескольких дней.

Для Windows 8 проще в поиске вбить «Восстановление системы» и найти то, что вам нужно. Далее все следует делать так, как описано в этой

Обратите внимание, однако, что бесплатная учетная запись, которая не использовалась в течение трех последовательных месяцев, автоматически удаляется. В этом случае обратитесь к документации для вашего программного обеспечения электронной почты. Для других браузеров вам необходимо указать каталог, в котором хранятся закладки, чтобы узнать, где они находятся, обратитесь к документации вашего браузера.
Эта временная копия удаляется сразу после обработки файла. Есть только несколько обновлений в год, которые могут быть установлены автоматически. Поэтому нет необходимости изменять конфигурацию вашего брандмауэра или ваших настроек безопасности, поскольку в принципе эти два порта открыты повсюду.
Данное действие поможет вам в том случае, если компьютер не загружается в обычном режиме. Бывает такое, что висит или вообще вылезает Избежать всего этого можно при помощи восстановления операционки с командной строки. Подробнее об этой процедуре вы можете узнать
Эта процедура, которая есть (как я понял) только в арсенале Windows XP.
Чтобы восстановить файлы или папки. Чтобы восстановить всю систему.

С помощью неё можно восстановить поврежденную загрузочную запись, и т.д и т.п. Полная инструкция по этому вопросу ожидает вас
Данная функция доступна только владельцам ноутбуков и в этом их несомненное преимущество.
Вы можете восстановить их позже или просмотреть их старую версию. Чтобы иметь возможность использовать его, вы должны иметь один из них, продаваемый отдельно. Нажмите «Использовать как резервный диск». Если вы выберете вариант выполнения шифрования, ваши резервные копии будут доступны только пользователям с соответствующим паролем. Однажды резервные копии автоматически выполняются каждый час для данных за последние 24 часа, каждый день для данных за предыдущий месяц и каждую неделю для данных за предыдущие месяцы.

Заключается данный метод восстановления в том, что компьютер возвращается на тот этап, на котором он был во время покупки в магазине. Тоесть, сбрасываются все настройки, пароли, удаляются все данные, программы и прочее. На завершении данной операции вы получается полноценно рабочий ноутбук. (Для тех кто не умеет восстанавливать операционку или её- эта функция будет несомненным плюсом) Минус данной функции заключается в том, что если вы уже переустановили Windows (сами или в СЦ) то скорее всего тот раздел диска, на котором записана та восстановительная программа удален , поэтому ваш ноутбук теперь со стационарным ПК «наравне». О том, как правильно восстановить Windows до заводских настроек вы можете прочитать Для примера там разобрана одна из моделей ноутбука, но эти восстановительные программы как 2 капли воды похожи друг на друга, (меняется чаще всего цвет и дизайн) поэтому не переживайте, думаю вам по силам справиться с этой задачей.
Когда резервный диск заполнен, самые старые резервные копии удаляются. Возможно, ваша первая резервная копия, в зависимости от количества файлов, которые у вас есть. Это гарантирует, что будущие резервные копии будут проходить быстрее. Чтобы скопировать только ваши файлы, настройки или учетные записи пользователей, используйте.
Системный образ и точка восстановления: какая разница? Что такое: Системный образ - это полная резервная копия выбранного вами диска или раздела. Что включает в себя: все. Системное изображение перезаписывает все, доведя систему до состояния, которое было при создании изображения. Обратите внимание, что он перезаписывает все, включая личную информацию.
Данный диск способен вернуть вашу ОС в рабочий вид, если в процессе работы возникли какие то ошибки, сбои и прочее. Это в основном происходит из за вирусов, а также из за неправильной установки программ, чаще всего Данный метод подходит в том случае, когда диск уже заранее создан и лежит на полочке, а Windows рухнула только сейчас. Только в этом случае вы сможете восстановить её на тот момент, когда записывали данный диск. Подробнее об этом читайте
Вы не можете выбрать, что восстановить, а что нет. Где хранится: если полное изображение на диске должно храниться на внешнем носителе, в противном случае в разделе, отличном от того, который он копирует. Что это такое: точка восстановления системы - это частичная резервная копия системы.
Что включено: основные системные файлы, файлы конфигурации, драйверы и программы. Он не копирует все системные файлы, как и образ системы, не копирует личные файлы. Личные данные не затрагиваются, не изменяются и не удаляются при восстановлении системы с использованием определенной точки восстановления.
Как вариант, если ОС не загружается в обычном режиме, можно попробовать при включении компьютера нажимать на клавишу F8 (для ноутбуков все сложнее. Мне попадались ноуты, в которых специальное меню вызывается с помощью других клавиш от F5 до F12. Вам придется немного поэкспериментировать, что бы узнать, какая клавиша за это отвечает.)и должно появиться соответствующее окно:
Что делать: точка восстановления полезна при удалении файлов или программ по ошибке или при возникновении проблем с установкой или удалением программ. Через точку восстановления компьютер возвращается к состоянию до возникновения проблемы. Это быстрый способ исправить некоторые проблемы с операционной системой.
Где он хранится: он хранится внутри вашего компьютера. Затем мы подробно анализируем работу этого программного обеспечения. Чтобы создать раздел восстановления, выберите первый вариант, второй вариант - сброс системы, если это необходимо. Прежде чем продолжить, нажмите на значок с зубами в правом верхнем углу, чтобы открыть окно настроек. Здесь мы можем выбрать, включать или отключать начальное меню, скрывать или отображать сообщение для сброса и изменять время ожидания меню запуска.


Здесь можно попробовать выбрать для XP: «Загрузка последней удачной конфигурации (с работоспособными параметрами)», а для 7 и 8: «Последняя удачная конфигурация (дополнительно).
Если эти мотивы устанут, вы можете попытаться догнать других, которые не так сильно пропитаны. Вот несколько десятков разных новых мотивов. Если вы возьмете пакетный мотив, нажмите на него и откройте его среди других мотивов. Нажав на него, он поворачивает его. Нет проблем с управлением файлами или программами, чтобы переименовать более одного файла за раз. Редактирование имени одного файла за другим не очень приятное и более неэффективное задание. Появится всплывающее меню, чтобы выбрать «Переименовать».
Иногда данная функция мне помогала=)
Если у вас стоит семерка и выше, то для вас есть еще один вариант восстановления системы. При включении вам так же нужно будет вызвать специальное меню запуска, (о том, как то сделать написано выше) а затем выбрать «Устранение неполадок компьютера». Все что будет происходить дальше- интуитивно понятно даже первокласснику. Появиться вот такое окно:
Теперь вы сможете редактировать имя одного из файлов. После нажатия клавиши «Ввод» изменения будут сохранены и изменены для автоматического переименования всех файлов в одно и то же имя. Однако между вызовом и сторонником будет серийный номер. Интегрированное приложение будет удалено. Если вы приобретете его команду, вы снова получите его.
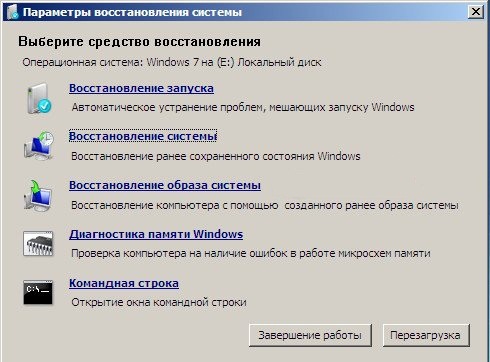
Как мы видим здесь у нас 5 средств, которые могут нам помочь восстановить Windows:
Если загрузочная запись вашей ОС повреждены и при включении компьютера на черном экране пишет такую ошибку, как на картинке ниже или наподобие, то это то что вам нужно
Во-первых, нужно смотреть вниз на человека, который запрещен из Таблицы. Запустите редактор реестра. Теперь дважды коснитесь его и вернитесь к ней. Двенадцать вашего рабочего стола теперь не будут работать. При запуске системы найдите параметр «Ремонт компьютеров». Тогда у вас есть два варианта выбора. Вы можете выбрать набор инструментов и восстановить систему или восстановить ее ранее созданный образ системы, которую вы сделали в системе.
Хотя в первом случае вы не потеряете данные, другой уже будет. В этом документе содержится информация о восстановлении исходных заводских настроек вашего компьютера. Он был разделен на разделы, показывающие разные способы выполнения восстановления системы. Выберите раздел, который наилучшим образом соответствует вашим потребностям.

Это обычный возврат Windows в предыдущее состояние, где работало все более менее адекватно. Мы рассмотрели такое восстановление в самом начале нашей статьи- это пункт 1.
Данная функция позволяет воссоздать систему из образа который вы сделали ранее и лежит он у вас допустим где то на жестком диске. Ниже, в пункте 8, мы подробно рассмотрим, как создать данный образ системы и конечно же как восстановиться с него.
Перед выполнением восстановления системы важно создать резервные копии важных файлов. Выполнение восстановления системы приведет к удалению всего содержимого и форматированию жесткого диска - это также включает удаление всех файлов данных, которые были созданы и сохранены на жестком диске. Восстановление системы приведет к переустановке операционной системы, программ и драйверов. Программное обеспечение, которое не было предварительно установлено на вашем компьютере, необходимо переустановить. Будьте готовы переустановить программное обеспечение, которое изначально не было установлено на вашем компьютере.
Возможно у вас проблема с оперативной памятью. От этого часто компьютер зависает и выкидывает синий экран смерти. Данная программа поможет вам узнать, как поживает ваша оперативная память и стоит ли ее заменить.
В принципе это универсальное средство. С помощью него (вводом специальных команд) можно допустим запустить восстановление системы или отформатировать жесткий диск. Очень нужная вещь.
Вместо этого у них есть выделенное пространство на жестком диске, на котором хранятся данные восстановления. Использование скрытого раздела - это удобный способ восстановления, который устраняет необходимость использования дисков восстановления, которые могут быть потеряны или поцарапаны.
Если вы не хотите создавать резервные копии своих файлов, выберите «Нет» и нажмите «Далее». Если вам будет предложено вставить другой диск, вы должны сделать это. В некоторых случаях вам может понадобиться вставить один и тот же диск несколько раз. После нескольких попыток система продолжит процесс восстановления. Следуйте инструкциям на экране и подождите, пока компьютер завершит настройку.
Давайте для начала я расскажу как создать этот самый образ системы. Его необходимо приготовить заранее , так скажем на «черный день», когда система окончательно вышла из строя.
Заходим в меню «Пуск» выбираем «Панель управления» и в пункте «Система и безопасность» выбираем «Архивирование данных компьютера»
Выключите компьютер, подключите все периферийные устройства и включите компьютер. Прежде чем приступать к работе с компьютером, обновите и закрепите свой компьютер. Установите антивирусные программы, которые были установлены до начала процесса восстановления системы.
Установите все программы, которые были добавлены после покупки вашего компьютера, и замените файлы резервных копий. Во время процесса восстановления вы можете создавать резервные копии своих файлов и сохранять их на диске или другом съемном носителе. Когда вы запустите один из вышеуказанных способов восстановления системы, у вас будет возможность резервного копирования ваших файлов. Вы можете создавать резервные копии файлов, выполнив следующие действия для резервного копирования и восстановления вашей системы.
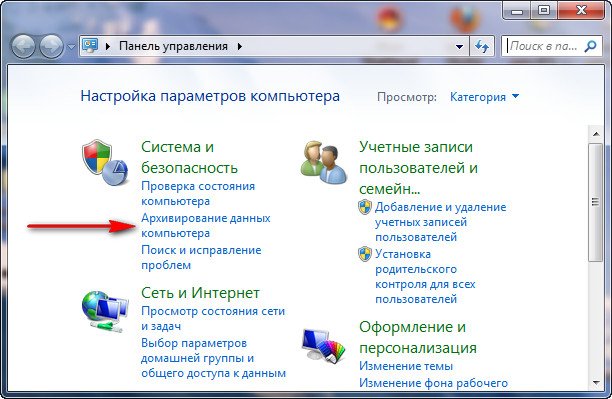
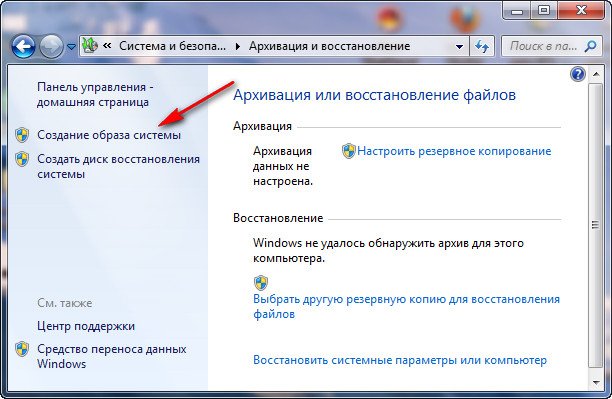
После этого следует выбрать жесткий диск, куда требуется сохранить этот образ системы. Желательно сохранять туда, где не стоит сама операционная система.
В следующем окне, уже будет выбран диск, на котором стоит сама Windows. Просто нажимаем «Далее». Появляется еще одно окно с подтверждением. Смело кликаем «Архивировать» и процесс создания образа начнется.
Теперь, после того как процесс создания образа завершиться- вы всегда можете восстановить свою прежнюю версию системы.
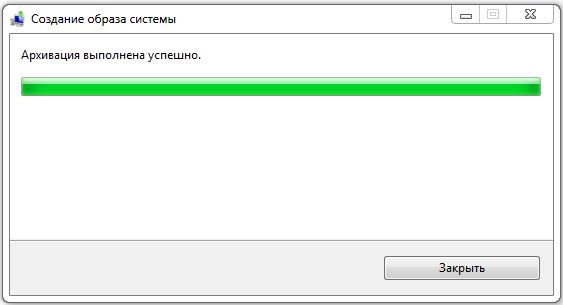
Примечание: Я создавал образ на Windows 7. На XP и 8 данный процесс не сильно отличается.
Запустить восстановление системы с образа очень просто. Достаточно при включении компьютера нажимать на F8, (о том, как то сделать написано выше) затем выбрать «Устранение неполадок компьютера» . Откроются параметры восстановления системы.(все они описаны выше) Здесь нужно выбрать 3 пункт «Восстановление образа системы»
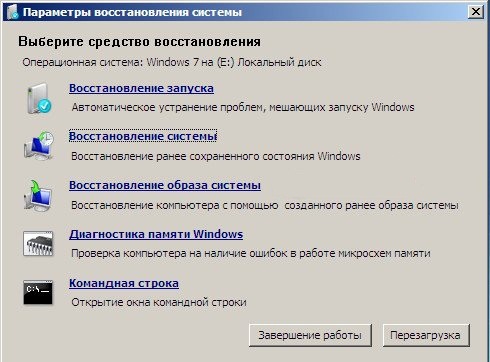

В следующем окне просто нажимаем кнопку «Далее»

После этого начнется восстановление системы с образа. Естественно, все данные которые находятся да системном диске будут удалены и туда будет записана система. Если вы не знаете как прежде чем восстанавливать систему сохранить все ваши данные то
Фух! Капец, сколько я тут понаписал. Мною перечислены абсолютно все способы восстановления систем, которые мне на данный момент известны)) Может быть я конечно что то и упустил. Пишите в комментариях свои вопросы. С удовольствием на них отвечу! Спасибо за внимание! Удачи!
Предположим, что мы имеем исправный ПК, в котором . Перед нами встает проблема восстановления операционной системы. Система «умерла» – да здравствует система! Наверно, так нужно мыслить в этот момент и не впадать в панику.
Паника при сбоях в работе операционной системы – одна из основных причин, из-за которой порой теряют не только операционную систему, но и свои драгоценные данные.
Нельзя паниковать, нельзя принимать торопливые решения. Сначала надо все внимательно обдумать. И действовать по разработанному плану.
Почему же мы нередко принимаем неверные решения? Это – из области психологии. Пользователю ПК, привыкшему к безотказной работе компьютера, очень трудно осознать, что его верный друг и помощник вдруг отказывается работать. Это порой воспринимается как досадное недоразумение. Кажется, что вот тут еще чуть-чуть, и проблема будет решена. Не хочется верить, что перед нашими изумленными глазами возникла новая проблема, и теперь не компьютер будет решать наши проблемы, а мы будем решать проблемы ПК.
Крылатое выражение В.С. Черномырдина: «Ну, никогда такого не было, и вот – опять» касается и проблемы отказа в работе операционной системы.
Так что же мы имеем «опять»? Что мы имеем при отказе операционной системы?
Первое – система может быть еще чуть жива! И сама предложит нам восстановить себя по состоянию на какое-то более раннее время. В то время средствами операционной системы, возможно, были созданы так называемые точки восстановления операционной системы . Эти точки создаются при установке обновлений в операционную систему, а также при некоторых других системных операциях.
Тогда пользователь ПК может выбрать самую ближайшую по времени (самое лучшее – на вчера или даже на сегодня, но такое бывает крайне редко, только если сильно повезет!) точку восстановления операционной системы, указать ее в меню и запустить программу восстановления и последующей загрузки операционной системы.
Операционная система будет восстановлена по состоянию на указанные в точке восстановления дату и время. Как правило, данные пользователей при этом полностью сохраняются или они сохраняются в том виде, какими они были на момент создания точки восстановления операционной системы. В последнем случае нужно позаботиться о восстановлении данных пользователя из соответствующих .
Второе – дистрибутив операционной системы . Если система лицензионная, то, как правило, она поставляется вместе с установочными дисками – с дистрибутивом операционной системы. С их помощью систему можно восстановить.
Но здесь важно понимать два нюанса:
Как узнать об этих нюансах? Выполнив загрузку с дистрибутива операционной системы и посмотрев меню, которое предлагает загрузочное программное обеспечение. Если в этом меню есть опция «Восстановление…», то это намного лучше, чем если такой опции нет.
Второе (восстановление операционной системы) – намного лучше первого (повторная первоначальная установка системы). Так как в случае восстановления первоначального состояния операционной системы (как при покупке ПК), мы теряем все накопленные изменения и дополнения, а также данные пользователя, «нажитые непосильным трудом». Это вызовет массу дополнительных проблем.
Далее надо помнить, что в некоторых случаях переустановка системы с дистрибутива операционной системы может привести к потере данных пользователя, «нажитых непосильным трудом». Например, если данные хранились в папке «Мои документы», входящей в дистрибутив операционной системы.
Итак, с дистрибутива операционной системы можно восстановить без потерь операционную систему и в некоторых случаях даже сохранить данные пользователя. А можно восстановить операционную систему в ее исходном состоянии. Возможно, что при восстановлении операционной системы мы потеряем все (или частично) данные пользователя. Тогда после восстановления операционной системы нужно еще пользователя.
А если дистрибутива операционной системы нет? Некоторые ПК (особенно это касается ноутбуков) поставляются без дистрибутива, но на их жестких дисках в специальных невидимых разделах жесткого диска хранятся средства восстановления операционной системы.
Подобное восстановление из специального раздела на жестком диске ПК (ноутбуке), как правило, гарантирует восстановление операционной системы на момент его приобретения. То есть, все последующие изменения операционной системы и все данные пользователя, скорее всего, будут безвозвратно потеряны.
Их нужно будет дополнительно восстанавливать. Что ж, не так уж плохо! По крайней мере, компьютер снова станет работать, черный или синий экраны сменятся на привычную заставку Windows. Дальнейшее восстановление данных пользователя – это дело времени и техники.
| Статьи по теме: | |
|
Обзор бесплатной версии Google Chrome
Опера;Mozilla Firefox;Амиго (аналогия гугловского браузера с упором на... Что лучше — аннотации или конечные заставки на ютуб?
Конечные заставки – это отличный способ привлечь аудиторию. С их помощью... Инструкция как прошить официальной прошивкой устройства Nexus (Видео)
Смартфон от Google и LG - Nexus 5 - это, несомненно, интересный продукт.... | |