Choix des lecteurs
Articles populaires
Windows 10 peut ne pas démarrer pour diverses raisons. Tout d’abord, vérifiez le disque dur principal – il devrait être visible via le BIOS. Cela doit être fait avant de démarrer la récupération du chargeur de démarrage. Les instructions de récupération sont pour la plupart les mêmes, que vous utilisiez le BIOS ou une interface UEFI plus récente.
Les raisons peuvent être les suivantes :
Si la raison n'est pas l'une des raisons ci-dessus, le chargeur de démarrage devra être restauré. Pour ce faire, vous aurez besoin d'un lecteur flash/disque contenant la distribution Windows 10. Sinon, vous pouvez utiliser un autre ordinateur pour les créer.
Récupération Chargeur de démarrage Windows 10 comprend les étapes suivantes.
Si la première méthode de récupération ne fonctionne pas, vous pouvez utiliser une option alternative.
Nous redémarrons le système, dans le menu du BIOS, nous définissons le démarrage non à partir de stockage externe. Le système devra peut-être être redémarré plusieurs fois (nous l'avons mentionné ci-dessus).
Dans cette capture d'écran, la taille de la partition est de 100 Mo (nous utilisons évidemment le système UEFI comme exemple) : 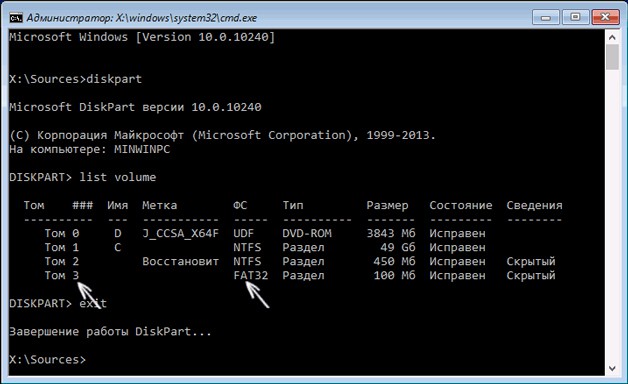
Une autre option alternative pour restaurer le chargeur de démarrage consiste à utilitaire bcdboot. Il peut être lancé à partir de l'environnement de préinstallation Windows. Entrez les trois premières commandes (voir ci-dessus), puis entrez la commande bcdboot.exe C:Windows.
Un point important : avant de saisir la commande dans le menu, assurez-vous de bien saisir la lettre du volume avec les fichiers de votre système d'exploitation (il ne s'agit pas toujours du lecteur C:).
La saisie de la commande bcdboot.exe crée un dossier EFI Microsoft Boot et y copie les fichiers de démarrage, et crée également une configuration de démarrage.
Si après avoir entré cette commande, une erreur s'affiche, vous pouvez procéder autrement.
Généralement, l'erreur ressemble à ceci :  .
.
Si tout est fait correctement, les fichiers de téléchargement seront créés.
Il faut ajouter que les problèmes avec chargement de Windows 10 peut être causé par la présence de logiciels malveillants dans le système, des blocs défectueux sur le disque dur (certains secteurs illisibles qui sont effacés à l'aide de programmes spéciaux), l'installation de systèmes d'exploitation dans le mauvais ordre, etc.
Nous espérons que cet article vous aidera à restaurer le bootloader de votre Windows 10. Bonne chance !
Si votre Windows 10 cesse soudainement de fonctionner, ne vous inquiétez pas, il existe de nombreuses façons de le restaurer. Par exemple, revenir à un état antérieur, restaurer un point de contrôle ou créer un miroir du système et l'enregistrer sur un support externe, avec restauration ultérieure via clé USB amorçable (cette option dans "Dix" fonctionne bien mieux que dans les versions précédentes). Ci-dessous, nous examinerons toutes les options de récupération existantes Systèmes Windows 10 et découvrez quelles erreurs se produisent le plus souvent lors de son exécution.
Pour réussir la restauration, vous devez comprendre comment fonctionne l'une ou l'autre option. Vous devriez d’abord essayer d’exécuter Windows dans . En l'utilisant, vous pouvez effectuer un démarrage « propre », sans activer de pilotes ni de logiciels supplémentaires. Une panne peut survenir non seulement dans Windows lui-même, mais il s'agit très probablement d'une erreur dans un pilote installé ultérieurement ou dans une application. Si le mode sans échec ne résout pas le problème, vous pouvez procéder directement à la récupération.
Cette fonctionnalité est apparue récemment dans Windows 10 et a déjà fait ses preuves. C'est quelque chose de similaire à réinitialisation complète sur les smartphones Android (Windows revient aux paramètres d'usine). Vous pouvez démarrer le processus de plusieurs manières :
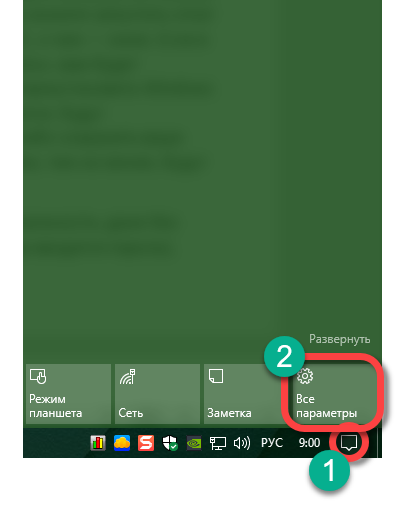
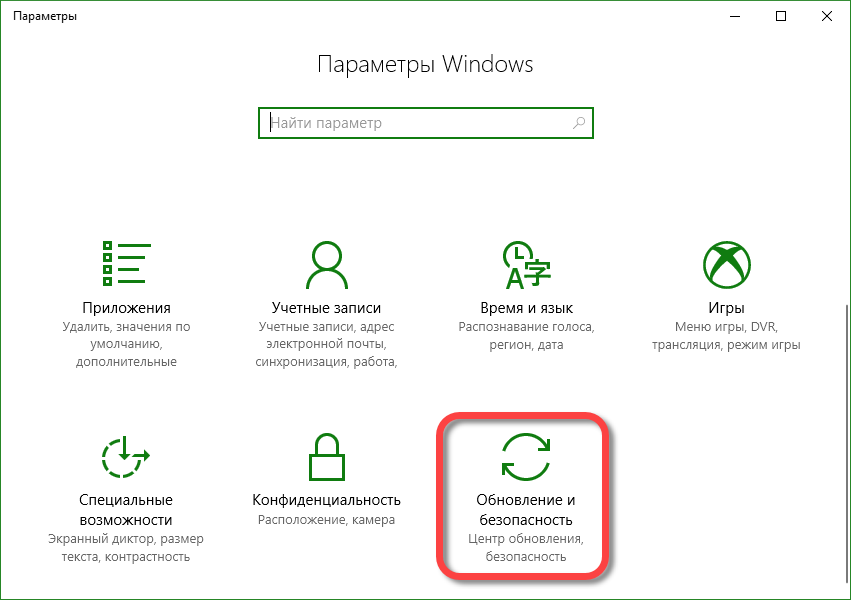
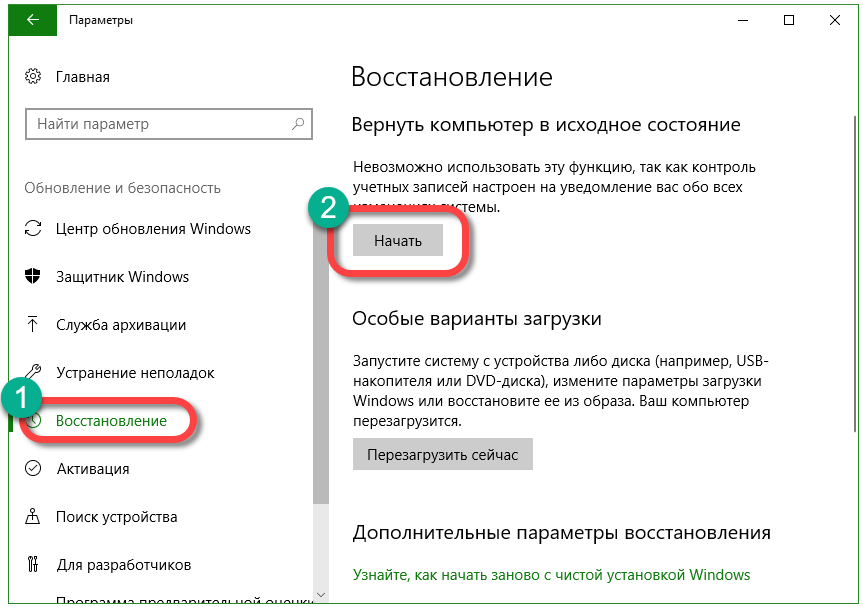
Il existe une autre opportunité d'accéder à ce menu, nous en parlerons ci-dessous. Nous vous y dirons également quoi faire si Windows 10 ne démarre pas et que vous ne pouvez pas accéder aux paramètres de restauration. Une fois le bouton « Commencer » cliqué, deux options vous seront présentées. Réinitialisation de Windows 10. Vous pouvez remettre le système à son état d'origine et en même temps enregistrer toutes les données utilisateur, ou tout supprimer définitivement et réinstaller complètement le système d'exploitation.
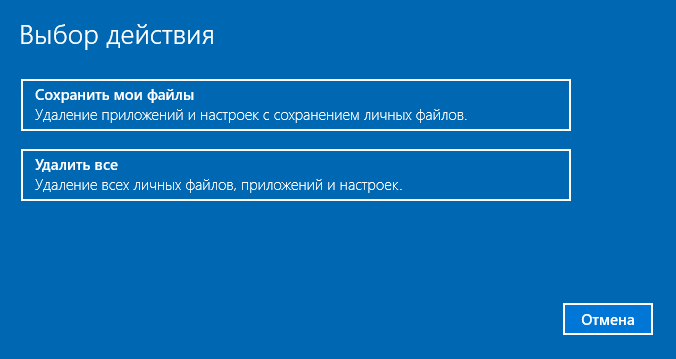
Pour entrer ce mode Vous pouvez même le faire sans vous connecter. Pour ce faire, sur l'écran de connexion Windows, maintenez le bouton Shift enfoncé et redémarrez le PC.
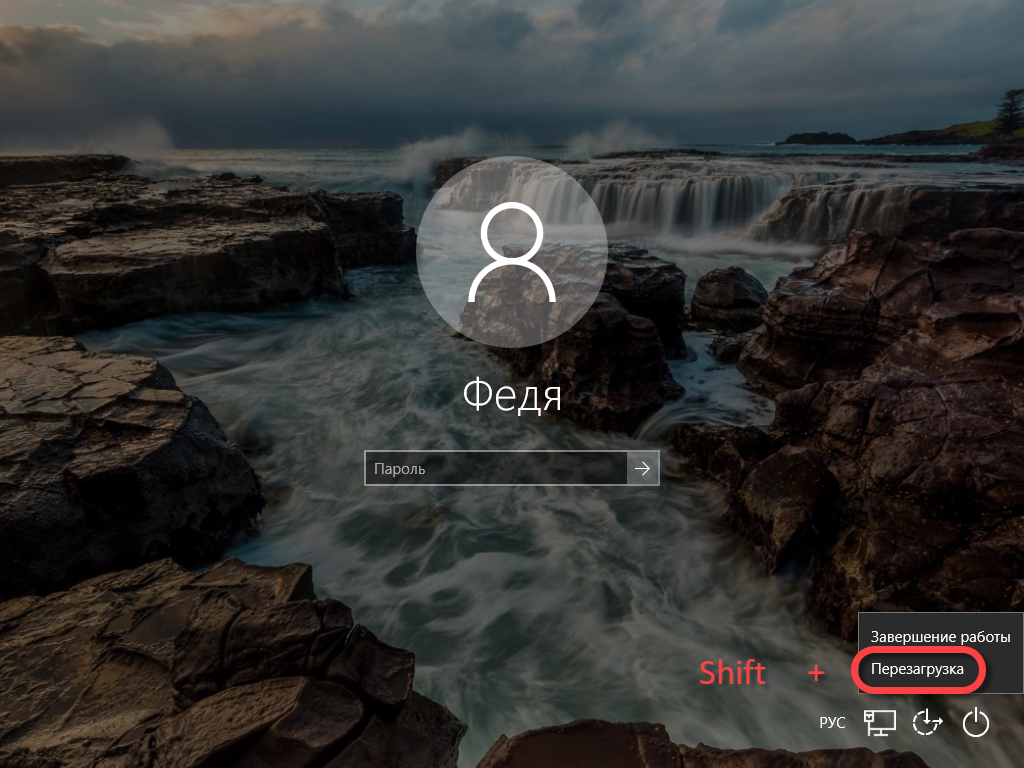
Un menu apparaîtra dans lequel nous devons sélectionner l'élément indiqué dans la capture d'écran.
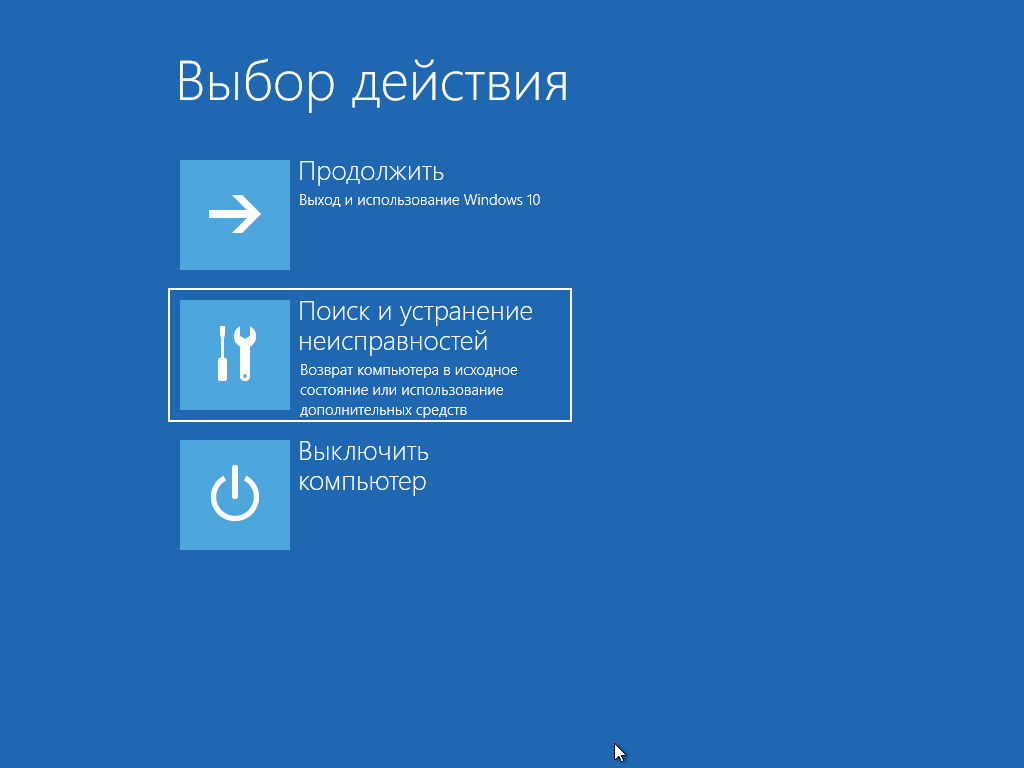
Tout ce que vous avez à faire est de cliquer sur « Remettre l'ordinateur à l'état initial».
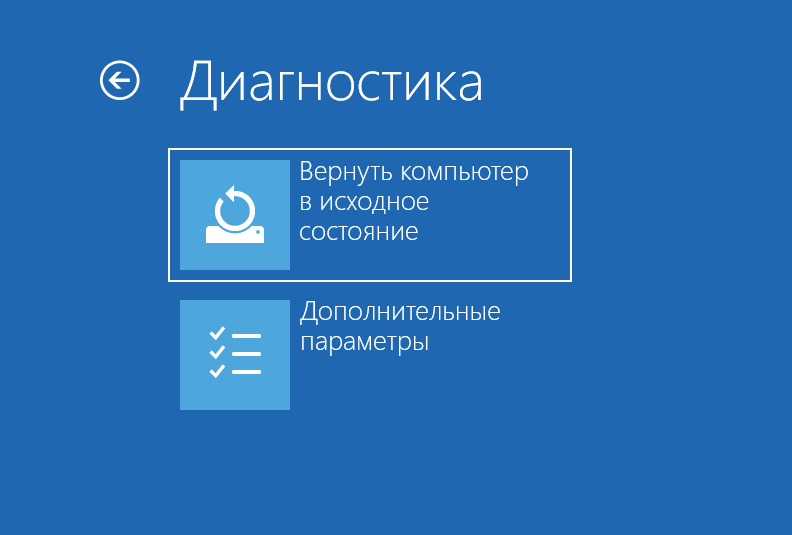
Sur l'écran suivant, nous aurons à nouveau le choix de sauvegarder ou de supprimer les données utilisateur.
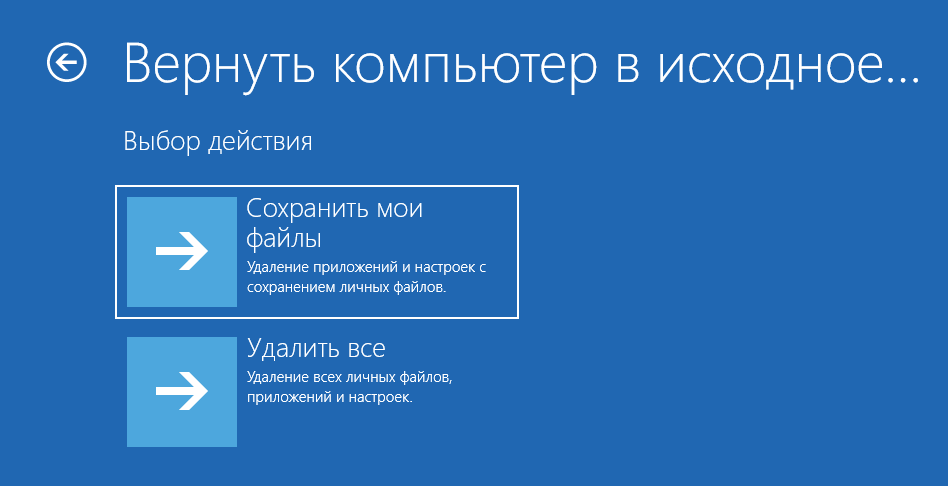
Après cela, notre système redémarrera et le processus de récupération commencera.
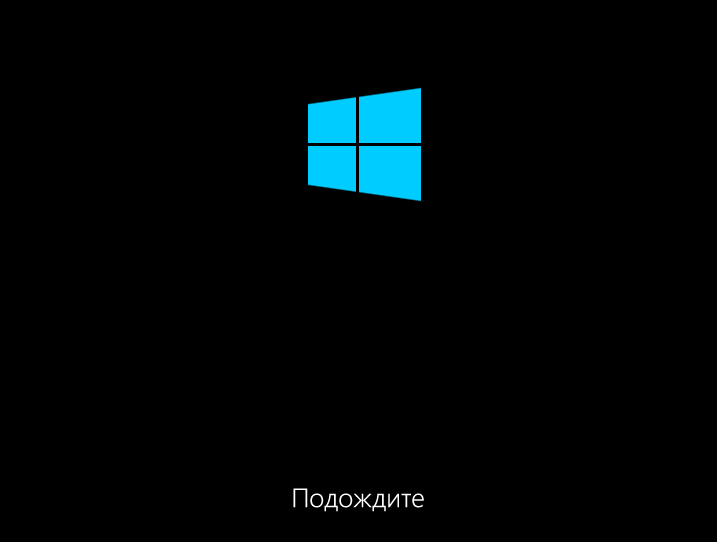
Il suffit d'attendre que Windows prépare tous les fichiers nécessaires.

Une fois de plus, il nous sera demandé de sélectionner une option de récupération ; nous effectuerons une réinstallation « propre », alors cliquez sur « Supprimer simplement mes fichiers ».
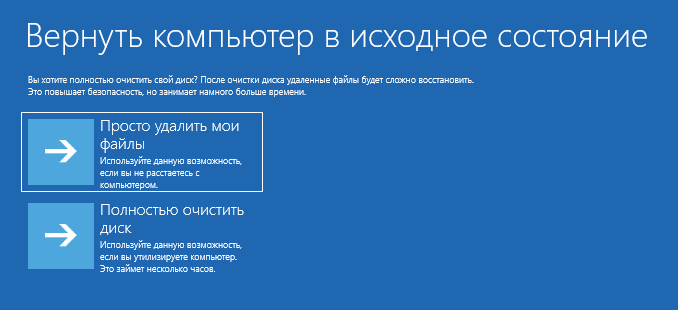
« Ten » vous informera que toutes les données seront supprimées, nous acceptons et cliquons sur « Revenir à l'état d'origine ».
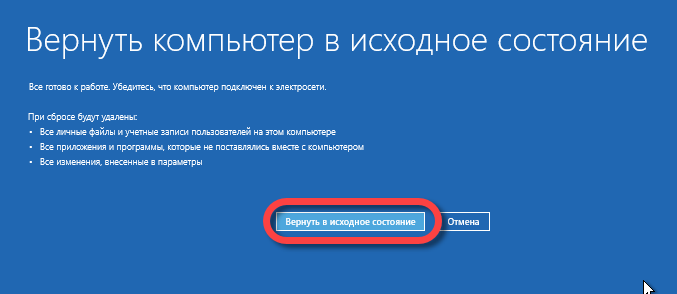
La procédure de récupération peut prendre beaucoup de temps. Parfois plusieurs fois plus que si nous réinstallions le système à partir d'un lecteur flash. À propos, vous pouvez lire comment procéder.
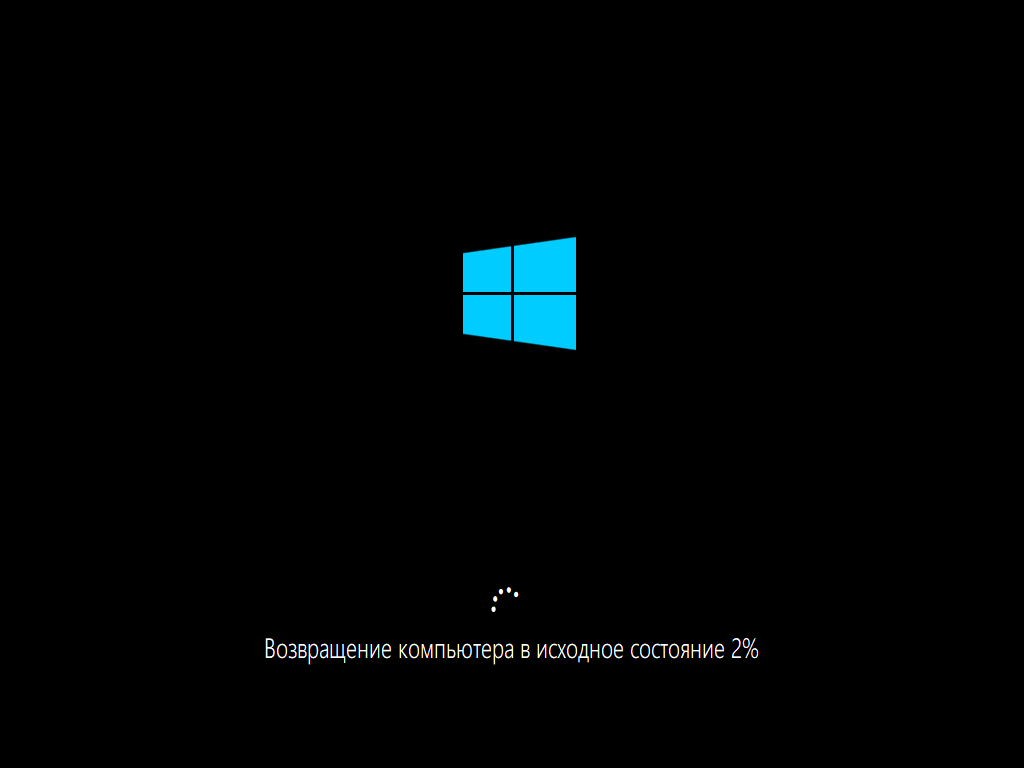
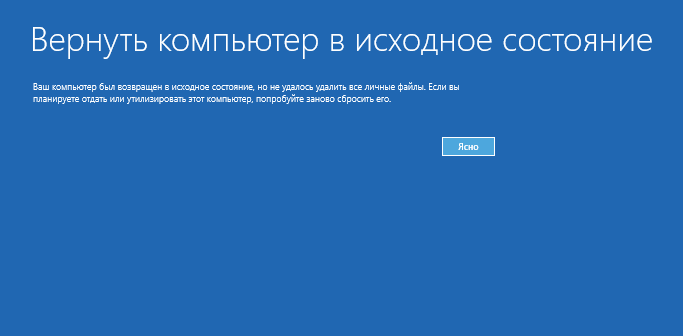
Après avoir cliqué sur le bouton « Effacer », l'installation de Windows 10 commencera.
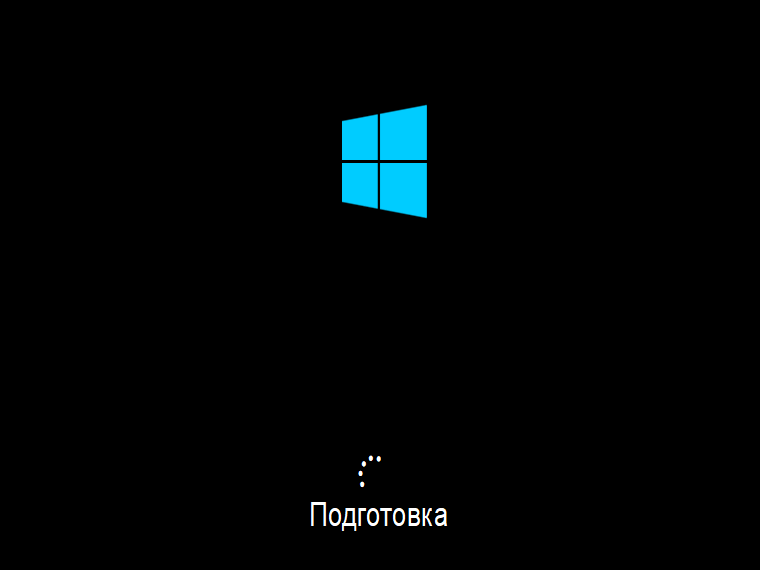
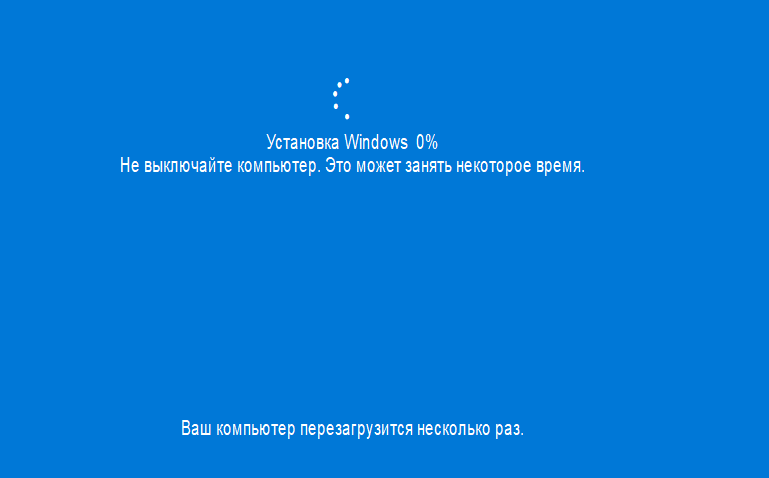
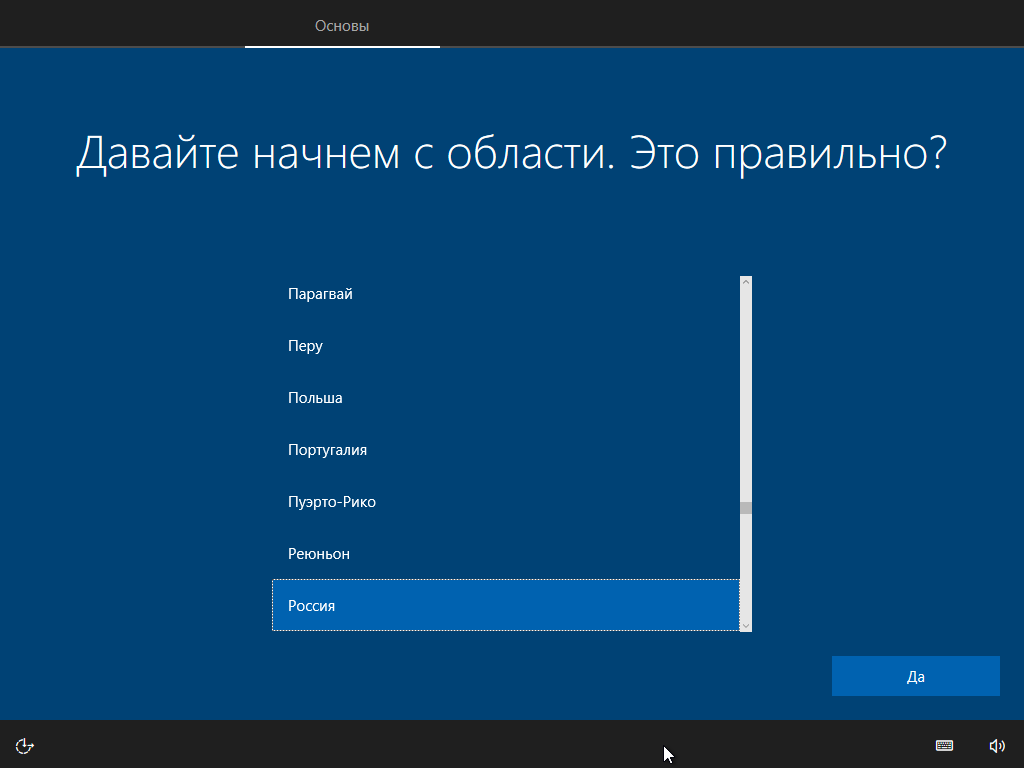
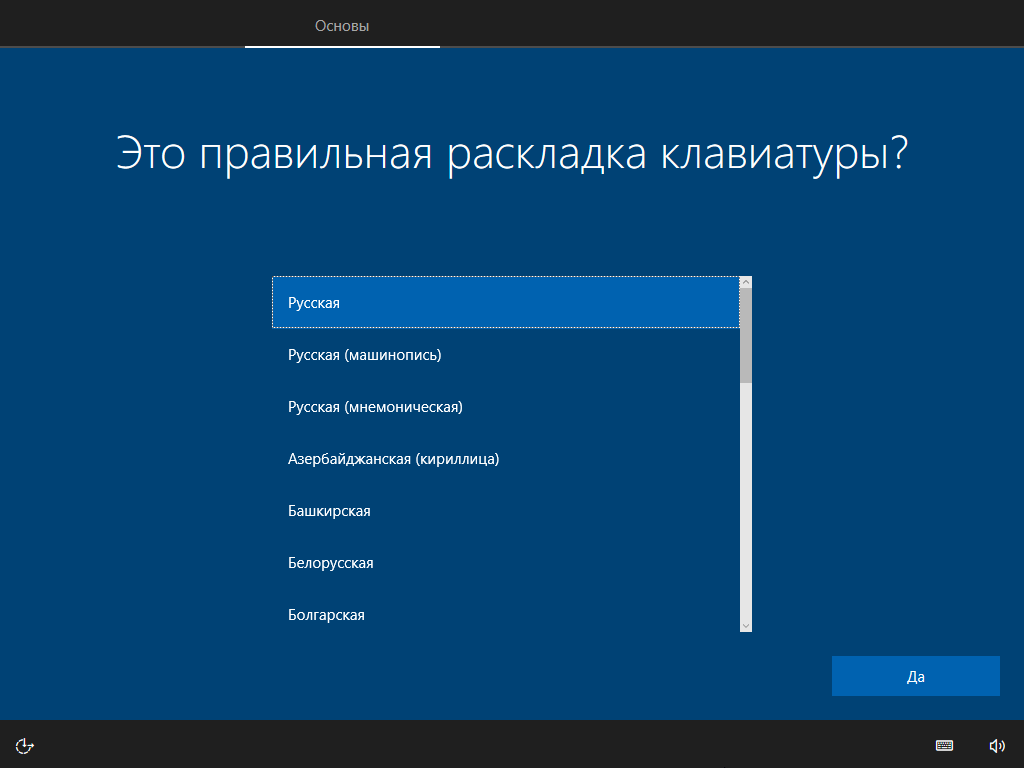
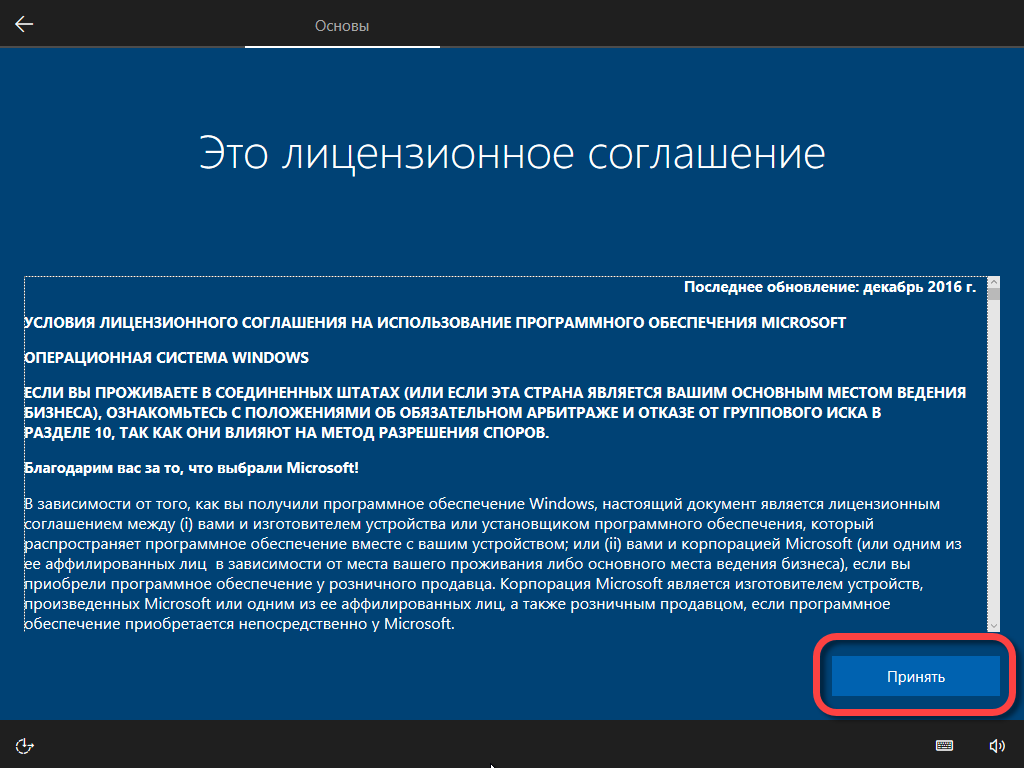
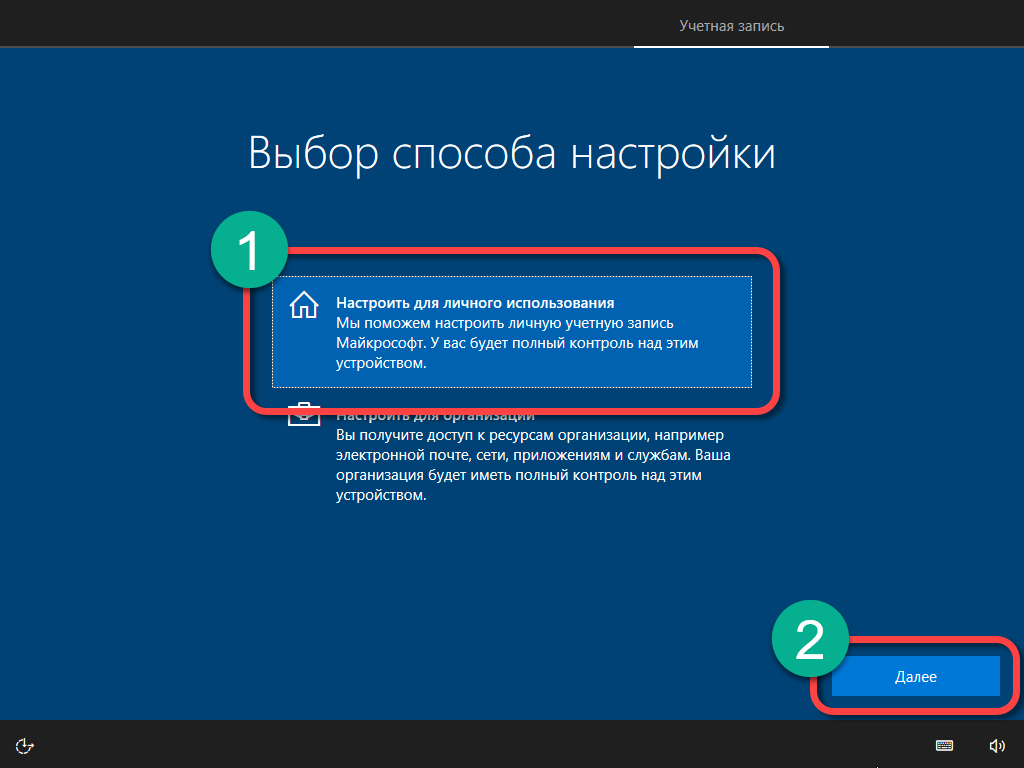
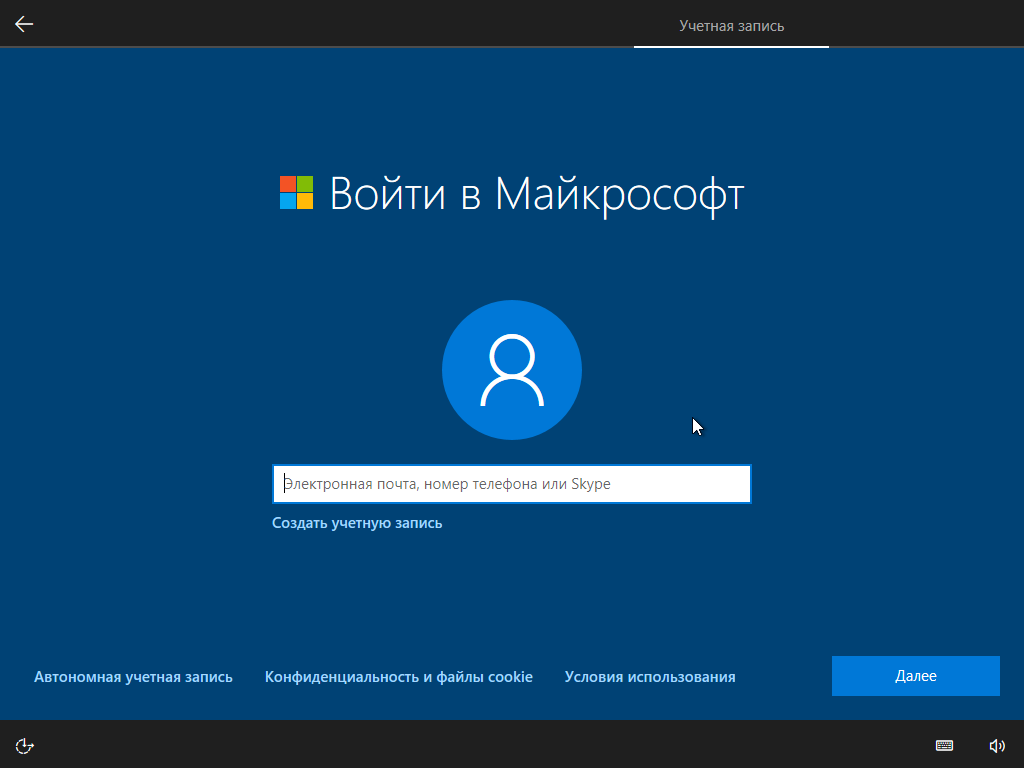
Une fois le processus terminé, l'ordinateur reviendra à son état d'origine. En d'autres termes, ce sera comme si seulement après l'installation système opérateur. Dans certains cas, vous devrez peut-être installer des pilotes.
Aux avantages récupération automatique Le système peut être attribué à la facilité d'utilisation de l'outil et à l'absence de nécessité d'avoir support de démarrage.
Sur les ordinateurs portables et les ordinateurs sortis de la boîte Windows installé 10, Réinitialiser signifie installer tous pilotes nécessaires(il y a une partition spéciale sur le disque pour les stocker).
Un disque de récupération est un support contenant toutes les données nécessaires à la réincarnation ou récupération complète Fichiers du système d'exploitation et du système. Regardons l'algorithme de création de disque Récupération Windows 10. Vous trouverez ci-dessous des instructions étape par étape avec des captures d'écran. Commencer.
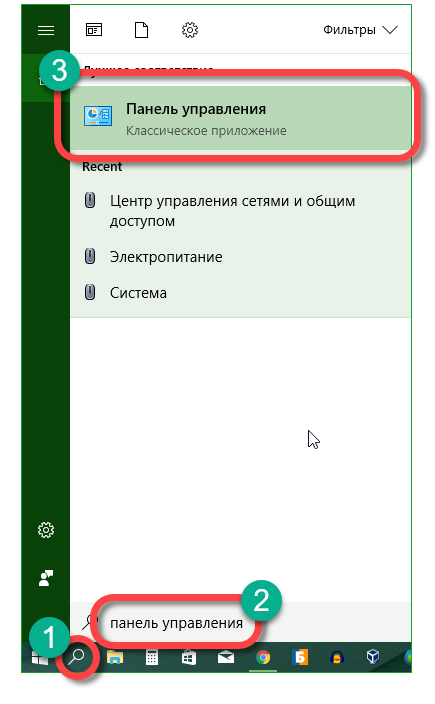

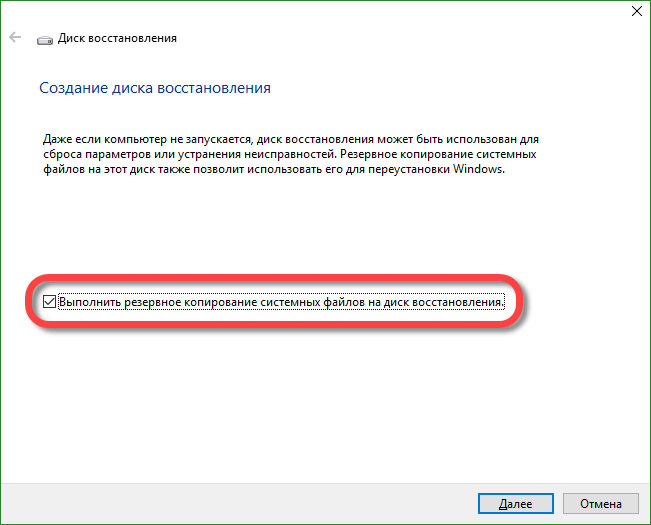



En utilisant notre disque de récupération, vous pouvez effectuer les opérations suivantes :
Le lecteur, dont nous avons décrit la création, est encore plus pratique qu'un simple lecteur flash d'installation. Après tout, en utilisant ce dernier, vous devez configurer Windows 10 à chaque fois, et un système restauré à partir d'une copie ne nécessite pratiquement aucune configuration et est immédiatement prêt à fonctionner.
Ten a la capacité d’effectuer une sauvegarde complète de l’ensemble du système. Ci-dessous, nous verrons comment créer une image et comment restaurer le système d'exploitation à partir de celle-ci, par exemple après des échecs survenus en raison du démarrage incorrect de l'ordinateur. Chaque étape instructions étape par étape Pour plus de clarté, il sera accompagné d'une capture d'écran.
Cette option diffère de celle décrite ci-dessus dans la mesure où nous créons une copie complète du système d'exploitation existant avec les pilotes, les fichiers utilisateur, etc. Grâce à cette image, vous pouvez restaurer le système et commencer immédiatement à l'utiliser, aucune action supplémentaire ne sera nécessaire. pris. Il est préférable d'effectuer une sauvegarde dès que le système est installé, configuré et, en général, mis en état de fonctionnement. Mais en aucun cas lorsqu’il commence déjà à ralentir à cause de l’encombrement.
Commençons par créer l'image complète fenêtres existantes 10:
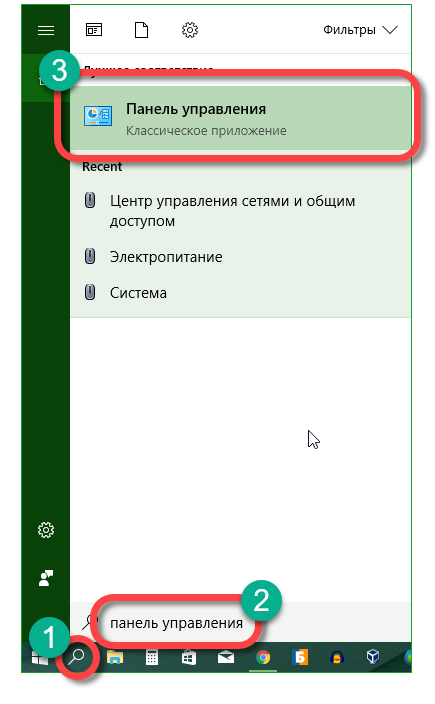
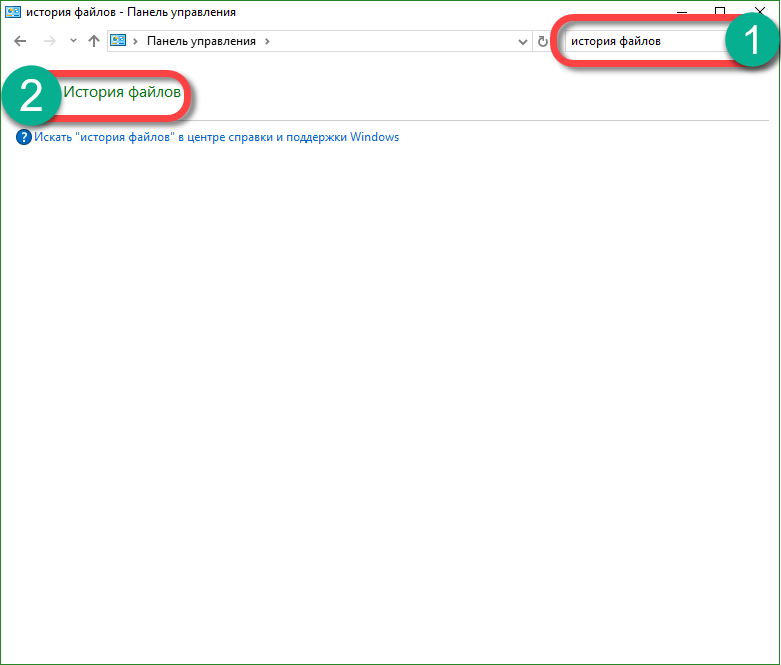
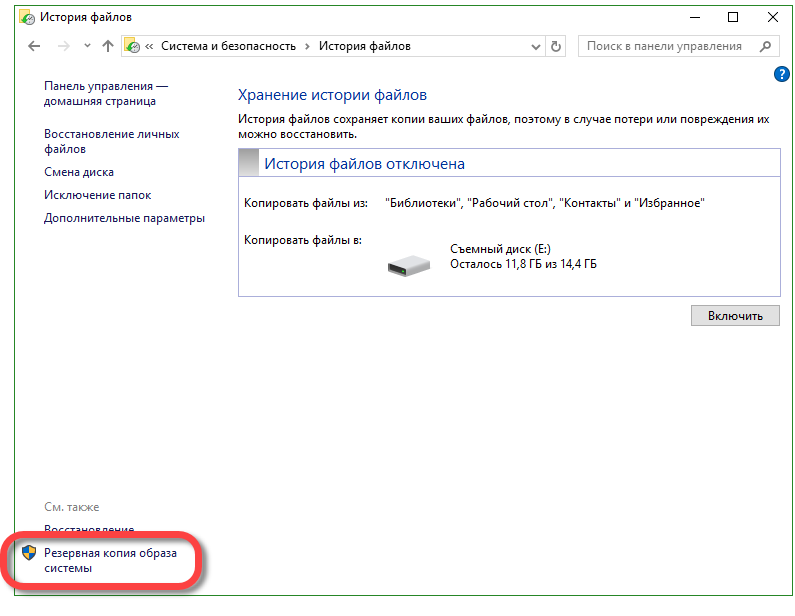
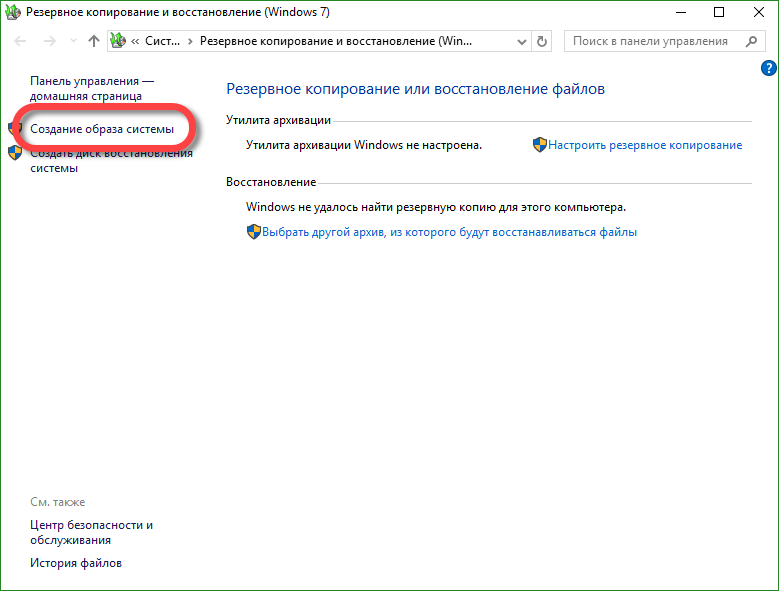
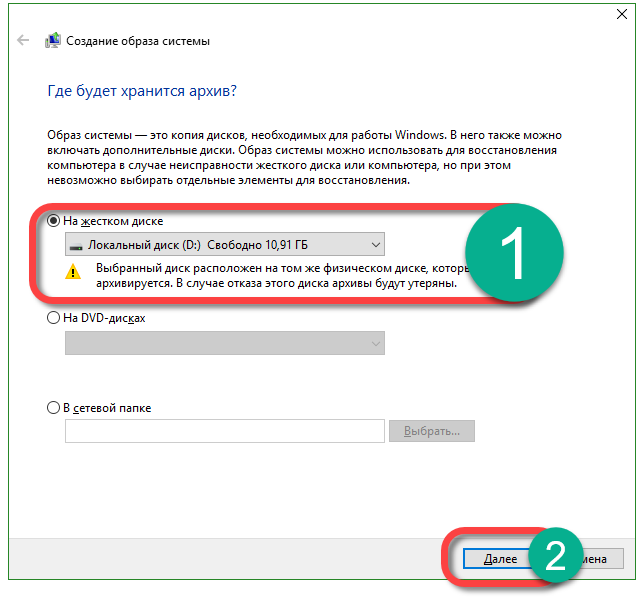
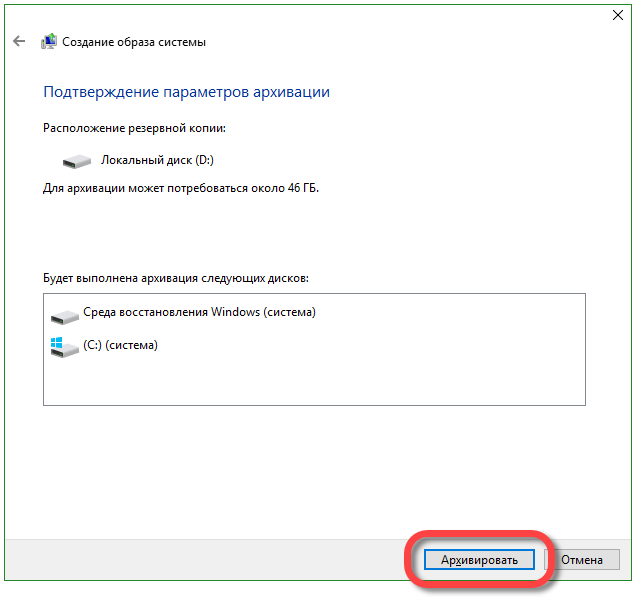
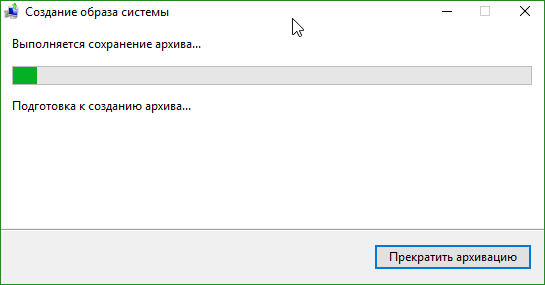
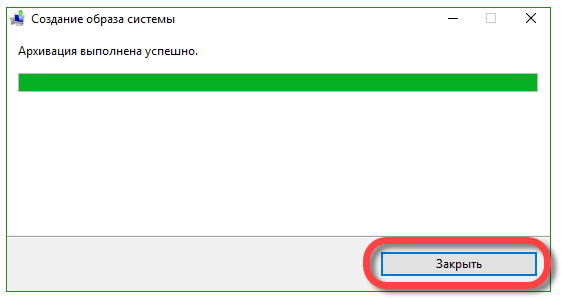
À l'avenir, le système pourra être restauré à partir de cette image. Pour ce faire, lors de l'installation du système d'exploitation à partir d'un lecteur flash ou d'un disque, sélectionnez le mode de récupération et spécifiez l'image créée ci-dessus. Le système décompressera l'archive sur le lecteur C et sera prêt à être utilisé. C'est beaucoup plus pratique, ne serait-ce que parce qu'il n'est plus nécessaire de configurer le système d'exploitation, d'installer des pilotes et logiciel, vous vous asseyez et commencez à vous amuser ou à travailler.
Les points de restauration dans Windows 10 fonctionnent exactement de la même manière que dans les versions 7 et 8. Avec leur aide, vous pouvez ramener le système à un point spécifié de sa vie et résoudre le problème survenu après la création du point de contrôle. Pour que nous puissions restaurer le système jusqu'à un point de restauration, nous devons activer leur création. Nous procédons comme suit :

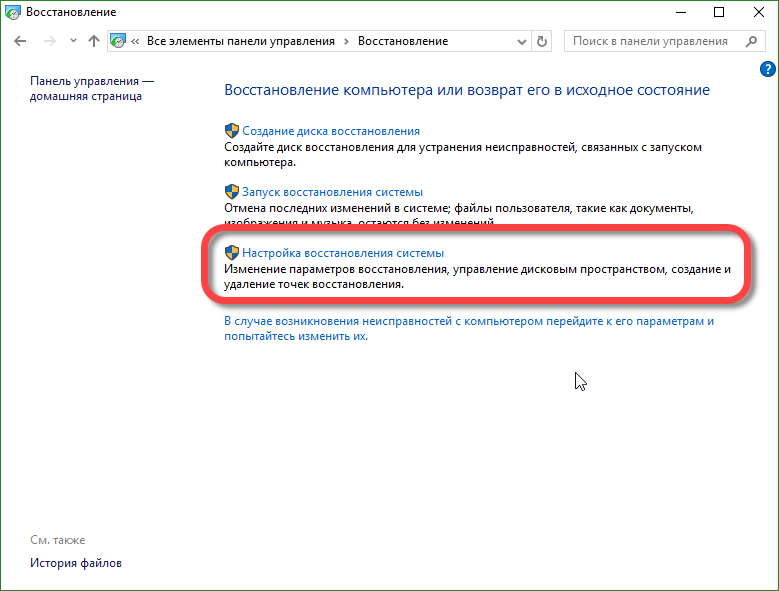
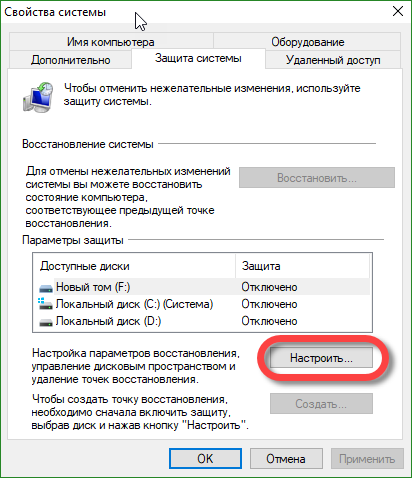
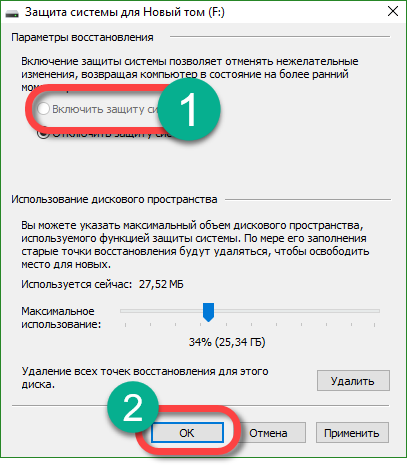
Désormais, chaque fois que vous modifiez les paramètres Windows, des points de contrôle de récupération seront créés automatiquement. Vous pouvez également effectuer ici des points de contrôle manuels ; cela est nécessaire avant toute étape sérieuse, par exemple l'installation d'un programme suspect.
Lorsque vous devez appliquer l'un des points et réparer le système, accédez au panneau de configuration, à savoir « Exécuter la restauration du système » et restaurez la copie. Si Windows ne démarre pas, il existe une autre option. Démarrez à partir du lecteur flash ou du disque d’installation et sélectionnez-y le mode de récupération du système.
Malgré le fait que travailler avec la ligne de commande soit une méthode davantage destinée aux professionnels, chacun d'entre vous peut l'utiliser, l'essentiel est de suivre strictement nos instructions.
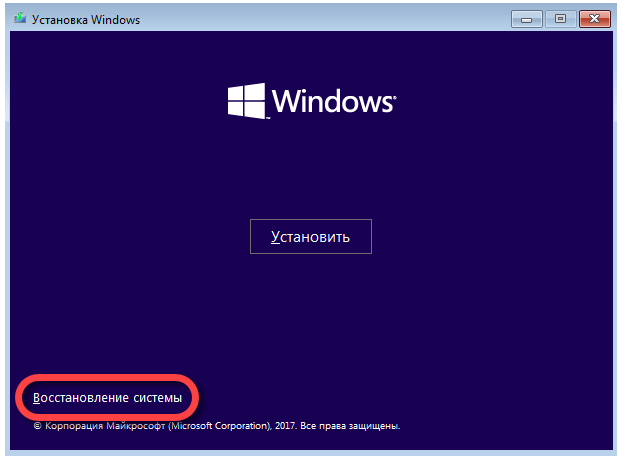
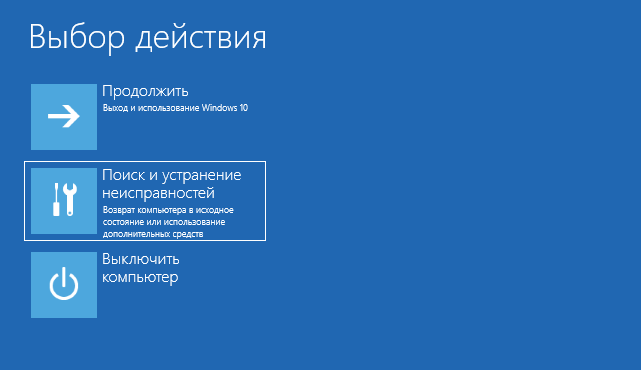
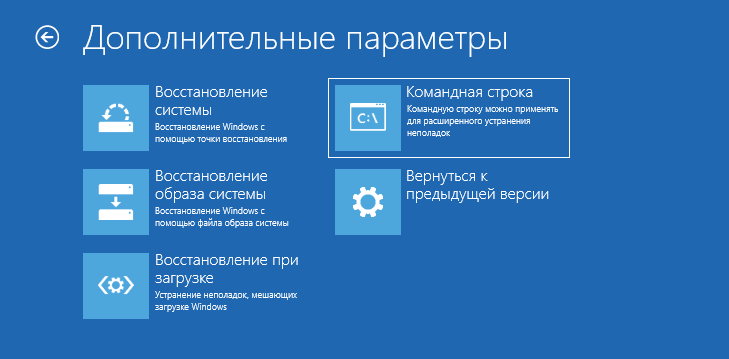

Le système nous informera de la création réussie des disques, principaux enregistrement de démarrage restauré.
Commentaire. Pour travailler correctement avec les opérateurs, vous devez connaître le nom des disques installés dans le système. Ces noms sont individuels et dans la plupart des cas ne coïncident pas.
Le registre du système d'exploitation est périodiquement enregistré dans le répertoire indiqué dans la capture d'écran.
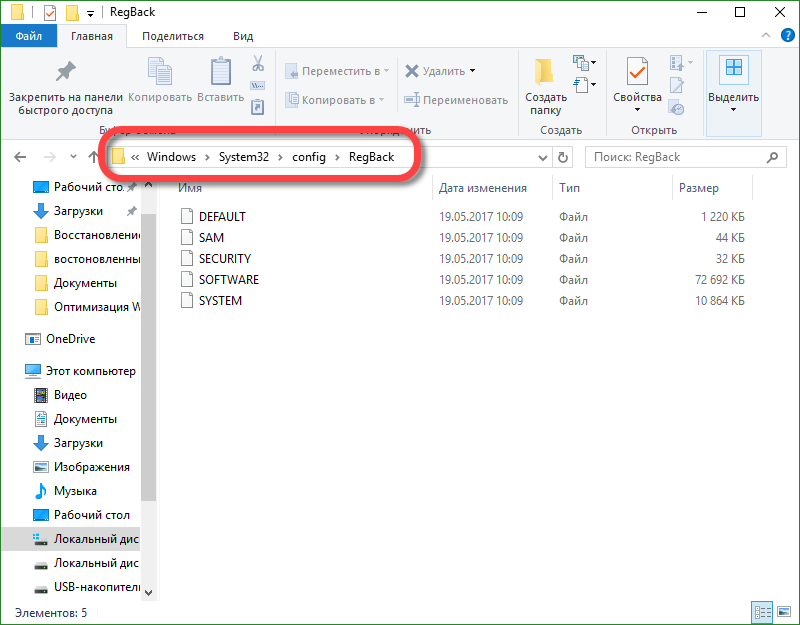
Pour créer une copie du registre, copiez ces fichiers et enregistrez-les. Vous pouvez restaurer les données en les déplaçant et en les remplaçant. Naturellement, pour ce faire, vous devez disposer des droits d'administrateur.
Les utilisateurs se demandent de plus en plus pourquoi l'erreur 0x80070091 se produit lorsqu'ils travaillent avec des points de restauration. Ceci est dû à une mise à jour du système et sera corrigé ultérieurement avec le prochain patch. Vous ne pourrez pas corriger l'erreur vous-même.
Nous savons maintenant comment restaurer Windows 10 et effectuer une récupération avancée. Il existe de nombreuses options pour cela et elles sont toutes efficaces. À utilisation correcte ils suffisent à résoudre tout problème de fonctionnement ou de démarrage du système d’exploitation. Il y a aussi programmes supplémentaires, capable de réinitialiser Windows 10 aux paramètres d'usine, par exemple, Aomei OneKey Recovery. Ce pourrait être le même Acronis, ou image de sauvegarde fourni par le fabricant de l’ordinateur ou de l’ordinateur portable. Mais il ne faut pas négliger les outils de Windows 10 : leurs fonctionnalités sont absolument suffisantes pour résoudre n'importe quel problème.
Problème de chargement du système d'exploitation Windows 10 peut survenir pour diverses raisons. L'un d'eux est dommages au chargeur de démarrage par défaut Démarrage Windows Manager, qui est responsable du lancement effectif des « dix ». Cela se produit généralement lorsque plusieurs systèmes d’exploitation sont installés sur l’ordinateur et que nous n’en avons pas supprimé un sans succès. Il y a d'autres raisons. Dans ces cas, immédiatement après Écran de démarrage au lieu de Logo Windows une inscription apparaît sur l'impossibilité de charger le système d'exploitation (par exemple, « Un système d'exploitation n'a pas été trouvé ») et de nombreux autres textes sur tout l'écran sur fond noir.
Si le problème vient d'un secteur de démarrage endommagé, vous pouvez essayer Réparer automatiquement le chargeur de démarrage de Windows 10 utiliser un support avec une image ISO installée sur l'ordinateur Versions Windows 10 (lecteur flash ou DVD). Il existe d'autres moyens (par exemple, via la ligne de commande, encore une fois lors du démarrage à partir d'un lecteur flash avec une image ISO), mais personnellement, dans tous les cas, c'est l'option simple décrite ci-dessous qui m'a aidé - alors pourquoi chercher des moyens complexes où les simples peuvent-ils fonctionner ?
Pour réparer automatiquement le chargeur de démarrage de Windows 10 afin que notre le système d'exploitation a recommencé à redémarrer, vous devez démarrer à partir d'un lecteur flash. La manière exacte de procéder doit être examinée spécifiquement pour chaque ordinateur. Par exemple, au démarrage, je dois appuyer sur F12, puis sélectionner un lecteur flash avec une image propre de Windows 10 dans la liste et l'ordinateur démarrera à partir de celui-ci. Vous pouvez définir la clé USB comme périphérique de démarrage prioritaire dans le BIOS (ou UEFI). Si quelque chose n'est pas clair, vous pouvez trouver sur Internet des options de démarrage à partir d'un support amovible pour votre modèle spécifique d'ordinateur ou d'ordinateur portable.
Après avoir commencé à partir de stockage USB Après un certain temps, un écran apparaîtra comme dans l'image ci-dessous. Cliquez sur « Suivant », comme avec une nouvelle installation régulière de Windows 10.
Mais à l'étape suivante, nous devons sélectionner NON « Installer », mais « Restauration du système».

Sélectionnez maintenant l’action suivante : « Dépannage».

Dans le menu suivant, allez à « Options supplémentaires».
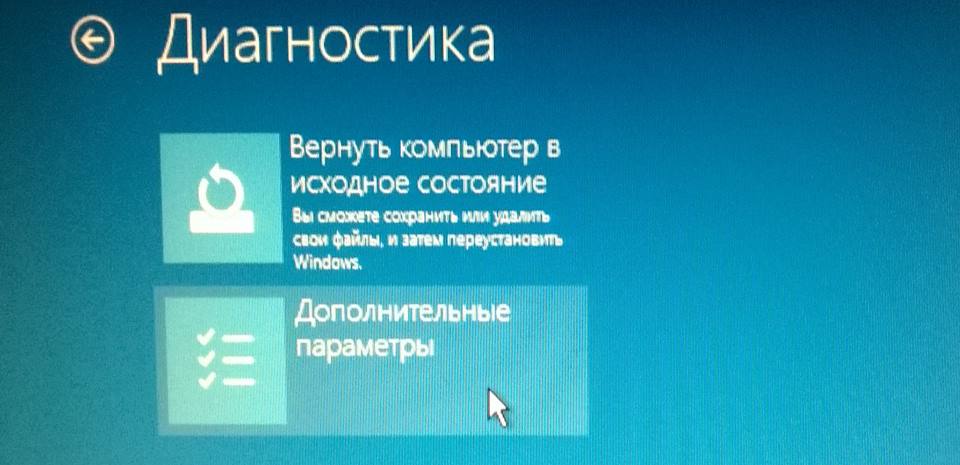

Sélectionnez votre système d'exploitation (ce n'est pas toujours suggéré - parfois la récupération commence sans cette étape.)

Une fois les opérations terminées, des diagnostics informatiques sont lancés, ce qui permet de le redémarrer plusieurs fois.

En règle générale, Windows 10 démarre finalement comme il se doit. Et cela indique que le chargeur de démarrage a été restauré.
Si réparer automatiquement le chargeur de démarrage de Windows 10 Si cela ne fonctionne pas, vous devriez essayer de le faire en utilisant la ligne de commande.
Bonjour les visiteurs du blog.
Parfois, les utilisateurs d'ordinateurs dotés de systèmes d'exploitation Microsoft sont confrontés à une situation dans laquelle leur appareil refuse de démarrer. En même temps, toutes sortes d'erreurs apparaissent sur le moniteur : « Le système d'exploitation n'a pas été trouvé», « Insérer la botte disque" et d'autres. Cela se produit généralement après avoir installé un deuxième système d'exploitation sur l'appareil, modifié les partitions cachées du disque dur, expérimenté FacileBCD. Très probablement, cette option nécessitera la restauration du chargeur de démarrage de Windows 10. Plus loin dans l'article, je vous expliquerai comment cela se fait de différentes manières.
Il convient de dire tout de suite qu'en général, les actions de restauration pour diverses modifications seront les mêmes. Même s'il est utilisé ou non Disque GPT ou MBR, BIOS ou une version moderne est installée - UEFI.
Il convient de noter que les erreurs ci-dessus n'apparaissent pas toujours à la suite de problèmes avec le chargeur de démarrage du système. Parfois, la cause peut être un CD oublié dans le lecteur de DVD, une clé USB connectée ou un disque dur supplémentaire.
Les développeurs de Windows 10 ont fourni une fonction pratique dans leur système d'exploitation " réanimation" pendant le chargement. Il convient de noter que cette section fonctionne bien. Dans la plupart des cas, cela suffit pour remettre l'appareil en état de marche. Si après avoir installé Windows XP vous décidez de passer à dernière version système d'exploitation et observer les problèmes au démarrage, vous devez effectuer plusieurs étapes :
Ensuite, le processus peut se dérouler de plusieurs manières. Ainsi, un message sur l'impossibilité de guérison apparaîtra sous vos yeux. Ou nous verrons le bureau (bien sûr, d'abord dans le BIOS, vous devez renvoyer le lancement depuis le disque dur).
Mais parfois, cette méthode ne résout pas le problème existant. Dans ce cas, nous essaierons d'effectuer la procédure manuellement à l'aide des utilitaires intégrés à Win. Cela fonctionne généralement mieux.
Pour la procédure, nous avons à nouveau besoin d'une mémoire portable amorçable - sans le kit de distribution, nous ne pourrons pas réaliser nos plans. Si ce n'est pas le cas, utilisez un autre ordinateur pour le créer. Il est important que le système soit de même construction et de même capacité.
Au cas où il serait utilisé disque de démarrage, sélectionner " Diagnostique", Plus loin " Ajouter. choix"et l'outil nécessaire.
Dans tous les cas, une fenêtre noire apparaîtra dans laquelle vous devrez préciser trois lignes, et après chaque clic « Entrer»:
partie disque
volume de la liste
sortie
Après la deuxième commande, une liste de tous les volumes montés apparaîtra. On se souvient de la lettre de celui sur lequel ils se trouvent fichiers système. Le fait est que lors de la récupération, il se peut qu'il ne s'agisse pas d'une partition du tout AVEC:\, mais n'importe quel autre. Il est donc important de le définir avec précision.

Le plus souvent, un seul système d'exploitation est utilisé sur un ordinateur. Il n'y a qu'une seule section MBR ou EFI. Donc, pour restaurer le bootloader après avoir installé Windows 7 puis utilisé la dixième version, exécutez simplement la commande suivante :
bcdboot c:\windows
Important! Au lieu de « c:\ », vous devrez probablement spécifier une autre lettre.
Intéressant à savoir ! Si l'ordinateur utilise deux systèmes d'exploitation à la fois, la commande ci-dessus est exécutée deux fois. L'essentiel est d'indiquer correctement le chemin. Cependant, cette décision ne fonctionnera pas pour XP et Linux.

Après cela, un message apparaîtra indiquant que tout fichiers nécessaires créé. Ensuite, retirez le lecteur flash ou le disque et redémarrez l'appareil. Essayons de démarrer en mode normal.
Important! Dans certains cas, le lancement normal du système d'exploitation ne se produit pas immédiatement. Vous devez d'abord vérifier le disque dur. Et ce n'est qu'au prochain redémarrage que tout reviendra à sa place. Ainsi, comme vous pouvez le constater, sans la ligne de commande, vous ne pourrez pas réaliser vos projets.
Si les méthodes décrites ci-dessus ne vous ont pas aidé, revenez à la ligne de commande. Il convient de noter que si vous faites cela en mode sans échec, le chargeur de démarrage n'a rien à voir avec cela. Vous pouvez simplement restaurer comme d'habitude.
Ainsi, dans le programme approprié, nous écrivons :
partie disque
volume de la liste
Après cela, nous devons étudier les informations reçues. Si vous utilisez un système avec , la liste doit contenir une partition FAT32 masquée dont la taille ne dépasse pas 300 Mo. Dans le cas où sur un ordinateur MBR et BIOS, cherchez la rubrique NTFS 500 Mo ou un peu moins.

Dans tous les cas, les utilisateurs doivent noter le numéro de partition N et se souvenir de la lettre où se trouvent les fichiers système.
Ensuite, entrez un certain nombre de commandes et après chacune, confirmez vos intentions en appuyant sur « Entrer»:
sélectionner le volume N
formater fs=fat32(ou ntfs - tout dépend du système de fichiers utilisé)
attribuer une lettre = Q(cette section reçoit une nouvelle lettre " Q»)
bcdboot c:\Windows /s Q: /f tout(en supposant que les données système soient sur le disque C:\)
Après cela, nous fermons l'environnement et démarrons non pas à partir d'un appareil portable, mais à partir d'un disque dur.
Dans certains cas, une fois Linux installé sur l'ordinateur en tant que deuxième système, Win 10 cesse de démarrer. Cela est généralement dû à l'écrasement du secteur correspondant.

Pour restaurer la zone dont nous avons besoin après Linux, nous procédons comme suit :
Nous insérons un disque de démarrage ou un lecteur flash (comme vous pouvez le voir, nous ne pouvons pas nous en passer).
Sélectionner " Restauration du système" Et " Diagnostique».
Nous sommes intéressés par " Options supplémentaires", et puis " Ligne de commande».
Une nouvelle fenêtre s'ouvrira dans laquelle nous indiquons seulement deux lignes et après chaque clic " Entrer»:
bootrec.exe /FixMbr
bootrec.exe /FixBoot
En conséquence, les fonctionnalités du système d'exploitation Microsoft seront restaurées.
Il convient de noter que cette même méthode peut être utilisée lorsque vous devez localiser un nouveau chargeur de démarrage à la place de GRUB.
Comme toujours, vous pouvez regarder une vidéo utile sur ce sujet. Ceci est décrit en détail ici et, plus important encore, il est montré comment et ce qui doit être fait.
J'espère que les informations ci-dessus vous aideront à résoudre les problèmes sur votre appareil. Abonnez-vous et parlez-en à vos amis pour toujours savoir comment corriger les erreurs sur votre ordinateur !
Essayons de restaurer et de traiter de nombreuses options par ordre de complexité croissante. En fait, ils ont beaucoup en commun : dans tous les cas, sans exception, à l'exception d'une restauration complète de Windows 10, nous aurons besoin d'une copie de sauvegarde.
Pour commencer, les fichiers et documents les plus importants, et idéalement l'ensemble du lecteur système... Pour assurer la fiabilité du système, vous et moi devons sécuriser le lecteur le plus important - le premier, le lecteur système, ainsi que notre utilisateur informations, c'est-à-dire des documents. La restauration de Windows 10 peut se faire de plusieurs manières :
La première chose à laquelle vous devez faire attention lorsque vous souhaitez restaurer Windows 10 à son état d'origine est la fonction « Restaurer ». Pour ce faire, ouvrez Possibilités >> Mise à jour et sécurité >> Récupération et cliquez sur " Commencer".
Ici, deux options nous sont proposées. Restaurez l'ordinateur à son état d'origine. « Réinitialiser » le système en supprimant tous programmes installés, avec ou sans sauvegarde de fichiers personnels. Ce dernier recours ne doit être utilisé qu'en cas d'urgence... et si vous disposez d'une copie de sauvegarde de toutes les informations précieuses.

Options de téléchargement spéciales. Enfin, d'autres opérations de récupération du système peuvent être effectuées en redémarrant l'ordinateur dans un mode spécial « récupération » - nous y reviendrons plus tard.
Le dernier élément de ce menu propose une nouvelle installation de Windows à l'aide de nouveau programme L'actualisation est la même réinitialisation, mais avec les suivantes réinstaller Windows 10 à partir d’une « distribution » téléchargée automatiquement depuis le réseau. Nous n'utiliserons cette méthode que dans les cas où une « réinitialisation » régulière est impossible.
Dans les deux cas, veillez d’abord à sauvegarder vos documents et photos – à moins bien sûr qu’ils soient stockés dans le « cloud », comme je vous l’ai conseillé, ou sur un disque séparé. N'oubliez pas : une réinitialisation du système n'affecte que la principale, disque système, tous les autres lecteurs de votre système restent en sécurité.
Si l'ordinateur refuse de démarrer, alors il nous viendra en aide disque d'installation ou le disque de récupération que nous avons créé plus tôt. Voir : Comment créer un disque de récupération Windows 10. Pour démarrer à partir d'un support amovible, vous devez effectuer certains réglages. Il faut utiliser Menu de démarrage mettre le téléchargement depuis Clé USB Disque, ce n'est qu'alors que nous pourrons démarrer à partir du disque de récupération.
Une fois dans l'environnement de récupération, vous serez confronté à plusieurs tâches pour restaurer le système, voire revenir à son état initial si d'autres méthodes ne vous aident pas.

Vous pouvez revenir à un « point de restauration » précédent même si l'ordinateur ne démarre pas du tout. Dans de tels cas, après plusieurs échecs de démarrage, l'ordinateur démarre automatiquement dans un mode de récupération spécial de Windows 10, à partir duquel vous pouvez « aller au fond » de tout « instantané » enregistré.
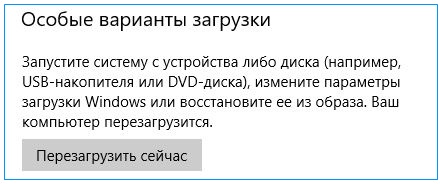
Comment démarrer le mode de récupération ? Redémarrez votre ordinateur et utilisez des commandes spéciales : Possibilités >> Mise à jour et récupération >> Récupération >> Options de téléchargement spéciales. Si vous voyez cette image après avoir redémarré votre ordinateur, vous pouvez d'abord essayer de cliquer sur le premier élément et continuer le chargement comme d'habitude. Si cela ne fonctionne pas, nous avons un chemin direct vers la section Dépannage.
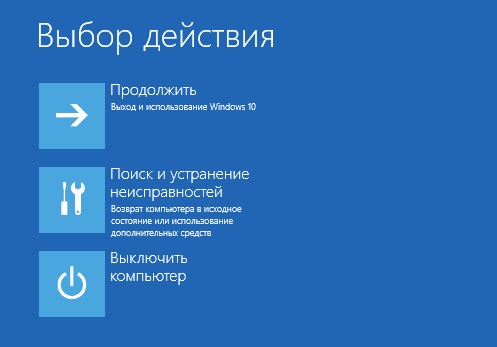
Dans ce menu, nous trouverons de nombreux commandes utiles, ce qui nous aidera en cas d'échec. Par exemple, charger en mode sans échec, avec un minimum de commandes et de modules complémentaires. En mode sans échec, vous devrez vous contenter uniquement de pilotes et de programmes standards... mais c'est ce dont nous avons besoin ! Ce mode peut être utilisé si le système se bloque à la toute dernière étape du démarrage, après l'apparition et la disparition du logo de l'écran. Le plus souvent, cela se produit en raison de problèmes avec les pilotes ou certains programmes dans le menu de démarrage - dans mode sans échec ils ne fonctionneront pas, vous pourrez donc, avec un peu d'expérience, les attraper et les supprimer. Mais la section la plus importante avec les outils de récupération s'ouvrira lorsque vous appuierez sur la touche F10.
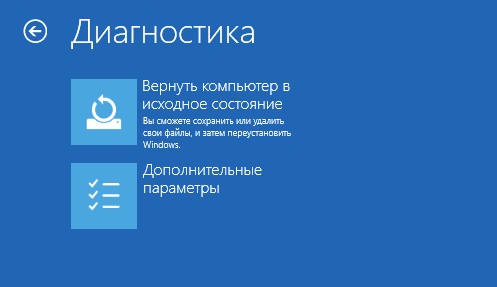
Cela nous donne accès à la gestion des téléchargements, un outil incroyablement puissant qui vous aidera en cas d'erreurs de toutes sortes.
Ici, le système vous demandera de « réinitialiser » à un état propre du système - soit avec vos fichiers et paramètres personnels préservés, soit complètement. Bien sûr, cette méthode est trop radicale pour des pannes simples : elle corrigera les erreurs, c'est certain, mais elle détruira mine de rien tous les programmes installés sur l'ordinateur.
Bon, laissons cette recette pour le cas le plus extrême et cliquons sur le lien En plus : une autre « trousse de premiers secours » nous attend.
C'est beaucoup plus intéressant : d'abord, nous pouvons essayer de résoudre les problèmes de démarrage (s'il y en a) - l'outil Startup Repair nous y aidera. Cela n'affecte pas nos données personnelles ni nos programmes installés, vérifiant l'intégrité des fichiers système et d'un certain nombre de pilotes. Hélas, ce réparateur ne nous aidera pas en cas de pannes les plus graves, mais cela vaut au moins la peine d'essayer.
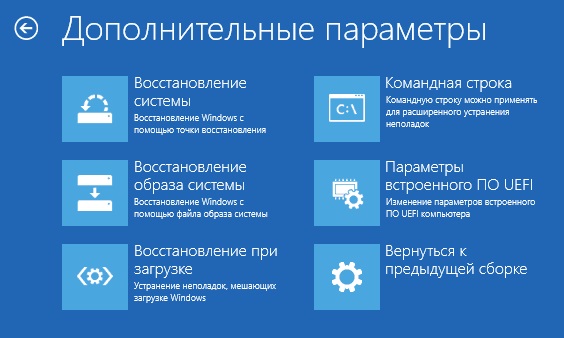
L'outil de restauration du système Windows 10 vous permettra de revenir à un « point de restauration » enregistré (nous en parlerons ci-dessous). Permettez-moi de vous rappeler que de tels « points » avec un instantané du registre et d'autres fichiers système importants sont créés automatiquement lors de l'installation de nouveaux programmes... Mais vous pouvez le faire manuellement - par exemple, certains logiciels potentiellement dangereux.
Enfin, le menu Options de démarrage vous permettra de redémarrer en « mode sans échec » sans exécuter la plupart des pilotes de périphériques et programmes de la liste de démarrage. Cela peut vous aider en cas de problèmes avec les pilotes de carte vidéo ou l'antivirus : potentiellement, ce sont eux qui « gèlent » le plus souvent le système au démarrage.
Comme vous pouvez le constater, le menu de démarrage est suffisamment puissant pour résoudre la plupart des problèmes liés à Windows 10, même si j'espère sincèrement que vous n'aurez jamais à le voir sur votre écran.
![]()
Et par la même occasion, je vous rappellerai ma méthode préférée pour ressusciter un système d'entre les morts lors des pannes les plus sévères, jusqu'à échec complet disque dur- une récupération à partir d'une image, une sauvegarde enregistrée sur un autre disque dur (externe de préférence). Je dirai tout de suite que Windows lui-même peut créer de telles « images », et ce n'est pas pour rien que la commande Image Recovery est incluse dans le menu de démarrage. Mais c'est exactement le cas où vous devriez, sans hésiter, choisir un programme distinct pour ce travail, qu'il s'agisse du Rescue Kit gratuit sur Paragon ou d'un programme talentueux à tous égards, mais désespérément payé. Acronis vrai Image.
Si nous avons une copie de l'image système, alors quand vient le temps de faire Récupération Windows 10 à partir de l’image ne sera pas difficile et nous pourrons restaurer l’ordinateur en quelques minutes sans avoir à installer tous les programmes. Pour effectuer une récupération partition systèmeà partir de l'image, vous devez démarrer l'ordinateur dans l'environnement de récupération : Possibilités >> Mise à jour et récupération >> Récupération>> Ah options de téléchargement spéciales.
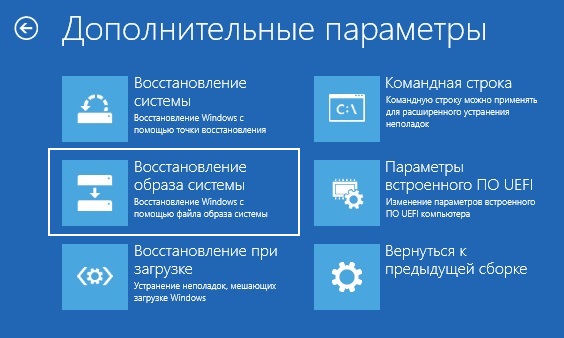
Après avoir entré le mot de passe compte, vous devrez sélectionner l'image à partir de laquelle la distribution système sera restaurée.
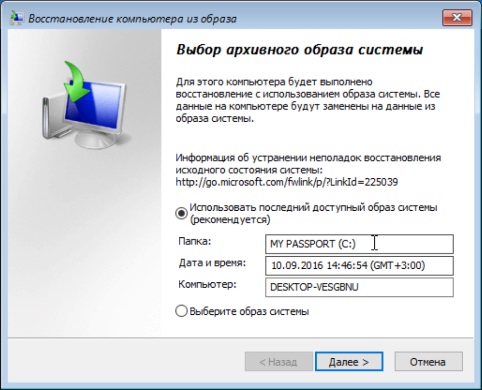

Créer des "points de restauration", c'est-à-dire copies de sauvegarde fichiers de configuration et fichiers système importants. Ils prennent peu de place, mais permettront de relancer le système dans la grande majorité des cas. Windows crée périodiquement (généralement lors de l'installation de nouveaux programmes) des instantanés de l'état du système. Et si vous disposez de plusieurs « points » de ce type, vous pouvez ramener le système « dans le passé ». Et pas avant la naissance de la vie sur votre ordinateur, mais il y a juste un jour ou deux, jusqu'à ce que le « bug » apparaisse.
Pour ce faire, nous devons nous diriger vers l'ancien menu Restauration du système dans le Panneau de configuration (section Système et sécurité) - vous savez déjà que le moyen le plus simple d'y accéder est de taper le mot « Récupération » dans la barre de recherche.

Cliquez sur la ligne "Exécuter la restauration du système" - un "calendrier" s'ouvrira devant nous, qui répertoriera tous les points de restauration. Et en même temps - les programmes avant l'installation desquels ils ont été créés. Et si vous êtes sûr que votre système a été « ruiné » par un pilote de carte vidéo, recherchez simplement son nom dans la liste et revenez à la date précédant son installation.

Une subtilité : par défaut, le système « point de restauration » de Windows 10 est désactivé. Et si vous comptez l'utiliser, la première fois que vous démarrez un ordinateur avec un système « frais », vous devez l'allumer et le configurer. Cela se fait dans le menu Paramètres de récupération système : notez qu'il est activé séparément pour chaque disque de votre ordinateur (si vous en avez plusieurs sur votre ordinateur, je vous recommande de le limiter à celui du système uniquement). De plus, vous pouvez personnaliser le volume espace disque alloué au stockage des « points » - plus vous allouez d'espace, plus le système peut économiser de « points ».
La procédure de récupération de Windows 10 est réversible : en cas de panne, vous pouvez facilement remettre le système à son état précédent
Il est préférable de stocker les documents et les photos dans le « cloud » dès le début, c'est-à-dire non pas dans des dossiers sur le bureau, comme nous en avons l'habitude, mais dans des périphériques de stockage tels que Dropbox ou OneDrive (si cela est plus pratique pour vous, créez un « raccourci » pour ces dossiers sur le Bureau) . Consultez Comment utiliser le stockage cloud.
Si vous ne faites pas confiance au réseau, stockez-les dans des dossiers Documents spéciaux et activez Sauvegarde OneDrive dans les paramètres système, et si vous disposez d'un lecteur séparé (par exemple, un disque dur USB externe), utilisez Sauvegarde en utilisant Historiques de fichiers.
Malheureusement, cette méthode ne protège que vos informations, mais pas les fichiers système ; elle ne permettra pas de restaurer Windows 10 après une panne.
| Articles Liés: | |
|
Comment supprimer les virus de votre ordinateur si l'antivirus ne les voit pas
Le problème de la sécurité des appareils mobiles est l’un des plus urgents... Comment choisir un nom d'utilisateur sur Twitter Nom Twitter pour les filles en anglais
Après votre inscription, il vous sera demandé de sélectionner plusieurs personnes écrivant... Présentation sur le thème "Éditeur graphique Paint"
Cette leçon est préparée pour ceux qui veulent se familiariser avec le travail de graphiste... | |