Choix des lecteurs
Articles populaires

Récupération automatique lorsque démarrage de Windows 8/10 - description détaillée.
Réparation de démarrage ou alors Réparation automatique Est-ce le même utilitaire de récupération les fenêtres mais différemment nommé selon Version Windows... Ainsi, dans Windows Vista et Windows 7, il s'appelle " Réparation de démarrage", Et dans Windows 8, il s'appelle" Réparation automatique", Et dans Windows 10, il s'appelle à nouveau" Réparation de démarrage».
Optimiser votre disque dur
Ensuite, dans les résultats qui s'affichent, cliquez ou sélectionnez "Gratuit espace disque"En retirant fichiers inutiles... Cependant, avant de commencer, assurez-vous que vous n'avez pas besoin des fichiers que vous avez sélectionnés. Une fois le processus terminé, cliquez ou appuyez sur Fermer.
Solution 9 : Réparez, mettez à jour ou réinitialisez votre surface
Restauration de surface à partir d'un point de restauration système La restauration de votre surface est conçue pour annuler toute changements systémiques ce qui peut causer des problèmes. Cette option restaure votre surface dans un ordre chronologique appelé point de restauration système. Si la mise à jour ne résout pas le problème, réinitialisez la surface.Après avoir perdu la surface.
- Balayez vers la droite et cliquez ou sélectionnez Rechercher.
- Dans la fenêtre Nettoyage de disque, sélectionnez les types de fichiers à supprimer.
- Sur l'écran de sélection de disque, vous pouvez également planifier l'optimisation.
- Cliquez sur ou Modifier les paramètres pour afficher vos paramètres.
- Cliquez ou sélectionnez Optimiser.
- La défragmentation de votre disque peut prendre un certain temps.
- Les autres applications et vos paramètres seront supprimés.
- Vous pouvez les réinstaller après la mise à jour.
- Premièrement, il enregistre les applications équipées de surfaces.
Cet article concerne Windows 10 et Windows 8 si vous avez besoin d'une récupération démarrage de windows 7 ou Vista
Les deux fonctionnalités sont les mêmes et c'est un outil de récupération Windows très utile et efficace. Le travail principal de cette fonctionnalité est de restaurer Windows lorsque quelque chose l'empêche de démarrer. système opérateur.
En évaluant les performances de votre surface après l'installation de chaque application ou appareil, vous pouvez identifier plus précisément l'application ou le processus qui pose problème. Lorsque votre surface redémarre, l'outil de diagnostic se lance et affiche l'état du test à l'écran. Bien que parfois l'exécution du test semble entraîner une certaine inactivité, elle est toujours en cours. Outil de vérification des erreurs : exécutez cet outil pour vérifier les erreurs sur votre disque dur.
Commencez ou alors Réparation automatique Est le seul outil de récupération dont vous disposez, car Windows nécessitant une récupération immédiate est celui qui se lance. Cet outil est conçu pour réparer uniquement certains problèmes, tels que manquants ou corrompus fichiers système qui étaient principalement utilisés pour démarrer le système d'exploitation Windows.
En effet, cette fonction ne peut pas vous montrer ce qui cause le problème de démarrage de Windows. Cela ne vous aidera pas à récupérer vos fichiers et documents personnels. Il ne peut pas non plus détecter ou réparer les pannes matérielles et n'aide pas à lutter contre attaques de virus et leurs dégâts.
Lorsque vous allumez votre ordinateur et qu'il affiche votre écran de logo BIOS, appuyez rapidement sur le " Changement»Et appuyez plusieurs fois sur la touche F8.
Cela peut ne pas fonctionner la première fois. Redémarrez simplement votre ordinateur et réessayez, vous serez redirigé vers le mode de récupération et vous verrez l'étape suivante décrite ci-dessous.
Si vous ne pouvez pas l'ouvrir avec les touches Shift et F8, la seule option est d'utiliser Disque Windows ou alors USB Windows clé USB... Cela aidera également si la récupération de démarrage de Windows 7 ne démarre pas.
Utilisez uniquement un disque amorçable qui correspond à votre système opérateur... Par exemple utiliser disque d'installation Windows 8 si vous avez installé Windows 8 sur votre ordinateur. Utiliser l'installation Disque Windows 10 si vous utilisez Windows 10.
Tout d'abord, vous devrez démarrer votre disque, ou clé USB en utilisant la priorité de la séquence de démarrage. Si vous ne savez pas comment procéder, veuillez suivre le lien ci-dessous. restauration du démarrage de Windows 7 via la ligne de commande (win 8/10):

![]()
Démarrer la récupération automatique
Il est très facile de démarrer une réparation automatique à partir d'un disque de récupération. Après avoir démarré le système à partir du disque, accédez à la section "Diagnostics | Options avancées "(Dépannage | Options avancées). Un écran avec une liste de paramètres supplémentaires s'ouvrira (Fig. A), y compris la récupération automatique.
Figure A. L'écran Options avancées présente quatre outils de récupération Windows.
Lorsque vous sélectionnez la récupération automatique, l'écran illustré à la Fig. B.

Chiffre B. Récupération automatique Est le premier outil à utiliser si Windows 8 ne démarre pas.
Lorsqu'elle démarre, la réparation automatique commence immédiatement à rechercher les erreurs (Figure C).

Figure C. Dans la première étape, l'outil de réparation automatique recherche les erreurs.
Au cours du processus de diagnostic, l'utilitaire scanne le système, analyse les paramètres, les paramètres de configuration et les fichiers système à la recherche d'erreurs et de dommages. Les problèmes suivants sont recherchés :
Pilotes manquants / endommagés / incompatibles ;
fichiers système manquants / endommagés ;
paramètres du chargeur de démarrage manquants / corrompus ;
paramètres de registre corrompus ;
métadonnées de disque corrompues (master boot record, table de partition, Secteur de démarrage);
mises à jour mal installées.
S'il détecte l'un des problèmes répertoriés, l'utilitaire essaie de le résoudre automatiquement (Figure D).

Figure D. Après avoir détecté des problèmes, la réparation automatique essaie de les résoudre.
Si l'utilitaire peut corriger les erreurs, il le fera tout seul, puis redémarrera le système dans l'environnement de travail normal.
Problèmes sérieux
Si l'outil de réparation automatique n'est pas en mesure de résoudre le problème, l'écran illustré à la Fig. E. Dans ce cas, l'utilitaire crée un journal où il écrit des informations détaillées, et vous invite à revenir au menu des options avancées, où vous pouvez sélectionner un autre outil de diagnostic et de récupération.
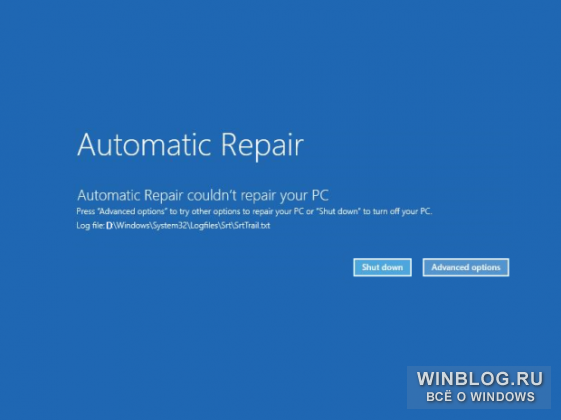
Figure E. Si la réparation automatique ne parvient pas à résoudre le problème, l'écran suivant s'affiche.
Avant d'utiliser d'autres utilitaires, il vaut la peine de lire le magazine. Il y a un bloc-notes sur le disque de récupération que vous pouvez utiliser pour l'afficher. Pour ce faire, souvenez-vous du chemin d'accès au fichier journal et de son nom. Sur l'écran Options avancées, sélectionnez Invite de commandes.
Dans la fenêtre ligne de commande entrez la lettre du lecteur où le fichier journal est stocké (dans mon cas, c'est "D"). Utilisez ensuite la commande CD pour accéder au dossier contenant le fichier. Saisissez ensuite le nom de l'exécutable du Bloc-notes et le nom du fichier journal.
Dans mon exemple, le jeu de commandes ressemble à ceci (Figure F).
D : cd\Windows\System32\LogFiles\Srt notepad.exe SrtTrail.txt
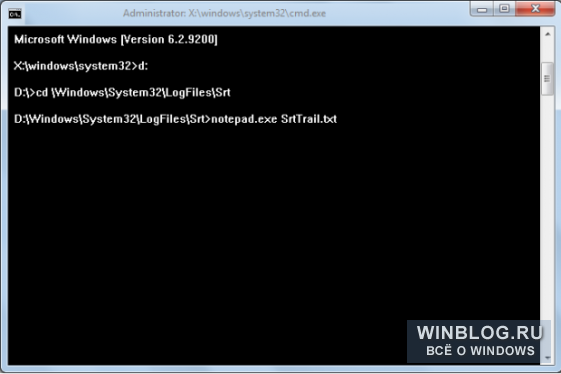
Figure F. À partir de la ligne de commande, vous pouvez lancer le Bloc-notes pour afficher le fichier journal.
Dans le bloc-notes, vous pouvez voir le contenu du fichier "SrtTrail.txt" (Fig. G). À la fin du journal, vous trouverez probablement des informations sur certains tests ayant échoué, ce qui sera utile pour des diagnostics ultérieurs.
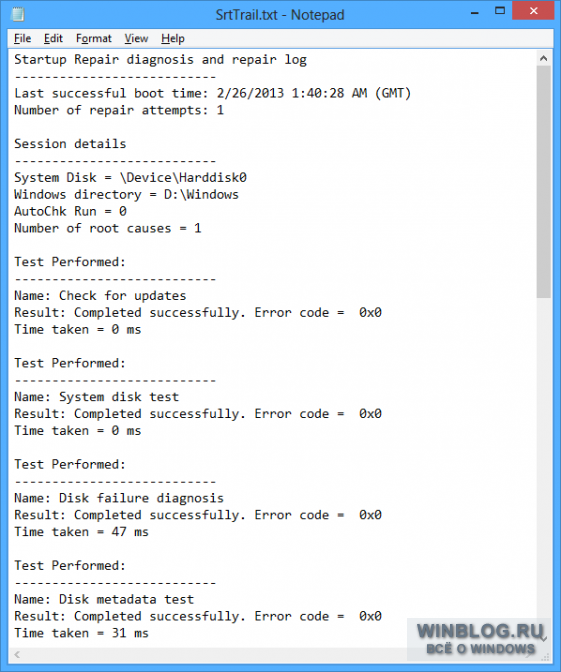
Figure G. Les informations contenues dans le journal « SrtTrail » peuvent être utiles pour d'autres diagnostics.
Si le disque de récupération est créé sur un lecteur flash, vous pouvez y enregistrer le fichier Bloc-notes directement, connecter le lecteur flash à un autre ordinateur et imprimer le journal afin que les informations dont vous avez besoin soient à portée de main. Ensuite, n'oubliez pas de renvoyer le disque de récupération sur l'ordinateur à problème.
Si le disque de récupération a été créé le supports optiques, le fichier ne peut pas être imprimé, vous devrez donc noter manuellement les informations utiles.
Récupération automatique en boucle
Récemment, un de mes amis a été confronté au fait que son ordinateur portable était sous Contrôle des fenêtres 8 est resté bloqué sur la récupération automatique : le système était en train de récupérer, de redémarrer, de redémarrer la récupération, etc. en cercle. Après avoir démarré l'ordinateur portable à partir d'un disque de récupération USB, nous avons décidé d'essayer plusieurs commandes BootRec dans la ligne de commande, ce qui nous a aidé à un moment à corriger sérieusement Windows endommagé 7.
Dans notre cas, l'utilisation de BootRec en combinaison avec ChkDsk a fonctionné. Je n'ai vu aucun autre ordinateur Windows 8 souffrir de problèmes similaires, je ne peux donc pas dire à quel point cette méthode est fiable. Cependant, j'ai entendu dire que d'autres utilisateurs ont pu résoudre leurs problèmes avec. Vous pouvez donc essayer avant de vous attaquer à d'autres outils de récupération.
Dans une fenêtre d'invite de commandes, exécutez les commandes suivantes l'une après l'autre :
Bootrec / FixMbr bootrec / FixBoot bootrec / RebuildBcd chkdsk / r
Changer / FixMbrécrit sur partition système nouvelle maison enregistrement de démarrage(MBR), / FixBoot- un nouveau secteur de démarrage, et / ReconstruireBcd scanne tous les disques pour la présence Installations Windows et suggère de les ajouter aux données de configuration de démarrage (BCD). Équipe ChkDsk avec interrupteur /r recherche sur disque secteurs défectueux et récupère les données qu'il peut lire.
Une fois ChkDsk terminé, déconnectez le lecteur de récupération et redémarrez votre ordinateur.
Qu'en penses-tu?
Avez-vous déjà utilisé la fonction de récupération automatique du système dans
| Articles Liés: | |
|
Comment transférer un message à une autre personne sur VKontakte
Si, pour une raison quelconque, vous souhaitez transférer un message VKontakte, mais ... Comment fermer une page sur des camarades de classe à des étrangers
Cet article explique comment fermer un profil sur Odnoklassniki avec ... Quel pseudo sur Instagram : une sélection d'idées
Qu'est-ce qui différencie les utilisateurs d'Instagram les uns des autres ? Nom unique ... | |