Choix des lecteurs
Articles populaires
Mais en même temps, vous lisez des fichiers son, c'est-à-dire Les haut-parleurs ne peuvent pas être désactivés ; trouvez l'icône en forme de haut-parleur dans la barre d'outils près de l'horloge dans la barre d'outils de la barre d'outils. En cliquant dessus une fois, une barre apparaîtra à côté du curseur pour le volume global du son provenant des haut-parleurs. En dessous, vous verrez un lien "Mixer". Cliquez dessus pour ouvrir la fenêtre du mixeur de volume de votre carte son.Dans la fenêtre qui apparaît dans le bloc "Applications", vous verrez plusieurs colonnes avec des curseurs pour régler le niveau de volume. Parmi eux, il y aura une colonne "Système les sons»- baissez le curseur au minimum ou cliquez sur l'icône du haut-parleur bleu sous le curseur pour qu'un cercle barré de rouge apparaisse sous l'image du haut-parleur. Systémique les sons sera donc éliminé.
Si vous travaillez dans Environnement Windows XP, Windows NT, Windows Millennium ou inférieur (avant 2003), allez dans le "Panneau de configuration", qui se trouve dans le menu "Démarrer" ou dans le dossier système "Poste de travail". panneau et trouvez le raccourci "Son". Cliquez dessus avec le bouton gauche de la souris pour ouvrir le panneau des propriétés de la carte son.Dans la fenêtre qui apparaît, sélectionnez l'onglet "Sons" et dans la liste déroulante "Schéma de sons" cliquez sur la ligne "Silence", puis cliquez sur les boutons "Appliquer" et "OK".
Désactivez seulement quelques-uns les sons tout aussi facilement dans n'importe quelle édition de Windows. Répétez l'étape 2 et dans la fenêtre des propriétés du son dans l'onglet "Schéma sonore", vous verrez le champ "Événements du programme". En face de certains événements, il y a une icône en forme de haut-parleur - cela signifie que cet evènement accompagné d'un effet sonore. Pour désactiver tel ou tel son, cliquez sur l'événement et sélectionnez « (NON) » dans la liste déroulante inférieure « Sons », puis cliquez sur « Appliquer » et « OK » pour enregistrer le schéma sonore.
Tous les sons provenant du haut-parleur de l'unité centrale ne peuvent pas plaire à l'utilisateur de la plate-forme PC. Dans la plupart des cas, ils ennuient simplement la personne. La solution à ce problème est de le désactiver complètement via le registre en utilisant outils logiciels ou manuellement.
Tu auras besoin de
Instructions
Essayez de désactiver le haut-parleur du système via votre registre système opérateur(Les fenêtres). Ouvrez l'éditeur de registre. Pour ce faire, appelez le menu contextuel de l'élément de bureau "Poste de travail" et sélectionnez l'élément du même nom. Menu contextuel invoqué en cliquant sur le bouton droit de la souris. En outre, l'éditeur de registre peut être appelé à l'aide de l'applet « Exécuter ». Appuyez sur le raccourci clavier Win + R, tapez regedit et appuyez sur Entrée.
V fenêtre ouverte Regedit, allez dans le volet de gauche et sélectionnez la branche HKEY_CURRENT_USER. Dans cette branche, accédez au dossier Panneau de configuration, puis à Son. Toutes les options du dossier Sound seront affichées sur le côté droit de la fenêtre. Trouvez le paramètre Bip. S'il n'existe pas, un nouveau paramètre doit être créé.
Pour ce faire, faites un clic droit sur un espace vide dans le volet de droite et sélectionnez la section "Créer". Dans le menu qui s'ouvre, cliquez sur l'élément « Paramètre de chaîne » et entrez le nom Bip. Double-cliquez sur le nouveau paramètre et entrez la valeur Non pour désactiver les sons du système. dynamique.
Pour désactiver la fonction intégrée dynamique par manière programmatique vous devez exécuter l'applet "Gestionnaire de périphériques". Cliquez sur le menu Démarrer et sélectionnez Panneau de configuration. Dans la fenêtre qui s'ouvre, double-cliquez sur l'icône "Système".
Dans la fenêtre qui apparaît, cliquez sur l'onglet "Matériel" et cliquez sur le bouton "Gestionnaire de périphériques". Dans l'applet en cours d'exécution, ouvrez le menu "Affichage" et cliquez sur l'option "Afficher les périphériques cachés". Maintenant, dans la liste des appareils que vous devez rechercher et ouvrir la section " Périphériques système". Double-cliquez sur la ligne "Haut-parleur interne" et dans les propriétés sélectionnez l'option "Désactivé".
La manière la plus radicale est de déconnecter les câbles de signal de la dynamique... Vous n'aurez qu'à enlever une paroi latérale unité système et débrancher les câbles dynamique des connecteurs aux carte mère... Le haut-parleur lui-même est situé près des boutons d'alimentation et de réinitialisation.
Sources:
Plus une personne utilise un ordinateur longtemps, plus elle en apprend. De nouvelles tâches apparaissent et pour les accomplir, vous devez faire des choses auxquelles vous n'aviez pas à penser auparavant. L'une de ces actions consiste à couper, en tout ou en partie, le son mixer Les fenêtres. Cela doit être fait car lors de l'installation programmes supplémentaires ou des conflits matériels peuvent survenir.

Tu auras besoin de
Instructions
Un exemple d'une telle situation est l'apparition d'un écho constant lors de l'installation.
Presque toutes les actions importantes de Windows 7 ont leur propre effet sonore. Vous êtes peut-être déjà fatigué des sons d'origine et souhaitez les modifier à l'aide des fichiers audio téléchargés sur le réseau, créant ainsi votre propre schéma sonore. Après avoir lu ce tutoriel, vous devriez être capable de le faire.
1. Allez dans le "Panneau de configuration" en cliquant sur le bouton "Démarrer".
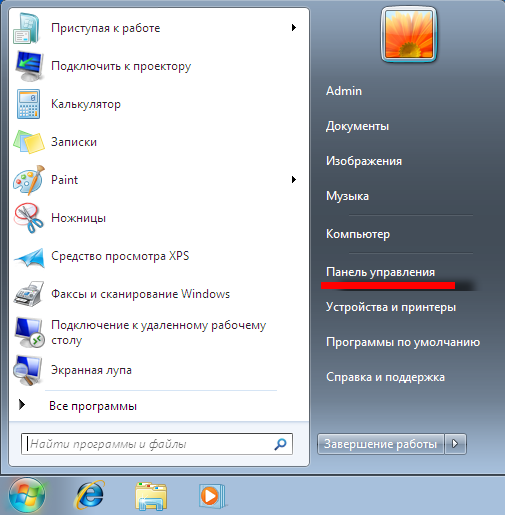
2. Recherchez le menu Matériel et son.
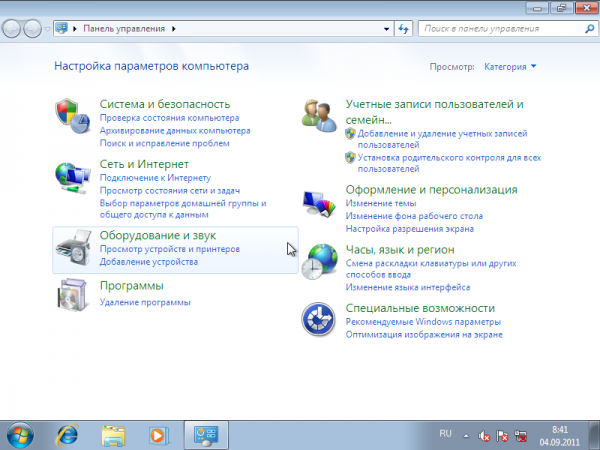
3. Cliquez sur l'élément "Modifier les sons du système".

4. Ici, vous pouvez immédiatement désactiver la mélodie de démarrage de Windows.
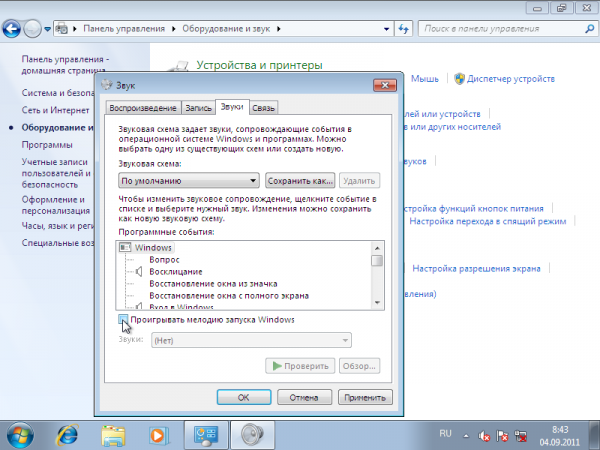
5. Cliquez sur l'événement dont vous souhaitez modifier le son, puis cliquez sur le bouton "Parcourir", et sélectionnez un fichier son au format WAV, cliquez sur "Ouvrir". De cette façon, vous pouvez même utiliser vos propres fichiers audio.

6. Ou vous pouvez choisir un son dans le menu déroulant.
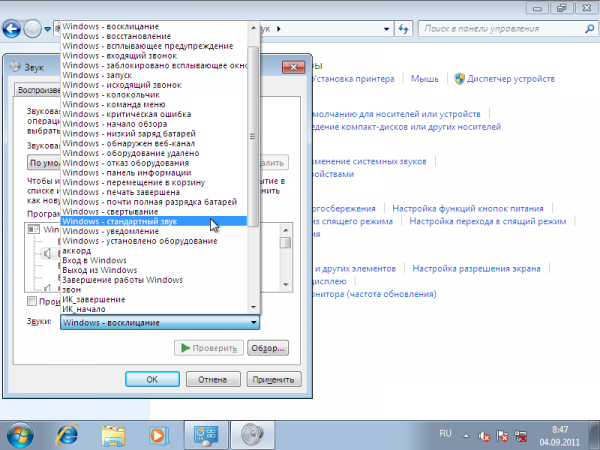
7. Après avoir sélectionné le son, cliquez sur le bouton « Appliquer » et « Test » pour tester le son.
8. Si vous souhaitez passer à un autre schéma, cliquez sur la flèche "Schéma sonore" et dans le menu déroulant sélectionnez le schéma souhaité en cliquant dessus.
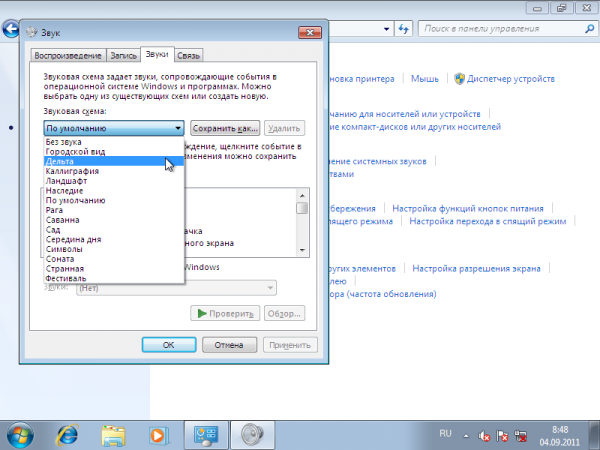
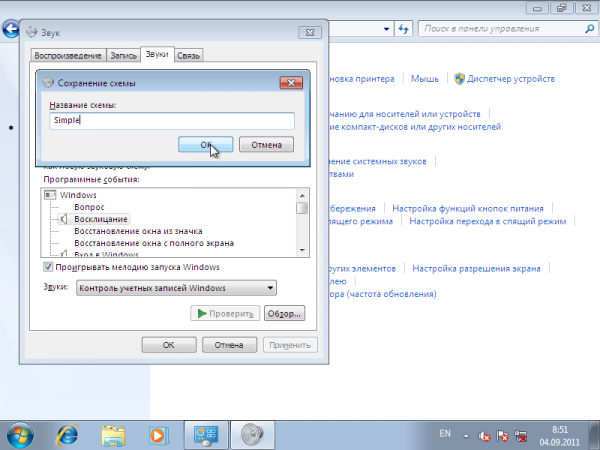
10. Vous pouvez également supprimer le schéma. Sélectionnez celui dont vous avez besoin dans la liste déroulante et cliquez sur "Supprimer", confirmant la suppression.
Dans cet article, nous allons apprendre comment changer de système Windows sonne... Juste au cas où, il est recommandé de faire sauvegarde fichier de registre avant d'exécuter notre programme qui apporte des modifications au registre.
Vous savez peut-être que dans Windows, vous pouvez définir vos propres sons d'accompagnement pour divers événements, tels que la connexion à Windows, l'établissement d'une connexion, la notification de réception de courrier, etc. Nous pouvons configurer nos propres sons sur l'ordinateur de la victime pour jouer un tour à un collègue. Il existe de nombreuses ressources où vous pouvez trouver une bonne collection de sons, comme http://www.reelwavs.com/ et http://www.funwavs.com/.
Si vous avez accès à l'ordinateur de la victime, vous pouvez modifier les sons du système dans le Panneau de configuration en ouvrant la catégorie Son (Panneau de configuration | Matériel et son | Son | Modification des sons du système). Vous pouvez parcourir tous les événements et affecter vos sons en spécifiant les chemins d'accès aux fichiers.
Nous pouvons modifier par programme les sons du système à l'aide de notre utilitaire. De plus, l'utilitaire enregistrera et restaurera les paramètres sonores et jouera des sons.
Mais d'abord, nous devons savoir où sont stockées les informations sur les fichiers son du système. Comme tellement plus, informations similaires stocké dans le registre. Vous pouvez trouver ces informations à un endroit précis :
Chaque dossier sous Schemes / Apps / .Default correspond à un événement spécifique. Par exemple, si vous avez débranché le périphérique USB, vous devriez avoir entendu le son système associé à l'événement AppareilDéconnecter... Un événement donné, comme DeviceDisconnect, possède plusieurs dossiers : .current, .Default et un dossier pour les schémas sonores supplémentaires.
L'événement système a la structure suivante :
Sachant où sont stockés les paramètres requis, vous pouvez créer un DataSet qui contiendra les événements système et le chemin d'accès aux fichiers de ces événements. Commençons un nouveau projet Windows Forms et sélectionnez "Ajouter un nouvel élément ..." dans la fenêtre Explorateur de solutions, puis sélectionnez le modèle DataSet. Ajouter un élément DataColumn Nom du son et Fichier audio comme ci-dessous :
Déclarons deux variables dans la classe RegistryWrapper pour stocker les chemins.
// ceux-ci représentent l'emplacement dans le registre avec la chaîne de sons utilisateur hivePrefix = @ "AppEvents \ Schemes \ Apps \ .Default \"; string hiveSuffix = @ "\. current";
Ensuite, ajoutez la méthode ObtenirSonSystème () qui revient RegSoundDataTable contenant les valeurs SoundName et SoundFile. La première chose que nous faisons est d'obtenir une liste de toutes les sous-clés pour le chemin que nous définissons lorsque nous appelons la méthode GetSubKeyNames. La méthode nous renverra une liste de tous les sons système pour les événements. Ensuite, nous parcourons chaque événement, créant nouvelle ligne pour le DataTable tant que les paramètres du SoundName de l'événement en cours et du SoundFile dans la clé de registre contiennent le chemin d'accès au fichier. Notez que lorsque nous appelons la méthode GetValue pour obtenir le fichier son, nous devons passer une chaîne vide "" dans le nom de la clé. Nous allons également ajouter une fonction d'assistance pour concaténer les deux variables précédemment déclarées.
Public RegSound.RegSoundDataTable GetSystemSound () (// Obtenir les valeurs de chaîne de clé de sous-clé = Registry.CurrentUser.OpenSubKey (hivePrefix) .GetSubKeyNames (); RegSound.RegSoundDataTable tb = new RegSound.RegSoundDataTable (string); foreach // Boucle à travers rows RegSound.RegSoundRow newRow = tb.NewRegSoundRow (); newRow.SoundName = s; newRow.SoundFile = (string) Registry.CurrentUser.OpenSubKey (getRegKeyPath (s)). GetValue (""); tb.Rows .Add (newRow );) return tb;) // ajoute la clé de registre complète, y compris le préfixe et le suffixe de la chaîne privée getRegKeyPath (string s) (retourne hivePrefix + s + hiveSuffix;)
Pour définir tous les événements audio, nous allons créer une autre méthode qui prend le RegSound DataTable et les fichiers audio que nous modifions. Parcourez chaque ligne du DataTable et définissez la valeur de clé dans le Registre pour le son à l'aide de la méthode SetValue. Lors de l'appel de la méthode SetValue, nous devons connaître le nom de la clé (dans notre cas, il s'agit d'une chaîne vide ""), la valeur de la clé (le chemin d'accès au fichier son), et RegistryKind, qui décrit le type de la valeur (on utilise le type string).
Public void SetSystemSound (RegSound.RegSoundDataTable sons, chaîne soundPath) (// boucle sur tous les sons foreach (ligne RegSound.RegSoundRow dans les sons) (// Définir la clé et la valeur RegistryKey key = Registry.CurrentUser.OpenSubKey (getRegKeyPath (row.SoundName) , true); key.SetValue ("", soundPath, RegistryValueKind.String);))
Lors de la modification des schémas sonores de la victime, nous devons offrir la possibilité de restaurer les paramètres précédents. Pour ce faire, ajoutez la méthode SaveSystemSound, qui utilise le DataTable pour enregistrer et les chemins d'accès aux fichiers. Nous pouvons utiliser la méthode WriteXml sur l'objet DataTable pour enregistrer le DataTable en tant que fichier XML.
Public void SaveSystemSound (sons RegSound.RegSoundDataTable, chaîne savePath) (// Save Sound DataSet sons.WriteXml (savePath);)
Ajoutons maintenant une méthode pour restaurer les paramètres de l'étape précédente. Nous devons savoir où le DataTable a été stocké et appeler la méthode ReadXml pour lire les données. Nous avons maintenant la possibilité de parcourir chaque événement sonore et d'appeler la méthode setValue pour définir une nouvelle valeur.
Public void RestoreSystemSound (string savePath) (// Restore Sound DataSet RegSound.RegSoundDataTable sons = new RegSound.RegSoundDataTable (); sons.ReadXml (savePath); foreach (ligne RegSound.RegSoundRow dans les sons) (// Set Key RegistryKey key = Registry .CurrentUser.OpenSubKey (getRegKeyPath (row.SoundName), true); key.SetValue ("", row.SoundFile, RegistryValueKind.String ;))
Enfin, nous ajouterons la possibilité de jouer des sons. Les fichiers audio sont dans le dossier multimédia dossier système Windows, nous devons vérifier rapidement si le chemin du fichier contient une barre oblique inverse ("\") pour voir si le fichier contient le chemin et le nom du fichier lui-même. Sinon, nous ajoutons le chemin au nom du fichier et le lisons.
Public void PlayRegistrySound (string soundFile) (// jouer le son s'il y a un fichier associé if (soundFile! = "") (SoundPlayer sp = new SoundPlayer (); // ajouter le chemin par défaut s'il n'y en a "pas un int a = soundFile .IndexOf ("\\"); if (a! = 0) (soundFile = "% SystemRoot% \\ media \\" + soundFile;) sp.SoundLocation = soundFile; sp.Play ();))
Nous allons commencer à créer l'interface utilisateur en ajoutant des contrôles au formulaire :
Donc, nous avons presque tout prêt pour l'application. Ajoutons deux autres variables. Un pour représenter le RegistryWrapper que nous avons décrit précédemment et un autre pour stocker les données RegSoundDataTable. Pour remplir le DataTable, nous appellerons la méthode GetRegistrySounds, qui à son tour appellera la méthode GetSystemSound que nous avons créée précédemment. Nous appelons la méthode GetRegistrySounds pendant le chargement du formulaire et pendant la restauration du son ou lorsque nous appliquons des modifications en remplissant le DataGridView avec les paramètres de son actuels.
Vide privé frmMainMenu_Load (expéditeur d'objet, EventArgs e) (GetRegistrySounds ();) Vide privé GetRegistrySounds () (// Appelez la classe RegistryWrapper sons = myReg.GetSystemSound (); regSoundDataGridView.DataSource = sons;)
Prenons soin de la présentation des données dans l'élément DataGridView, en modifiant certaines propriétés, par exemple en définissant la propriété AlternatingRowsDefaultCellStyle dans différentes couleurs en modifiant la police DefaultCellStyle dans Arial 10 et en désactivant la possibilité d'ajouter, de modifier et de supprimer des données. Nous allons également ajouter une image "play" pour écouter le son actuellement associé. Pour ce faire, cliquez avec le bouton droit sur DataGridView et sélectionnez "Modifier les colonnes" pour afficher la boîte de dialogue Modifier la colonne. Ici, nous allons ajouter une nouvelle colonne "Play", définir le type DataGridViewImageColumn, attribuer à la propriété Image notre image musicale et définir la propriété ImageLayout dans "Zoom" pour que les images remplissent toute la cellule de la colonne.
Ajoutons du code pour jouer le son lorsque nous cliquons sur l'image. Pour ce faire, vous devez utiliser l'événement DataGridView CellContentClick. Le son sera joué si nous cliquons sur la troisième colonne (l'index commence à 0, donc pour la troisième colonne, nous utilisons s #2). Pour reproduire, nous devons connaître le chemin du fichier que nous obtiendrons en créant DataGridViewTextBoxCell pour la colonne SoundFile et lire sa valeur.
Vide privé regSoundDataGridView_CellContentClick (expéditeur de l'objet, DataGridViewCellEventArgs e) (// Représente la colonne # 3 la colonne "Play" si (e.ColumnIndex == 2) (DataGridViewTextBoxCell cell = (DataGridViewTextBoxCell) regSoundDataGridView.RowSound. ());))
Traduction : Vasily Kotov
| Articles Liés: | |
|
Comment se connecter au routeur TP-Link ?
Un routeur WiFi est un périphérique réseau indépendant - une sorte de mini-serveur, ... Qu'est-ce que et pourquoi avez-vous besoin d'un accès WAP dans Megafon ?
Instructions pour travailler avec le service "Paiement SMS" 1 Comment démarrer rapidement ... Routeurs de TP-Link: comment et où les configurer sans l'aide d'un spécialiste Comment ouvrir le panneau de configuration du routeur tp link
Dans cet article je vais vous expliquer comment faire la configuration initiale des routeurs... | |