Choix des lecteurs
Articles populaires
Récupérer de disque dur les données ne sont pas une tâche difficile si vous abordez leur solution avec certaines connaissances. Mais parfois, le problème s'avère plus grave : le disque n'est pas détecté par l'ordinateur, et il n'est donc pas possible d'en lire les informations. Est-il possible de récupérer les données d'un disque dur mort s'il n'est pas visible dans le système ? Essayons de répondre à cette question difficile.
La première étape consiste à déterminer pourquoi Disque dur non défini dans le système. Il y a plusieurs raisons à cette situation désagréable :
Vous devez d'abord vérifier le BIOS : si le disque dur est connecté via Interface SATA, vous devez alors vous assurer qu'il est détecté automatiquement. Si le disque dur est connecté via IDE, vous devez alors le spécifier manuellement dans le paramètre « Primary IDE Master ».
Si vous ne pouvez pas effectuer ces réglages vous-même, essayez de réinitialiser votre BIOS aux paramètres d'usine. Vous pouvez le faire de deux manières :
Si le BIOS ne vous permet pas de spécifier le disque dur (il n'est pas détecté même au niveau de base), vous devez alors le vérifier pour détecter tout dommage mécanique.
Démontez l'unité centrale et vérifiez le câble de données et le câble d'alimentation connectés à disque dur. Ils doivent être en parfait état de fonctionnement : aucun pli, pli ou fissure n'est autorisé. Si vous constatez un défaut physique, essayez de remplacer le câble. Cela aide parfois et le disque dur est alors détecté par le système. 
Un autre problème très courant est l'oxydation des contacts sous la carte contrôleur. Vous pouvez résoudre ce problème vous-même à l'aide d'une gomme et d'un petit tournevis.

Si le nettoyage des contacts ne résout pas le problème, le problème réside dans le HDA lui-même. Il n'est pas recommandé de l'ouvrir soi-même, car à la maison, il est impossible de créer les conditions de « salle blanche » nécessaires pour résoudre les problèmes à l'intérieur de l'unité scellée.
L'utilisation de recommandations pour transformer une salle de bain ordinaire en « salle blanche » ou de conseils tels que « frapper brusquement le boîtier du disque » ne doit pas être utilisée sur votre disque - après un tel impact, il y a une forte probabilité que vous ne récupériez jamais d'informations du tout, même dans centre de services. Si le disque grille, vous ne pourrez pas le réparer vous-même.
Si le disque n'est pas visible dans le système et qu'il est impossible de démarrer à partir de celui-ci, essayez de le restaurer via un autre ordinateur. En termes simples, un disque dur défectueux peut être connecté comme deuxième disque via l'interface SATA ou une pochette externe avec une sortie USB. 
Il est clair que si le disque brûle, aucune poche ne l'aidera - ici, vous devez utiliser des méthodes de récupération plus technologiques qui ne sont pas disponibles pour les utilisateurs ordinaires. Dans d'autres cas, un disque dur cassé peut être détecté et vérifié à l'aide d'utilitaires tels que Disque dur Victoria Analyse du disque dur Régénérateur de disque dur ou Norton Disk Doctor.
Les trois premiers programmes testent la surface disque qui ne fonctionne pas, trouver et, si possible, corriger secteurs défectueux. Norton Disk Doctor fonctionne avec des structures logiques, éliminant les problèmes qui y sont identifiés. Il n'existe pas d'outil universel, vous devez donc parfois utiliser plusieurs utilitaires à la fois.
Regardons la procédure de vérification d'un disque à l'aide d'un exemple Programmes du disque dur Analyse:
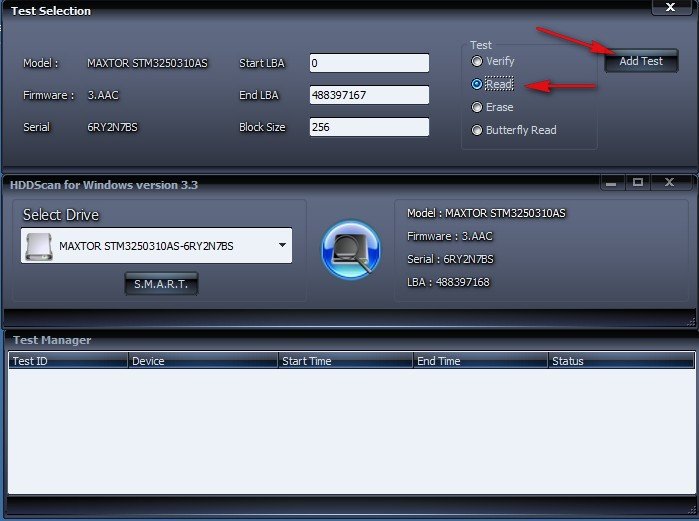
Le gestionnaire de numérisation apparaîtra en bas, où se trouve un onglet « Carte ». Allez-y - ici la progression de la vérification de la surface du disque est affichée en mode graphique. Les secteurs normaux sont colorés en nuances de gris, les secteurs bleus sont des blocs défectueux qui ne peuvent pas être lus.
Si HDD Scan indique que tout va mal avec le disque, vous devez alors commencer à restaurer les données importantes endommagées le plus rapidement possible. Vous pouvez utiliser différents utilitaires, mais nous verrons comment récupérer les informations perdues et les enregistrer dans un autre emplacement à l'aide du programme R-Studio :
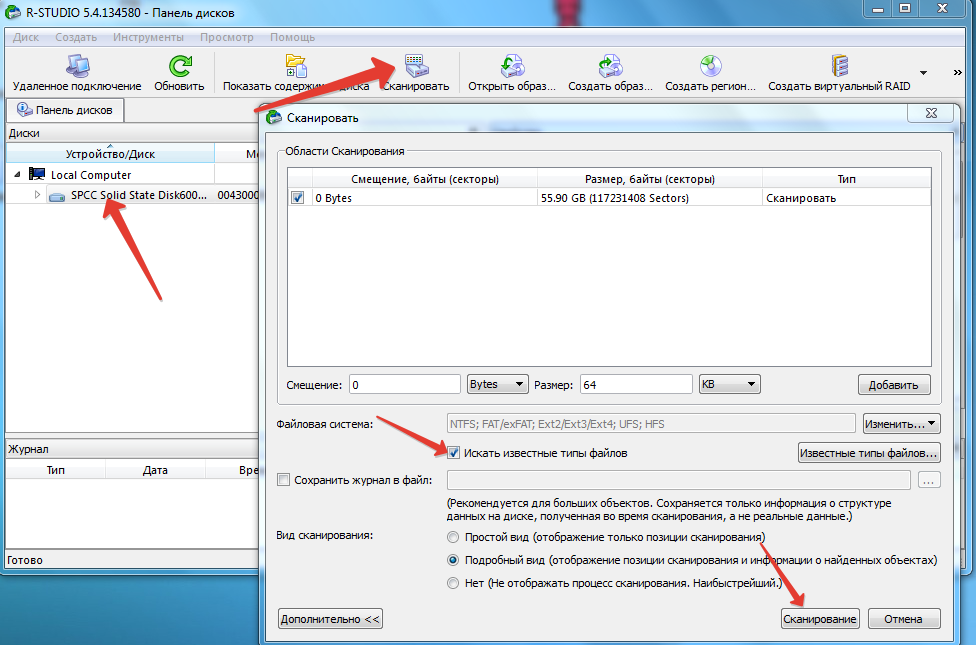
Une fois la numérisation terminée, il apparaîtra liste complète informations pouvant être récupérées. Sélectionnez les fichiers dont vous avez besoin et enregistrez-les sur un autre support.
Bonjour à tous! Aujourd'hui, je vais vous expliquer pourquoi l'ordinateur ne voit pas le disque dur. Les progrès ne s’arrêtent pas. Popularité des externes disques durs prend chaque jour de l’ampleur.
Ils deviendront bientôt plus demandés que les clés USB. Et tout cela grâce à leur énorme quantité de mémoire, parfois jusqu'à 2 To. Cependant, sa taille ne dépasse pas celle d’un téléphone. Mais que faire lorsque l'ordinateur ne voit pas le disque dur qui y est connecté ? Considérons deux situations similaires : le disque dur est connecté pour la première fois et le PC ne détecte pas l'ancien disque (celui qui a été connecté plus d'une fois au PC).
LE NOUVEAU DISQUE DUR N'EST PAS VISIBLE
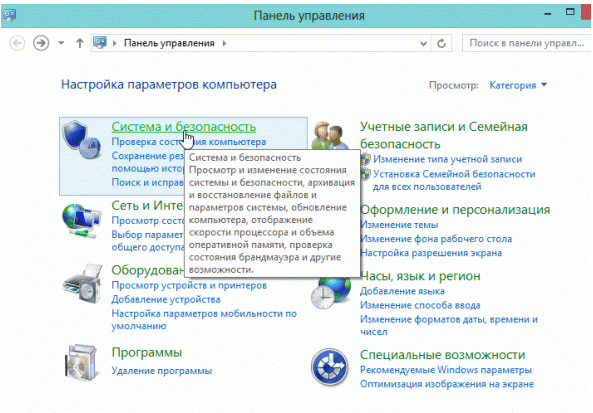
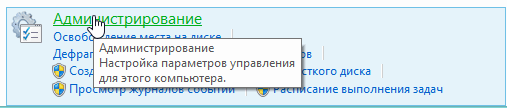
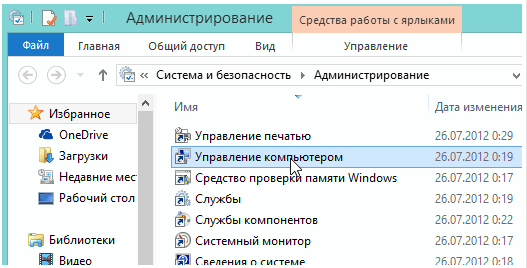
Vous voyez maintenant une liste de tous les disques connectés au système.
La cause de votre dysfonctionnement peut être lettre de disque dur invalide. Il faut le changer.
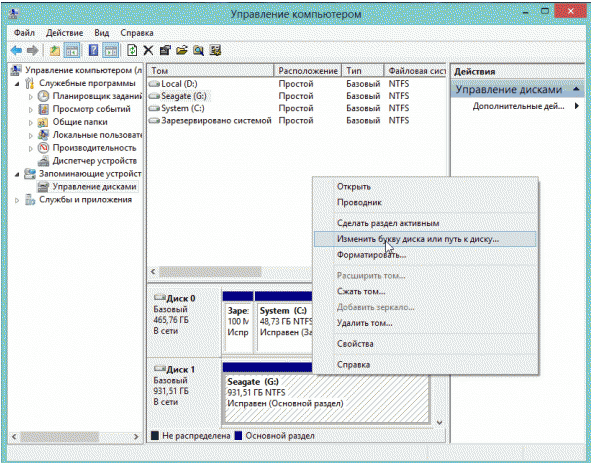
Une autre raison pour laquelle votre ordinateur ne voit pas nouveau dur le disque est peut-être manquant. Un tel disque n'est pas affiché dans la liste du raccourci « Poste de travail ». Alors, bien sûr, changer le symbole du lecteur (lettre) ne fonctionnera pas.
2.4 Si menu contextuel il n'y a pas d'option "changer la lettre", sélectionnez " créer un volume simple" Cependant, en même temps, toutes les informations contenues sur le disque dur sera effacé ! Donc sois prudent.
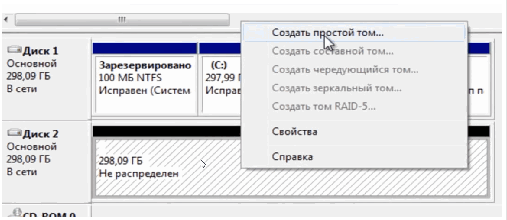
Dans ce cas, nous considérerons le moment où l'ordinateur ne voit pas le disque dur déjà installé dans l'unité centrale.
L'ANCIEN DISQUE DUR N'EST PAS VISIBLE
Démarrer – Panneau de configuration – Paramètres système et sécurité – Administration – Gestion de l’ordinateur.
Recherchez votre disque dur dans la liste et modifiez sa lettre.
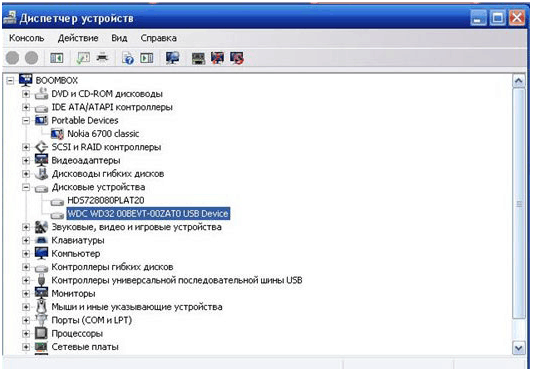
Comme vous pouvez le constater, il peut y avoir plusieurs raisons pour lesquelles l'ordinateur ne voit pas le disque dur. Essayez-le, j'espère que vous pourrez résoudre ce problème. N'hésitez pas à poser vos questions dans les commentaires, je me ferai un plaisir d'y répondre. Je souhaite à tous la paix !
Avec UV. Evgueni Kryjanovsky
Le disque dur est l’un des composants matériels les plus importants d’un ordinateur, sans lequel il est impossible de sauvegarder des données. Lorsque l'utilisateur allume l'ordinateur, la première étape consiste à reconnaître le matériel du BIOS, y compris les disques durs connectés, puis à déterminer enregistrement de démarrage, après quoi le contrôle est transféré au système d'exploitation. Mais il arrive qu’il y ait une défaillance dans cette chaîne.
Dans de tels cas, soit l'ordinateur ne voit pas complètement le disque dur, soit il ne s'affiche pas dans l'Explorateur. Si ce disque système, Windows ne se charge pas et une erreur apparaît à l'écran. Le plus souvent, il s'agit de « AVERTISSEMENT ! DISQUE DUR INTROUVABLE » ou « ERREUR DE DÉMARRAGE DU DISQUE, INSÉRER LE DISQUE ET APPUYER SUR ENTRÉE », mais il peut y avoir d'autres messages indiquant l'absence de disque dur.
Les raisons pour lesquelles un disque dur n'est pas détecté peuvent être de nature matérielle ou logicielle, mais elles sont le plus souvent associées à des problèmes matériels. Que faire si l'ordinateur ne voit pas le disque dur ? La première étape consiste à exclure les défauts matériels et ensuite seulement à rechercher ce qui ne va pas avec le logiciel.
Le disque dur n'est peut-être pas accessible dans l'Explorateur ou le Gestionnaire de périphériques, mais il doit être visible dans le BIOS. S'il n'est pas détecté dans le système d'E/S sous-jacent, cela peut indiquer un problème matériel. Vérifiez systématiquement le bon branchement des câbles, assurez-vous qu'ils sont en bon état (vous pouvez essayer de les remplacer). Portez une attention particulière à la qualité des contacts, regardez s'il y a des traces d'oxydation dessus. Le disque lui-même peut également être défectueux. Le moyen le plus simple de savoir si tout va bien est de le connecter à un autre ordinateur.
Sur les ordinateurs équipés de deux disques physiques, vous devez faire attention à un connecteur spécial situé sur le boîtier du disque dur entre les connecteurs d'alimentation et de données. Si vous le regardez attentivement, vous pouvez voir quatre paires de contacts et un cavalier spécial qui ferme l'une des paires. Ce cavalier est utilisé pour modifier la priorité du disque dur. Si le disque est le disque principal, le cavalier doit être placé sur la position Maître ; s'il s'agit d'un disque supplémentaire, il doit être placé sur le mode Esclave. Régler ce cavalier sur la même position sur les deux supports empêchera très probablement le BIOS de les reconnaître correctement.

Note: Le cavalier permettant de basculer entre les modes prioritaires n'est pas présent sur tous les modèles de disque dur.
Tout ce qui précède s'applique principalement aux PC préfabriqués conventionnels, mais avec ordinateurs portables tout est un peu plus compliqué. Si l'ordinateur portable ne voit pas le disque dur et que vous pensez que cela est dû à des problèmes matériels, vous devrez peut-être vous limiter à vérifier les contacts du disque, les connecteurs correspondants de la carte mère et le disque lui-même. Il n'est pas recommandé de démonter un ordinateur portable sans les connaissances et l'expérience appropriées ; dans de tels cas, il est préférable de confier l'appareil à un centre de service.
Si tout est en ordre avec le matériel, vérifiez les paramètres du BIOS lui-même - les contrôleurs SATA et IDE doivent être activés. DANS différentes versions Les noms BIOS des paramètres dont vous avez besoin peuvent présenter de légères différences, mais ils mentionnent généralement toujours le mot SATA (ATA) ou IDE. S'il s'agit d'un BIOS Ami, le paramètre requis se trouvera probablement dans la section Avancé – Configuration du périphérique intégré. Allez-y et trouvez un contrôleur dont le nom mentionne SATA ou IDE. Assurez-vous qu'il est défini sur Activé.
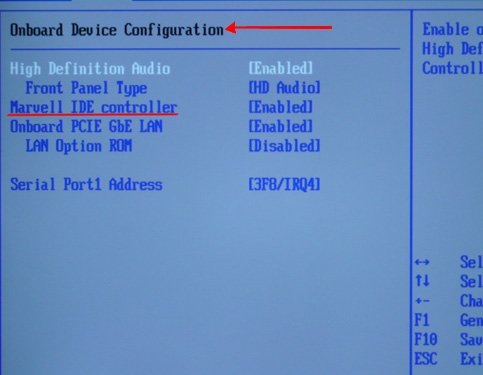
Dans le BIOS Award, vous devez accéder à la section Périphériques intégrés et vous assurer que les paramètres On Chip Primary PCI IDE et On Chip Second PCI IDE sont activés et que le paramètre On Chip SATA Mode est défini sur Auto.
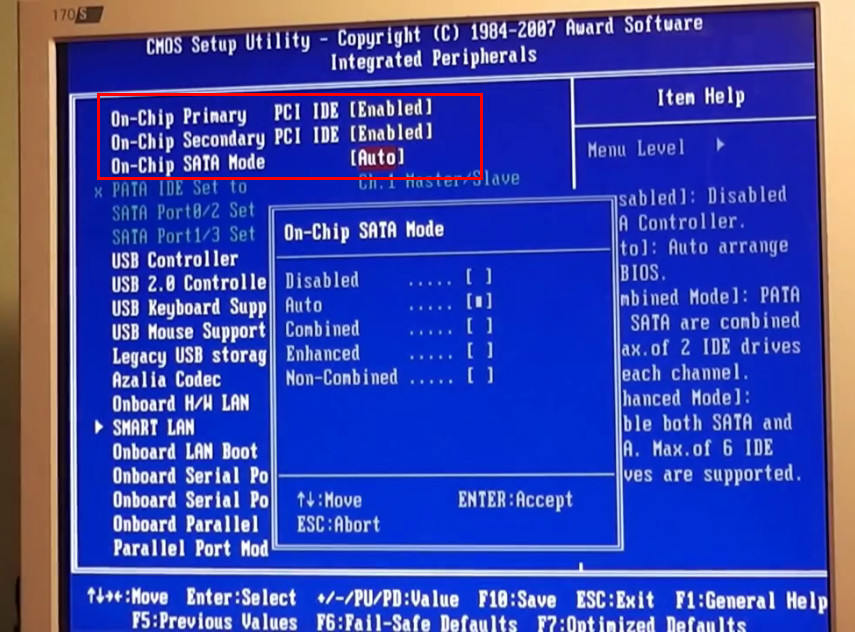
En dernier recours, vous pouvez essayer de réinitialiser le BIOS aux paramètres d'usine. Il existe six méthodes de réinitialisation au total, mais seules deux seront à votre disposition. Voici le premier. L'alimentation étant complètement coupée, recherchez le carte mère Effacez le cavalier CMOS, faites passer le cavalier des broches 1-2 à 2-3, attendez 20 secondes, puis remettez-le dans sa position d'origine.
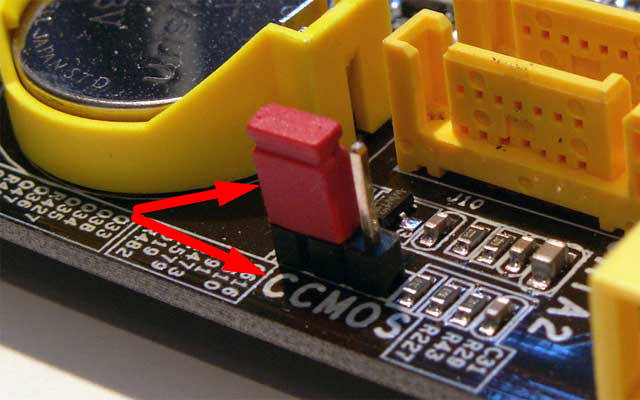
Et voici la deuxième façon. Après avoir coupé l'alimentation, recherchez la pile CR2032 sur la carte mère, retirez-la, attendez également une minute et réinsérez-la. Le BIOS sera réinitialisé. Vous pouvez réinitialiser le BIOS sur les ordinateurs portables dans la section Quitter – Charger les paramètres par défaut, mais cela n'est possible que si le fabricant n'a pas installé de protection par mot de passe, sinon l'appareil devra être démonté afin de retirer la batterie.
Les choses sont quelque peu différentes lorsque Windows 7/10 ne voit pas le disque dur, mais il est parfaitement détecté par le BIOS. S'il s'agit d'un lecteur système, Windows ne démarrera naturellement pas et il est important de comprendre exactement la cause du problème. Il peut s'agir de problèmes liés au disque lui-même, incorrect Paramètres du BIOS, ainsi que des dommages au système d'exploitation. Ce dernier est important à exclure. Pour ce faire, essayez d'accéder aux données du disque dur en démarrant à partir d'un LiveCD ou d'un lecteur flash.
Si intégré gestionnaire de fichiers Le disque LiveCD est visible, il y a probablement un problème avec le système d'exploitation lui-même. Dans d'autres cas, la première chose à faire est d'accéder au BIOS et de voir si vos priorités de démarrage sont correctement définies. Au fait, erreur du système d'exploitation pas trouvé peut indiquer une priorité perdue. Dans Ami BIOS, vous pouvez le faire sur l'onglet Démarrage – Priorité du périphérique de démarrage, et dans Award BIOS – dans la section Fonctionnalités avancées du BIOS – Premier périphérique de démarrage.
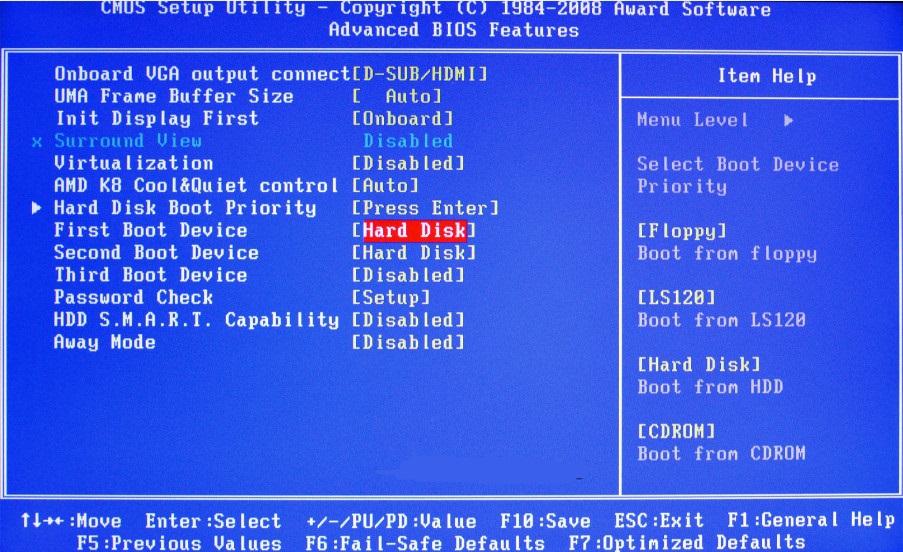
Également dans le BIOS Edward, vous devez vous assurer que dans la section Fonctionnalités CMOS standard, le mode du disque dur est défini sur Auto.
Tout ce qui précède est vrai pour les (seconds) disques supplémentaires. Si tout est en ordre avec les paramètres du BIOS, mais que l'ordinateur ne voit pas deuxième dur disque, vérifiez les points suivants :
– En ouvrant l'utilitaire Gestion des disques via le menu Démarrer, recherchez votre disque dans la liste et assurez-vous qu'il est initialisé. Sinon, faites un clic droit dessus, initialisez-le, puis créez un nouveau volume sur le disque.
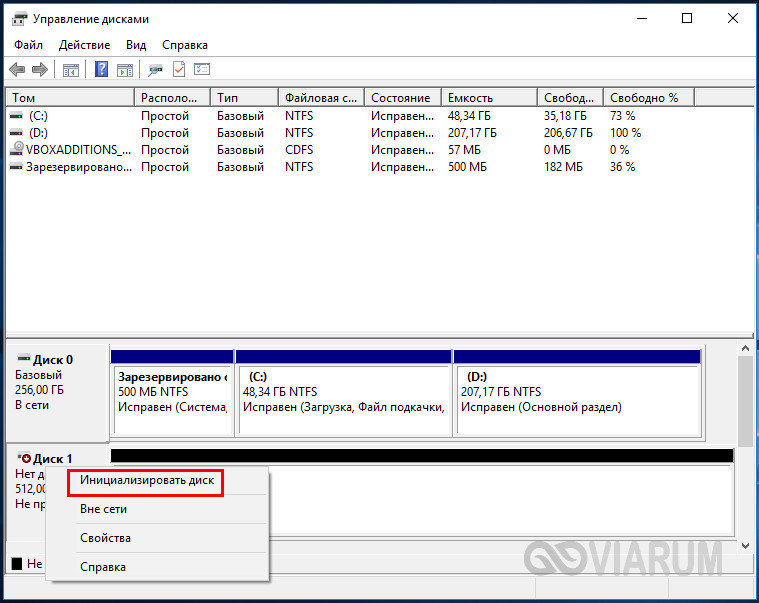
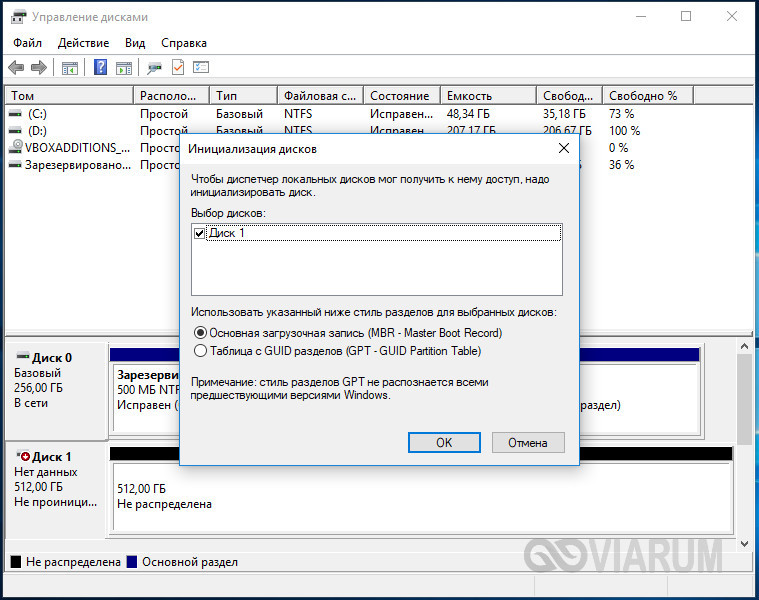
– Espace disque non distribué. Encore une fois, créez un nouveau volume.
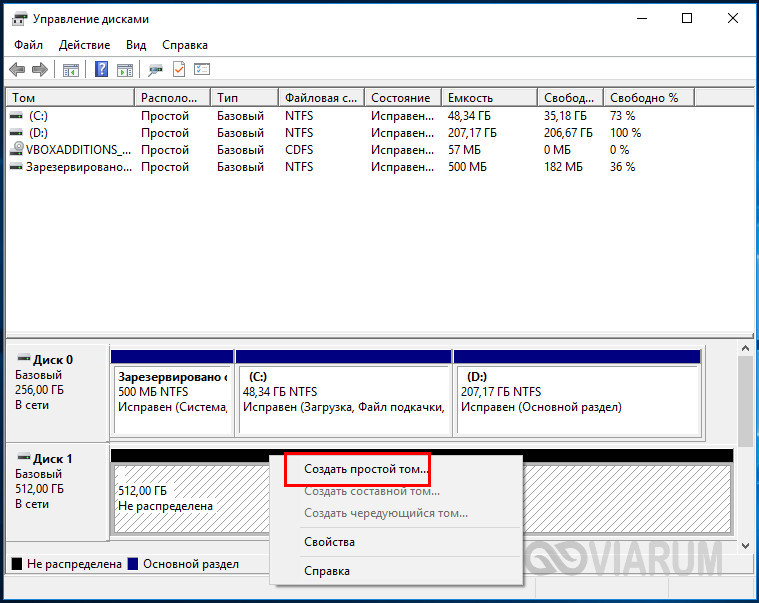
– La lettre de lecteur n'est pas attribuée. Attribuez-lui une lettre gratuite, sinon elle ne sera pas affichée dans l'Explorateur.
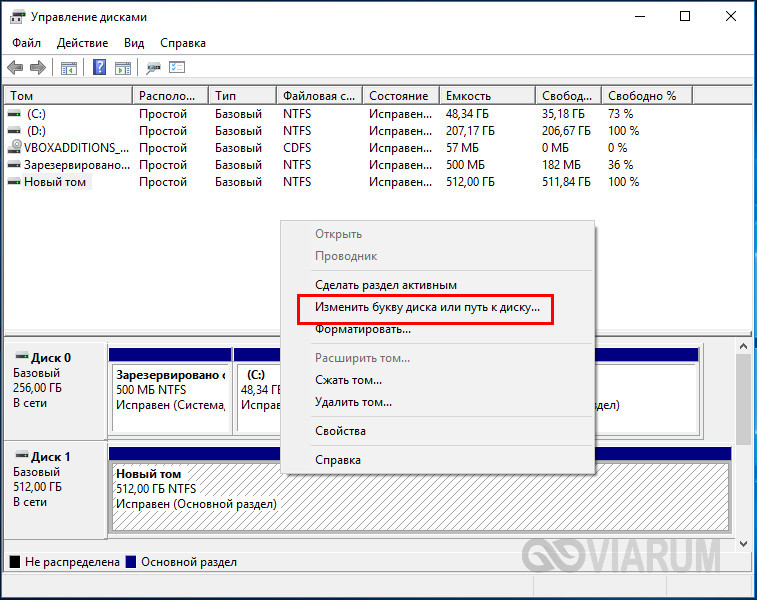
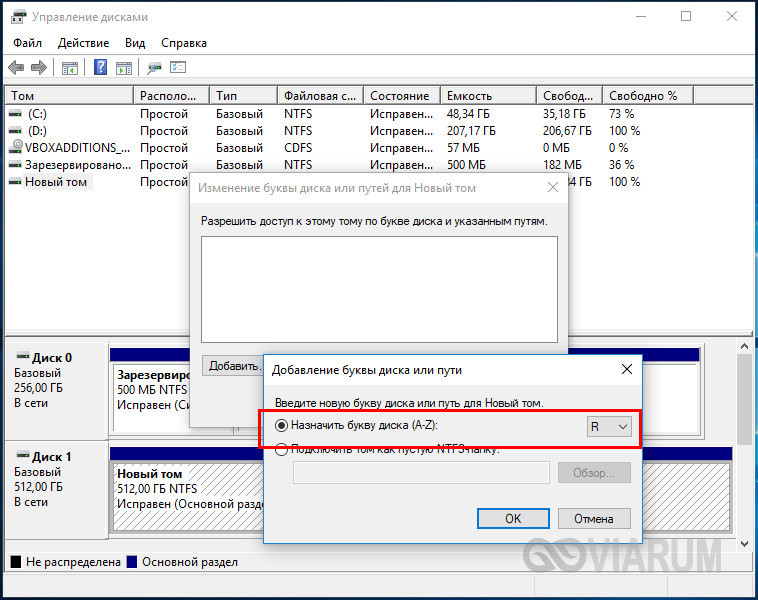
– Le système de fichiers du média est défini comme RAW. Formatez le disque ou effectuez une restauration du système de fichiers avec la commande chkdsk [lettre de lecteur] : /f. Alternativement, vous pouvez utiliser des utilitaires spéciaux comme TestDisk pour cela.
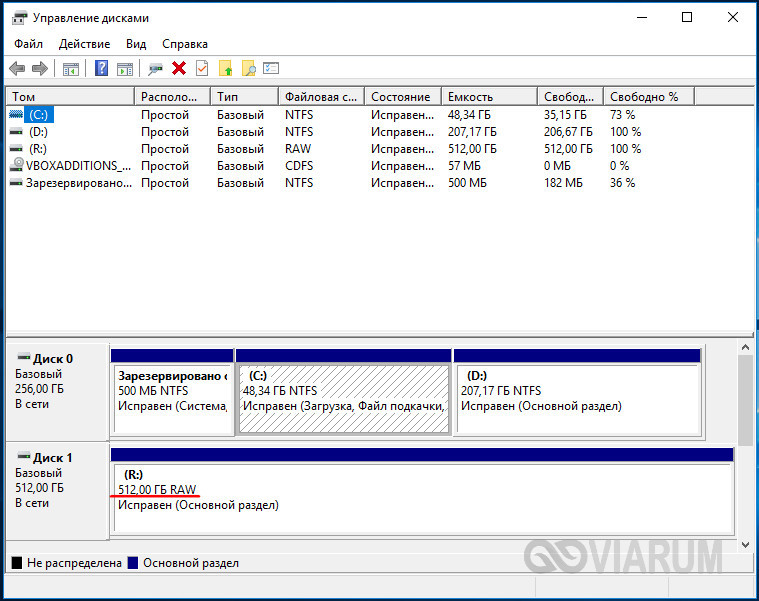
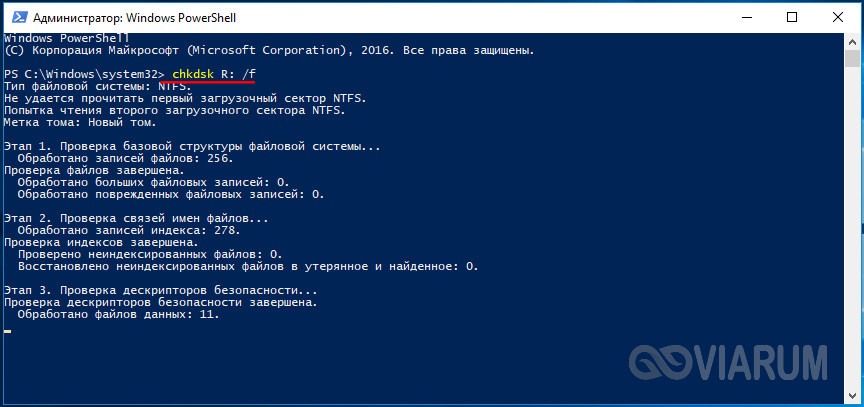
– Les pilotes de disque sont endommagés ou ne sont pas installés. Ouvrez le Gestionnaire de périphériques, recherchez votre deuxième lecteur sous Périphériques de disque et voyez s'il comporte un panneau jaune. Si cette case est cochée, cela peut indiquer que les pilotes nécessaires sont manquants. Téléchargez les pilotes sur le site officiel du fabricant du disque et installez-les.
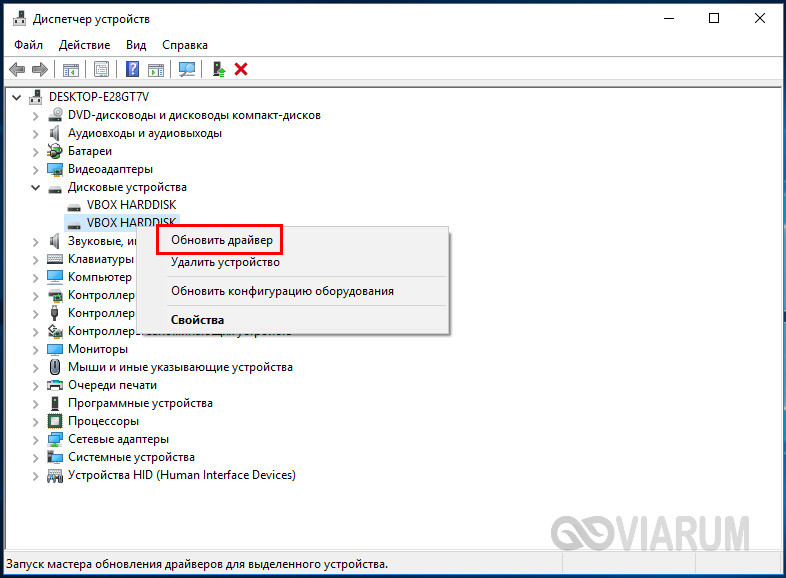
Le cas où l'ordinateur ne voit pas le disque dur lorsque Installation de Windows 7/10. Ce problème est assez courant sur les ordinateurs portables équipés de SSD de mise en cache, de disques SATA et Matrices RAID. Sa principale raison est le manque de pilotes spécifiques permettant de travailler avec de telles configurations. Peu importe, vous pouvez télécharger les pilotes sur le site officiel du fabricant de votre modèle d'ordinateur portable ou de votre carte mère. Les noms de ces pilotes contiennent généralement les mots « SATA », « Intel RST » ou « RAID ».
Copiez le pilote sur la clé USB à partir de laquelle vous installez Windows et démarrez à partir de celle-ci. Lorsqu'une fenêtre vide apparaît pour sélectionner une partition pour installer le système, cliquez sur « Télécharger », spécifiez le chemin d'accès au pilote copié et installez-le.
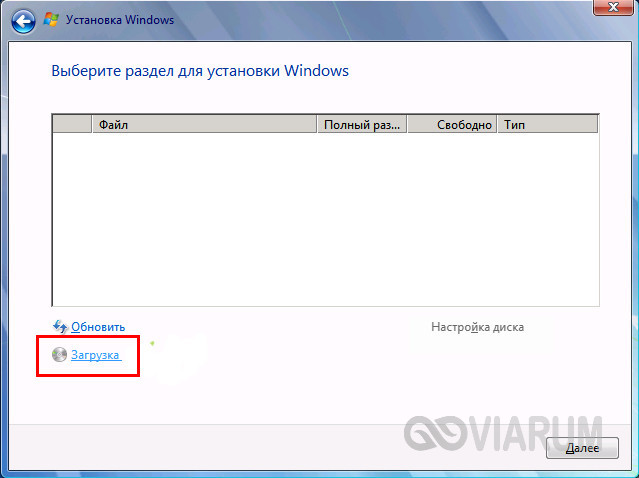
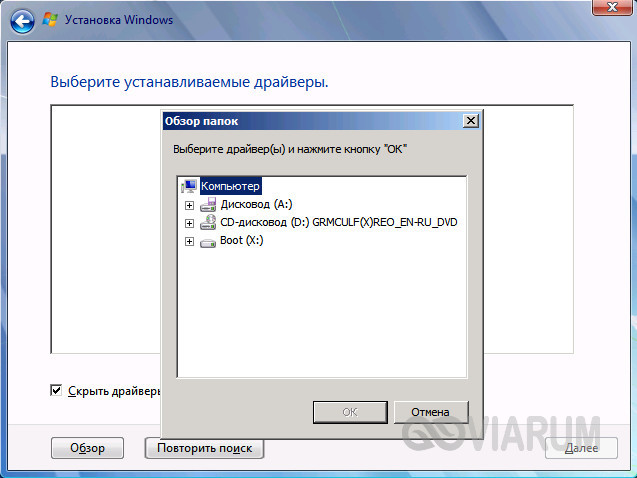
Si le système est installé avec disque optique, le fichier du pilote est également copié sur une clé USB, qui doit être connectée à l'ordinateur portable/ordinateur avant de l'allumer, sinon le support portable ne sera pas reconnu. Après avoir installé le pilote, le disque devrait apparaître dans la fenêtre de l'assistant d'installation.
Que faire si l'ordinateur ne voit pas le disque dur connecté via USB ? Presque tout est pareil à celui mentionné ci-dessus. La seule différence est que dans le BIOS, nous vérifions si les contrôleurs USB sont activés. Dans le BIOS Award, il s'agit du contrôleur USB EHCI, du contrôleur USB EHCI, de la prise en charge du clavier USB, de la prise en charge de la souris USB et de la détection du stockage USB hérité, dans les paramètres AMI. Périphériques USB généralement situé dans la section Avancé – Configuration USB ou Avancé – Périphériques.
Problèmes avec les ports USB. Leur bon fonctionnement doit également être vérifié.
Le manque de nutrition est une autre raison pour laquelle stockage externe peut ne pas être reconnu par le système. Si possible, n'utilisez pas de rallonges, la connexion elle-même doit être effectuée via le port du panneau arrière. Si possible, utilisez une source d'alimentation autonome lors de la connexion des disques, cela augmentera la stabilité du disque. Et une dernière chose. Un lecteur externe peut ne pas être reconnu par Windows pour les mêmes raisons pour lesquelles le système ne reconnaît pas les lecteurs flash et autres périphériques connectés par USB. Nous vous recommandons de lire l'article, vous y trouverez peut-être de nombreuses informations utiles.
Que faire si l'ordinateur ne voit pas externe dur disque? En règle générale, ces disques sont faciles à utiliser car ils sont adaptés à un usage quotidien par le grand public. Mais il existe des situations où le disque dur n'est pas reconnu après la connexion à un ordinateur doté d'un système d'exploitation Windows ou à un autre appareil doté d'un port USB.
Le plus souvent, l'ordinateur ou l'ordinateur portable ne voit pas amovible dur disque en raison d'une erreur de formatage de partition, de l'utilisation d'un mauvais système de fichiers, d'un port USB cassé ou du manque de pilotes nécessaires, mais il peut y avoir d'autres raisons. Dans le pire des cas, cela peut signifier que le disque dur est en panne. Il convient de noter que le principe de fonctionnement des grands disques durs externes et des lecteurs flash de poche est identique, de sorte que les problèmes qui leur sont associés sont généralement résolus de la même manière. Vous pouvez vous familiariser avec du matériel identique sur l'invisibilité des cartes mémoire sur différents appareils.
Tout d'abord, vous devez découvrir pourquoi le disque dur externe n'est pas détecté. Pour ce faire, vous devez connecter le disque externe à l'ordinateur. S'il s'agit d'un disque dur à part entière, vous devez le mettre sous tension. Certains disques durs amovibles lourds peuvent même être connectés au secteur à l'aide d'un câble séparé. Après la connexion, vous devez ouvrir l'outil de gestion de lecteur. Une combinaison est utilisée pour cela Touches Windows+ R. Dans la ligne qui apparaît, saisissez diskmgmt.msc et appuyez sur Entrée.
Maintenant tu devrais voir disque dur externe dans la liste de tous les lecteurs disponibles. Il apparaîtra ici même si l'Explorateur sous Windows XP ne le reconnaît pas en raison de partitions manquantes. Si le disque dur externe est détecté mais ne s'ouvre pas, il doit alors être formaté correctement, après quoi il sera reconnu divers appareils. Dans le cas où le lecteur n'a pas pu être détecté même ici, la raison peut être autre chose.
Que faire si le disque dur externe n'est pas détecté ? Cela peut être dû à une panne matérielle du port USB, à l'absence du pilote nécessaire ou à une panne du lecteur. Tout d'abord, vous devez essayer d'exécuter le disque via un autre emplacement libre. Si, après cette procédure, le disque dur ouvert fonctionne normalement, la raison en est un port USB cassé. Il arrive que les connecteurs situés à l'avant du boîtier de l'ordinateur aient des fonctionnalités limitées et ne puissent assurer un fonctionnement normal externe dur disque. Utilisation recommandée Ports USB, situé à l'arrière.
Pourquoi mon ordinateur ne voit-il pas mon disque externe ? Si le disque portable n'apparaît pas dans le gestionnaire de gestion de disques sous Windows 7 même après l'avoir connecté à un autre connecteur, il reste alors à savoir si tout va bien avec le PC et le disque externe. Lorsque l'ordinateur ne voit pas le disque, mais qu'il y a un autre PC à portée de main, vous devez alors essayer d'y connecter le lecteur. Dans le cas où les ordinateurs accessibles ne détectent pas le disque externe, nous pouvons conclure qu'il est cassé et ne peut pas être restauré.
Si Système Windows 10 ne voit pas le lecteur, mais il est reconnu sur d'autres ordinateurs, ce qui signifie système opérateur n'a pas pilotes nécessaires pour le détecter. Vous pouvez probablement le découvrir en utilisant le gestionnaire de périphériques de votre ordinateur. Pour l'ouvrir, vous devez appeler ligne de commande Avec en utilisant Windows+ R, entrez-y devmgmt.msc et appuyez sur Entrée.
Dans la fenêtre qui s'ouvre, l'utilisateur doit vérifier tous les lecteurs disponibles pour la présence d'une icône jaune point d'exclamation. Si une telle image est détectée, le problème réside dans les pilotes. Vous devez faire un clic droit sur l'appareil avec le signe jaune, accéder aux propriétés et lire le message qui révèle l'essence de l'erreur. Si vous copiez textuellement cette inscription dans moteur de recherche Google, alors avec un degré de probabilité élevé, les résultats trouvés aideront à résoudre le problème, car d'autres utilisateurs ont probablement déjà rencontré un tel problème.
Similaire erreurs système peut être difficile à réparer. Si l'ordinateur a cessé de voir le lecteur relativement récemment, vous pouvez exécuter la restauration du système. Dans le Gestionnaire de périphériques, il est également recommandé d'essayer de mettre à jour le pilote ou de revenir à une version précédente, ce qui pourrait permettre au disque dur de commencer à s'ouvrir. Vous devez également essayer de supprimer l'appareil de la liste dans l'espoir que lorsque reconnexion Windows XP pourra le configurer correctement.
Disk Manager peut être utilisé pour résoudre les problèmes liés aux partitions et au système de fichiers. Si dans l'image disque visible est plein et qu'il y a de l'espace non alloué dessus, vous devez alors créer un nouvelle rubrique, grâce auquel il peut ouvrir. Pour ce faire, vous devez cliquer avec le bouton droit sur l'espace non alloué et créer une nouvelle partition.
Si le disque dur est divisé en secteurs, mais que l'ordinateur ne voit plus le disque externe, vous devez alors vous assurer qu'il a reçu une désignation sous la forme d'une lettre spécifique. L'ordinateur qui voit le disque devrait le faire automatiquement, mais dans certains cas, l'utilisateur supprime accidentellement une lettre, raison pour laquelle le disque ne peut pas être détecté. S'il manque une lettre, vous devez la saisir manuellement.
Pourquoi mon PC ne voit-il pas mon disque dur externe ? Il est toujours possible que le lecteur soit illisible car il utilise le mauvais système de fichiers. Le disque peut être formaté en utilisant ext4 pour Linux ou HFS Plus pour Mac. Cependant, Macbook ne voit pas ext4 et Linux ne voit pas HFS Plus. Même une tablette ne fonctionne pas avec de tels systèmes de fichiers, le disque devra donc être reformaté avec en utilisant NTFS ou un ancien FAT32 si l'ordinateur ne le voit pas. Pour ce faire, vous devez cliquer avec le bouton droit sur le disque et sélectionner le système approprié. Veuillez noter que cela supprimera tous les fichiers du lecteur. Lorsque votre MacBook ne voit pas votre disque dur externe, vous devez le formater à l'aide de HFS Plus.
Si le disque dur externe n'est plus détecté par un autre appareil, tel qu'un lecteur de disque, une Smart TV, console de jeu ou centre multimédia, alors la raison peut être dans le fichier Système NTFS. De nombreux appareils refusent de fonctionner avec, y compris la Xbox 360. Dans ce cas, vous devez supprimer et formater le lecteur portable à l'aide de l'ancien système de fichiers FAT32. Veuillez noter que ce processus supprimera les fichiers sur disque externe, vous devez donc d'abord les copier quelque part.
Toutes les recommandations ci-dessus n'ont pas aidé à résoudre le problème et Windows ne voit pas le disque dur ? Dans ce cas, nous pouvons conclure que le disque dur externe est en panne, ne peut pas être restauré et les informations ne peuvent pas en être récupérées. Malheureusement, de tels équipements tombent souvent en panne quelques années après une utilisation intensive, ce qui est tout à fait normal. Cette vidéo vous aidera à comprendre plus en détail pourquoi l'ordinateur ne voit pas le disque dur externe.
Cet article vous aidera à comprendre quoi faire lorsque l'ordinateur ne voit pas le disque. Peut-être que cela vous donnera une idée de choses que vous ne connaissiez pas, mais que vous avez « entendues ». L'essentiel est que cela vous aidera à prendre des mesures concrètes pour résoudre le problème ou vous protégera des actions irréfléchies. Pour vous assurer que c'est bien le cas, n'essayez pas de traiter ce texte comme instructions étape par étape. Tout d’abord, lisez l’intégralité de l’article, réfléchissez-y, et ALORS seulement commencez (ou ne commencez pas) à agir.
– c'est souvent le message que les utilisateurs voient lorsqu'ils décident que leur ordinateur « ne voit pas le disque ». Selon la plateforme et le type d'équipement (ordinateur, ordinateur portable ou tout autre appareil multimédia), d'autres messages d'alarme sont possibles : « Disque dur correct introuvable», « AVERTISSEMENT! DISQUE DUR INTROUVABLE ! APPUYEZ SUR N'IMPORTE QUELLE TOUCHE POUR CONTINUER!», « Disque dur interne introuvable», « Dur DisqueÉchec», « …n’a trouvé aucun disque dur installé sur votre ordinateur" Et ainsi de suite. Cela ne sert à rien de tout énumérer. Leur essence est claire : l'ordinateur ne voit pas le disque. En plus du disque dur, on peut également parler de CD/DVD, de flash media ou de ssd. Mais dans la première partie de cet article, nous nous attarderons en détail sur le disque dur, en tant que source de problèmes la plus courante.
Si c'est le seul disque présent cet ordinateur, à partir duquel le système d'exploitation doit démarrer, vous verrez probablement le message suivant sur un écran noir : .
Logique. Le disque n'étant pas détecté dans le BIOS, il est impossible de démarrer à partir de celui-ci.
Si vous démarrez à partir d'un autre périphérique (un autre disque dur, CD ou flash, cela n'a pas d'importance), alors dans le menu Gestion de l'ordinateur -> Gestionnaire de périphériques (selon la version du système d'exploitation, cela peut être différent) parmi les disques le disque dont nous avons besoin n'est pas défini.
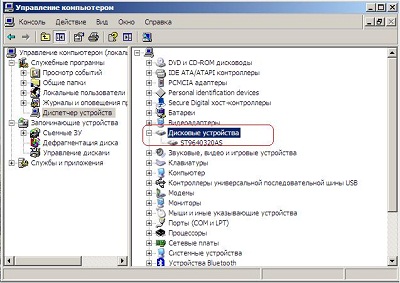
Dans ces deux cas, en allant dans le menu " Fonctionnalités CMOS standard» BIOS« Et vous pouvez vous assurer que le disque que vous recherchez ne fait pas partie des périphériques détectés.
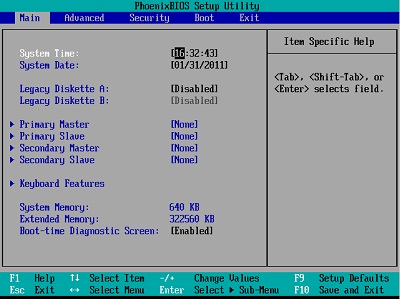
Ainsi, les éléments suivants peuvent être suspects : les câbles d'alimentation et de données, la carte mère et le disque dur lui-même. Connectez le disque dur à d'autres câbles libres pour éliminer les premiers suspects.
Ensuite, si vous avez un autre disque dur que vous savez bon, branchez-le à la place de celui qui pose problème pour vous assurer qu'il ne s'agit pas de la carte mère. S'il n'y en a pas, vous pouvez connecter le disque lui-même à un autre ordinateur et voir que l'image est la même.
Naturellement, cet article ne s’adresse pas aux spécialistes de la récupération de données ou de la configuration et de la réparation d’ordinateurs. Et si vous avez lu jusqu’ici, j’ose supposer que vous n’êtes pas un spécialiste de ce genre. Je ne décrirai donc pas moyens possiblesÉtude plus approfondie de votre variateur en mesurant la résistance sur différentes parties de la carte électronique avec un testeur ou en connectant le variateur à des systèmes logiciels et matériels spéciaux, comme le PC-3000. Mais d'un autre côté, pour une raison quelconque, je veux croire que la fumée et l'odeur âcre, les tapotements rythmés, les grincements ou autres manifestations étrangères de unité système ou un ordinateur portable vous aurait semblé suspect depuis longtemps et vous avez immédiatement coupé l'alimentation de l'ordinateur. Ainsi, si l’un des événements ci-dessus se produit, toutes les étapes de diagnostic décrites ci-dessus ne sont pas pertinentes. Votre disque est défectueux. Et vous l’avez déjà compris vous-même. Il convient de noter que dans ce cas, vous avez probablement affaire à un dysfonctionnement de l'électronique ou de la mécanique du disque.
Dans ce cas, vous ne devez pas effectuer d'actions inconscientes : remettre le disque sous tension, essayer de le tester avec certains programmes, le démonter pour savoir ce qu'il contient, dévisser et changer la carte, etc. Arrêtez-vous et réfléchissez bien à votre objectif principal. Il est important de comprendre ce qui vous effraie le plus dans la situation actuelle : la nécessité de dépenser de l'argent pour un nouveau disque dur ou le manque d'accès à des données importantes. Si du coup vous deviez choisir : un disque fonctionnel, mais sans données, ou les données de ce disque sur un autre support (oui, malheureusement, vous devrez l'acheter). Lequel choisiriez-vous? Bien sûr, l’un n’exclut pas l’autre, mais il faut quand même se poser cette question. La réponse vous aidera à comprendre ce qui est important pour vous et ce qui est secondaire. Et quelle partie de cet article vous sera la plus utile.
Il arrive que le disque soit détecté dans le BIOS, mais pas dans Windows. Plus précisément, Windows ne peut pas fonctionner correctement avec ce disque (ou clé USB). Par exemple, dans le gestionnaire de périphériques, vous pouvez voir assez paisiblement :
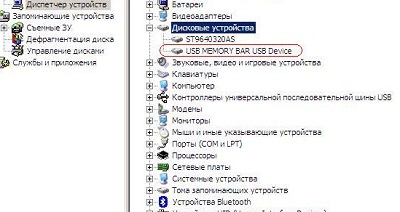
Mais si vous regardez les propriétés de ce lecteur flash dans ce cas, faites un clic droit dessus et sélectionnez l'élément approprié dans le menu déroulant, vous verrez :
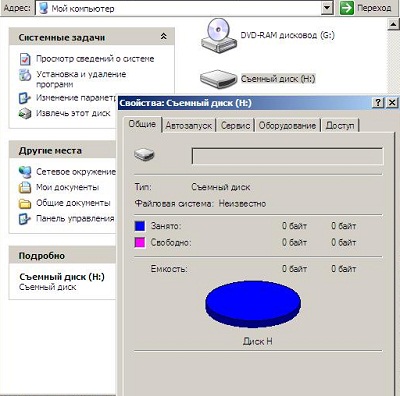
Et dans le gestionnaire de disque, il y a une image tellement étrange :
![]()
Le système d'exploitation ne voit aucune propriété de ce disque, y compris sa taille. Vous avez peut-être soupçonné que quelque chose n'allait pas lorsque vous avez constaté que vos disques E: et F: avaient disparu du système, à savoir que ces lettres étaient attribuées aux partitions du disque dur que vous aviez connecté en second. Eh bien, si les partitions d'un tel disque ne reçoivent pas de lettres lorsqu'elles sont connectées en deuxième, il est alors facile de deviner ce qui se passera si vous essayez de démarrer à partir de celui-ci. C'est vrai, rien ne se passera. Le système d'exploitation ne démarre pas et vous lirez l'une des inscriptions répertoriées au tout début de l'article sur un écran noir. Il est probable que ce disque rencontre des problèmes avec les informations de service (micrologiciel câblé en usine). Sans cela, le disque peut être considéré comme défectueux, même si vous constatez qu'il a été trouvé dans le BIOS. Le même diagnostic peut être posé dans presque tous les cas lorsque le disque se comporte extérieurement comme s'il fonctionnait pleinement (c'est-à-dire qu'il n'est pas silencieux, mais tourne correctement, débloque les têtes et n'émet aucun son parasite), mais n'est pas détecté dans le BIOS.
Une autre situation est également possible. Le disque est visible dans le BIOS, mais le système démarre extrêmement lentement ou ne démarre pas du tout. De plus, même si un tel disque est connecté en second, alors ce Cas de Windows refuse de charger dans un délai raisonnable. Parfois, si dans ce cas vous écoutez comment se comporte le disque, vous pouvez comprendre comment il essaie sans succès de compter les secteurs dont il a besoin. Et si Windows parvient à démarrer, à chaque mouvement, il ralentit terriblement ou se fige. L'opération la plus simple Copier un petit dossier contenant des données peut se transformer en angoisse ou conduire à une dépression nerveuse. Il y a probablement des blocs défectueux sur ce disque. Et à vrai dire, essayer de démarrer dessus, et encore moins depuis celui-ci, est préjudiciable à ce disque, notamment aux données qui y sont stockées.
Parfois, l'utilisateur dit que son ordinateur ne voit pas le disque même dans des situations où physiquement il n'y a rien de mal avec le disque. En tant qu'appareil, il est entièrement fonctionnel. C'est juste que tout d'un coup, en accédant à des sections familières, des inscriptions comme « Le disque n'est pas formaté. Dois-je le formater ?»

Ou bien le disque a commencé à être considéré comme une zone non allouée. Parfois, de tels problèmes peuvent être le résultat de blocs défectueux survenus inaperçus (tout n'est pas en ordre avec un tel disque), mais le plus souvent, une sorte de dysfonctionnement du programme ou un virus est à blâmer. L’essentiel dans une telle situation est de ne pas en faire trop. C'est paradoxal, mais c'est précisément dans des cas aussi simples, lorsque le disque fonctionne, que les utilisateurs sont le plus tentés de faire au moins quelque chose eux-mêmes en utilisant fonds disponibles. Les absurdités les plus courantes (Attention : aucune des opérations répertoriées ne permet de renvoyer des données !!!) - initialisation, suppression de partitions et création de nouvelles, complète ou formatage rapide. Et c’est vraiment étrange quand cela est fait pour sauvegarder des données. Apparemment, il s'agit d'une sorte de programme de récupération qui « vous oblige à formater le disque avant de l'utiliser ». Il est probable que la restauration dans de tels cas ira dans la même section, ce qui est interdit par toutes les lois terrestres.
Je vais essayer de vous aider à comprendre ce problème. Après tout, les gens ne comprennent souvent pas vraiment ce qu’ils veulent. Ils avaient juste peur. Ils ont appuyé sur certains boutons de certaines fenêtres avec des messages. Les messages ont disparu et n'ont jamais été lus. Certains processus ont été suivis. Est-ce que ça s'est amélioré ou pire ? Comment ça va mieux ?
Pour vous assurer que vos actions sont conscientes et ne vous causent pas de préjudice, décidons d'abord quel est votre objectif. Vous devez choisir : récupérer ou réparer les données. Oui, exactement CHOISIR. Et je dois écrire à ce sujet parce que cela a été expliqué oralement des milliers de fois. Cependant, « Réparez-vous les disques ? » - l'une des questions les plus populaires. Dans le même temps, les gens veulent le plus souvent savoir autre chose que ce qu’ils demandent. Il faut « choisir » car restauration et réparation ne sont pas du tout la même chose. Quelle est la différence? Par ordre de priorités. Je propose que la sécurité des données et les performances des disques soient considérées comme deux objectifs possibles.
Alors récupération de données est une séquence d'actions visant à restituer l'accès aux données d'un disque problématique en les enregistrant sur un support connu (facilement accessible à l'utilisateur). Dans ce cas, l’état de fonctionnement ultérieur du disque « problématique » est une conséquence secondaire possible, mais pas nécessaire, de ces actions.
Réparation Disque dur - cela met le disque en état de fonctionnement. Récupérer l'accès perdu aux données est également simple possible, Mais facultatif, effet secondaire.
Nous devons souvent participer à de tels dialogues :
- Réparez-vous les disques ?
- Êtes-vous intéressé par des réparations ou une récupération de données ?
- Les données sont bonnes. Mon disque est cassé. Tu vas aider?
- Réparez le disque - cela signifie que vous recevez un disque PROPRE, SANS DONNÉES, fonctionnel. Etes-vous intéressé par cette option ?
- Non! J'ai aussi besoin de données !
- Ce type de « réparation » du disque sur lequel les données sont enregistrées est appelé récupération de données. Dans ce cas, les données sont transmises sur un bon support connu.
- Bien. J'ai donc besoin d'une récupération de données.
C’est dire à quel point il peut être difficile de déterminer vos objectifs. Et quiconque, sans le faire, commence à appeler des sauveurs potentiels, risque de participer à de telles absurdités :
- Réparez-vous les disques durs ?
- Non.
Incroyable mais vrai ! Ce dialogue, inutile pour les deux parties, a déjà eu lieu des milliers de fois. Et cela se produira plusieurs fois dans le futur. (Cela dépend où appeler :)
Je suis sûr que maintenant vous avez clairement compris ce qui est le plus important pour vous.
Je pense que vous comprenez déjà ce que je pense de la réparation du disque dur. Je m'en fiche du tout. Je considère qu'il s'agit là d'un exercice inutile, c'est-à-dire d'une perte de temps et d'argent, avec le risque de coûts ultérieurs encore plus élevés. Je suis prêt à expliquer. Le coût des disques durs modernes est si insignifiant que les réparations ne sont tout simplement pas rentables. Disques durs, contrairement à une voiture, sont initialement conçus dans le but d’une production plus rentable sans aucun plan de « maintenance » ou de réparations ultérieures. Ils sont rivés sur des machines en milliers de pièces. En termes d'un disque, c'est très bon marché. Et puis cela deviendra de moins en moins cher. Quant aux réparations, elles doivent être le travail d'un spécialiste hautement qualifié avec des coûts de temps allant de plusieurs minutes à plusieurs heures ou jours, du temps CPU, du chargement d'équipements valant des dizaines ou des centaines de milliers de roubles, l'utilisation de pièces de rechange coûteuses ou rares. Combien pourraient coûter de tels travaux ? Alors, il faut y penser... En même temps, vous devez prévoir 1 800 roubles - le coût d'un nouveau disque - un analogue de celui en cours de réparation. Et soyez prêt à répéter ce travail en cas de réclamation au titre de la garantie. Non, je ne veux même pas y penser. Il est étrange que de temps en temps vous ayez affaire à de tels « connaisseurs » des compétences et du temps de travail des autres, qui s'étonnent que tout ce travail ne soit pas fait pour 1 000 roubles, de préférence sur place. :)
Je suis d'accord que ce sont des arguments du réparateur. Et quoi utilisateur régulier- le client potentiel du service ne s'en soucie pas du tout. Même si cela vaudrait la peine de les comprendre. Je pense que de nombreux spécialistes dans divers domaines qui connaissent la valeur d'eux-mêmes et de leur temps de travail seront d'accord avec cela.
Mais il existe d’autres arguments, plus proches de l’utilisateur, contre Réparation du disque dur. Tout d'abord, il est toujours préférable d'obtenir nouveau disque sous garantie. Deuxièmement, votre disque dur est le dispositif mécanique le plus complexe d’un ordinateur. Supposons que celui-ci, fabriqué en usine, tombe en panne et que vous ne puissiez pas faire valoir la garantie. Un artisan a été trouvé qui l'a réparé, a donné une garantie de 2 semaines et a promis verbalement que « maintenant, le disque fonctionnera longtemps ». Avez-vous besoin d'un tel disque ? Allez-vous lui faire confiance ? Et maintenant à propos d'argent. Pour connaître sa valeur actuelle, essayez d'annoncer la vente de ce disque dur avec une histoire véridique sur sa biographie. Je suis sûr que vous avez dépensé plus en réparations que ce que vous pouvez obtenir pour ce disque.
Mais les choses ne vont pas toujours si mal. Après tout, dans tous les cas décrits ci-dessus, on ne peut pas dire que le disque est défectueux. Et si le problème est purement logiciel, alors le problème du choix entre les données et la réparation n'en vaut pas la peine. Parfois, cela peut être nécessaire réparation de logiciels partitions, mais l’état physique du disque ne change pas. Et les spécialistes de la récupération de données à partir de disques durs peuvent effectuer de telles réparations afin que vous récupériez vos données et, par exemple, n'ayez pas à réinstaller le système.
Lorsque le disque n'est pas visible, mais que des données sont nécessaires, vous devez tout d'abord vous assurer que le disque dur est à blâmer. La première partie de l'article vous y aidera. Disons qu'il est installé - le problème vient du disque. À propos, plus loin dans l’article, le type de média numérique n’a pas d’importance fondamentale. Le disque dur peut être remplacé par Flash, SSD, etc. Selon ce qui est exactement arrivé au support, la récupération des données peut être simple ou complexe. Il est clair qu’une telle évaluation est très subjective et que chacun peut avoir ses propres critères. Par conséquent, je vais décrire le mien.
Si le problème peut être résolu par un utilisateur de PC avancé (et non par un spécialiste de la récupération de données) à l'aide des outils dont il dispose, alors il s'agit d'un cas simple. En règle générale, ce sont des problèmes logiques sur systèmes de fichiers FAT et NTFS et problèmes de carte électronique sur certaines gammes de disques plus anciens. Les problèmes logiques sont résolus logiciel . Auparavant, une carte défectueuse pouvait souvent être simplement remplacée par une carte identique, mais fonctionnelle. Malheureusement, sur lecteurs modernes c'est faux.
Dans d'autres cas, un coûteux logiciel spécialisé ou de l'équipement, ainsi que les connaissances et les compétences pratiques que seul un spécialiste de la récupération de données peut posséder. Il est peu probable qu'investir du temps et de l'argent dans tous ces outils soit rentable si vous ne transformez pas la récupération de données en médias numériques dans votre métier.
Si votre cas est simple et que vous souhaitez vraiment économiser un peu d’argent, vous pourrez peut-être le faire. Les méthodes permettant de résoudre certains problèmes simples font l'objet d'un article séparé. Et dans un avenir proche, vous pourrez vous en familiariser. Mais je voudrais attirer votre attention sur le fait que les économies sont faibles, car les spécialistes de la récupération de données résolvent également de tels problèmes pour relativement peu d'argent. Vous devez payer plus pour la récupération de données dans les cas complexes, mais il est presque impossible de les gérer vous-même. Cela révèle un autre facteur qui influence le prix de la restauration dans les entreprises spécialisées, dont on ne parle généralement pas : la disponibilité des moyens par lesquels le problème est résolu. En pratique, cela peut se manifester de manière plus prix élevés, par exemple, pour la restauration informations officielles disque contre problèmes logiques. Malgré le temps et les efforts d'un spécialiste, la restauration d'un service HDD nécessite presque toujours beaucoup moins qu'une analyse longue et fastidieuse d'un disque dont la logique est défectueuse. C'est juste qu'à cet effet, un spécialiste, contrairement à un « utilisateur avancé », dispose de connaissances, de compétences et d'un système logiciel et matériel. Mais vous ne pouvez pas le télécharger sur Internet.
Dans de nombreux cas, il vous sera utile de vous poser cette question. Oui, il peut être très difficile d’évaluer en roubles quelque chose qui n’a pas été acheté ou vendu. Peut-être, en plus du coût manière alternative Pour obtenir ces données, des notions telles que les nerfs, le temps, les souvenirs, le travail effectué ou à venir, etc. seront impliquées dans l'évaluation. Mais cela vaut quand même la peine d’essayer et de comprendre au moins le coût approximatif des données. Cela vous aidera à éviter toute confusion et à prendre les bonnes mesures.
Même si le problème vous semble simple, que le coût des données est faible et que vous espérez économiser de l'argent en le résolvant vous-même, je vous recommande fortement d'utiliser les diagnostics d'une entreprise spécialisée. Je pense que tout le monde sera d’accord avec moi pour dire que deux médecins peuvent traiter différemment la même maladie. Et souvent, les deux aboutissent à des résultats positifs. Mais quelle que soit la méthode de traitement d'une maladie particulière choisie par le médecin, les chances d'une issue favorable seront négligeables s'il commet une erreur dans la détermination de la maladie elle-même. Dans le cas où le disque n'est pas visible, cela fonctionne également. Oui, peut-être que vos compétences, vos connaissances en informatique et votre chance suffisent à résoudre quelques problèmes simples de récupération de données. Mais ne vaut-il pas mieux comprendre avec certitude qu’au moins le problème est correctement défini ? Après tout, une erreur dans le diagnostic est dangereuse non seulement parce que la guérison ne donnera pas un résultat positif, mais aussi parce que d'autres tentatives seront compliquées et que la probabilité d'un résultat positif sera réduite. Et peu importe à quel point vous êtes optimiste quant à vos chances, il vaudra mieux les augmenter. De plus, vous n’avez pas à payer pour cela, car il existe suffisamment d’entreprises sur le marché qui proposent des diagnostics gratuits.
Si Vous avez choisi la bonne entreprise de récupération de données, puis à la suite du diagnostic, vous recevrez des réponses aux questions suivantes :
Vous disposez désormais de toutes les informations pour prendre la bonne décision.
Cas 1. Bien entendu, si le coût de la récupération est supérieur au coût des données elles-mêmes, vous refuserez les services de l’entreprise. Mais maintenant vous connaissez le bon diagnostic et il vous est plus facile d’évaluer vos chances lorsque vous essayez par vous-même. Si votre évaluation est optimiste, essayez-la. Si vous comprenez que vous ne pouvez pas y faire face, il peut être judicieux de reporter ce problème de plusieurs mois. Rangez simplement le disque. Soudain, vos capacités financières, vos prix du marché ou vos technologies de restauration changent. Il est possible que la valeur des données perdues change pour vous.
Cas 2. Si le coût du service (A) est approximativement égal à la valeur des données elles-mêmes (B), alors /B-A/ est une valeur très insignifiante. C'est le cas le plus difficile pour les communes. Je vous suggère de vous en occuper vous-même, car la logique est ici impuissante et votre cœur peut « vous dire » quoi faire de mieux. Dans le même temps, votre confiance en vous (si vous décidez de restaurer les données vous-même) sera certainement proportionnelle aux valeurs de A(=B).
Situation 3. Si le coût du service (A) est nettement inférieur à la valeur des données elles-mêmes (B), d'autres mots B-A- un montant très important pour vous, alors cela vaut la peine de commander ce service, quelle que soit la valeur que vous accordez à la possibilité de vous rétablir vous-même. Après tout, pour un non-professionnel, de grandes chances signifient « très probablement ». Et nous ne parlons pas du fait que vous recevrez certainement vos données, mais que vous n'aggraverez pas au moins la situation au point que « maintenant, rien ne peut être restauré ». Eh bien, que pensez-vous de la perspective de ne pas perdre « très probablement » une très grosse somme pour vous ?
Pour ceux qui aiment vraiment jouer à la roulette ou aux machines à sous pour de l'argent, pensant gagner de l'argent de cette manière, il vaut mieux sauter ce point. Les autres ont probablement une idée de l'argent et des probabilités, et cet exemple sera bien compris.
Il est plus facile de prendre des décisions si le problème peut être formalisé. De plus, cela permet d'économiser du temps et des nerfs. Voici un petit échantillon de la façon dont cela peut être réalisé.
Par exemple, A-B = 90 000 roubles. C'est ce qui se passe si vous valorisez vos données à 100 000 roubles. (ce qui signifie que l'évaluation financière de la situation actuelle est de moins 100 000 roubles), et l'entreprise a demandé 10 000 roubles pour restaurer les données d'un disque très endommagé. Ensuite, l'évaluation financière des alternatives pour un comportement ultérieur sera la suivante :
Alternative 1. Utilisez le service de récupération de données - moins 10 000 roubles. (soit +90 000 par rapport à la position actuelle)
Alternative 2. Laissez tout tel quel - moins 100 000 roubles. (c'est-à-dire que nous restons dans la position actuelle).
Les avantages de la première alternative sont évidents, c’est pourquoi nous écartons la seconde. Oui, et dans ce cas le résultat est négatif. Mais le moins est petit. Après tout, le problème persistait, mais il a été résolu. Ce serait étrange de se retrouver dans le noir. Mais disons que vous souhaitez également améliorer cette alternative : faites-le à moindre coût ou même tout faire vous-même. Même si l’évaluation optimiste de nos propres chances obtenue ci-dessus, que nous appelons « la plus probable », est estimée à 75 %, alors l’évaluation financière Alternatives 3– « Faites tout vous-même » équivaudra à moins 25 000 roubles. Et c'est pire que moins 10 000 roubles. Certains diront peut-être que 75 %, c'est trop peu. Croyez-moi, 75 % est une surestimation. Estimation réelle de la probabilité de ne pas perdre de données en essayant de les extraire d'un disque à la maison gros montant mauvais blocs pas plus de 50%. Et un score de 90 %, c’est absolument fantastique. Mais ce n’est que si la probabilité d’auto-guérison est supérieure à 90 % que l’évaluation financière de l’alternative « Je ferai tout moi-même » sera meilleure. Alternatives 1.
Oui, cet exemple utilise des chiffres fictifs mais concrets. Le problème peut être différent et le coût sera différent. Cela s’applique à la fois à la valeur de vos informations et aux estimations de probabilité. Mais j'espère que cet exemple vous aidera à formaliser votre tâche avec vos données. Qui sait, peut-être que le résultat sera différent.
Nous avons donc examiné quoi faire si l'ordinateur/ordinateur portable/appareil photo ne voit pas le disque. Évidemment, le but de l'article est de vous aider à choisir la bonne voie pour résoudre le problème et à ne pas commettre d'erreurs en choisissant cette voie. L'article contient des liens utiles à la fois à ceux qui décident de se battre seuls pour leurs données et à ceux qui rechercheront des professionnels. Eh bien, dans le texte lui-même, j'ai essayé d'analyser le plus en détail possible tous les arguments « pour » et « contre » certaines étapes qui devraient être prises en compte.
La nécessité de cet article est due à ma compréhension de la confusion qui règne dans l’esprit de nombreuses victimes. Nous parlons de milliers d'appels traités de clients potentiels et actuels pour la récupération de données, lorsque la personne est dans un état de confusion et se demande quoi faire. Le désir de les aider à résoudre leur problème m'a obligé non seulement à répondre à leurs questions, pas toujours conscientes, mais aussi à poser les miennes. Et maintenant, ces réponses que les gens se donnaient étaient presque toujours beaucoup plus utiles. Et ce sont eux qui m'ont permis d'écrire cet article, en mettant par écrit ces idées qui ont déjà été discutées oralement des milliers de fois avec des personnes qui se tournent vers nous pour obtenir de l'aide. Puisqu'à l'heure actuelle, des milliers de personnes me sont déjà reconnaissantes, j'espère que cet article vous aidera également. À mon tour, je remercie tous ceux qui, s'étant retrouvés sur cette page et ayant lu la recommandation au début de l'article, l'ont lu jusqu'au bout. Maintenant, agissez.
Viatcheslav Mochalov, 17 janvier 2011
Lors de l'utilisation totale ou partielle des éléments de cet article, un lien hypertexte actif vers le site est requis.
| Articles Liés: | |
|
Création d'un disque de démarrage Partition Magic Le programme Parted Magic n'est pas bootable
Parted Magic est un programme pour les systèmes d'exploitation UNIX développé... Les meilleurs programmes pour créer une image disque ISO
Utiliser des programmes spéciaux. Créer une image virtuelle est très... Réinitialisation du MacBook aux paramètres d'usine : options et instructions
L'arrêt ou le redémarrage de votre Apple iMac réinitialise le contenu de la mémoire... | |