Choix des lecteurs
Articles populaires
C'est un phénomène très désagréable. Mais cela peut arriver à tous les systèmes. Vous allumez votre ordinateur en espérant travailler ou jouer à votre jeu Linux préféré, puis un écran noir. Ubuntu n'en a pas mode sans échec, pas d'outils pour récupération automatique qui sont utilisés dans de telles situations par les utilisateurs Systèmes Windows... Mais d'un autre côté, il existe un mode de récupération du système dans lequel vous pouvez utiliser le terminal pour tout faire pour faire fonctionner votre ordinateur, ainsi que la possibilité de réinstaller le système sans perdre de programmes et de données utilisateur.
Voyons d'abord pourquoi un écran noir peut apparaître dans Ubuntu et à quelles étapes du démarrage du système cela se produit.
Tout d'abord, un problème matériel- si vous n'avez pas vu le message d'accueil du BIOS, ou comme cela se fait souvent dans les ordinateurs portables modernes - les économiseurs d'écran du fabricant d'ordinateurs portables, ou carte mère si en même temps vous ne pouvez pas entrer dans le menu Paramètres du BIOS, en utilisant les touches F2, Del, F8, Shtift + F2 ou d'autres touches du même but, alors le problème est matériel et dans cet article vous ne trouverez pas sa solution. Ici, vous devez transporter votre appareil pour réparation ou essayer de le vérifier vous-même si vous comprenez.
Deuxièmement, le problème de Grub- passé l'écran de démarrage du BIOS, mais vous ne pouvez pas voir Menu de la bouffe, il n'y a que des étiquettes comme Minimal bash comme interface ou Resuce Mode. Cela signifie que le chargeur de démarrage est endommagé, cela est décrit en détail dans l'article - Comment restaurer le chargeur de démarrage Grub2.
Troisièmement, écran noir au démarrage- vous avez sélectionné l'élément de menu Grub souhaité, le système a commencé à démarrer, mais soit tout s'est bloqué, soit un écran noir avec le terminal est apparu. Écran noir quand démarrage d'Ubuntu peut signifier des dommages au système de fichiers, l'absence de certains packages importants, l'incompatibilité des pilotes.
Quatrièmement, l'écran coque noire - le système a démarré, vous avez entré votre nom d'utilisateur et votre mot de passe, mais au lieu du shell Unity ou de tout autre, vous voyez un écran noir avec un curseur. Un problème dans le shell graphique, sa configuration ou le cache peut apparaître dans KDE après une mise à jour.
La plupart des erreurs telles que l'écran noir d'Ubuntu lors de l'installation se produisent car l'image n'a pas été téléchargée correctement ou n'a pas été écrite correctement sur le support.
somme md5 ~ / ubuntu.iso
La valeur résultante doit correspondre à la valeur md5 indiquée sur le site à partir duquel vous avez téléchargé l'image :
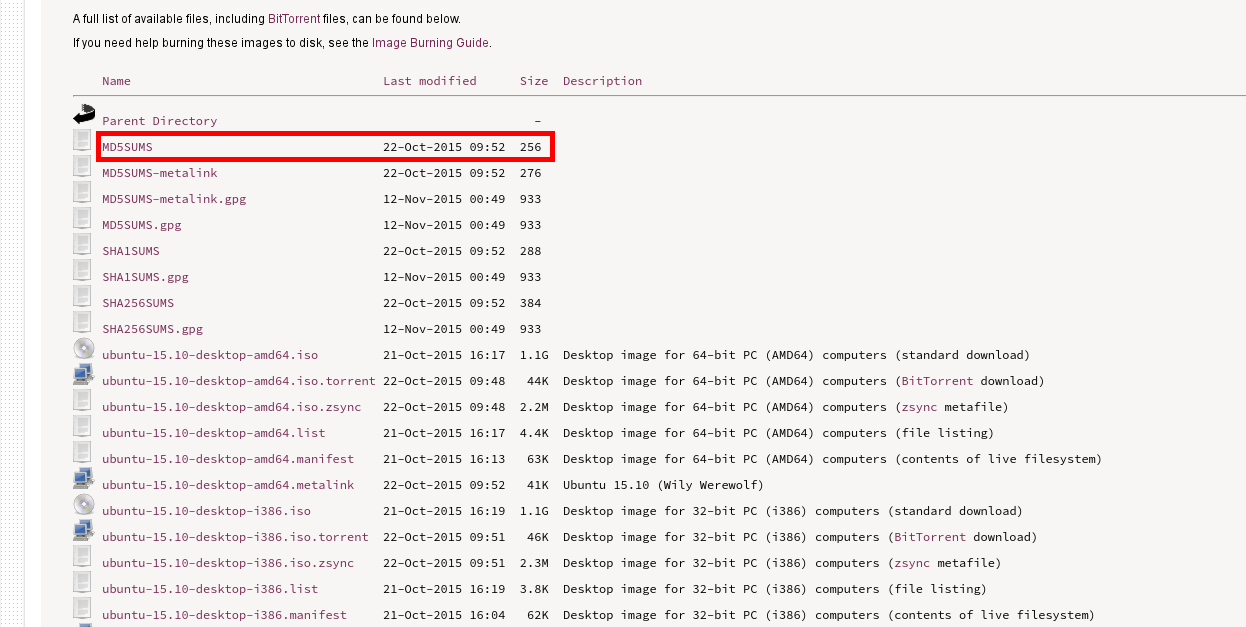
Si les valeurs ne correspondent pas, l'image devra être téléchargée. Ensuite, vérifiez également md5, pour le support sur lequel l'image a été enregistrée, par exemple, un disque DVD :
Et cette valeur doit être la même que les deux précédentes. Sinon, vous avez trouvé un problème - l'image doit être écrasée.
Vous pouvez également rechercher des erreurs sur le disque en sélectionnant l'élément Vérifier le disque pour les erreurs dans le menu du disque :
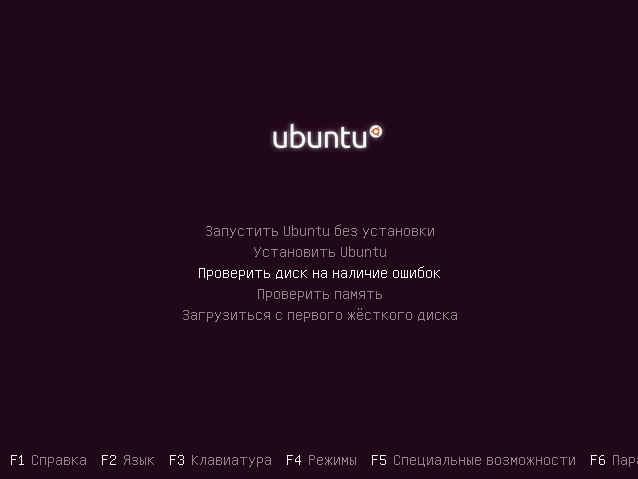
Si le problème n'est toujours pas résolu, le système peut ne pas démarrer en raison d'une incompatibilité entre le pilote gratuit et votre matériel. Heureusement, il existe une solution à cela. Le paramètre de noyau nomodeset doit être utilisé. Il est utilisé pour activer un mode pilote spécial. Pour ce faire, appuyez sur F6 dans le menu d'installation et sélectionnez nomodeset dans la liste déroulante.
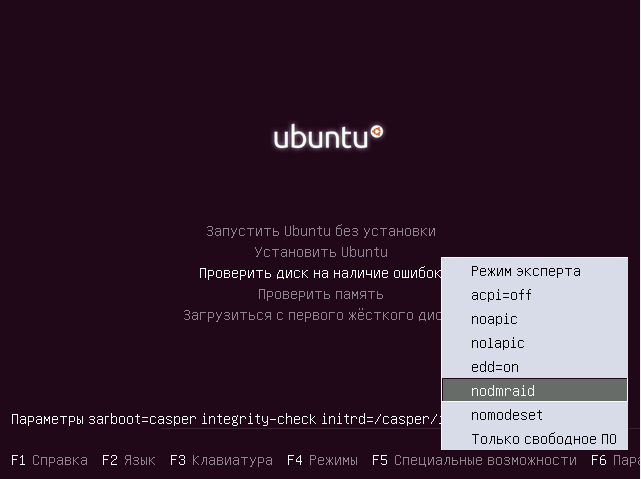
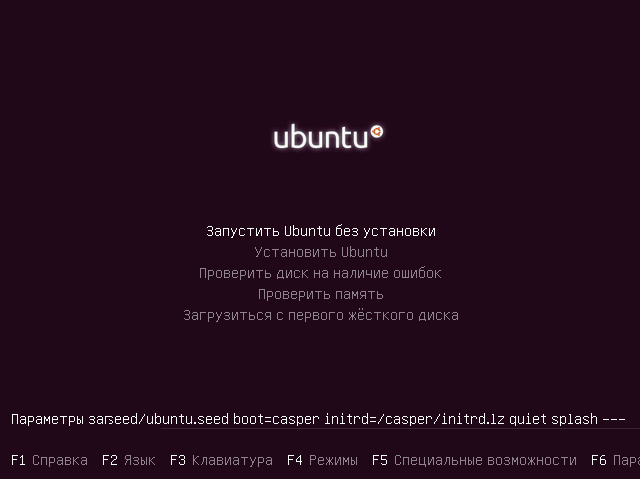
Ensuite, vous pouvez démarrer l'installation d'Ubuntu. L'écran noir d'Ubuntu après l'installation peut à nouveau être causé par l'incompatibilité du matériel, vous devrez répéter toutes les étapes décrites ci-dessus, puis installer les pilotes nécessaires.
L'écran noir dans Ubuntu au démarrage peut être causé par diverses raisons, par exemple :
Ce qui précède a déjà décrit comment résoudre le problème : écran noir Ubuntu au démarrage, si la raison était une incompatibilité matérielle. Examinons maintenant plus en détail.
Si votre matériel n'est pas compatible avec le pilote graphique gratuit, vous pouvez essayer d'utiliser le paramètre nomodeset pour démarrer le système et installer le pilote propriétaire.
Pour modifier les paramètres du noyau dans Grub, placez simplement le cadre du curseur sur l'élément souhaité et appuyez sur e :
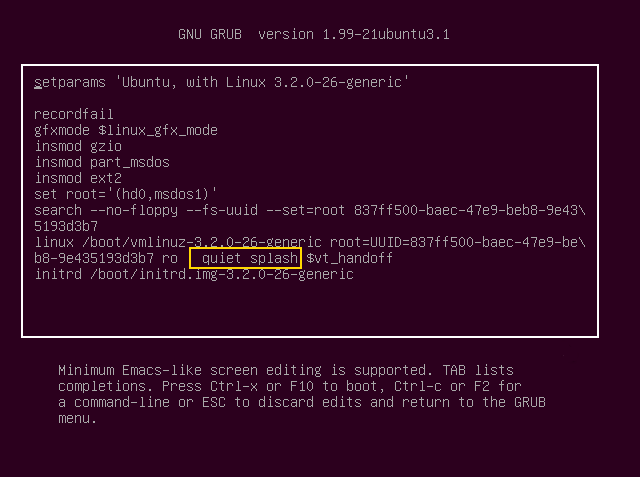
Appuyez sur Ctrl + X pour continuer le téléchargement. Le système va maintenant démarrer et vous pouvez installer les pilotes propriétaires requis pour travail normal systèmes.
Si vous avez utilisé le cryptage disque dur LVM ou LUKS pendant Installations Ubuntu alors un écran noir sur Ubuntu 16.04 peut signifier que le système vous demande simplement un mot de passe, mais vous ne le voyez pas. Essayez de basculer entre les terminaux virtuels en utilisant Alt + Droite ou Alt + Gauche. Cela peut renvoyer la demande de mot de passe.
Alternativement, vous pouvez simplement essayer d'entrer votre mot de passe et d'appuyer sur Entrée. Si tout va bien, le système démarrera.
Un pilote graphique propriétaire NVIDIA ou AMD mal installé peut également provoquer un écran noir Ubuntu au démarrage. Vous devez désinstaller un tel pilote, puis l'installer correctement, ou installer un autre pilote.
Dans de tels cas, le système démarre généralement normalement, mais ne peut pas démarrer le serveur X. Par conséquent, nous allons à la première console virtuelle en utilisant le raccourci clavier Ctrl + Alt + F1, entrez votre nom d'utilisateur et votre mot de passe. Ensuite, vous verrez l'invite de ligne de commande familière.
Pour enlever Pilotes NVIDIA Cours:
sudo apt-get purge nvidia *
sudo apt-get purge fglrx *
De plus, certains pilotes, par exemple NVIDIA, apportent des modifications au fichier /etc/X11/xorg.conf, vous devrez donc peut-être mettre à jour la configuration du serveur X :
sudo dpkg-reconfigurer xserver-xorg
Il reste à redémarrer le système :
Maintenant, si vous avez déjà installé le pilote propriétaire auparavant, le système démarrera et fonctionnera correctement. Comme vous pouvez le voir, il n'y a rien de mal ici, l'écran noir nvidia ubuntu est résolu assez simplement.
Habituellement, le système de fichiers, même s'il est endommagé, est restauré automatiquement, mais si cela ne se produit pas, un écran noir d'Ubuntu 16.04 apparaîtra. Vous pouvez essayer de tout restaurer manuellement.
Pour cela, nous avons besoin d'un mode de récupération. Pour ce faire, sélectionnez généralement le deuxième élément Grub, le nom d'Ubuntu et la version, et entre parenthèses Mode de récupération.
Le système démarrera dans la console où vous pourrez effectuer toutes les actions nécessaires.
Pour restaurer le système de fichiers, exécutez :
fsck -y / dev / sda1
Ici /dev/sda1 est votre partition racine.
En outre, des erreurs de démarrage peuvent être causées par le redimensionnement de la partition racine à l'aide de gparted ou de toute autre opération pour modifier les métriques de la partition racine. Le fait est que les partitions de disque dans le fichier de configuration Grub sont déterminées par l'UUID, et ce paramètre peut changer en fonction de la taille, de la position et d'autres paramètres de la partition. Donc, si cela change, le système ne pourra plus trouver la section souhaitée. Pour résoudre ce problème, vous devez mettre à jour le fichier de configuration Grub dans le même mode de récupération :
Vous pouvez maintenant redémarrer le système.
Comme le montrent la pratique et les commentaires sur les forums, un écran Ubuntu noir après une mise à jour n'est pas une chose aussi rare que nous le souhaiterions. Cela peut entraîner diverses erreurs d'installation de packages, des incompatibilités de packages et de nouveaux paramètres système incorrects.
Le moyen le plus simple de le faire est de réinstaller Ubuntu. Les disques d'installation d'Ubuntu ont la possibilité de réinstaller le système tout en préservant les fichiers utilisateur et tous les programmes. Si le programme d'installation trouve une version appropriée d'Ubuntu déjà installée, l'option apparaîtra Réinstallez Ubuntu. Cela enregistrera toutes vos données personnelles, vos programmes et vos paramètres. Le programme effacera tout les paramètres du système et les ramènera à la valeur par défaut, cela résoudra tous les problèmes associés à une configuration incorrecte du système et de ses composants.
Grub sera également réinstallé, ce qui signifie que tous les problèmes de bootloader seront également résolus.
Si vous vous inquiétez des fichiers et des données importants, vous pouvez démarrer le disque en mode Try Ubuntu, ici vous pouvez ouvrir gestionnaire de fichiers, connectez le lecteur avec le dossier de départ et copiez toutes les données nécessaires à partir de là vers USB externe disque.
Parfois, après des mises à jour majeures, nous pouvons obtenir un écran Ubuntu noir après la connexion et le chargement du shell. Cela est dû à l'incompatibilité entre les anciens paramètres du shell et ses nouvelle version... Et le moyen le plus simple de résoudre ce problème consiste simplement à supprimer les paramètres et les fichiers de cache. Au contraire, il n'est pas conseillé de supprimer des fichiers, il est préférable de les renommer au cas où.
Accédez d'abord à la console virtuelle à l'aide du raccourci clavier Ctrl + Alt + F1... Saisissez ensuite votre nom d'utilisateur et votre mot de passe.
Pour réinitialiser les paramètres de Unity, quelques commandes suffisent :
dconf reset -f / org / compiz /
Vous pouvez également essayer de supprimer les paramètres Compiz :
mv ~ / .config / compiz-1 / compizconfig ~ / .config / compiz-1 / compizconfig.old
Puis on redémarre le serveur graphique :
redémarrage du service sudo lightdm
Si vous utilisez KDE, vous devez déplacer les fichiers manuellement :
mv ~ / .kde4 ~ / kde4.old
Gnome a la même histoire :
mv ~ / .gnome ~ / .gnome.old
Dans cet article, nous avons couvert plusieurs situations dans lesquelles des écrans noirs peuvent apparaître dans Ubuntu 16.04 ou une version antérieure, et comment les corriger. Vous êtes maintenant armé et prêt à affronter les problèmes de votre système. Si j'ai raté quelque chose, écrivez dans les commentaires!
Dans le cadre de l'inondation du forum avec le même type de questions, cette page a été créée, décrivant les principaux problèmes et les méthodes pour les résoudre lors de l'installation et de l'utilisation d'Ubuntu 12.04 LTS Precise Pangolin, ainsi que certains paramètres qui vous permettent de retourner le comportement habituel du système à l'utilisateur.
Lorsque vous essayez de démarrer Ubuntu après l'installation, vous ne voyez qu'un écran noir (violet ?) sans aucune autre action du système. Le plus souvent, le problème réside dans le pilote de la carte vidéo installée.
Solution:
Après l'installation du système, il n'y a pas d'indicateur de disposition du clavier et il est impossible de passer à la disposition russe. Pour le moment, cela peut être appelé un bogue, car le programme d'installation d'Ubuntu 12.04 ne configure pas la mise en page automatiquement sélectionnée pendant la phase d'installation.
Solution: Vous devez ajouter une mise en page manuellement. Pour ça:
Allez dans "Paramètres système" → "Disposition du clavier"
En bas de la fenêtre, cliquez sur l'icône + et dans la fenêtre qui apparaît, précisez la disposition souhaitée ;
Après avoir ajouté une disposition, vous devez configurer des combinaisons de touches pour la commutation, pour ce faire, cliquez sur le bouton Options et dans la ou les touches pour modifier la disposition, spécifiez l'option que vous aimez.
Réinitialisez la combinaison de commutation de disposition de clavier à la valeur par défaut (Alt + Maj) après le redémarrage.
Solution:
Ouvrez le fichier /etc/default/clavier pour l'éditer
Nous changeons les lignes, au lieu de
XKBVARIANT = "" XKBOPTIONS = ""
Nous sauvegardons le fichier.
Après cela, les paramètres seront enregistrés après un redémarrage.
Le Compiz mis à jour peut ne pas fonctionner correctement avec les anciens fichiers de configuration après la mise à jour, ce qui entraîne des erreurs telles que des panneaux Unity 3D manquants, des titres de fenêtre manquants et autres.
Solution:
Vous devez démarrer le terminal. Appuyez sur Ctrl + Alt + T, si la fenêtre du terminal n'apparaît pas, appuyez sur Ctrl + Alt + F1 pour accéder à la console TTY1, entrez votre nom d'utilisateur et votre mot de passe;
Ensuite, vous devez modifier les noms des dossiers de configuration Compiz afin qu'ils ne soient plus utilisés à l'avenir. De cette façon, le gestionnaire de fenêtres Compiz créera automatiquement de nouveaux fichiers de configuration au prochain démarrage du système.
Redémarrez votre ordinateur en exécutant
Vérifiez si Compiz fonctionne. Si Compiz fonctionne correctement, vous pouvez supprimer les dossiers précédemment renommés, pour cela dans le terminal run :
Aussi Par ici peut aider en cas d'utilisation excessive du processeur par le processus Compiz, apparaît sous forme de "décalage" lorsque vous travaillez dans une session Ubuntu
Récemment, une surchauffe des ordinateurs portables est due à la présence de 2 cartes vidéo dans le système. En règle générale, il s'agit de 3 offres groupées :
Intel + Nvidia (Optimus) ;
Intel + ATI (AMD) ;
Ati + Ati (discret et mobile).
Du fait que les fabricants refusent de prendre en charge toutes les dernières technologies sous Linux, ils doivent installer des applications, et parfois même abandonner complètement Linux avant l'avènement d'une. Il y a deux manières de résoudre le problème :
Désactivation d'une carte vidéo discrète via le BIOS (si disponible)
Installation d'une application spécialisée et arrêt via celle-ci. Lorsqu'une carte vidéo est éteinte, le système utilise uniquement la carte allumée et, par conséquent, la température baisse, car avec 2 cartes vidéo allumées, 1 est inactive à pleine puissance.
Pour ATI, Catalyst doit être installé.
Pour Nvidia Optimus, détaillé dans l'article du forum ou du wiki.
Donc, si vous avez 2 cartes vidéo dans le système, une surchauffe se produit probablement précisément à cause de cela, et si avec Nvidia Optimus tout est résolu en installant 1 application, alors avec les cartes ATI, vous aurez de la chance.
Récemment, lorsque j'ai allumé mon ordinateur, Ubuntu m'a "satisfait" du fait qu'il a décidé de ne pas démarrer et de "tomber" dans boîte occupée au moment de l'initialisation de l'espace utilisateur (userspace) il est initramfs... Un peu abasourdi, il commença à comprendre. Il s'est avéré que mon ancien Disque dur a donné un léger problème et a foiré le superbloc du système de fichiers. Cependant, il s'est avéré que ce n'est pas fatal, et ce problème est résolu assez simplement et rapidement.
Le superbloc est la partie du disque réservée à des informations de service système de fichiers. Il stocke des informations sur la partition : type de système de fichiers, taille, état et informations sur d'autres structures de métadonnées. En cas de perte d'informations du superbloc, il existe un risque élevé de perdre toutes les informations de la section. Par conséquent, Linux conserve plusieurs copies de ces informations - c'est-à-dire plusieurs superblocs.
Avant de continuer, je dois vous prévenir que la raison n'est pas forcément le superbloc. Un tel problème peut survenir pour d'autres raisons, qui ne peuvent être établies qu'avec une certaine expérience, ou empiriquement. Dans tous les cas, le but des étapes ci-dessous est uniquement de vérifier le disque pour les erreurs, donc au moins cela ne fera pas de mal.
Pour restaurer nous avons besoin disque de démarrage ou un lecteur flash avec Linux. Nous chargeons et lançons le terminal. Dans le terminal, nous écrivons :
sudo fdisk -l | grep Linux | grep -Ev "swap"
À la suite de l'exécution de la commande, une liste de toutes les sections sera affichée :
/ dev / sda2 371306496 976771071 605464576 288.7G 83 Linux
Dans mon cas, c'était une section. Dans cette liste, vous devez trouver la section souhaitée et vous en souvenir. Nous en aurons encore besoin. Voyons ensuite une liste des superblocs de rechange disponibles :
sudo dumpe2fs / dev / sda2 | superbloc grep
Dans la commande ci-dessus, /dev/sda2 doit être remplacé par la partition souhaitée obtenue précédemment. À la suite de l'exécution de la commande, une liste de tous les superblocs s'affichera :
Superbloc primaire à 0, Descripteurs de groupe à 1-19 Superbloc de secours à 32768, Descripteurs de groupe à 32769-32787 Superbloc de secours à 98304, Descripteurs de groupe à 98305-98323 Superbloc de secours à 163840, Descripteurs de groupe à 163841-163859 Superbloc de secours à 229376, Groupe Descripteurs de secours au 229377-229395 Superbloc de secours au 294912, Descripteurs de groupe au 294913-294931 Superbloc de secours au 819200, Descripteurs de groupe au 819201-819219 Superbloc de secours au 884736, Descripteurs de groupe au 884737-884755 Superbloc de secours au 1605632, Descripteurs de groupe au 1605633-160 superbloc à 2654208, Descripteurs de groupe à 2654209 - 2654227 Superbloc de sauvegarde à 4096000, Descripteurs de groupe à 4096001-4096019 Superbloc de sauvegarde à 7962624, Descripteurs de groupe à 7962625-7962643 Superbloc de sauvegarde à 11239424, Descripteurs de groupe à 11239425-11239443 Superbloc de sauvegarde à 20480001-20480019 Sauvegarde superbloc au 23887872, Descripteurs de groupe au 23887873-23887891 Superbloc de sauvegarde au 71663616 , Descripteurs de groupe au 71663617-71663635
Dans la liste des superblocs de rechange, sélectionnez-en un autre que Primaire et exécutez une vérification de disque indiquant le superbloc de rechange :
sudo fsck -b 32768 / dev / sda2 -y
L'option -y est requise pour que fsck ne demande pas quoi faire avec chaque erreur qu'il trouve, mais la corrige automatiquement si possible. Une fois fsck terminé, la sortie ressemblera à ceci :
fsck 1.40.2 (23-mars-2016) e2fsck 1.40.2 (23-mars-2016) / dev / sda2 n'a pas été démonté proprement, vérification forcée. Réussite 1 : Vérification des inodes, des blocs et des tailles Réussite 2 : Vérification de la structure du répertoire Réussite 3 : Vérification de la connectivité du répertoire Réussite 4 : Vérification du nombre de références Réussite 5 : Vérification des informations récapitulatives du groupe Le nombre de blocs libres est erroné pour le groupe # 241 (32254, compté = 32253) ... Réparer? oui Les blocs libres sont mal comptés pour le groupe # 362 (32254, compté = 32248). Réparer? oui Les blocs gratuits sont mal comptés pour le groupe # 368 (32254, compté = 27774). Réparer? oui .......... / dev / sda2 : ***** LE SYSTÈME DE FICHIERS A ÉTÉ MODIFIÉ ***** / dev / sda2 : 59586/605464576 fichiers (0,6% non contigus), 3604682/605464576 blocs
Si vous avez oublié votre mot de passe, supprimé accidentellement des fichiers importants ou décidé de restaurer Ubuntu, toutes ces opérations peuvent être effectuées à l'aide des outils système intégrés ou de simples utilitaires.
Si vous avez oublié votre mot de passe sur Ubuntu, pour restaurer l'accès, réinitialisez-le et définissez nouvelle clé Sécurité.
Si vous avez oublié le nom d'utilisateur, vous pouvez le visualiser en utilisant la commande "cat / etc / passwd". Comme vous pouvez le voir, aucun outil supplémentaire n'est nécessaire, les systèmes Linux sont assez faciles à apprendre.
Il n'y a pas de bouton de restauration du système sur Ubuntu sur lequel vous pouvez cliquer pour revenir à un état antérieur, donc chaque cas doit être considéré séparément. Voyons les erreurs les plus courantes après lesquelles Ubuntu nécessite une récupération : mise à jour système incorrecte et chargeur de démarrage GRUB endommagé. 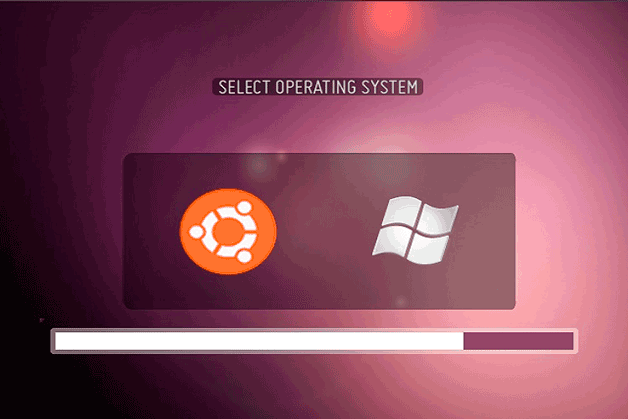
Si le système ne démarre pas, essayez de réparer le chargeur de démarrage à l'aide de l'utilitaire de réparation de démarrage. Connectez votre clé Ubuntu à votre ordinateur, démarrez le système et ouvrez un terminal. Exécutez quelques commandes pour installer le programme de réparation de démarrage :
Après avoir fermé la console, exécutez l'utilitaire de réparation de démarrage. Sélectionnez le mode "Méthode de récupération recommandée" pour que le programme trouve et corrige l'erreur. 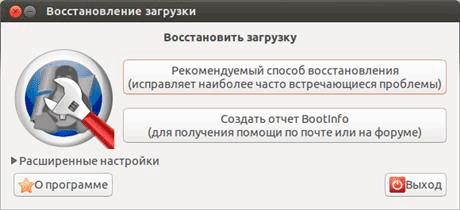
Si un échec s'est produit lors de la mise à jour du système, vous pouvez le corriger comme suit :
Vous devrez attendre longtemps, environ 30 à 40 minutes. Mais une fois la procédure terminée, le système démarrera sans erreur, étant déjà mis à jour.
Un autre opportunité utile sur Ubuntu - récupération fichiers supprimés... Utilisez Photorec ou TestDisk pour récupérer les données perdues. Ils fonctionnent à peu près de la même manière, vous permettant de récupérer la plupart des fichiers supprimés du système.
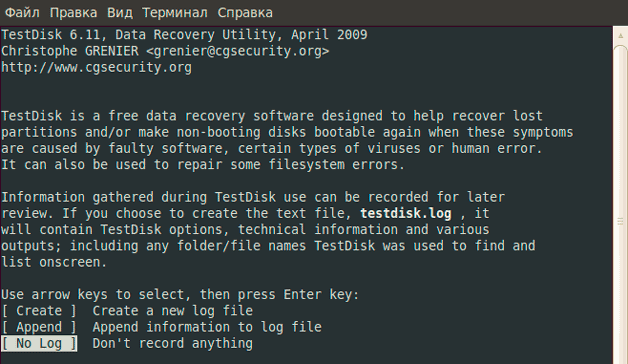
Vous trouverez les fichiers récupérés dans le dossier que vous avez spécifié via le gestionnaire de fichiers. Certaines données peuvent être endommagées, mais généralement la récupération se passe bien si, après la suppression, vous n'avez pas écrasé les fichiers avec d'autres informations.
Tout système opérateur peut cesser de fonctionner pour certaines raisons. Au cours du travail de l'utilisateur avec le système, de nouveaux utilitaires, mises à jour et divers fichiers sont installés, ce qui peut entraîner un conflit au sein du système d'exploitation. Dans cet article, nous examinerons de plus près ce qu'il faut faire si Ubuntu ne démarre pas. Alors, commençons.
L'erreur de démarrage d'Ubuntu peut être facilement corrigée.
Il existe un moyen de résoudre un problème similaire dans Linux Ubuntu. Plus à ce sujet plus tard dans l'article.
La première étape consiste à trouver le disque Ubuntu à partir duquel l'installation a été effectuée. Insérez le disque et redémarrez pour que l'écran de démarrage apparaisse. Dans le menu qui s'ouvre, cliquez sur "Récupérer un système cassé". Après cela, Ubuntu commencera le processus de récupération, au début, vous pourriez penser que l'installation normale du système a commencé, car, comme pour l'installation, vous devrez sélectionner une langue et définir paramètres réseau... Faites attention à l'inscription "Mode de sauvetage" qui apparaît dans le coin supérieur gauche de l'écran.
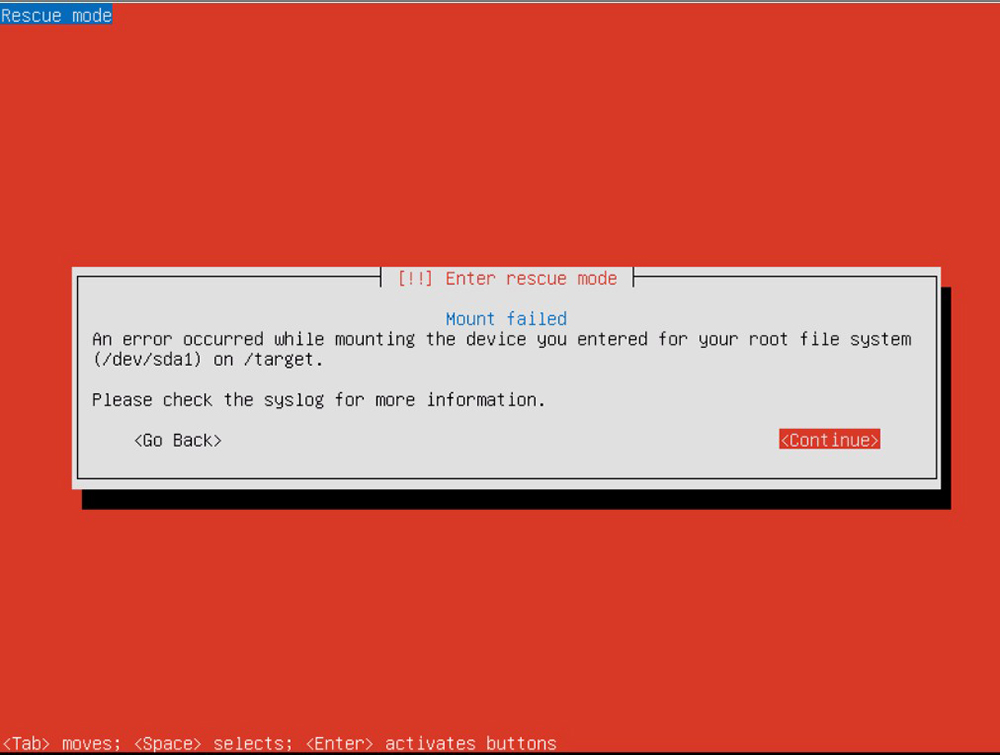
Pour choisir la bonne, vous devez bien connaître l'emplacement des sections sur disques durs PC. Si ce n'est pas votre cas, cela peut prendre plusieurs essais, cependant, il existe quelques astuces pour vous aider à faire le bon choix :
Après avoir sélectionné le système de fichiers racine, le processus de montage commencera, en cas de réussite, vous passerez à la fenêtre suivante. Si cela ne s'est pas produit, la section a été sélectionnée de manière incorrecte.
En passant à la fenêtre suivante, vous devrez spécifier l'option de récupération. Le choix dépend des symptômes qui apparaissent lors du démarrage du système d'exploitation.
Un problème système courant qui ne peut pas démarrer. La raison en est peut-être que lorsque vous utilisez le double démarrage, vous avez accidentellement réinstallé Windows ou un autre système d'exploitation. Pour résoudre ce problème, vous devez réinstaller GRUB. Pour ce faire, allez dans le menu de sélection des opérations de récupération et sélectionnez "Réinstaller le chargeur de démarrage GRUB". L'étape suivante consiste à choisir où installer GRUB, si vous avez oublié exactement où il se trouve Chargeur de démarrage GRUB il est fort probable que vous l'ayez installé sur le premier disque dur. C'est-à-dire qu'il s'agit très probablement de "hd0". Après réinstallation de GRUB vous reviendrez au menu de sélection des opérations. Cliquez sur "Redémarrer le système" pour accéder au menu de démarrage.
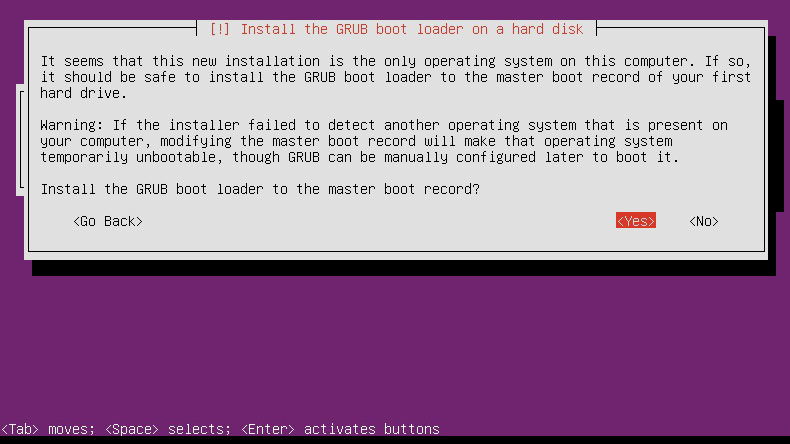
Ce symptôme est peut-être le plus subtil, car il peut être causé par de nombreux dysfonctionnements différents. Tout d'abord, essayez de redémarrer et de choisir de démarrer avec un noyau différent. Si le noyau sélectionné démarre, le problème réside dans la prise en charge matérielle du dernier noyau. Après avoir chargé le noyau fonctionnel, recherchez les mises à jour pour le nouveau noyau. Si des problèmes similaires apparaissent lors de la sélection de différents noyaux dans le menu de démarrage, passez aux étapes suivantes.
Si des problèmes de ce type surviennent, effectuez le dépannage directement à partir du disque. Pour ce faire, sélectionnez l'élément "Exécuter un shell dans l'environnement d'installation". Ensuite, vous serez dirigé vers le shell BusyBox, où vous pourrez effectuer certaines opérations de diagnostic et de récupération.
Tout d'abord, assurez-vous que vous pouvez lire à partir du système de fichiers racine. Au démarrage, le mode de récupération du disque montera ce système de fichiers cibler. Écrivez la commande :
Si vous avez installé Ubuntu en utilisant les options par défaut, votre système de fichiers racine doit être dans /dev/discs/disc0/part1.
~ # montant / cible
En mode de récupération, il existe des utilitaires fsck exclusivement pour les systèmes de fichiers ext2, ext3 et jfs, donc si vous avez choisi un système de fichiers différent lors de l'installation, vous devrez en utiliser un autre. disque d'installation... Par défaut, Ubuntu utilise le système de fichiers ext3, donc si vous avez suivi l'installation par défaut, vous devrez entrer :
~ # / sbin / fsck.ext3 -f / dev / disques / disc0 / part1
remplacez fsck.ext3 par fsck.ext2 ou fsck.jfs si vous avez respectivement des partitions ext2 ou jfs, et modifiez également la partition en votre racine spécifique. Lorsque fsck a terminé, remontez la partition sur / target et essayez d'y accéder en tapant la commande ls :
~ # mount / dev / discs / disc0 / part1 / target
Si l'écran affiche plusieurs fichiers et répertoires, alors votre appareil est restauré ! Utilisez la commande exit pour quitter le shell BusyBox. redémarrez votre ordinateur et vérifiez si vous pouvez démarrer maintenant.
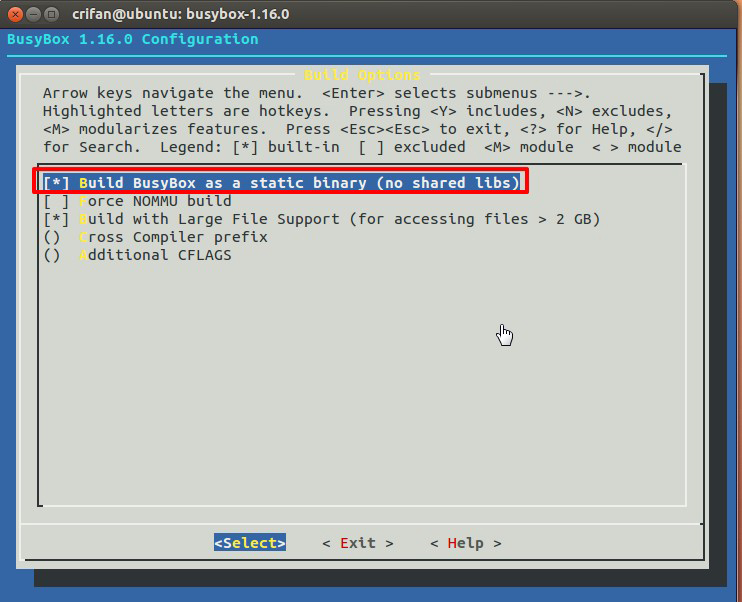
Si le système démarre, mais se bloque sur n'importe quel service, accédez au shell dans l'environnement de votre système de fichiers racine, et sélectionnez "Exécuter un shell dans /dev/disques/disc0/part1" dans le menu des opérations de récupération. Ce nom peut différer légèrement si vous avez sélectionné une partition différente comme système de fichiers racine.
Ensuite, vous serez redirigé vers le shell de votre propre système de fichiers racine. Là, vous pouvez naviguer dans le système de fichiers, ainsi qu'exécuter des commandes comme si vous aviez réellement chargé votre système de fichiers. Ensuite, vous devez trouver le service init, qui est la cause du problème. Désactivez-le. La section "Gestion du démarrage des services" contient des instructions sur la façon de rechercher et de désactiver les services qui démarrent au démarrage. Si Ubuntu a été installé par défaut, vous trouverez probablement votre service dans /etc/rc2.d ou /etc/rcS.d. Lorsque vous trouvez un service problématique, changez son nom en remplaçant la lettre « S » par « D ».
Une fois le script d'initialisation désactivé, écrivez la commande exit et quittez le shell, puis redémarrez l'ordinateur. Essayez de redémarrer sur votre système Ubuntu. Le script d'initialisation désactivé ne causera plus de problèmes, donc rien ne devrait l'empêcher de démarrer avec succès cette fois.
Vous savez maintenant quoi faire si Ubuntu ne démarre pas. Écrivez dans les commentaires si vous avez fait face à cette tâche, partagez avec d'autres utilisateurs votre expérience de résolution problèmes similaires, et posez des questions sur le sujet de l'article, si vous en avez encore.
| Articles Liés: | |
|
Pourquoi mon Samsung Galaxy S8 ne se charge-t-il pas ?
Si la batterie de votre téléphone ne se charge pas correctement, ne pensez pas... Pourquoi le marché du jeu ne fonctionne pas
Nous recevons souvent des questions d'utilisateurs qui ont rencontré sur leur ... Quelle racine est la meilleure pour Android 6
Maintenant, de plus en plus d'utilisateurs veulent avoir un accès complet à ... | |