Choix des lecteurs
Articles populaires
Parfois, les utilisateurs sont confrontés à la nécessité d'avoir un onglet supplémentaire ou une autre fenêtre dans le navigateur. Et puis fermez correctement l'inutile.
Besoin d'ouvrir plusieurs onglets ou fenêtres
dans le navigateur peut apparaître et pas seulement pour ceux qui gagnent
sur Internet, mais aussi auprès de n'importe quel utilisateur. Par exemple, voulez-vous
être présent en même temps sur Odnoklassniki.ru,
et en réseau social Mail.ru et VKontakte.ru.
Sujets sur cette page
Teaser publicitaire de Redclick.ru
Comment ouvrir de nouveaux onglets, fenêtres dans les navigateurs
La façon de créer de nouveaux onglets et fenêtres dans les navigateurs dépend de ceux
paramètres d'onglet qui ont été configurés à l'origine
développeurs de navigateurs, ou déjà reconfiguré par vous.
Autrement dit, comment le navigateur ouvre de nouvelles pages −
dans de nouvelles fenêtres ou dans de nouveaux onglets dans la barre d'onglets.
Mais ouvrez de nouvelles fenêtres et onglets
- possible à tout moment
paramètres de l'onglet.
Dans le navigateur MozillaFirefox découvrir de nouveaux
les onglets et les fenêtres peuvent être réalisés de différentes manières.
Méthode 1 - cliquez sur "Fichier" sur le panneau et sélectionnez la fonction souhaitée dans le menu.

Méthode 2 - cliquez sur le raccourci Mozilla Firefox en bas de la barre des tâches avec le bouton droit de la souris et sélectionnez la fonction souhaitée dans le menu.

3 voies - "Touches de raccourci". Ctrl+T (disposition du clavier anglais) s'ouvre nouvel onglet dans Navigateur ouvert Mozilla Firefox. Ctrl+N ouvre une nouvelle fenêtre.
Pour ceux qui ont installé panneau mozilla Firefox Yandex.Bar, vous pouvez ouvrir un nouvel onglet directement depuis la barre. Il vous suffit de cliquer sur le bouton Yandex, à gauche de la barre d'adresse.
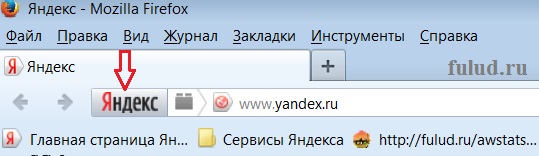
Un nouvel onglet s'ouvrira avec Yandex.
Pour ouvrir un nouvel onglet dans Internet Explorer– faites un clic droit sur l'onglet avec la fenêtre de navigateur active. Et s'il y a plusieurs onglets sur la "barre d'onglets", alors sur n'importe quel autre onglet. Le menu contextuel suivant s'ouvrira

Et cliquez sur la ligne "Créer un onglet".
Pour ouvrir à la fois un nouvel onglet et une nouvelle fenêtre dans Internet Explorer, cliquez avec le bouton droit sur le raccourci Internet Explorer en bas (sous l'écran) de la barre des tâches. Le menu contextuel suivant s'ouvrira.

Vous pouvez également ouvrir un nouvel onglet dans Internet Explorer en utilisant
"Touches de raccourci" Ctrl + T (sur la disposition du clavier anglais).
Ouvrir une nouvelle fenêtre - Ctrl+N .
Pour ouvrir un nouvel onglet ou une nouvelle fenêtre dans le navigateur Google Chrome– cliquez sur l'icône de la clé ou une telle icône à la place de la clé. A droite, en dessous des boutons de contrôle de la fenêtre. Une fenêtre s'ouvrira à partir de laquelle vous pourrez choisir celui que vous voulez.

Vous pouvez ouvrir un nouvel onglet dans Google Chrome d'une autre manière. Cliquez avec le bouton droit sur n'importe quel onglet de la barre du navigateur. Le menu contextuel suivant s'ouvrira.

De nouvelles fenêtres dans Google Chrome peuvent également être ouvertes à partir de la "Barre des tâches" (sous l'écran). Pour cela, faites un clic droit sur Raccourci Google Chrome. Et un menu contextuel s'ouvrira dans lequel il y a deux possibilités pour ouvrir une nouvelle fenêtre.
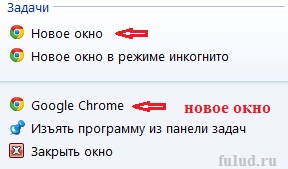
"Touches de raccourci" pour ouvrir de nouveaux onglets dans Google Chrome - Ctrl + T
Vous pouvez ouvrir de nouvelles fenêtres et de nouveaux onglets dans le navigateur Safari
à partir du bouton de menu Fichier. Cliquez et cette fenêtre s'ouvrira.

Vous pouvez également ouvrir un nouvel onglet dans le navigateur Safari en cliquant sur
sur l'onglet de la "Barre d'onglets" avec le bouton droit de la souris.
De plus, s'il n'y a qu'un seul onglet -
le menu contextuel suivant s'ouvre.
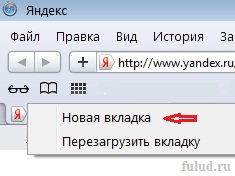
Et s'il y en a deux ou plus
onglets, le menu contextuel est plus avancé.

Vous pouvez également ouvrir une nouvelle fenêtre à partir de la barre des tâches. Faites un clic droit sur le raccourci Safari (en bas sous l'écran) et un menu contextuel s'ouvrira. À partir de laquelle vous pouvez ouvrir une nouvelle fenêtre.

"Touches de raccourci" pour ouvrir de nouveaux onglets dans Safari - Ctrl + e.
Ouvrir une nouvelle fenêtre - Ctrl+t. Tout, contrairement aux autres navigateurs, est sur la disposition du clavier russe (avec cyrillique). Mais il faut dire que Navigateur Safari peut être extrêmement sensible aux "raccourcis clavier", donc les frappes doivent être courtes. Si vous maintenez la presse enfoncée, Safari ouvrira de nombreux onglets et fenêtres pour vous. C'est du moins ainsi que se comporte Safari sur mon ordinateur.
Ouvrez également de nouvelles fenêtres et de nouveaux onglets dans le navigateur Opera
à partir du bouton de menu Fichier. Cliquez et cette fenêtre s'ouvrira.
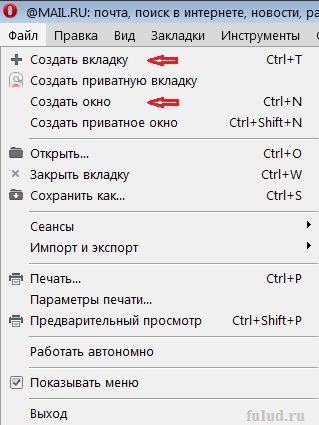
Un moyen rapide d'ouvrir un nouvel onglet dans le navigateur Opera consiste à cliquer sur l'icône, qui se trouve toujours à droite de dernier onglet dans la barre d'onglets.

De plus, vous pouvez faire un clic droit sur un
des onglets et des boutons à l'endroit sur la barre supérieure Navigateur Opera et ouvert
menu, dans lequel vous pouvez également créer un nouvel onglet.

Vous pouvez également créer un nouvel onglet à partir de la barre des tâches.
Pour cela, cliquez sur le raccourci du navigateur Opera (sous l'écran)
faites un clic droit et un menu contextuel s'ouvrira.

"Touches de raccourci" pour ouvrir de nouveaux onglets dans Opera - Ctrl + T
(sur la disposition du clavier anglais). Ouvrir une nouvelle fenêtre - Ctrl+N .
Pour résumer le sujet de l'ouverture de nouveaux onglets et fenêtres dans les navigateurs, il convient
notez qu'il est certainement plus pratique de le faire avec "Hot Keys".
De plus, pour quatre des principaux navigateurs en Russie: Internet Explorer, Mozilla Firefox, Opera et Google Chrome - les "raccourcis clavier" à ces fins sont les mêmes.
Pour ouvrir de nouveaux onglets - Ctrl + T (dans la mise en page anglaise
claviers). Ouvrir une nouvelle fenêtre - Ctrl+N .
Mais pour connaître les options supplémentaires d'ouverture des onglets et des fenêtres,
Egalement besoin. Il arrive que les "Hot Keys" ne fonctionnent pas.
Comment fermer les onglets inutiles dans les navigateurs
Les navigateurs Safari et Internet Explorer sont initialement configurés pour s'ouvrir
nouveaux sites dans une fenêtre séparée. Alors que la version mise à jour d'Internet Explorer
c'est un peu inhabituel. Et de nouveaux onglets s'ouvrent dans une nouvelle fenêtre,
et enregistre les onglets à droite de la barre d'adresse.
Vous pouvez fermer les fenêtres inutiles de la manière habituelle - en cliquant sur l'icône
avec une croix dans le coin supérieur droit du navigateur (boutons de contrôle de la fenêtre).
Mais dans Mozilla Firefox, Opera et Google Chrome -
enregistre de nouveaux onglets sur la "barre d'onglets".
Ceci est une capture d'écran d'une partie du panneau Navigateur Mozilla Firefox avec trois onglets.
L'onglet clair est l'onglet de la fenêtre active du navigateur et les deux onglets sombres sont les onglets inactifs. Pour fermer un onglet, cliquez simplement sur la croix à droite de l'onglet (vers laquelle pointe la flèche rouge). Fermez les onglets dans d'autres navigateurs de la même manière.
Il est préférable de fermer les onglets abandonnés immédiatement après avoir quitté ce site. Car très souvent c'est de ces onglets que sortent les virus et toutes sortes de bloqueurs de navigateurs et d'ordinateurs. Qui vous proposent alors de débloquer votre ordinateur contre de l'argent.
Si vous souhaitez quitter le site que vous consultez, appuyez sur le bouton "Accueil" ou revenez à l'onglet du site à partir duquel vous êtes entré. Et fermez cet onglet.
Eh bien, si vous accumulez toujours des onglets sur la barre d'onglets, alors à mesure que le nombre d'onglets restants augmente, ils deviennent étroits et dans ce cas, les croix pour fermer l'onglet ne seront pas visibles. Ensuite, vous devez fermer ces onglets avec le bouton droit de la souris.
Faites un clic droit sur l'onglet que vous voulez
fermer et le menu contextuel s'ouvrira.

Au fond menu contextuel- Fonction "Fermer l'onglet".
Et dans le même menu, vous pouvez sélectionner n'importe quelle autre fonction pour les onglets.
Avez-vous toujours un tas d'onglets ouverts dans votre navigateur ? Que se passe-t-il si le navigateur se ferme avec une erreur ou si vous souhaitez simplement enregistrer ces onglets afin de pouvoir les ouvrir la prochaine fois ? Comment récupérer onglets fermés dans les navigateurs ? Pas de panique. Il existe une solution.
Dans chacun des cinq navigateurs les plus populaires, nous vous montrerons comment ouvrir tous les onglets de la dernière session lorsque vous démarrez le navigateur - et vous pouvez continuer là où vous vous étiez arrêté à tout moment.
Pour rouvrir automatiquement les derniers onglets utilisés Démarrage de Chrome, appuyez sur le bouton menu (avec trois Rayures horizontales) et sélectionnez Paramètres.
Les paramètres s'ouvriront dans un nouvel onglet (sauf si vous avez précédemment choisi d'ouvrir les paramètres dans une fenêtre séparée). Dans la section "Au démarrage ouvert", sélectionnez "Précédemment onglets ouverts».


Restaurer les onglets Firefox fermés
Firefox se souvient non seulement des onglets que vous avez ouverts lors de la dernière session, mais de tout ouvre les fenêtres si plusieurs fenêtres Firefox distinctes étaient ouvertes. Pour ouvrir automatiquement tous les onglets et fenêtres de la dernière session, cliquez sur le bouton de menu en haut à droite (avec trois barres horizontales) et sélectionnez "Paramètres".
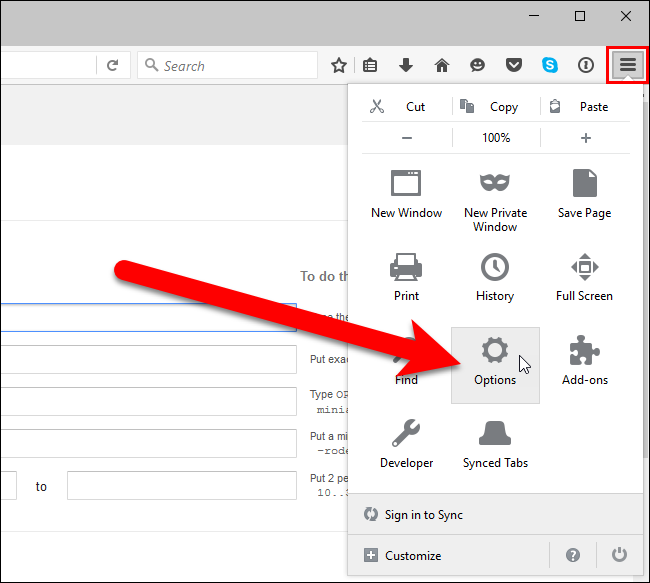
Les paramètres s'ouvriront dans un nouvel onglet. Ici, sur l'onglet "Général", dans la section "Démarrage", à côté de "Au démarrage de Firefox", sélectionnez "Afficher les dernières fenêtres et onglets ouverts".

Les paramètres seront enregistrés automatiquement. Pour fermer l'onglet des paramètres, cliquez sur la croix en haut à droite de l'onglet ou appuyez sur Ctrl+W.

Pour ouvrir les onglets de votre dernière session dans Opera, cliquez sur le bouton de menu dans le coin supérieur gauche et sélectionnez Paramètres.
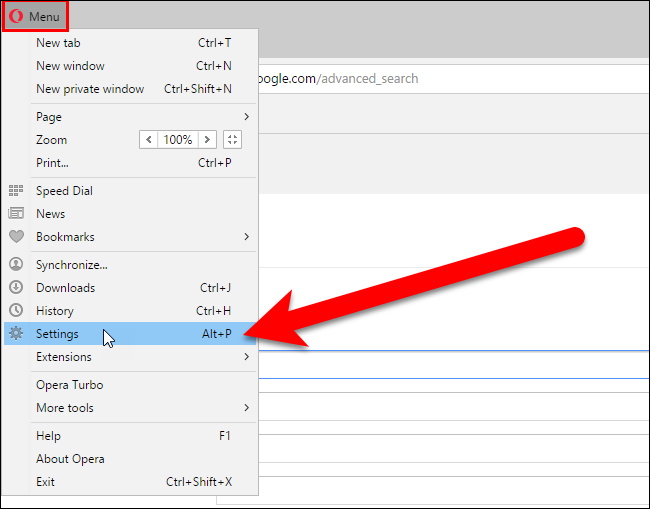
Les paramètres s'ouvriront dans un nouvel onglet. Dans l'onglet Général, dans la section Au démarrage, sélectionnez Continuer à partir de la déconnexion.

Les paramètres seront enregistrés automatiquement. Pour fermer l'onglet des paramètres, cliquez sur la croix en haut à droite de l'onglet ou appuyez sur Ctrl+W.

Internet Explorer
Pour ouvrir les onglets de la dernière session dans Internet Explorer, cliquez sur le bouton d'engrenage dans le coin supérieur droit et sélectionnez "Options Internet" dans le menu déroulant.

Dans l'onglet Général, dans la section Démarrage, sélectionnez "Commencer avec les onglets ouverts lors de la session précédente". Cliquez sur OK.

Pour ouvrir les onglets de la dernière session dans Bord Microsoft, cliquez sur le bouton de menu (trois points) dans le coin supérieur droit et sélectionnez "Paramètres" dans le menu déroulant.
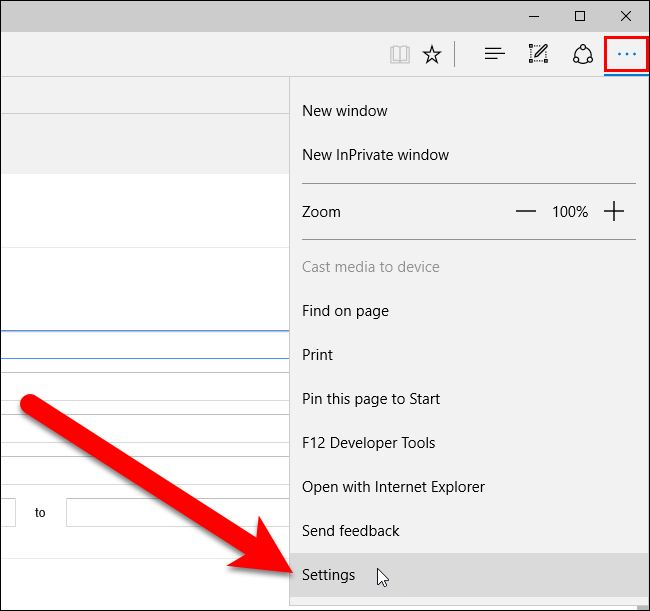
Le panneau des paramètres s'ouvrira sur le côté droit de la fenêtre du navigateur. Sous Télécharger, sélectionnez Onglets précédents. Pour fermer le panneau des paramètres, cliquez n'importe où à sa droite.

Désormais, vous ne perdrez pas vos onglets si vous éteignez accidentellement le navigateur.
Pour la plupart d'entre nous, le navigateur est le programme le plus populaire et le plus fréquemment utilisé sur l'ordinateur. Nous l'utilisons pour écouter de la musique, regarder des films, consulter le courrier, etc. Et bien que les navigateurs soient mis à jour presque chaque semaine, ils ont suffisamment de problèmes. L'un d'eux n'est pas le travail le plus pratique avec gros montant onglets.
En fait, la navigation par onglets ressemble à cette blague de chat. Vous n'aimez pas les chats ? Vous ne savez tout simplement pas comment les cuisiner. Vous avez juste besoin d'apprendre à travailler avec les onglets et à utiliser les fonctionnalités de navigateur appropriées pour cela. Et vous ne pourrez pas comprendre comment vous viviez avant.
Touches de raccourci - très moyen pratique gestion des onglets. Surtout quand les onglets deviennent si petits qu'il n'est même pas facile de cliquer dessus.
Ce ne sont que quelques combinaisons qui vous permettront de basculer rapidement entre les onglets. Des raccourcis clavier existent. Et certains d'entre eux peuvent vous obliger à utiliser le clavier au lieu de la souris pour gérer les onglets.
Lorsque vous basculez constamment entre votre navigateur et un autre programme, il est possible que vous fermiez accidentellement votre navigateur et que vous deviez tout rouvrir. Et c'est bien si vous vous souvenez de ce que vous aviez ouvert. Une fonctionnalité du navigateur qui vous permet de vous rappeler quels onglets étaient ouverts avant de le fermer peut vous éviter tout ce casse-tête.
Activez cette fonctionnalité et libérez-vous ainsi du travail inutile à l'avenir :
Un de plus manière rapide enregistrer les onglets ouverts pour les utiliser ultérieurement consiste à les ajouter à un dossier séparé avec signet. Pour cela, faites un clic droit sur l'onglet et sélectionnez "Ajouter des onglets aux favoris". Le nom de l'article peut varier selon différents navigateurs, mais il est facile de comprendre que c'est exactement l'article dont vous avez besoin. En conséquence, un dossier avec les adresses des sites dont vous avez besoin apparaîtra dans vos favoris. Ensuite, faites un clic droit sur ce dossier, sélectionnez "Ouvrir tous les signets" - tous les onglets sont à nouveau devant nous.
Qui a dit que tous les onglets devaient se trouver dans la même fenêtre de navigateur ? Vous pouvez trier vos onglets dans différentes fenêtres. Par exemple, vous pouvez transférer tous les onglets liés à un projet vers une fenêtre de navigateur, et tout ce qui concerne le divertissement vers une autre, et ainsi de suite. Faites simplement glisser un onglet vers un emplacement vide de votre bureau et une nouvelle fenêtre s'ouvrira. Une autre méthode consiste à cliquer avec le bouton droit sur un lien ou un signet et à sélectionner "Ouvrir dans une nouvelle fenêtre" dans la liste.
Vous pouvez effectuer diverses actions non pas avec un seul onglet, mais avec plusieurs à la fois. Mais pour cela, vous devez d'abord sélectionner ces mêmes onglets. Maintenez la touche Ctrl (ou Cmd sur Mac) enfoncée et sélectionnez les onglets dont vous avez actuellement besoin. Voilà, vous pouvez maintenant les fermer, les recharger, les ajouter aux signets, etc.
Les navigateurs modernes de bons développeurs ont une merveilleuse fonctionnalité "onglet Pin". C'est très pratique si vous gardez l'un ou l'autre onglet ouvert tout le temps. Par exemple, il peut s'agir d'un onglet avec Gmail ou d'un service de musique. Une fois que vous épinglez un onglet, il sera plus difficile de le fermer et prendra moins de place sur votre barre d'onglets. Faites simplement un clic droit sur l'onglet et sélectionnez l'élément souhaité dans la liste.

Parfois, il s'avère que vous fermez accidentellement un onglet que vous ne vouliez pas du tout fermer. La main a tremblé ou changé d'avis au moment de la fermeture - tout peut arriver. Pour rouvrir cet onglet, vous pouvez bien sûr aller dans l'historique de votre navigateur et retrouver ce site. Alternativement, vous pouvez utiliser le raccourci clavier Ctrl + Maj + T (ou Cmd + Maj + T sur Mac dans Chrome et Firefox, et Cmd + Z dans Safari) pour ramener cet onglet. Vous pouvez également cliquer avec le bouton droit sur n'importe quel onglet de votre navigateur.
Il y a près de cinq ans, les développeurs ont ajouté à Navigateur Firefox fonctionnalité très intéressante, appelé "Groupes d'onglets" ou "Panorama". Il exécute pratiquement l'astuce décrite ci-dessus. Nous parlons d'utiliser différentes fenêtres de navigateur pour les onglets. Seulement ici, tout cela est fait plus joliment et vous n'avez pas besoin de produire beaucoup de fenêtres. Quelques clics et vous êtes déjà passé à travailler avec un autre projet ou, au contraire, à vous amuser après le travail. Pour lancer des groupes d'onglets, utilisez le raccourci clavier Ctrl + Maj + E ou Cmd + Maj + E sur un Mac.
J'espère que maintenant votre travail avec un grand nombre d'onglets de navigateur deviendra un peu plus facile.
Les bases d'Internet
Alors, que faut-il pour se lancer sur Internet ? C'est simple - si vous lisez ce texte, cela signifie que vous avez DÉJÀ commencé à travailler sur Internet, c'est-à-dire qu'au moins vous pouvez trouver le raccourci "Accès Internet" sur votre bureau et vous pouvez le démarrer. Donc, maintenant, vous devez simplifier ce travail et expliquer certains points.
Commençons par les navigateurs. Un navigateur est un programme avec lequel vous naviguez sur Internet - consultez des sites Web, téléchargez des films, des jeux, des programmes, consultez votre messagerie Web, découvrez les prévisions météorologiques pour demain, etc. Actuellement, les quatre navigateurs suivants sont principalement utilisés pour Windows :
Internet Explorer (Internet Explorer ou simplement IE)
Opéra (Opéra)
Mozilla Firefox (Mozilla)
Google Chrome (Chrome)
Avec une probabilité de 99%, nous pouvons dire que vous avez l'une de ces icônes sur votre bureau et qu'avec son aide, vous accédez à Internet.
Barre d'adresse. Là où www.kudz.ru est écrit sur l'image, la barre d'adresse s'y trouve. Dedans, vous n'allez pas le croire, ils entrent l'adresse du site auquel ils veulent se rendre. En règle générale, il suffit d'entrer une adresse comme yandex.ru, google.com ou kudz.ru, appuyez sur Entrée sur le clavier après l'entrée, et vous serez redirigé vers le site souhaité. Bien que parfois vous deviez entrer l'adresse comme www.yandex.ru. Comment comprendre quoi et quand entrer? Empiriquement, c'est le plus simple.
À gauche de la barre d'adresse se trouvent les boutons de contrôle :
flèches d'avant en arrière vous permettre de naviguer dans les pages que vous avez visitées. Supposons que vous êtes actuellement sur le site Web yandex.ru (c'est-à-dire que vous avez écrit yandex.ru dans la barre d'adresse et appuyé sur Entrée). Ensuite, vous vous êtes senti triste et vous avez décidé d'aller sur le site google.ru. Réussi, c'est-à-dire écrit dans la barre d'adresse google.ru et appuyé sur Entrée. AVANT d'être sur yandex, MAINTENANT vous êtes sur google, suivez la pensée ? Maintenant, si vous cliquez sur le bouton flèche arrière, vous serez ramené à yandex, si après cela vous vous sentez à nouveau triste et souhaitez à nouveau aller sur google, vous devrez cliquer sur le bouton flèche avant. Essayez-le, n'ayez pas peur - de tels mouvements rendent parfois la vie beaucoup plus facile.
flèche circulaire - c'est le bouton Actualiser. En cliquant dessus, vous demandez de manière convaincante au navigateur de télécharger à partir d'Internet et de vous montrer la dernière, dernière version pages. Pourquoi est-ce nécessaire ? Internet est une chose très dynamique et les informations qu'il contient sont constamment mises à jour. Ici, vous regardez les cours des actions, par exemple. Nous sommes allés sur un site d'échange, avons trouvé une page où il y avait des cours boursiers et les avons regardés. Regardez une minute, une seconde, un dixième ... Et puis vous pensez - «Pourquoi est-ce que je regarde les anciens chiffres? Les actions changent toutes les secondes et mes données datent de dix minutes ! Laissez-moi les mettre à jour !" Cliquez sur le bouton "Mettre à jour" et obtenez les cours des actions au moment actuel.
Il est peu probable que les boutons restants présentent un intérêt pratique pour vous.
Passons maintenant aux sites et aux pages.
Site Internet- c'est un endroit sur Internet, créé par quelqu'un, créé POUR QUELQUE CHOSE, en règle générale, réunissant beaucoup de différents matériaux(mais consacrée à un seul sujet) et ayant sa propre adresse.
Par exemple, kudz.ru est un site créé par moi dédié à cours d'informatique différentes directions, et il a une adresse - kudz.ru.
yandex.ru est un site créé par une entreprise aussi énorme et sérieuse, spécialisée dans la recherche d'informations sur Internet et fournissant divers services intéressants aux visiteurs, et il a une adresse - yandex.ru.
Page fait partie intégrante du site. Celles. n'importe quel site - même le plus petit, voire gigantesque - se compose de pages. Chaque page a également sa propre adresse, mais cette adresse inclut TOUJOURS le nom du site. Naturellement, vous n'avez pas besoin de vous souvenir et de connaître les adresses de page - quoi d'autre, de la mémoire pour marquer !
Il vous suffit de connaître l'adresse du site - et vous pouvez parcourir toutes les autres pages à l'aide de liens.
Lien- il s'agit d'une telle ligne de texte, mise en évidence dans une couleur spéciale (généralement bleu, bien qu'il y en ait d'autres) et soulignée. Et lorsque vous le survolez avec la souris, le pointeur de la souris change d'apparence. Et si, en survolant le lien, vous cliquez également bouton gauche cliquez, vous serez redirigé vers la page vers laquelle pointe ce lien.
Toutes ces lignes de texte soulignées sont des liens. Soit dit en passant, il existe de nombreux liens sur le site Web de KUDZ lui-même. Vous pouvez les trouver et cliquer dessus avec votre souris et voir ce qui se passe.
Travailler avec des onglets (navigation pratique dans les pages).
Que sont les onglets et pourquoi sont-ils nécessaires? Imaginez que vous naviguez sur Internet, en regardant, par exemple, un site sur les voitures. Vous êtes sur la page avec le catalogue des voitures. Et en voici une pour vous. Vous cliquez dessus avec le bouton gauche de la souris et ... allez à la page avec, qui remplace la page avec le catalogue de voitures. Ensuite, vous avez décidé de regarder un autre modèle de voiture. Que ferez-vous? Appuyez sur le bouton "Retour" du panneau de commande et revenez au répertoire. Dans celui-ci, sélectionnez déjà un autre modèle de voiture et cliquez dessus déjà. Et encore une fois, cela remplacera la page du catalogue. Pas très confortable. Et si vous voulez ouvrir et comparer deux modèles de voiture entre eux ? En termes de puissance là-bas, en termes de vitesse ... Eh bien, ce sera complètement gênant - en appuyant constamment sur "Retour", puis sur "Avant", en cliquant avec la souris sur un modèle de voiture, puis sur le second ... Un tracas et un mal de tête !
Les développeurs de navigateurs, apparemment, le pensaient également, pensaient et donnaient à tous les utilisateurs un cadeau sympa - des onglets. Grâce à eux, vous pouvez ouvrir plusieurs pages à la fois dans un seul navigateur. Ainsi, en haut de l'écran, vous aurez une petite bande d'onglets - des boutons avec les noms des pages Internet. Regardez maintenant en haut de votre navigateur. Il doit y avoir au moins un onglet. Dans l'image, les onglets sont marqués de flèches rouges.
Chaque onglet correspond à une page. Un seul est affiché dans la partie principale du navigateur - celui qui est actuellement actif.
L'image est maintenant active avec un JaguarXK, et son contenu est affiché dans la partie principale de l'écran. Pour rendre un autre onglet actif, vous devez cliquer dessus avec le bouton gauche de la souris. Cliquez simplement, s'il vous plaît, sur l'onglet lui-même, et non sur la croix ! Pour une raison inconnue, de nombreuses personnes cliquent dessus, ce qui provoque la fermeture de l'onglet, puis elles sont surprises ...
Ainsi, en haut de l'écran que vous avez, supposons que 3 onglets soient ouverts, c'est-à-dire comme 3 pages. Le premier avec un catalogue de voitures, le second - avec un modèle, le troisième - avec un autre modèle de voiture. Et avec l'aide de la souris, vous pouvez basculer presque instantanément entre ces pages à onglet. Cliquez sur l'un et vous regardez l'AlfaRomeoSpider, cliquez sur l'autre et vous apprenez déjà le JaguarXK. La commutation entre les onglets est exceptionnellement rapide, ce qui les rend très pratiques.
Comment ouvrir de nouveaux onglets? Il y a deux façons.
La première consiste simplement à créer un onglet "vide". Pour cela, faites un clic gauche sur le bouton pour créer un onglet.
Regardez l'image et vous comprendrez où se trouve ce bouton dans l'opéra. Dans d'autres navigateurs, cela peut sembler différent, mais dans tous les cas, ce sera soit à gauche, soit à droite des onglets eux-mêmes. Essayez-le - vous le trouverez certainement!
La seconde consiste à ouvrir les pages dans un nouvel onglet. Par exemple, vous consultez un catalogue de voitures et vous avez aimé la Jaguar. Vous souhaitez accéder à sa page SANS FERMER la page du catalogue. Celles. ouvrez Jaguar dans un nouvel onglet. Pour ce faire, survolez le lien avec la Jaguar que vous aimez, appuyez sur le bouton droit de la souris et sélectionnez "Ouvrir dans un nouvel onglet" dans le menu déroulant.
Ou, encore plus simple, cliquez simplement sur le lien avec le bouton MILIEU de la souris. Le plus souvent, la molette de la souris sert de bouton central. Oui, oui, la molette peut non seulement être tournée, mais aussi pressée comme un bouton ordinaire. Essayez ceci et cela. Et basculez entre les onglets.
Comment fermer les onglets ? C'est assez simple. Regardez attentivement l'onglet. Sur le côté droit de celui-ci, vous trouverez certainement une croix. Cliquer dessus fermera l'onglet. Si vous souhaitez fermer tous les onglets, vous pouvez cliquer avec le bouton droit sur n'importe quel onglet et sélectionner « Tout fermer » dans le menu déroulant.
Je n'ai pas du tout d'onglets dans mon navigateur !!! Malheureusement, cela pourrait être le cas (bien que peu probable). Cela ne peut se produire que si vous utilisez Internet Explorer version 6 ou inférieure. Mon conseil est de ne pas l'utiliser du tout. Mieux vaut Opera ou Mozilla.
Comment changer de navigateur (pour Opera, Mozilla, Chrome) ?
Je vais tout décrire pour le navigateur Opera.
1. Ouvrez le navigateur que vous avez (il s'agit très probablement d'Internet Explorer).
2. Allez sur opera.ru. Celles. Tapez opera.ru dans la barre d'adresse et appuyez sur Entrée.
3. Attendez attentivement que le site se charge.
4. Sur la page qui apparaît, trouvez l'énorme bouton "Télécharger la version Opera de tel ou tel pour Windows". Cliquez sur elle.
5. Une fenêtre similaire à celle montrée dans l'image apparaît devant vous.
Cliquez sur "Démarrer".
6. Une fenêtre de téléchargement apparaît indiquant le temps d'attente restant. Attendez patiemment (ou impatiemment, selon votre préférence).
7. Lorsque le moment sera venu, le fichier d'installation téléchargé s'exécutera automatiquement. Vous verrez la fenêtre d'installation d'Opera. Dans celui-ci, VOUS ÊTES D'ACCORD AVEC TOUT, PARTOUT OÙ VOUS LE POUVEZ, cliquez sur Suivant, Oui, je suis d'accord, et des trucs comme ça. Non Annuler et Abandonner N'APPUYEZ PAS. Ainsi, vous avez installé Opera.
Après cela, l'icône Opera apparaît sur votre bureau. Maintenant, vous pouvez parfaitement surfer sur Internet grâce à cette icône. Toutes nos félicitations! Vous pouvez télécharger un autre navigateur de cette façon, mais gardez simplement à l'esprit que tout tout) des leçons seront envisagées sur l'exemple de l'Opéra.
Je me souviens combien d'années j'ai rencontré pour la première fois un concept tel que "Internet" et Internet lui-même.
Mes collègues avancés ont installé sur mon ordinateur un programme - le navigateur Netscape Navigator (navigateur netscape), qui occupait à l'époque une position de leader parmi les programmes de navigation Internet.
Ils ont tapé, semble-t-il, www.rambler.ru dans la barre d'adresse, ont montré comment utiliser la recherche d'informations sur Internet et ... m'ont laissé naviguer librement sur les mers et les océans illimités d'Internet.
Tout cela, j'ai attrapé, "au hasard", assez rapidement - comment et où creuser. Mais pour moi, c'était alors un problème, ou plutôt un inconvénient qui m'a empoisonné de "creuser" sur Internet.
J'ai noté les sites et les pages sur Internet qui me plaisaient, ou plutôt leurs adresses, dans un carnet, afin de pouvoir ensuite taper dans la barre d'adresse et revenir sur le site ou la page du site dont j'avais besoin. Et ce fut long, inconfortable et très ennuyeux.
Après mon prochain matyukov, mes collègues ont eu pitié de moi et m'ont montré un outil pour automatiser cette même navigation sur Internet - Barre des favoris.
La barre de favoris est présente dans tous les programmes de navigation sous une forme ou une autre. Les différences sont mineures et le principe de fonctionnement est le même pour tout le monde.
Je veux vous dire et vous montrer comment travailler avec la barre de favoris du navigateur (google chrome). Pourquoi exactement Navigateur Google Chrome? D'abord parce que je l'aime le plus. Deuxièmement, il est très navigateur populaire. Et troisièmement, ce navigateur continue de gagner en popularité.
je vais certainement le faire bref examen à propos de la barre de favoris différents navigateurs, mais je veux montrer en détail sur l'exemple de Google Chrome.
Tout. Assez de paroles. donc panneau Marque-pages Google Chrome.
Nous ouvrons le navigateur. Faites un clic droit sur le raccourci "Google Chrome". Ensuite, nous amenons le pointeur de la souris sur l'élément de menu "Ouvrir" et cliquez dessus avec le bouton gauche de la souris.
Nous allons ouvrir une fenêtre de navigateur. Nous amenons le pointeur de la souris sur la "clé", qui en russe signifie "Paramètres" et cliquez dessus avec le bouton gauche de la souris. Dans le menu qui s'ouvre, déplacez le pointeur de la souris sur l'élément de menu "Signets". Un autre menu devrait s'ouvrir (s'il ne s'ouvre pas, faites un clic gauche sur l'élément de menu "Signets").
Dans le menu qui s'ouvre, déplacez le pointeur de la souris sur l'élément de menu "Afficher la barre de favoris" et cliquez dessus avec le bouton gauche de la souris.

Une barre grise apparaîtra en haut sous le champ de la barre d'adresse, qui, en fait, est la barre de favoris. Si vous venez d'installer , cette barre ressemblera à celle que vous voyez dans la capture d'écran.

Nous pouvons maintenant ajouter des signets à ce panneau, ce que nous allons faire maintenant. Mettons en signet le site sur lequel nous nous trouvons actuellement, c'est-à-dire http://www.google.ru
Pour ce faire, déplacez le pointeur de la souris sur "l'astérisque" et cliquez dessus avec le bouton gauche de la souris. Nous avons un menu qui nous indique qu'un signet a été ajouté avec le nom "Google" et enregistré dans le dossier "Barre de favoris". Si nous le souhaitons, nous pouvons modifier à la fois le nom du signet et le dossier, mais pour l'instant nous n'avons pas besoin de le faire (cela peut être fait à tout moment).
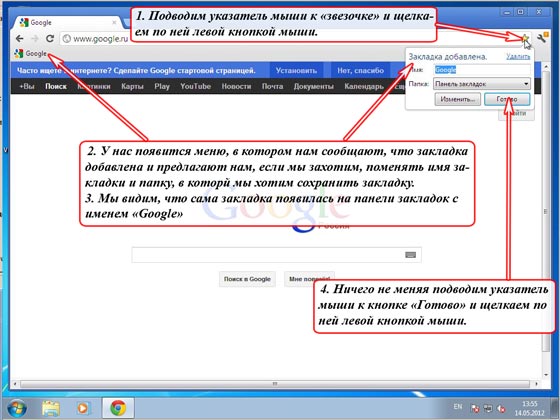
Tapons maintenant un autre site dans la barre d'adresse, par exemple http://www.yandex.ru et ajoutons ce site à la barre de favoris exactement de la même manière.

Donc, pour notre exemple, j'ai mis 10 favoris pour différents sites dans la barre de favoris pour vous montrer ce qui se passe.

Noter. Dans la partie visible Barre des favoris Je n'adapte que 7 signets, le reste n'est pas visible. Pour voir le reste des signets, vous devez déplacer le pointeur de la souris sur l'icône ">>" comme indiqué sur la figure et cliquer dessus avec le bouton gauche de la souris. Dans la liste déroulante, nous verrons le reste des signets que nous avons créés en surfant sur Internet (dans mon exemple, 3 sites).
Alors. Maintenant, à tout moment, je peux accéder à ce site ou à cette ressource sur Internet, qui est enregistré dans ma barre de favoris. Il suffit d'amener le pointeur de la souris sur l'inscription souhaitée et de cliquer dessus avec le bouton gauche de la souris.
Par exemple, si je déplace le pointeur de la souris sur l'inscription "@MAIL.RU: mail, p ..." et que je clique dessus avec le bouton gauche de la souris, j'irai immédiatement sur le site http://www.mail .ru. Et si j'amène le pointeur de la souris sur l'inscription "Google" et que je clique dessus avec le bouton gauche de la souris, j'irai immédiatement sur le site http://www.google.ru.
Au-dessus de tous les signets enregistrés, vous pouvez effectuer, en plus de tout le reste, diverses actions. Et cela se fait en gestionnaire de signets.
Pour accéder au gestionnaire de signets, procédez comme suit.
Nous amenons le pointeur de la souris sur la "clé" et cliquons dessus avec le bouton gauche de la souris. Dans le menu qui s'ouvre, déplacez le pointeur de la souris sur l'élément de menu "Signets" et cliquez dessus avec le bouton gauche de la souris. Dans le menu qui s'ouvre, déplacez le pointeur de la souris sur l'élément de menu "Gestionnaire de signets" et cliquez dessus avec le bouton gauche de la souris.

Nous allons ouvrir la fenêtre "Gestionnaire de signets", dans laquelle nous voyons tous les signets enregistrés dans le dossier "Barre de signets" avec leur description relativement complète.

Beaucoup peut être fait ici. Mais dans cette partie de l'article, je veux vous montrer comment vous pouvez "trier" les signets en fonction du degré de leur besoin pour nous en ce moment.
J'explique. Par exemple, je veux que la première place dans les signets ne soit pas Google, mais mail.ru.
Que suis-je en train de faire. Je déplace le pointeur de la souris sur la ligne «@MAIL.RU: courrier, recherche Internet, actualités, travail, divertissement. Mail @Mail.Ru - courrier gratuit n ° 1 », j'appuie sur le bouton gauche de la souris et, tout en maintenant le bouton gauche de la souris enfoncé, je « fais glisser » cette inscription vers le haut, juste au-dessus de l'inscription « Google ».

Relâchez le bouton gauche de la souris. Maintenant en premier lieu dans la liste et en premier lieu dans la barre de favoris de la nôtre, le signet mail.ru est en premier lieu.
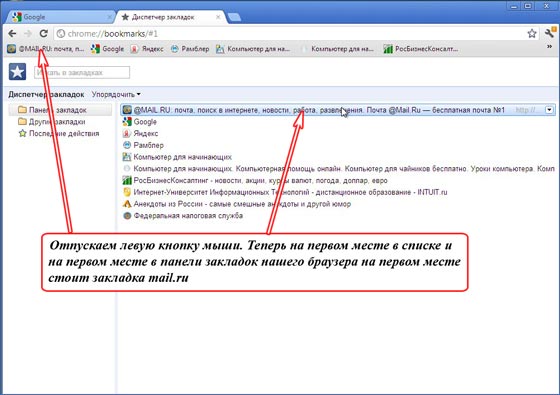
Ainsi, vous pouvez « trier » l'ordre des signets, en fonction des signets qui vous concernent pour une période donnée.
En principe, cela pourrait être la fin de l'article sur Barre de favoris de Google Chrome, car cette façon de travailler avec les signets peut durer un an et demi - deux, si vous avez 20 à 50 signets.
S'il y a plus de signets, il n'est pas pratique de rechercher le site dont nous avons besoin dans cette liste.
Pour ce faire, vous pouvez organiser les signets par sujet. Ensuite, la navigation dans ces signets deviendra très pratique.
| Articles Liés: | |
|
Comment choisir une pile pour les montres pour hommes
Toutes les batteries diffèrent par leur diamètre, leur hauteur, leur tension et ... Montres intelligentes Samsung Galaxy Watch Active - avantages et inconvénients
Revue détaillée et spécifications actives de la montre Samsung GalaxyLe plus... Réglage de l'heure et de la date, Utilisation du chronographe (chronomètre) – Timex T5G311 User Manual
INFORMATIONS SUR LE PRODUIT Nom - montre-bracelet... | |