Choix des lecteurs
Articles populaires
Assez souvent avec diverses modifications, installation de nouveaux logiciels, pilotes, etc. Windows refuse de démarrer pour une raison ou une autre. En même temps, parfois même entrée sécurisée Sous Windows, la touche F 8 n'est pas possible. Utilisateurs avancés sachez que dans une telle situation, les données utilisateur (y compris le dossier Mes documents) doivent être stockées sur n'importe quel lecteur logique autre que celui du système. Le problème dans ce cas a été résolu en réinstallant Windows sans perdre de données, mais avec un temps important passé à réinstaller le système et les logiciels (pour les utilisateurs actifs, le nombre de progiciels et d'utilitaires atteint 200).
Les administrateurs système et les utilisateurs les plus avancés connaissent d'autres moyens de sortir de cette situation - en utilisant « restaurer » le système (utilitaire système de restauration du système)à un état de fonctionnement, une tentative de démarrage avec la dernière configuration de travail. Et seulement si ces mesures ne les aident pas, ils recourent à restaurer le système à partir d'une image. Image est une copie exacte octet par octet ou secteur par secteur d'une ou plusieurs partitions ou d'un disque entier, stockée sous forme de fichier binaire compressé.
La restauration peut être effectuée à l'aide des outils système Microsoft (à l'aide de Consoles de récupération) et des programmes tiers pour créer des images.
Dans le premier cas, vous devez disposer d'un Disque Windows et lors du démarrage à partir de celui-ci, au bon moment, appuyez sur F 2 et entrez dans la console de récupération, puis restaurez le système à partir d'une image pré-préparée.
Les programmes sont considérés comme meilleurs et beaucoup plus fonctionnels que les outils système. Symantec Norton Ghost et Acronis vrai Image. Ils créent une image aux formats IMA, IMG, GHO, TIB ou directement depuis Windows ou en utilisant le logiciel approprié disques de démarrage des mêmes sociétés de développement de logiciels.
Après avoir lancé ces programmes depuis Windows, ils proposent de créer une image et de la sauvegarder soit sur une autre partition logique ou sur un autre disque, soit de graver l'image sur un DVD amorçable, qui peut être utilisé lors du démarrage du PC à partir de celui-ci pour restaurer le système.
De plus, les administrateurs système utilisent le meilleur CD amorçable disponible actuellement - CD de démarrage de Hiren, après le démarrage, à partir duquel vous pouvez utiliser un grand nombre d'utilitaires utiles pour diagnostiquer le système, vérifier le matériel et restaurer le système. Symantec Norton Ghost et Acronis y sont également présents Image vraie Versions DOS. Vous pouvez créer une image ou restaurer le système à partir d'une image directement à partir de là, sans utiliser Windows et sans installer ces programmes.
La création d'une image prend 7 à 20 minutes et sa restauration prend de 5 à 10, selon le nombre de fichiers sur la partition système. Lors de l'utilisation d'une compression maximale, l'image pèsera environ 2 fois moins espace occupé sur la partition enregistrée. Acronis True Image est légèrement plus rapide et, dans les nouvelles versions, offre plus de fonctions de récupération que Norton Ghost, mais il ne « comprend » que son format d'image tib propriétaire. Mais ce programme permet de sauvegarder et de restaurer des images via le réseau et le protocole FTP, ce qui est utile pour installer le système d'exploitation sur le même type. ordinateurs de bureau du serveur.
Dans tous les cas, toutes ces méthodes sont manuelles et pour restaurer un système d'exploitation en panne, elles nécessitent un CD ou un DVD amorçable et une image enregistrée sur un support.
Récemment, la société russe Acronis a travaillé longtemps sur des commandes Fabricants russes les ordinateurs et les ordinateurs portables offraient un système permettant de restaurer automatiquement le système d'exploitation à partir d'une image stockée sur une partition cachée du disque dur. Par la même occasion, la page d'accueil change enregistrement de démarrage(Master Boot Record, MBR) dans le 1er secteur 0 de la piste HDD sur laquelle Windows est installé. Cette technologie est désormais utilisée pour restaurer Windows sous licence sur les ordinateurs de marque Depo et Kraftway.
Après avoir apporté des modifications lors du démarrage à partir du disque dur, avant de transférer le contrôle à la partition de démarrage avec Windows, un message s'affiche : « Appuyez sur F 11 pour passer en mode de restauration du système. » Si l'utilisateur clique F11, la récupération automatique du système d'exploitation commencera à partir d'une partition distincte sur laquelle se trouve l'image système.
Cette section distincte, dans la terminologie Acronis, est appelée « Acronis Secure Zone » et est créée dans la version Windows d'Acronis True Image Home 11.0. Cette partition est formatée dans le système de fichiers FAT 32, elle est donc entièrement accessible depuis DOS sans pilotes spéciaux.
Créer une zone sécurisée Acronis est simple :
Plusieurs images peuvent être stockées dans une zone de sécurité.
En cela, utilisé pour sauvegarder et restaurer les fichiers et les paramètres du système. En plus des capacités standard de sauvegarde et de récupération des données, cet utilitaire prend en charge la récupération automatique du système (ASR). Récupération automatique La récupération du système s'effectue en deux étapes, ce qui permet à l'utilisateur de restaurer une copie endommagée de Windows XP, en utilisant à cet effet une copie de sauvegarde des données de configuration du système d'exploitation et des informations de configuration du disque stockées sur une disquette. Ensuite, vous apprendrez comment utiliser ASR pour restaurer Windows XP.
Avant de décrire les étapes de récupération du système, il convient de noter que l'ASR n'est pas une alternative à la sauvegarde des données. Lors de l'utilisation d'ASR, les fichiers d'application et les données utilisateur ne sont pas enregistrés. Pendant le processus de récupération système endommagé partition de disque dur avec installé une copie de Windows XP sera formaté, donc tous les fichiers programme et données utilisateur situés, par exemple, dans le dossier Fichiers de programme, sera supprimé. En fait, l’ASR est le dernier recours utilisé dans l’espoir de restaurer le système. Avant d'utiliser ASR, essayez d'utiliser , la console de récupération ou de restaurer à partir d'une image créée à l'aide d'un programme tel qu'Acronis True Image ou tout autre.
Le système d'exploitation doit être préparé pour la récupération automatique. En règle générale, les données du système de sauvegarde sont copiées dans un fichier écrit dans Disque dur. Vous devez également préparer une disquette formatée vide.
Lancez l'utilitaire d'archivage de données en sélectionnant la commande Démarrer>Tous les programmes>Accessoires>Système>Sauvegarde des données. Clique sur le lien Mode avancé, après quoi une fenêtre s'ouvrira Assistant d'archivage (mode avancé).
Dans la fenêtre qui s'ouvre, cliquez sur le bouton Assistant de récupération après sinistre du système, après quoi le programme System Disaster Recovery Preparation Wizard sera lancé. Cliquez sur le bouton dans la fenêtre de l'assistant Plus loin.
Dans la nouvelle fenêtre, vous devez spécifier le type de support sur lequel les données seront sauvegardées et indiquer également le chemin d'accès à la copie de sauvegarde. Sur le terrain Type de support d'archive le type sera sélectionné par défaut Déposer. Si votre ordinateur dispose d'un lecteur de bande, spécifiez le périphérique dans le Type de support. Entrez maintenant le chemin complet du fichier de sauvegarde dans le champ Support d'archive ou nom de fichier ou cliquez sur le bouton Revoir.
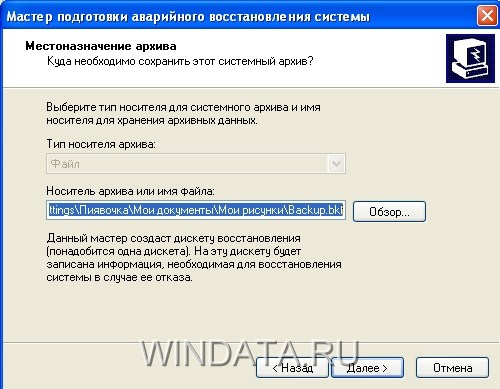
Dans la nouvelle fenêtre, cliquez sur le bouton Prêt.
L'utilitaire de sauvegarde de données commencera à analyser votre système et compilera une liste de fichiers qui doivent être inclus dans la sauvegarde ASR. Ensuite, une fenêtre apparaîtra à l'écran , qui affichera le processus de sauvegarde.

Une fois le processus de sauvegarde terminé, l'assistant de préparation ASR vous invitera à insérer une disquette vierge et formatée dans le lecteur, qui stockera des informations sur la configuration de votre disque dur, y compris des données sur les volumes, la configuration matérielle de l'ordinateur et une liste. de fichiers à restaurer. Lorsque vous restaurerez ensuite Windows, ces données seront lues à partir de la disquette enregistrée.
Une fois la sauvegarde terminée, l'assistant vous demandera de marquer la disquette comme disquette de récupération d'urgence et de la sauvegarder dans un emplacement sûr. Pour afficher un rapport sur la progression de la sauvegarde, cliquez sur le bouton Rapport dans la fenêtre Progression de la sauvegarde.
La sauvegarde est prête. Nous allons maintenant découvrir comment l'utiliser pour automatiquement Récupération Windows.
Vous pouvez lancer la récupération d'urgence d'une copie endommagée de Windows XP à partir du programme d'installation du système d'exploitation. Ainsi, pour effectuer une reprise après sinistre autre que celle créée fichier de sauvegarde ASR et disquettes, vous aurez besoin du CD d'installation de Windows XP. En général, le processus de reprise après sinistre ressemble à la procédure d'installation automatique d'un système d'exploitation et ne nécessite pratiquement aucune intervention de l'utilisateur. La restauration recréera la configuration du disque dur à l'aide des données enregistrées sur la disquette ASR, puis formatera la partition système avec la copie installée de Windows XP à restaurer, après quoi Windows XP sera réinstallé et les informations de configuration du système d'exploitation de la sauvegarde seront être restauré. Même si cela semble assez déroutant, le processus de reprise après sinistre n’est en réalité pas difficile du tout.
Examinons maintenant le processus étape par étape de restauration de Windows XP à l'aide d'ASR. N'oubliez pas de préparer une disquette ASR contenant les informations de configuration de l'ordinateur, un CD d'installation de Windows XP et un support avec une copie de sauvegarde ASR, qui peut se trouver sur un autre section difficile disque et sur bande magnétique si un périphérique de stockage approprié est utilisé.
A ce stade, vous pouvez toujours refuser de restaurer le système en appuyant sur la touche
Si vous avez l'intention de poursuivre la procédure, ne répondez pas à l'invite d'appuyer sur une touche.
Si ASR détermine qu'une autre partition du disque dur doit être récupérée, ses données risquent d'être perdues.
Une fois que toutes les partitions ont été formatées et vérifiées, ASR listera les fichiers à copier et vous invitera à insérer le support de sauvegarde ASR. Si en préparation pour la récupération copie de sauvegarde enregistré sur une partition du disque dur en tant que fichier, cette étape sera ignorée. Ensuite, l'ASR effectuera une analyse automatique Installation de Windows XP avec restauration de la configuration système du système d'exploitation.
Comme vous pouvez le constater, l'ASR diffère considérablement du service de restauration du système évoqué précédemment, qui enregistre uniquement des ensembles de configuration système spécifiques et créés séquentiellement. En revanche, ASR sauvegarde tous les fichiers du système d'exploitation sur la partition sélectionnée et constitue un moyen fondamental de restaurer un système endommagé.
Si, avec ASR, vous sauvegardez des fichiers et des documents de programme, vous obtiendrez une méthode assez fiable de récupération du système. Cependant, une telle restauration peut encore demander beaucoup de travail et de temps. N'oubliez pas que l'ASR est un dernier recours et avant de recourir à cet outil, utilisez la console de récupération et les autres outils disponibles.
Le dernier clic lancera la procédure Restauration de Windows 10. Une fois l'opération terminée, le système démarrera en mode normal.
Quelques points importants concernant la récupération par cette méthode :
Si un écran noir ou une préparation éternelle à la récupération automatique du système vous empêche de vous connecter mode sans échec ordinateur, puis procédez à une restauration du système à l'aide de l'outil BIOS.
Il convient de mentionner tout de suite que cette méthode ne peut être mise en œuvre que si l'utilisateur dispose d'un disque ou d'un lecteur flash avec un kit de distribution d'un système d'exploitation sous licence, sinon l'option peut être ignorée.
La première étape consiste à configurer le BIOS pour lire le disque au démarrage de l'ordinateur. Pour ça:
Le BIOS est configuré. Maintenant, collez simplement dispositif externe, sur lequel la distribution est stockée.
Conseils utiles lorsque vous travaillez avec l’environnement :
Restaurez maintenant directement Windows 10. Une fois le périphérique externe inséré et l'ordinateur démarré, une fenêtre apparaîtra dans laquelle, au lieu de « Installer », cliquez sur « Restauration du système » en bas à gauche de l'écran :
Une fenêtre de sélection d'action apparaîtra dans laquelle vous devrez sélectionner la section de diagnostic :
Il convient de noter un outil tel que « Startup Recovery ». Cette fonctionnalité lance une analyse de votre ordinateur à la recherche d'erreurs et les corrige lorsqu'elles sont détectées. Vous pouvez essayer d'exécuter l'utilitaire, mais vous ne devez pas vous y fier. Dans la plupart des cas, après une courte recherche, vous recevrez un message indiquant que l'ordinateur n'a pas pu être restauré.
Situations où, lorsque le processus de préparation se fige, mise à jour automatique Il est impossible d'accéder au BIOS, cela se produit assez souvent. De nombreux utilisateurs ne comprennent pas quoi faire dans une telle situation, mais il existe une solution : réinitialiser (mettre à zéro) l'environnement du BIOS.
Il existe trois manières relativement simples et sûres de réinitialiser :

Après avoir utilisé l'une des méthodes, l'utilisateur pourra accéder au BIOS et le configurer pour effectuer une récupération de Windows 10.
L'erreur selon laquelle Windows 10 ne se charge pas correctement peut être due à des problèmes ou erreurs critiques sur votre disque dur. Il est impossible de résoudre ce problème sans acheter ou réparer un disque dur, mais il est toujours possible de déterminer la présence de problèmes sans lancer complètement Windows 10.
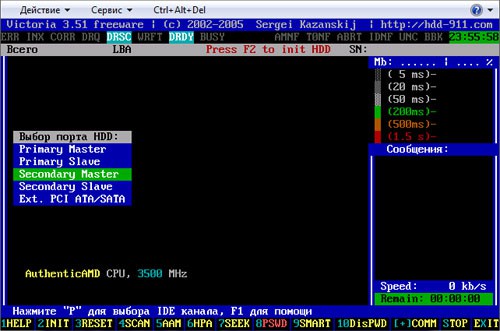
Dans le coin droit, vous pouvez voir des valeurs telles que 5 ms, 20 ms, etc. Ils représentent la durée d'accès à chacun secteur dur disque. La valeur idéale serait de 5 ms et plus il y a de secteurs, mieux c'est.
L'onglet Défauts s'affiche secteurs défectueux(lieux où l'écriture et la lecture sont impossibles) :
Si des défauts sont détectés, le disque dur est endommagé et la raison pour laquelle Windows 10 ne se charge pas correctement réside précisément dans cela. Il existe deux manières de résoudre le problème, toutes deux peu rassurantes :

Récupération automatique lorsque démarrer Windows 8/10 - description détaillée.
Réparation de démarrage ou Réparation automatique- c'est le même utilitaire de récupération les fenêtres, mais nommé différemment selon Version Windows. Ainsi, dans Windows Vista et Windows 7, il s'appelle " Réparation de démarrage", et sous Windows 8, cela s'appelle " Réparation automatique", et dans Windows 10, il s'appelle à nouveau " Réparation de démarrage».
Cet article concerne Windows 10 et Windows 8 si vous avez besoin d'une récupération démarrer Windows 7 ou Vista
Les deux fonctionnalités sont les mêmes et c'est un outil de réparation Windows très utile et efficace. La tâche principale de cette fonctionnalité est de réparer Windows lorsque quelque chose l'empêche de démarrer système opérateur.
Démarrer ou Réparation automatique est le seul outil de récupération dont vous disposez, car Windows qui nécessite une récupération immédiate l'exécute. Cet outil est conçu pour réparer uniquement certains problèmes tels que les fichiers système manquants ou corrompus qui étaient principalement utilisés pour démarrer le système d'exploitation Windows.
En effet, cette fonction ne peut pas vous montrer la cause du problème de démarrage de Windows. Cela ne vous aidera pas à récupérer vos fichiers et documents personnels. Il ne peut pas non plus détecter ou résoudre les pannes matérielles et ne contribue pas à lutter contre attaques de virus et leurs dégâts.
Lorsque vous allumez votre ordinateur et qu'il affiche votre écran de logo BIOS, appuyez rapidement sur la touche " Changement" et appuyez plusieurs fois sur la touche F8.
Cela pourrait ne pas fonctionner du premier coup. Redémarrez simplement votre ordinateur et réessayez. Vous serez finalement redirigé vers le mode de récupération et vous verrez l'étape suivante ci-dessous.
Si vous ne pouvez pas l'ouvrir avec les touches Shift et F8, la seule option est d'utiliser Disque Windows ou Windows-USB Clé USB. Cela sera également utile si la réparation au démarrage de Windows 7 ne démarre pas.
Utilisez uniquement un disque de démarrage correspondant à votre système opérateur. Par exemple, utilisez disque d'installation Windows 8, si vous avez installé Windows 8 sur votre ordinateur. Utilisez le disque d'installation de Windows 10 si vous utilisez Windows 10.
Tout d'abord, vous devrez charger votre disque ou Clé USB Windows, en utilisant la priorité de séquence de démarrage. Si vous ne savez pas comment procéder, suivez le lien ci-dessous. restaurer le démarrage de Windows 7 via ligne de commande(gagné 8/10):

![]()
| Articles Liés: | |
|
Maladies virales - une liste des affections courantes et des virus les plus dangereux Caractéristiques des infections virales
Agent infectieux non cellulaire. Possède un génome (ADN ou ARN), mais il lui manque... Régions du firmware Samsung Comment savoir pour quel pays le firmware Samsung est destiné
La région du firmware d'un smartphone Samsung peut gâcher la vie de son propriétaire... Pourquoi vaut-il la peine de changer le standard ?
Généralement, une application pour passer des appels dans différents modèles... | |