Wahl der Leser
Populäre Artikel
Guten Nachmittag Freunde! Heute werden wir unseren Unterricht mit dem Operationssaal fortsetzen Windows-System 7 und erfahren Sie ein weiteres Geheimnis – wie Sie Dateien in Windows 7 richtig konfigurieren und suchen.
Es scheint, was ist daran falsch? Eine Suchmaschine ist eine Suchmaschine. Ich bin vor etwa einem Jahr auf sieben umgestiegen. Und um ehrlich zu sein, habe ich in XP versucht, die integrierte Suchmaschine nicht zu verwenden. Absolut unbequem. Und was Sie brauchen, wird entweder nicht gefunden oder gefunden, aber der Prozess zieht sich manchmal über mehrere Stunden hin.
Von 7 habe ich nicht viel erwartet. Aber erst neulich hat mich dieses Betriebssystem angenehm überrascht. Ich musste in Windows 7 nach einer Datei suchen. Der genaue Name fiel mir nicht mehr ein, aber ich tippte einen Teil des Namens ein ... und erhielt meine Datei in weniger als 2-3 Sekunden. Jetzt verwende ich nur noch die integrierte Suchmaschine.
Die Microsoft-Entwickler haben gute Arbeit geleistet. Das Suchtool von 7 schneidet im Vergleich zu den Vorgängern gut ab Betriebssysteme dieser Familie nicht nur in der Qualität, sondern auch in der Suchgeschwindigkeit.
Mein Lieblingsbrowser ist Chrome und seine Suchmaschine ähnelt stark dem Mechanismus von Windows 7. Die Suche beginnt bereits mit der Eingabe der ersten Zeichen. Darüber hinaus gibt es ein Hinweissystem, das auf der Historie früherer Anfragen basiert. Wenn für eine Suchanfrage zu viele Ergebnisse zurückgegeben werden, schlägt das System die Verwendung einer dynamischen Filterung basierend auf verschiedenen Kriterien vor – Datum, Dateigröße, Typ usw.
Grundlage für eine so effektive Arbeit der OS-Suchmaschine ist ein spezieller Indexierungsdienst. Es startet zusammen mit dem Betriebssystem, arbeitet im Hintergrund und erstellt eine spezielle Datenbank mit Dateiinformationen. Die Aktualisierung und Wiederherstellung des Index im Falle eines Fehlers erfolgt ebenfalls automatisch und ohne Benutzereingriff.
Es ist zu beachten, dass das Betriebssystem für den Betrieb dieses Dienstes eine bestimmte Systemressource zuweist. Damit der Dienst effektiv funktioniert, aber nicht zu Lasten anderer Programme geht, muss er richtig konfiguriert sein. Darüber werden wir heute auf jeden Fall sprechen.
7 bietet zwei Möglichkeiten dazu sofortige Suche Dateien.
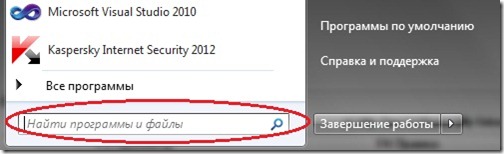
Während Sie Daten eingeben, werden die Suchergebnisse direkt im Startfenster angezeigt. Es ist zu beachten, dass die Suche auch anhand der Inhalte der Dateien erfolgt.
Wenn es zu viele Ergebnisse gibt und Sie diese genauer kennenlernen möchten, klicken Sie auf die Schaltfläche „Andere Ergebnisse anzeigen“.
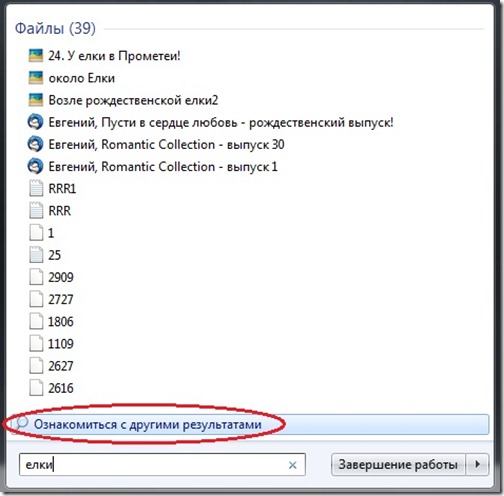
Das Fenster „Suchergebnisse“ wird geöffnet. Die Dateien sind hier bereits nach Typ sortiert und die Suchanfrage ist gelb hervorgehoben.
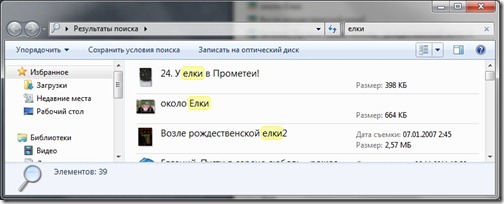
Sie können Ihre Suche gezielter gestalten. Scrollen Sie dazu in der Liste der Suchergebnisse ganz nach unten.
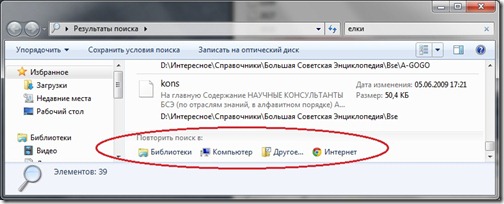
Wählen Sie im Abschnitt „Suche wiederholen in:“ die entsprechende Option aus.
Wenn Sie davon ausgehen, dass sich die gesuchte Datei in der Betriebssystembibliothek befindet, wählen Sie diese Option.
Wenn Sie ungefähr wissen, in welchem Ordner Sie suchen möchten, wählen Sie die Option „Andere...“ und geben Sie einen bestimmten Ordner für die Suche an.
Wenn Sie im Internet suchen möchten, klicken Sie auf die Schaltfläche „Internet“.
Wenn Sie die Suche auf dem gesamten Computer wiederholen möchten, klicken Sie auf die Schaltfläche „Computer“. Standardmäßig durchsucht der Indexer alle Dateien außer Betriebssystemdateien und Programmdateien. Dadurch können Sie die Suchgeschwindigkeit erhöhen und die Größe der Indexerdatenbank reduzieren. Aber es stimmt, wie oft wir suchen Systemdateien? Es kommt nicht oft vor. Durch Auswahl der Option „Computer“ wiederholt das System die Suche, jedoch nur gründlicher und entsprechend länger.

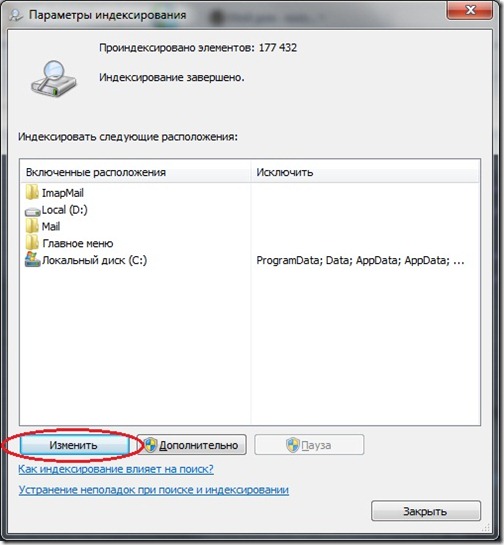
Und deaktivieren Sie das Kontrollkästchen neben dem Ordner, den Sie aus der Suchmaschine entfernen möchten. Klicken Sie anschließend auf die Schaltfläche „OK“.
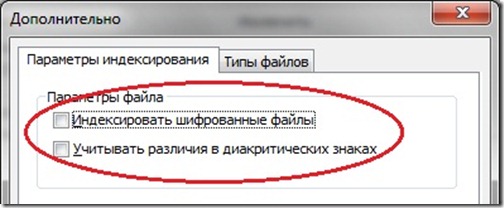
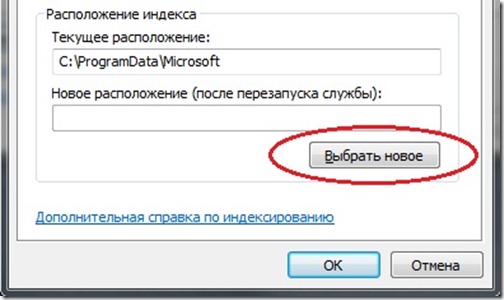
Um den Speicherort der Indexdatenbank erfolgreich zu ändern, müssen Sie den Indexierungsdienst neu starten oder einfach Ihren Computer neu starten.
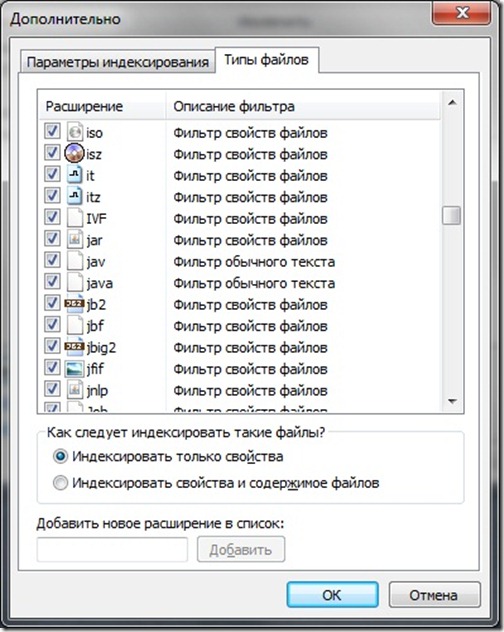
Wenn Sie „Nur Indexeigenschaften“ auswählen, verarbeitet der Indexer nur den Dateinamen und seine Metadaten (Größe, Typ, Erstellungsdatum).
Wenn Sie die Option „Eigenschaften und Inhalte von Dateien indizieren“ auswählen, wird das Dokument vollständig verarbeitet, einschließlich seines Inhalts. Dies dauert länger und erfordert zusätzliche Systemressourcen, erhöht aber die Wahrscheinlichkeit der Suchgenauigkeit.
Die Wahl liegt bei Ihnen, mein lieber Leser.
Heute haben wir uns die Funktionen des Windows 7-Suchdienstes und dessen Konfiguration angesehen. Im nächsten Artikel werde ich Ihnen ein weiteres interessantes Tool (allerdings von einem Drittentwickler) vorstellen, mit dem Sie eine an die russischsprachige Bevölkerung angepasste Suche unter Berücksichtigung von Deklinationen und Fällen durchführen können.
Viele Nutzer, die sich für den Umstieg auf Windows 7 entscheiden, werden einerseits viele nützliche Neuerungen vorfinden, andererseits aber auch einige Enttäuschungen – hier gibt es doch recht viele Änderungen. In der ersten Entwicklungsphase können sie die Arbeit mit Betriebssystemen erschweren, insbesondere wenn Sie nicht wissen, was und wie. Dadurch wurde die Suche nach Dateien in den sieben verbessert.
Für diejenigen, die umgestiegen sind Windows Vista, wird die Suchfunktion keine besonderen Überraschungen bereithalten, sie werden sie bequemer finden. Für XP-Benutzer, die das Suchtool zum ersten Mal in Windows 7 verwenden, wird die Verwendung jedoch nicht sehr vertraut sein. In Windows XP ist die Suche bequem nach Änderungsdatum, Dateityp usw. organisiert. In Windows 7 wird eine solche Funktion nicht beobachtet, ist aber tatsächlich vorhanden. Es ist etwas anders umgesetzt.

Tatsächlich ist die Suche in Windows 7 ganz einfach, Sie müssen nur wissen, wie, denn das Ziel jeder Suche ist es, das zu finden, was Sie brauchen.
Wenn Sie mit der Suche im System beginnen, sind es die Indexdateien, die eine schnelle Anzeige der Ergebnisse ermöglichen. Der Index stellt eine Reihe von Dateien dar, die Informationen zu Dokumenten und Dateien enthalten, die auf der Festplatte gespeichert sind. Der Index enthält verschiedene Dateieigenschaften, darunter Größe, Name, Pfad usw. Beispielsweise können bei MP3-Dateien alle Tags indiziert werden – von der Stream-Geschwindigkeit bis zum Autor. Office-Dokumente enthalten Daten in Form von Dokumentinhalten, Dateieigenschaften usw. Wer mehr über die Suchfunktionen erfahren möchte, kann die Hilfe lesen. Minimieren Sie dazu alle Fenster und drücken Sie dann F1. Geben Sie im angezeigten Suchhilfefenster „Suchen“ ein.

Die Indizierung erfolgt kontinuierlich. Wenn Sie beispielsweise die Namen von Dateien ändern, eine Datei löschen oder einem Ordner hinzufügen möchten, wird dies sofort im Index angezeigt.
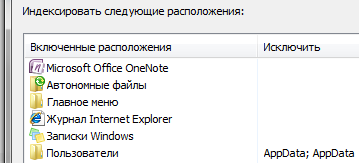
Die Abbildung zeigt Standorte, die standardmäßig indiziert sind. Wenn Sie beispielsweise Dokumente in F:Dokumente speichern, werden diese nicht indiziert und schnelle Suche Sie können nicht gefunden werden. Um sie zu finden, müssen Sie sie separat zum Index hinzufügen.
Die Standardeinstellungen in Windows 7 sind gut gemacht und passen für die meisten Benutzer, insbesondere wenn Dateien in Standardordnern gespeichert sind. Wer die Suche persönlich anpassen möchte, muss im Startmenü die Suchparameter in die Suche eingeben. Dies ist eine der Dateisuchoptionen − schneller Zugriff vom Startmenü zu Systemsteuerungselementen.


Folgendes ist bemerkenswert:
Es gibt viele Einstellungen, die Sie hier konfigurieren können. Um Ordner zum Index hinzuzufügen, müssen Sie auf Bearbeiten klicken.
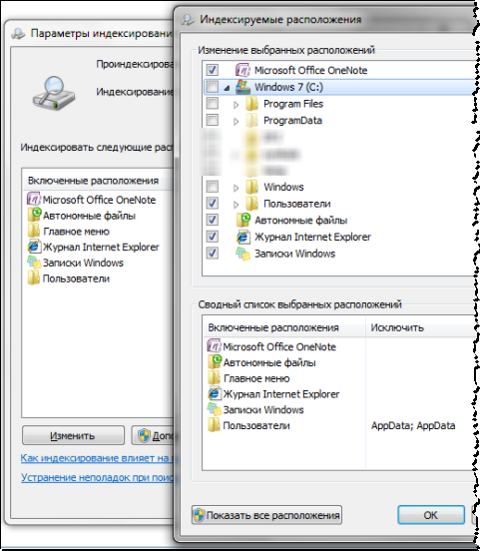
Es ist kein Zufall, dass die Ordner Programmdateien und Windows werden von der Suche ausgeschlossen, da sie den Index stark vergrößern und dies praktisch keinen Nutzen bringt. Programme können auch durch die Suche im Startmenü gefunden werden – das Hauptmenü ist standardmäßig indiziert.
Durch Klicken auf Erweitert können Sie auf die folgenden Einstellungsgruppen zugreifen:
In den Indexierungseinstellungen können Sie den Index neu erstellen, verschlüsselte Dateien hinzufügen und einen neuen Speicherort für sie festlegen.
Einstellungen für Dateitypen können geändert werden:
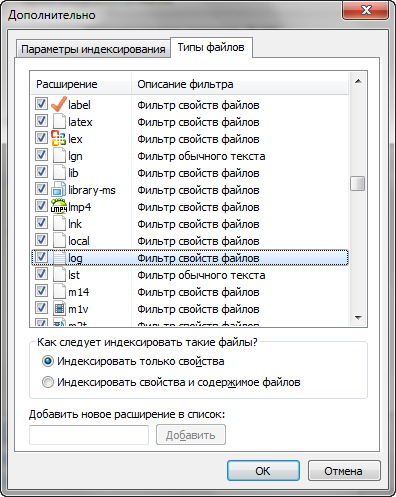
Wenn Sie eine Suche durchführen, müssen Sie wissen, ob das Suchobjekt indiziert ist. Wenn ja, werden die benötigten Dateien leicht gefunden. Wenn Sie jedoch etwas im Windows- oder Programmordner finden möchten, wird die Suche nichts finden.

In Windows 7 können Sie suchen nach:
1. im Hauptsuchfenster;
2. aus dem Startmenü;
3. in Bibliotheken;
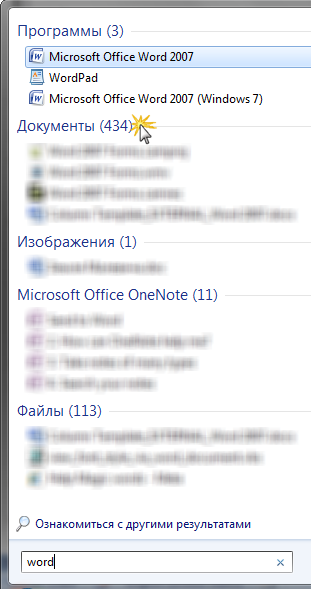
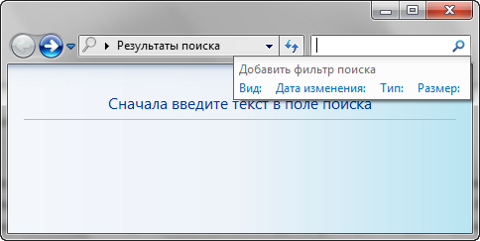 Um das Suchfenster zu öffnen, müssen Sie die Kombination WIN + F drücken. Es verfügt jedoch nicht über erweiterte Funktionen zum Durchsuchen von Dateien.
Um das Suchfenster zu öffnen, müssen Sie die Kombination WIN + F drücken. Es verfügt jedoch nicht über erweiterte Funktionen zum Durchsuchen von Dateien.
In der Bibliothek entsprechen die Suchergebnisse dem Dateityp, der optisch gut wahrgenommen wird. Musikdateien zeigen beispielsweise Albumcover, Größe und große Kompositionsnamen an, und Sie können die Ergebnisse auch organisieren.

Konnte die Datei im aktuellen Ordner nicht gefunden werden, kann die Suche wiederholt werden:
Der Suchmechanismus in Windows 7 ist etwas anders organisiert als in Windows XP, aber nicht weniger komfortabel und wird viel schneller ausgeführt.
Um mit der Suche nach Dateien in Windows 7 zu beginnen, müssen Sie den Explorer öffnen und den Ordner auswählen, in dem Sie suchen möchten. Wenn Sie nicht wissen, in welchem Verzeichnis sich die Datei befindet, wählen Sie „Arbeitsplatz“. Anschließend wird die Suche auf allen Festplatten durchgeführt.
Sie müssen mithilfe der Suchleiste, die sich in der oberen rechten Ecke des Explorers in jedem seiner Fenster befindet, nach Dateien beliebigen Formats suchen. Stichwort oder eine Phrase muss in diese Zeile eingegeben werden.
Die Suche wird sehr schnell durchgeführt, ähnlich dem Mechanismus zur Anfrageverarbeitung in jeder Suchmaschine. Wenn Sie ein Suchwort eingeben, beginnt das System sofort mit dem Scannen von Dateien und liefert Ergebnisse mit Titeln, die die von Ihnen eingegebenen Zeichen, Wörter oder Phrasen enthalten.
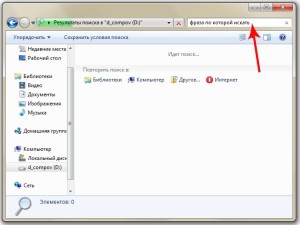
Auf den ersten Blick mag es scheinen, dass die in XP üblichen Filter wie Erstellungs- oder Änderungsdatum, Dateityp, Größe und Autor bei der Suche in Windows 7 nicht verfügbar sind, aber das ist überhaupt nicht der Fall.
Beim Einsetzen Suchanfrage In der Dropdown-Zeile darunter erscheint eine Liste mit Filtern entsprechend dem gewünschten Dateityp, deren Bedingungen direkt in der Suchzeile eingestellt werden können. Klicken Sie dazu auf den gewünschten Filter und stellen Sie dessen Wert ein, beispielsweise das Änderungsdatum „Letzte Woche“.

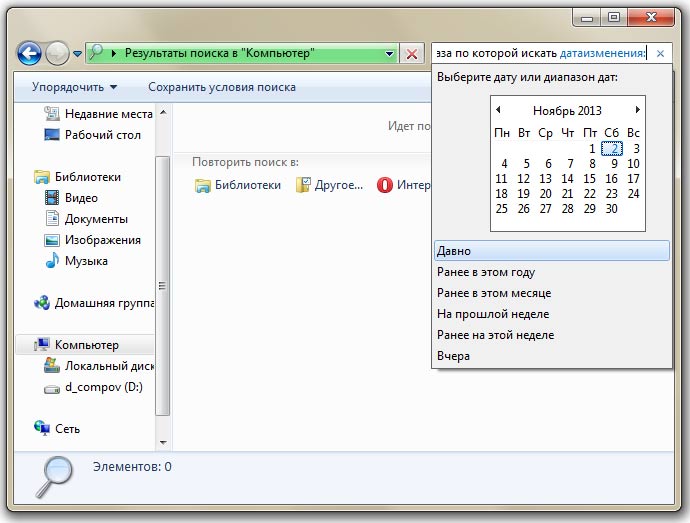
So finden Sie Dateien eines bestimmten Typs
Um eine Datei zu finden, deren Format bekannt ist, zum Beispiel Audio, Video, Foto oder Dokument, deren Name, Erstellungsdatum oder andere Parameter jedoch unbekannt sind, können Sie eine Suche nach Dateityp verwenden und in den Suchbedingungen die Erweiterung angeben.
Dokumentation. Um nach Dokumenten zu suchen Word-Format muss eingetragen werden Suchleiste Zeichen „*.doc“ (für Word 2003-Format) oder „*.docx“ (für Word 2007-2010-Format). Ein Sternchen bezeichnet eine beliebige Folge beliebiger Zeichen.
Für Excel-Dateien müssen Sie die Symbole „*.xls“ verwenden (für Excel-Format 2003) oder „*.xlsx“ (für Excel 2007-2010-Format).
Für Dateien Textformat Mit der Notepad-Anwendung erstellt, müssen Sie „*.txt“ in die Suchleiste eingeben.
Video. Um nach Videodateien zu suchen, geben Sie die Videodateierweiterung in die Suchleiste ein. Die beliebtesten Erweiterungen: „*.avi“, „*.mp4“, „*.mpeg“, „*.wmv“, „*.3gp“, „*.mov“, „*.flv“, „*. swf“ „ Sie können die Dateierweiterung herausfinden, indem Sie mit der rechten Maustaste darauf klicken und auswählen Kontextmenü„Eigenschaften“, wobei die Zeile „Dateityp“ die Erweiterung angibt.
Audio. Das am häufigsten auf Computern verwendete Audiodateiformat ist MP3. Um danach zu suchen, müssen Sie die Zeichen „*.mp3“ in die Zeile eingeben.
Bilder und Fotografien. Um nach Bildern zu suchen, sollten Sie die am häufigsten verwendeten Erweiterungen solcher Dateien eingeben: „*.jpg“, „*.jpeg“, „*.png“, „*.bmp“, „*.tiff“, „*.gif“. in der Suchleiste.
![]()

So finden Sie eine Datei in einer großen Liste bereits gefundener Dateien
Es kommt oft vor, dass die Dateiattribute unbekannt sind oder nur eines bekannt ist und es sehr wenig aussagekräftig ist. Wir wissen beispielsweise, dass das Dokument letztes Jahr erstellt wurde. Allerdings wurden im vergangenen Jahr eine riesige Menge an Dokumenten erstellt und an verschiedenen Orten gespeichert. Es ist oft nicht möglich, eine große Anzahl gefundener Dateien anhand eines Kriteriums anzuzeigen und zu überprüfen.
Um die gewünschte Datei in der Liste der bereits gefundenen Dateien zu finden, können Sie mehrere Filter gleichzeitig verwenden und diese jeweils während des Suchvorgangs nach Bedarf einstellen und ändern. Jedes Mal, wenn Sie einen neuen Filter hinzufügen, wird die Auswahl in der Liste der gefundenen Dateien erneut vorgenommen, wodurch die Verarbeitungszeit und die Anzahl der Ergebnisse reduziert werden, was die Suche nach der gewünschten Datei erheblich vereinfacht.
In der Regel werden Dateien in Windows 7 anhand des Abfrageinhalts im Dateinamen und nicht anhand des in der Datei enthaltenen Textes durchsucht. Um eine Datei zu finden mit mit dem richtigen Wort Im Text und nicht im Namen müssen Sie einfache Einstellungen vornehmen.
Nehmen wir an, die Aufgabe besteht darin, unter 500 Dateien ein Dokument zu finden, dessen Inhalt das Wort „Shovel“ enthält. Klicken Sie dazu in der Systemsteuerung auf „Anordnen“ und wählen Sie im Dropdown-Menü „Ordneroptionen durchsuchen“ aus.


Beachten Sie, dass die Suche mit dieser Option länger dauert. Wenn die Suche nach Inhalten nicht mehr erforderlich ist, sollte diese Option deaktiviert werden.
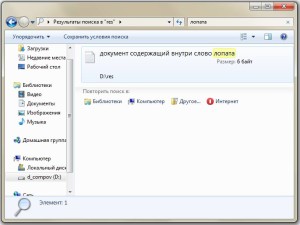
Es kommt häufig vor, dass Dateien häufig durchsucht werden müssen. Hierzu werden dieselben Suchbedingungen verwendet, und es gibt mehrere dieser Bedingungen. Um nicht jedes Mal Zeit mit der Eingabe derselben Suchparameter zu verschwenden, kann die Liste dieser Bedingungen gespeichert werden.
Dazu müssen Sie die Suchbedingungen festlegen, auf die Anzeige der Ergebnisse warten und nach Abschluss im Bedienfeld auf „Suchbedingungen speichern“ klicken und im sich öffnenden Fenster den Dateinamen für die wiederkehrende Abfrage eingeben , zum Beispiel „JULI 2013.“
Wenn die gespeicherten Suchbedingungen in Zukunft erneut benötigt werden, kann die gewünschte Verknüpfung jederzeit im Explorer im Ordner „Favoriten“ unter dem gespeicherten Namen ausgewählt werden.

Durch Klicken auf das Kreuz am Ende der Suchzeile können Sie die zuvor eingegebenen Informationen und Filterbedingungen, die für die Suche verwendet wurden, löschen und die Zeile wird leer.
Nachdem Sie die Suche in Windows 7 mehrmals ausprobiert haben, können Sie in der Praxis feststellen, dass sie praktisch, einfach und schnell ist. Jetzt wissen Sie, wie Sie in Windows 7 nach Dateien suchen.
Beginn der Nutzung neues System, ich denke, Ihnen ist vielleicht aufgefallen, dass die Dateisuche in Windows 7 im Vergleich zu anderen Betriebssystemen etwas anders organisiert ist. Jetzt erzähle ich Ihnen, wo sich die Suche in Windows 7 befindet, und schaue mir auch ein Beispiel für die Suche nach Dateien in Windows 7 an.
IN Windows-Menü 7 verfügt über eine integrierte Suchleiste, mit der Sie nicht nur Menüprogramme anhand ihres Namens, sondern auch Dateien und Ordner finden können. Ich sollte beachten, dass nicht alle Dateien durchsuchbar sind, sondern nur die indizierten, also diejenigen, denen das System eine spezielle Nummer namens „Index“ zugewiesen hat. Wenn Ihre Dateien und Ordner in sind Standardordner, dann müssen Sie die Indizierung nicht konfigurieren.
Um die Einstellungen vorzunehmen, öffnen Sie das „Start“-Menü, geben Sie „Suchoptionen“ ein und wählen Sie in den Ergebnissen „Suchoptionen für Dateien und Ordner ändern“.
Auf der Registerkarte „Suchen“ sollten die Parameter wie im Bild unten sein.
Ich rate Ihnen nicht, eine Suche nach Dateinamen zu wählen, obwohl dies auf den ersten Blick eine gute Idee zu sein scheint, wird es in der Praxis dazu führen, dass die Suche nicht nur unglaublich lange dauert, sondern auch viel zurückgibt zu irrelevanten Ergebnissen führt und daher nicht wirksam sein wird. In diesem Fenster sind alle Einstellungen optimal eingestellt, es muss nichts geändert werden.
Jetzt finden wir es, ähnlich wie im vorherigen Fall, im Menü „Indizierungsoptionen“. Klicken Sie im sich öffnenden Fenster auf „Bearbeiten“ und nun können wir alle Ihre Datenordner zur Indizierung auswählen. Es besteht keine Notwendigkeit, sich zu entscheiden Systemordner Wählen Sie unter Windows nur die Daten aus, die Sie benötigen. Es besteht keine Notwendigkeit, sich wie Plyushkin zu entscheiden. Was ist, wenn es sich als nützlich erweist!?
Einer noch nützliche Funktion Einstellungen dient dazu, die Indizierung nach Erweiterung zu konfigurieren. Klicken Sie auf die Schaltfläche „Erweitert“ und wählen Sie die Registerkarte „Dateitypen“. Hier können Sie eine Indizierung des Inhalts der Dateien hinzufügen, die Sie nach Inhalt durchsuchen möchten. Sie möchten beispielsweise Dokumente nach Inhalt durchsuchen. Klicken Sie auf „doc“ und wählen Sie unten „Indexeigenschaften und Dateiinhalte“ aus.
Nachdem Sie nun alles konfiguriert haben, können Sie auf „OK“ und erneut auf „OK“ klicken, um die Ergebnisse zu speichern und mit der praktischen Suche in Windows 7 zu beginnen!
Im vorherigen Absatz haben wir es leicht gefunden notwendige Programme Im Startmenü über die Suchleiste möchte ich nur hinzufügen, dass Sie jetzt, da Ihr Indexierungssystem eingerichtet ist, nicht nur nach Programmen, sondern nach allem suchen können notwendigen Dateien und Ordner, und sie werden bequem nach Typ gruppiert.
Um das Material sozusagen zu festigen, wiederholen wir die Schritte, die bereits im Artikel erwähnt wurden. Um die Suche zu starten, müssen Sie auf Start klicken und ganz unten ein Wort oder eine Phrase eines Elements eingeben.
Im vorherigen Kapitel des Artikels konnten Sie das Suchfenster über das Startmenü öffnen. Den gleichen Effekt erzielen Sie, wenn Sie „Datei-Explorer“ oder „Computer“ öffnen. Oben rechts im Fenster sehen Sie eine Suchleiste. Sie können dort den Dateinamen, einen Teil des Inhalts von Dateien oder deren Erweiterung eingeben, für die Sie zuvor eine Inhaltssuche konfiguriert haben.
Aber das sind nicht alle Möglichkeiten. Dort können Sie verschiedene Filter eingeben: Typ, Änderungsdatum, Autor und andere. Sie können die Filter sehen, indem Sie den Cursor in das Suchfeld in einem der „Bibliothek“-Ordner setzen; je breiter das Feld, desto mehr Filter sind sichtbar. Jeder Bibliotheksordner verfügt über eigene Filter, beispielsweise für die Dauer der Musikdatei oder das Aufnahmedatum des Bildes.
Sie können auch sehen, dass Sie Ihre Suchergebnisse jetzt organisieren können, indem Sie in der oberen rechten Ecke des Fensters eine Methode auswählen und durch Scrollen bis zum Ende der Ergebnisse die Suche in anderen Bibliotheksordnern wiederholen.
Und schließlich möchte ich hinzufügen, dass eine ähnliche Suche nach Dateien in Windows 7 überall verfügbar ist. Sie können einen beliebigen Ordner öffnen und mit der Suche darin beginnen. Und es ist sehr praktisch!
Für diejenigen, die ein Upgrade auf Windows 8 in Betracht ziehen:
So kam es, dass nach der Veröffentlichung von Windows 7 viele Benutzer vom Datei- und Ordnersuchsystem desillusioniert waren. Fakt ist, dass es in den Standardeinstellungen nicht einmal eine Suche nach Dateiinhalten gibt. Windows 7 erwies sich in dieser Hinsicht als etwas ungewöhnlich.
Selbstverständlich wurden einige grundlegende Suchelemente beibehalten. Allerdings ist die Dateisuche selbst in Windows 7 langsamer geworden. Wenn Sie außerdem einen regelmäßigen Scan Ihres Computers auf das Vorhandensein von Dateien mit einer bestimmten Erweiterung durchführen, geht das System selbst davon aus, dass ein Vergleich des eingegebenen Typs nur im Namen der Datei oder des Ordners erfolgt.
Leider die gleiche Inhaltssuche Windows-Datei 7 in der Ersteinstellung der Parameter wird überhaupt nicht angenommen. Dieser sowie andere Parameter müssen in konfiguriert werden manueller Modus. Womit dieser Ansatz verbunden war, bleibt immer noch ein Rätsel.
Wenn Sie den Standard-Explorer aufrufen, können Sie natürlich entweder die Suchleiste oben rechts im Hauptanwendungsfenster oder die Tastenkombination Strg + F verwenden. Eigentlich funktioniert es mit seltenen Ausnahmen in fast allen Programmen.
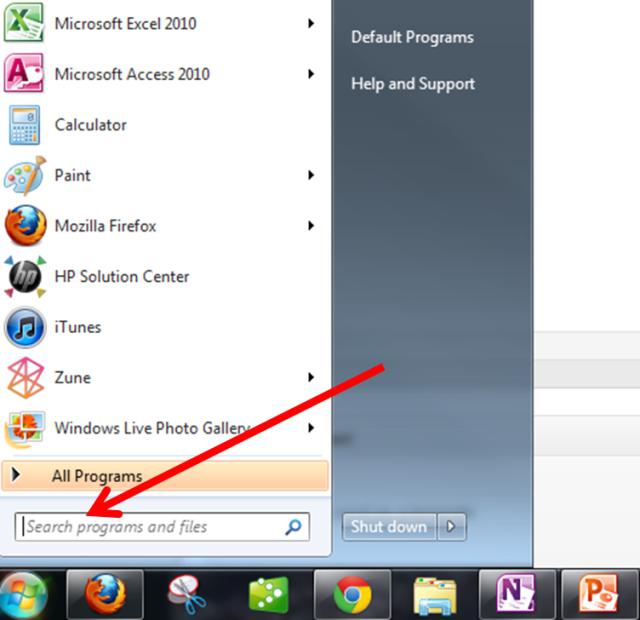
Nun aber zum System. Bei der Suche nach Programmen und Anwendungen ist hier alles einfach. Das System ist diesbezüglich sehr gut optimiert. Auch im Startmenü können Sie in der Zeile darunter zumindest einen Teil des Namens eingeben. Das Ergebnis wird sofort sichtbar sein. Wenn der Benutzer aus irgendeinem Grund nicht zufrieden ist, wird direkt darunter ein Link angezeigt, der darauf hinweist, dass er andere Suchergebnisse anzeigen kann. Im Prinzip ist es sehr praktisch. Außerdem werden in diesem Fall alle möglichen Treffer angezeigt, auch nach Dateityp sortiert.
Um die Suche nach Dateien in Windows 7 richtig zu konfigurieren, müssen Sie lediglich im Hauptmenü „Start“ in der unteren Zeile den Begriff „Suchoptionen“ eingeben und in den Ergebnissen die Option „Ändern“ auswählen.
Im neuen Fenster sollten Sie nicht die Suchoption nach Dateiname oder Inhalt verwenden. Dies liegt daran, dass das System eine große Anzahl irrelevanter Ergebnisse liefert, insbesondere wenn der Dienst beteiligt ist, der für Teilübereinstimmungen verantwortlich ist.
In diesem Fall ist es bei der Suche nach Dateien in Windows 7 besser, die Indizierungsparameter zu ändern. Gleichzeitig sollten Sie keine Systemordner auswählen, in denen die gesuchte Datei einfach nicht zu finden ist.
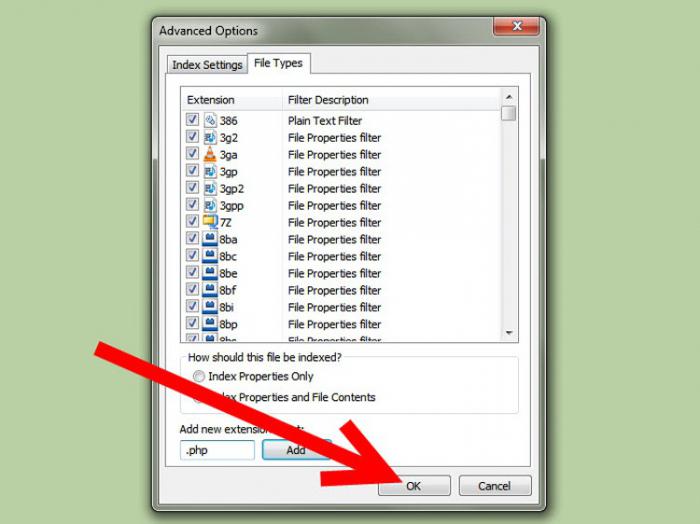
Ein weiterer wichtiger Punkt bei der Indizierung von Parametern ist die Einrichtung einer Suche nach Erweiterung. Auf der Registerkarte „Erweitert“ müssen Sie nur noch auswählen erforderliche Typen Registrieren Sie Erweiterungen im System und legen Sie dann die Eigenschafts- und Inhaltsindizierungsoption als Priorität fest. Auf diese Weise können Sie den Anschein von Ergebnissen beseitigen, die möglicherweise zumindest teilweise mit dem Original übereinstimmen.
Im selben „Explorer“ können Sie durch Klicken auf die Suchleiste die entsprechenden Filter auswählen. Es ist sofort erwähnenswert: Je mehr Filter, desto langsamer wird die Suche nach Dateien in Windows 7. Sie selbst verstehen, dass sie mit einer gewissen Vorsicht und auch dann nur als letztes Mittel bei Bedarf verwendet werden müssen um etwas Bestimmtes zu finden und dabei die volle Gewissheit zu haben, dass eine solche Datei oder ein solcher Ordner auf der Festplatte oder der logischen Partition vorhanden ist.
Leider sind doppelte Dateien Standard unter Verwendung von Windows 7 ist ziemlich schwer zu finden. Aus diesem Grund wird empfohlen, mit Dienstprogrammen von Drittanbietern nach doppelten Dateien zu suchen.
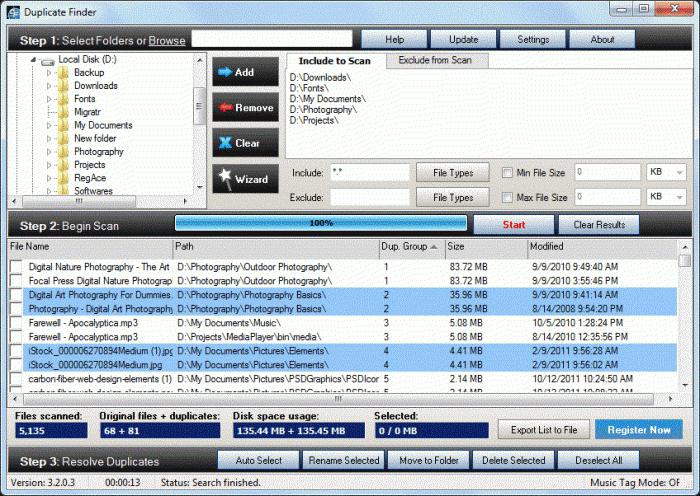
Einer der meisten einfache Programme Sie können die berühmte Anwendung Duplicate File Finder aufrufen. Es ist auch für einen unerfahrenen Benutzer konzipiert und ermöglicht es Ihnen, fast alle Vorgänge ohne sein Zutun durchzuführen. Aber hier liegt das Problem: Dann müssen Sie sich den Kopf zerbrechen, welche Duplikate gelöscht werden sollen. Tatsache ist, dass einige Programme, wenn sie installiert sind, verschiedene Versionen kann Dateien mit gleichen Namen und Erweiterungen in das System einschleusen, die die Anwendung selbst als identisch identifizieren kann (auch beim Vergleich von Prüfsummen). Hier muss man also sehr vorsichtig sein.
Was die Suchwerkzeuge betrifft, haben wir bereits ein wenig herausgefunden, was sie sind. Nun ist es erwähnenswert, dass die Frage, wie man die Dateisuche in Windows 7 aktiviert, noch einen weiteren Aspekt hat. Jeder weiß, dass es keine Möglichkeit gibt, gelöschte Dateien und Ordner im System wiederherzustellen.
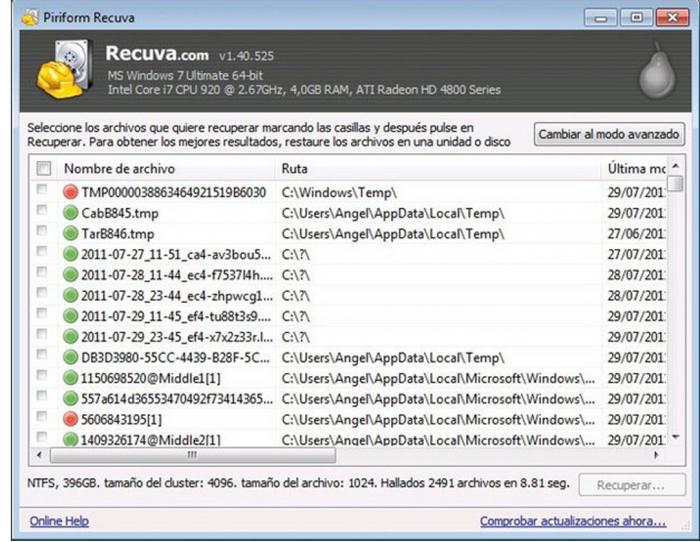
Hier ist es besser, Systemdienstprogramme wie zu verwenden Recuva-Programme, das in der Lage ist, gelöschte Daten auch nach der Formatierung der Festplatte oder Partition wiederherzustellen. Leider funktioniert es, wie einige andere Softwarepakete auch, bei der Zustandsermittlung nicht immer korrekt Remote-Datei. Darüber hinaus haben einige Versorgungsunternehmen einen allgemein engen Fokus. Sie können beispielsweise nur Mediendateien (Grafiken, Video oder Audio) durchsuchen und wiederherstellen Bürodokumente. Auch hier müssen Sie also genau das auswählen, was der Benutzer gerade benötigt.
Wie die Suche durchgeführt wird versteckte Dateien in Windows 7 ist hier alles einfach. Benutzen Standardmittel Systeme müssen ihre Anzeige zunächst aktivieren Servicemenü auf der Registerkarte „Ansicht“, wo der entsprechende Parameter aktiviert ist. Danach können Sie natürlich das Übliche verwenden Suchmaschine Verwenden Sie dieselbe Indizierung oder suchen Sie nach Erweiterung oder Inhalt. Wie Sie sehen, gibt es keine Probleme.
Abschließend bleibt noch hinzuzufügen, dass die Suche nach Dateien in Windows 7 zwar etwas anders organisiert ist als beispielsweise im gleichen XP- oder Vista-System (ganz zu schweigen von früheren Versionen), jedoch wann der richtige Ansatz Sie können die Suchmaschine selbst, wie es heißt, mithilfe einiger zusätzlicher Funktionen für sich selbst anpassen.
Dies sollte keine besonderen Schwierigkeiten bereiten. Mit etwas Geduld ist die benutzerdefinierte Einrichtung innerhalb weniger Minuten erledigt. Darüber hinaus wird die Verwendung einiger spezieller Einstellungen im Vergleich zu den standardmäßig installierten Einstellungen sogar die Suchzeit im Hinblick auf die Informationsverarbeitung verkürzen. Und darüber reden wir nicht mehr Spezialprogramme und Anwendungen, die für die Verwendung mehrerer Anwendungen konzipiert sind zusätzliche Funktionen, die in Windows 7 selbst einfach fehlen.
| In Verbindung stehende Artikel: | |
|
S.T.A.L.K.E.R. Codes für die Unsterblichkeit von Stalker Clear Sky
Stalker: Clear Sky (S.T.A.L.K.E.R.: Clear Sky) erschien 2008,... So erstellen Sie Sprites in Photoshop
Sprite ist das Lieblingsgetränk von Millionen Menschen, das nicht nur... 1c Überprüfung der Gegenparteien anhand der Steueridentifikationsnummer Buchhaltung 2
2017-07-04T10:32:54+00:00 Endlich ist es soweit! Seit der Veröffentlichung... | |