Leserwahl
Populäre Artikel
Dies kann beispielsweise nützlich sein, wenn die Dateien auf dem Computer nicht ausreichend in Ordnern organisiert sind, d.h. wenn es schwierig ist, selbst etwas auf dem Computer zu finden.
Die Suche nach Dateien und Ordnern eignet sich auch, wenn alles auf dem Computer organisiert ist, Sie aber nur schnell einige Informationen finden möchten.
In Windows XP ist die Suche nach Dateien und Ordnern ziemlich gut organisiert und organisiert.
Um eine Datei oder einen Ordner auf Ihrem Computer zu finden, klicken Sie auf die Schaltfläche Start und weiter Suche wie im bild gezeigt:
Wir werden zu einem Menü geführt, in dem wir auswählen können, was wir finden möchten. Die am häufigsten verwendeten Suchkategorien sind: Suche nach Bildern, Musik und Videos, Suche nach Dokumenten und Suche nach Dateien und Ordnern:

Schauen wir uns diese drei Hauptmerkmale genauer an.
 Wenn wir die erste Suchoption wählen, gelangen wir zu einem zusätzlichen Fenster, in dem:
Wenn wir die erste Suchoption wählen, gelangen wir zu einem zusätzlichen Fenster, in dem:
1. Wir wählen aus, was wir finden möchten: Bilder und Fotos, Musik oder Video
2. Geben Sie den Namen der zu durchsuchenden Datei ein
3. Klicken Sie auf die Schaltfläche Finden
Notiz: Sie können auch zusätzliche Suchoptionen verwenden, indem Sie auf den bereitgestellten Link klicken und angeben, wo auf Ihrem Computer nach der Datei gesucht werden soll, in welchen Ordnern usw.
Ein ausreichend flexibles Suchsystem ermöglicht es Ihnen, Ihre Suche einzugrenzen, um keine zusätzliche Zeit mit der Suche nach Dateien und Ordnern zu verschwenden.
Sie können auch eine Dateierweiterung angeben, um alle Dateien dieser Art zu finden. Nehmen wir an, Sie müssen alle Videodateien finden, um alle an verschiedenen Orten auf Ihrem Computer gespeicherten Videofilme und Clips in einer Liste anzuzeigen.
Für eine solche Aufgabe geben wir einfach durch Kommas getrennt die wichtigsten Videoformate an, die auf unserem Computer vorhanden sein können. Wir schreiben zum Beispiel so: * .avi, * .mpeg, * .mp4, * .mov * .flv, * .3gp, * .swf und führen Sie eine Suche durch. Oder Sie können nur einige dieser Formate angeben, zum Beispiel: *.avi, *.mpeg, *.mp4, wenn wir nur Filme solcher Formate finden wollen.
Dasselbe ist mit beliebigen anderen Dateigruppen möglich: Fotos, Textdokumente, Archive usw. durch Angabe der entsprechenden Dateierweiterungen.
Diese Suche wird nach dem gleichen Prinzip wie die vorherige durchgeführt, daher werde ich keinen Schnappschuss hinzufügen, damit es klar ist.
Übrigens können Sie hier sowie in allen Kategorien zusätzlich zu den oben genannten Dokumenten nach Datum suchen Kürzliche Änderungen, nach Größe und anderen Kriterien.
Zusätzlich zu den oben beschriebenen Suchfunktionen finden Sie im Abschnitt Suche nach Dateien und Ordnern, können Sie auch in zusätzlichen Parametern aus der angegebenen Dateiliste das Format auswählen, nach dem wir suchen müssen:

Sie können herausfinden, in welchen Dateien das von uns benötigte Wort zu finden ist.
Wir erinnern uns zum Beispiel daran, dass sie in einem Textdokument über Knödel geschrieben haben. Aber wo ist dieser Rekord - jetzt haben sie es schon vergessen.
Wir gehen auch zu Suche nach Dateien und Ordnern und führen Sie 4 einfache Schritte aus:
1. Um die Suchgrenzen einzugrenzen, können wir die Erweiterung des Dokumentenformats angeben, in der wir über Knödel schreiben könnten. Es könnte zum Beispiel sein Text dokument .doc.
Wenn wir jedoch nicht wissen, wie das Format angezeigt wird, können Sie dieses Feld leer lassen und im Feld Dateityp Suchen Sie nach einem geeigneten Format für die gesuchte Datei.
Oder Sie können gar nichts auswählen, es wird nur in allen Dokumenten gesucht. Das kann natürlich noch viel länger dauern, aber dann werden wir auch analysieren, wie dieser Prozess beschleunigt werden kann.
2.
Wir geben das Wort an, das wir in der gewünschten Datei finden möchten. In unserem Fall schreiben wir: Knödel
3.
Und wir weisen darauf hin: Wo ist dieses Wort zu suchen? Wenn wir uns erinnern, auf welcher Platte sich die Datei befindet, geben wir diese Platte an. Wenn wir es nicht wissen, können wir den gesamten Computer wie im Bild gezeigt angeben.
4.
Es bleibt zu klicken Finden und warten Sie, bis die benötigte Datei gefunden wurde.
Notiz: Sie können sogar einen Teil des Dateinamens (führende Zeichen) in Ihre Suchkriterien aufnehmen. Und Sie können auch "Masken" verwenden wie: "*" und "?", Wie im Bild gezeigt (*.doc).
Unterschrift * (Sternchen) teilt dem System mit, dass uns der Dateiname egal ist, und das System sucht nach allen Dateien mit der vorgeschlagenen Erweiterung. Zum Beispiel die Angabe * .doc zeigt dem System an, nach allen Dateien mit der Erweiterung .doc zu suchen, d.h. alle Dokumente des Word-Editors.
Oder ein Hinweis Buch * .xls zeigt an, dass Sie nach allen Dateien mit der Erweiterung suchen müssen .xls, d.h. alle Excel-Editor-Dokumente, deren Name mit Symbolen beginnt Buchen.
Und wenn Sie ein Fragezeichen verwenden und wie folgt angeben: ????. TXT, dann sucht das System nach allen Textdateien mit Verlängerung .TXT, wobei der Dateiname aus vier beliebigen Buchstaben besteht. Zum Beispiel so: Fenster.txt
Wenn Sie die Suche nach Dateien auf Ihrem Computer häufig verwenden müssen, können Sie diesen Vorgang beschleunigen. Dazu müssen Sie dem Link folgen Einen Assistenten einrichten, dann wählen Sie: Verwenden eines Indexierungsdienstes und Anmachen Der Service:
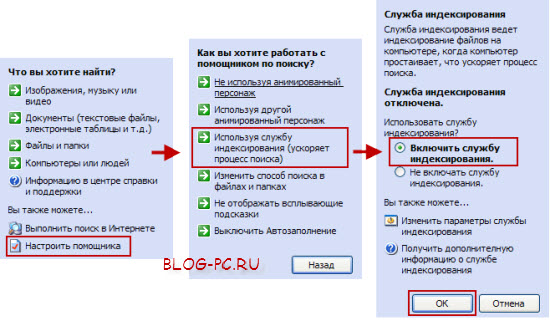
Danach indiziert der Computer alle Dateien auf dem Computer, "merkt sich", wo sie sich befinden, und zeigt sie bei der Suche nach Dateien oder Ordnern schnell in den Suchergebnissen an.
Also haben wir überlegt So suchen Sie nach Dateien auf einem Computer in Windows XP.
In diesem Artikel haben wir uns übrigens angeschaut, wie man Dateien mit dem Standard findet Windows-Suche... Wenn Sie nach Dateien suchen Standardmittel es Schwierigkeiten geben wird, empfehle ich die Verwendung eines Drittanbieters, mit dem Sie Dateien sofort finden können!
Dass die Fähigkeit, heute am Computer zu arbeiten, für jeden und jeden notwendig ist, lässt selbst Skeptiker nicht zweifeln.
Das Buch, das Sie in den Händen halten, wird ein echter Freund und Helfer für diejenigen sein, die selbstständig und in kurzer Zeit die Weisheit der Arbeit beherrschen möchten persönlicher Computer... In einer einfachen und unkomplizierten Sprache geschrieben, ist es auch für Anfänger zugänglich und leicht. Große Menge konkrete Beispiele und visuelle Illustrationen tragen zur schnellen und einfachen Aufnahme des vorgeschlagenen Materials bei.
Seine konsistente Darstellung sowie detaillierte Schritt für Schritt Beschreibung Schlüsseloperationen und -verfahren machen das Studium dieses Buches zu einem faszinierenden Prozess, dessen Ergebnis die Fähigkeit sein wird, mit jedem modernen Computer über "Sie" zu kommunizieren.
Beschreibung anhand eines Beispiels Windows-Systeme XP-Profi.
Während der Arbeit kommt es oft vor, dass Sie schnell ein Dokument, eine Datei oder einen Ordner öffnen oder mit einer Anwendung arbeiten müssen - der Benutzer kann dies jedoch nicht tun, da er einfach vergessen hat, wo sich dieses Objekt auf der Seite befindet Computer... Um diese Art von Problem zu lösen, bietet Windows eine Suchfunktion.
Um in den Suchmodus zu gelangen, aktivieren Sie den Befehl Start? Suche... Dadurch wird ein Fenster zum Festlegen von Suchbedingungen und -kriterien angezeigt; hier werden seine Ergebnisse später vorgestellt. Unmittelbar nach dem Start sieht das Fenster wie in Abb. 3.14.
Reis. 3.14. Suchparameter einstellen
Im linken Bereich dieses Fensters müssen Sie über den entsprechenden Link den Typ des gesuchten Objekts angeben - Dokumente, Dateien und Ordner usw. Anschließend wird eine detailliertere Einstellung der Suchbedingungen vorgenommen. In den folgenden Abschnitten werden wir genauer untersuchen, wie Suchkriterien für jeden Datentyp angepasst werden können.
3.5.1. Wie finde ich ein Bild, eine Musik oder ein Video?

Reis. 3.15. Suche nach einem Bild, einer Musik oder einem Video
Mit diesen Parametern können Sie Ihre Suchkriterien verfeinern: Sie können beispielsweise separat suchen Grafikdateien und Fotobilder getrennt - Musikdateien und getrennt - Videodateien. Um den gewünschten Dateityp auszuwählen, aktivieren Sie die entsprechenden Kontrollkästchen (Sie können mehrere Kontrollkästchen gleichzeitig auswählen). Um die Suche zu beschleunigen, können Sie im Feld ein Fragment des Namens des gesuchten Objekts oder den vollständigen Namen angeben. Darüber hinaus können Sie zusätzliche Suchbegriffe anwenden. Wenn Sie auf den entsprechenden Link klicken, der sich direkt unter dem Feld befindet Teil- oder ganzer Dateiname, dann zeigt der Bildschirm die Parameter an, die in Abb. 3.16.
Reis. 3.16. Zusätzliche Suchoptionen
Neben den Kriterien, die wir bereits erfüllt haben, liegen hier folgende Bedingungen vor.
Wort oder Satz in Datei- Hier können Sie über die Tastatur ein Textfragment eingeben, das im gesuchten Objekt vorhanden sein kann.
Suchen in- hier können Sie den Suchbereich auswählen, zum Beispiel: lokale Laufwerke, Diskette, CD, Ordner Meine Dokumente, Meine Musik, usw. Dadurch können Sie den Suchbereich eingrenzen und den Vorgang entsprechend beschleunigen.
Wann wurden die letzten Änderungen vorgenommen?- mit der Hilfe dieser Parameter Sie können ein ungefähres oder genaues Datum der letzten Änderung des gesuchten Objekts angeben. Um diesen Parameter zu konfigurieren, klicken Sie auf den Pfeil rechts daneben und wählen Sie eine der vorgeschlagenen Optionen:
Datum der letzten Änderungen unbekannt;
Letzte Woche;
Letzten Monat;
Letztes Jahr;
Bereich angeben(Wenn dieser Wert ausgewählt wird, werden die Felder, in denen der Datumsbereich angegeben ist, sowie das Feld, in dem die für die Datei ausgeführte Aktion aus der Dropdown-Liste ausgewählt wird, verfügbar: Geändert, Erstellt von oder Offen).
Was ist die Dateigröße- Mit diesem Parameter können Sie die Größe der gesuchten Datei angeben, wodurch Sie den Suchbereich reduzieren können. Klicken Sie dazu auf den Pfeil rechts und wählen Sie einen der folgenden Werte:
Dateigröße unbekannt;
Klein (weniger als 100 KB);
Mittel (weniger als 1 MB);
Groß (über 1 MB);
Größe angeben (in KB)- Wenn dieser Wert ausgewählt ist, werden die Felder, in denen die Bedingung ( nicht weniger oder nicht mehr) und Dateigröße in Kilobyte.
Zusätzliche Optionen- Hier können Sie mehrere zusätzliche Sucheinstellungen aktivieren. Nach einem Klick auf den rechts befindlichen Pfeil öffnen sich Checkboxen, deren Einstellung die entsprechenden Suchmodi aktiviert:
Suche in Systemordnern(standardmäßig installiert);
Suchen in versteckte Dateien und Ordner;
Unterordner anzeigen(standardmäßig installiert);
Groß-/Kleinschreibung beachten- In diesem Fall wird die Groß-/Kleinschreibung beachtet (z. B. wenn ein Dateiname angegeben wird README.TXT dann Datei readme.txt wird bei der Suche nicht gefunden);
Durchsuchen externer Repositorys.
So starten Sie den Suchvorgang gemäß gegebene Parameter, Drücken Sie den Knopf Finden.
3.5.2. Wie finde ich ein Dokument?
Die bei der Suche nach Dokumenten auszufüllenden Parameter werden durch Klicken auf den Link geöffnet Dokumente (Textdateien, Tabellenkalkulationen usw.)(siehe Abb. 3.14). Sie sind in Abb. 3.17.

Reis. 3.17. Dokumentensuche einrichten
Sie können nach den Werten der folgenden Kriterien suchen: das ungefähre Datum der letzten Änderung des Dokuments (Sie sollten den Schalter an die entsprechende Position verschieben) sowie den Namen oder das Fragment des Dokumentnamens (die Bedingung muss manuell eingegeben werden). Wenn diese Bedingungen für Ihre Suche ausreichen, klicken Sie auf die Schaltfläche Finden... Andernfalls können Sie zusätzliche Suchparameter verwenden - klicken Sie dazu auf den entsprechenden Link.
Beachten Sie, dass diese Parameter in vielerlei Hinsicht den Parametern ähneln, die wir oben kennengelernt haben (siehe Abb. 3.16): Sie sollten ein Fragment des Dokumentnamens oder seinen vollständigen Namen angeben, und in der Dropdown-Liste können Sie den Suchbereich auswählen (lokale Laufwerke, Ordner usw.) ... Es ist möglich, die Dateigröße anzugeben und zusätzliche Einstellungen suchen (um die Größe des gesuchten Objekts einzugeben sowie weitere Einstellungen vorzunehmen, klicken Sie auf den speziell gestalteten Pfeil rechts neben dem Parameternamen).
3.5.3. Wie finde ich Dateien und Ordner?
Um in den Suchmodus für Dateien und Ordner zu gelangen, wählen Sie den Link Daten und Ordner(siehe Abb. 3.14). Dadurch werden die Parameter in Abb. 3.18.
Reis. 3.18. Suche nach Dateien und Ordnern konfigurieren
Die meisten von ihnen ähneln den Einstellungen für die Suche nach Bildern, Musik, Videos und Dokumenten, die wir oben kennengelernt haben: Sie müssen den Namen oder das Fragment des Datei-(Ordner-)Namens angeben, den Suchbereich definieren usw. Es gibt nur ein uns bisher unbekannter Parameter - Dateityp.
Dies ist eine der zusätzlichen Optionen, die durch Klicken auf den Pfeil rechts neben dem Titel geöffnet werden Zusätzliche Optionen... Hier müssen Sie in der Dropdown-Liste den gewünschten Dateityp auswählen (z. Dokumentieren Microsoft Word , HTML-Dokument usw.). Beachten Sie, dass diese Liste alle im System registrierten Dateitypen enthält. Mit der Option Dateityp können Sie den Suchbereich deutlich eingrenzen.
3.5.4. Wie finde ich einen Computer oder Benutzer?
Wenn du auf den Link klickst Computer oder Menschen(siehe Abb. 3.14), dann öffnen sich zwei Links: Computer im Netzwerk und Personen im Adressbuch... Jeder von ihnen ist so konzipiert, dass er in den Suchmodus für Objekte des entsprechenden Typs wechselt. Machen wir uns mit jeder dieser Optionen vertraut.
Über den Link Computer im Netzwerk Feld öffnet Computername, zum Eingeben des Namens des gesuchten Computers. Dies ist das einzige Suchkriterium, daher können Sie nach Eingabe des Wertes die Suche über die Schaltfläche starten Finden.
Bei der Suche nach Personen im Adressbuch werden die Suchkriterien in dem in Abb. 3.19.

Reis. 3.19. Personensuche einrichten
Parameter Standort suchen soll den Bereich auswählen, in dem die Suche durchgeführt wird. Der Suchbegriff wird aus der Dropdown-Liste ausgewählt; Standardmäßig wird diesem Feld der Wert zugewiesen Das Adressbuch ... Hier können Sie auch einen Internet-Verzeichnisdienst angeben (z. B. Bigfoot Internet-Verzeichnisdienst) innerhalb derer Sie nach Personen oder Kontaktgruppen suchen möchten. Beachten Sie, dass in diesem Fall eine gültige Internetverbindung erforderlich ist. Um zur Website des ausgewählten Verzeichnisdienstes zu gelangen, klicken Sie auf Webseite befindet sich rechts neben dem Feld Standort suchen.
Auf dem Feld Name der Name (Spitzname) des Kontakts oder der Kontaktgruppe wird über die Tastatur eingegeben. Auch hier können Sie den Namen der Organisation eingeben.
Email E-Mail- hier wird die E-Mail der gesuchten Person angegeben.
Die folgenden Parameter sind nur im Feld verfügbar Standort suchen eingegebener Wert Das Adressbuch.
Auf dem Feld Die Anschrift die geografische Adresse des Kontakts oder der Gruppe wird angegeben. Sie können sowohl die vollständige Adresse als auch deren Fragment eingeben - beispielsweise den Namen der Straße usw.
Das Suchkriterium kann sein Telefonnummer(natürlich, wenn er für diese Person vorher im Adressbuch eingetragen war) - dazu in das Feld eintragen Telefon.
Auf dem Feld Sonstiges es werden zusätzliche Informationen eingegeben, die bei der Suche hilfreich sein können (insbesondere Informationen, die bei der Eingabe eines Kontakts auf der Registerkarte angegeben wurden) Sonstiges, für weitere Details siehe den Unterabschnitt "Adressbuch" im vorherigen Kapitel).
Wenn im Feld Standort suchen jeder Wert ist ausgewählt außer Das Adressbuch, dann erscheint ein Tab in diesem Fenster zusätzlich, auf dem zusätzliche Suchparameter konfiguriert sind.
Rechts neben den aufgelisteten Feldern befinden sich mehrere Schaltflächen.
Mit der Taste Finden der Suchvorgang startet gemäß den angegebenen Bedingungen.
Taste Halt soll die Suche vorübergehend stoppen.
alles löschen- Wenn Sie auf diese Schaltfläche klicken, werden alle angegebenen Suchbedingungen gelöscht.
Mit der Taste Nah dran das Dialogfeld wird geschlossen.
Suchergebnisse werden als Liste am unteren Rand des Fensters angezeigt. Mit der Taste Eigenschaften Sie können in den Modus zum Anzeigen und Bearbeiten der Eigenschaften der aktuellen Position der Liste wechseln.
3.5.5. Suchergebnisse
Suchergebnisse werden auf der rechten Seite des Fensters angezeigt. Die Darstellung der Suchergebnisse kann je nach den gesuchten Elementen variieren. In Abb. 3.20 zeigt die Ergebnisse einer Suche nach einer Datei, die ein Fragment im Namen enthält Liesmich.
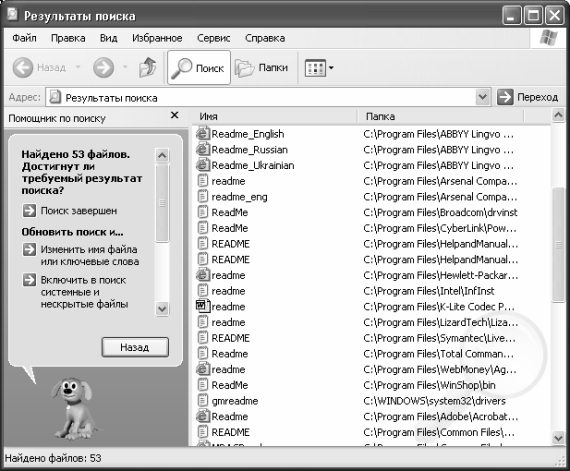
Auf einem Computer können viele Informationen gespeichert werden. Dies können Filme, Musik und Dokumente sein. Im Laufe der Zeit können Sie einfach vergessen, wo Sie diese oder jene Datei gespeichert haben. Dann beginnt eine lange Suche. Wie finden Sie schnell das gewünschte Dokument? Es gibt ein paar verschiedene Wege.
Um es zu verwenden, klicken Sie auf "Start" und die Schaltfläche "Suchen". Geben Sie im sich öffnenden Fenster den Namen ein, nach dem Sie suchen möchten. Um den Vorgang zu starten, klicken Sie auf "OK". Bitte warten Sie einige Sekunden.
| In Verbindung stehende Artikel: | |
|
Chipsätze Grafikkern GMA3100
Intels Pläne, mit dem Versandbudget zu beginnen ... Anleitung zur Fernbedienungssoftware
Das weiß sicher nicht jeder PC-Benutzer (besonders ein Anfänger) ... Die Festplatte brummt, was zu tun ist
Vor kurzem habe ich Ihnen bereits von den Möglichkeiten erzählt, wie Sie das können. V... | |