Leserwahl
Populäre Artikel
Wie kann ich eine Festplattenpartition wiederherstellen?
Dabei spielt es keine Rolle, um welche Art von Festplatte es sich handelt: eine Computerfestplatte, eine tragbare USB-Festplatte oder ein USB-Flash-Laufwerk. Am häufigsten können Viren die Ursache für den Ausfall sein. In diesem Fall, wenn Sie versuchen zu öffnen Windows-Festplatte gibt einige unglückliche Informationen, die in keiner Weise gefallen können, zum Beispiel: " Das Laufwerk im Gerät [Laufwerksbuchstabe] ist nicht formatiert. Formatieren?"
Wenn das Dateisystem der Festplatte als RAW erkannt wird, werden das Lesen von Daten, das Zuweisen eines Volume-Labels und andere Operationen auf dieser Partition (z. B. Defragmentierung oder Überprüfung auf Fehler) unmöglich. In diesem Fall zeigt das Betriebssystem die Größe der Partition an und bietet beim Zugriff darauf an, diese zu formatieren:
Wenn Sie mit einer ähnlichen Situation konfrontiert sind, drücken Sie auf keinen Fall " ja"wenn die Diskette enthält erforderliche Dateien... Nach der Formatierung können sie natürlich auch mit Hilfe von Profis oder spezialisierten Dwiederhergestellt werden, aber die Erfolgswahrscheinlichkeit kann sinken, und es ist immer noch besser, dies von Anfang an zu tun.
Wenn Sie sich die Eigenschaften dieses Flash-Laufwerks ansehen, können Sie seine Nullgröße und das RAW-Dateisystem sehen:
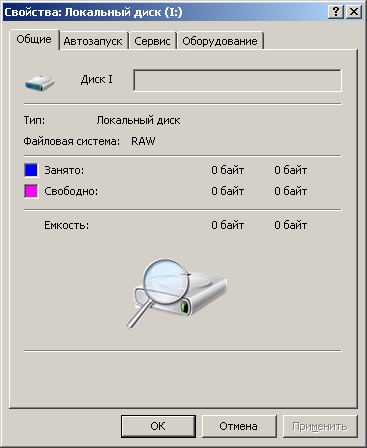
ROH- Notation für undefiniert Dateisystem, in Betriebssystemen der Linie Microsoft Windows NT. Tatsächlich RAW-Datei ist kein System, und die Definition des Dateisystems der Partition als RAW bedeutet, dass die Partition von keinem der auf dem System installierten Dateisystemtreiber erkannt wurde (z. B. FAT oder NTFS). Dies bedeutet normalerweise, dass die Partition nicht formatiert ist oder die Struktur des Dateisystems beschädigt ist.
Rohes Dateisystem- die Art des Dateisystems einer logischen Platte, die vom Betriebssystem (und anderen Programmen) bestimmt wird, wenn die Struktur des Dateisystems teilweise beschädigt ist, z. B. FAT oder NTFS.
Mögliche Gründe Dateisystemdefinitionen als RAW:
Schäden an der Struktur des Dateisystems entstehen durch Ausfälle im Betrieb des Computers oder der Programme sowie durch Aktivitäten verschiedener Art Malware... Folgende Schäden sind zu unterscheiden:
Einer von mögliche Gründe ist ein Schreiben von fehlerhaften Daten in den Bootsektor oder in die MFT. Wenn die meisten Dateisystemstrukturen intakt bleiben, wird das Dateisystem wahrscheinlich wiederhergestellt.
Wenn Sie sich den Null-(Boot-)Sektor der Festplatte ansehen, können Sie sehen, dass nicht alles in Ordnung ist:
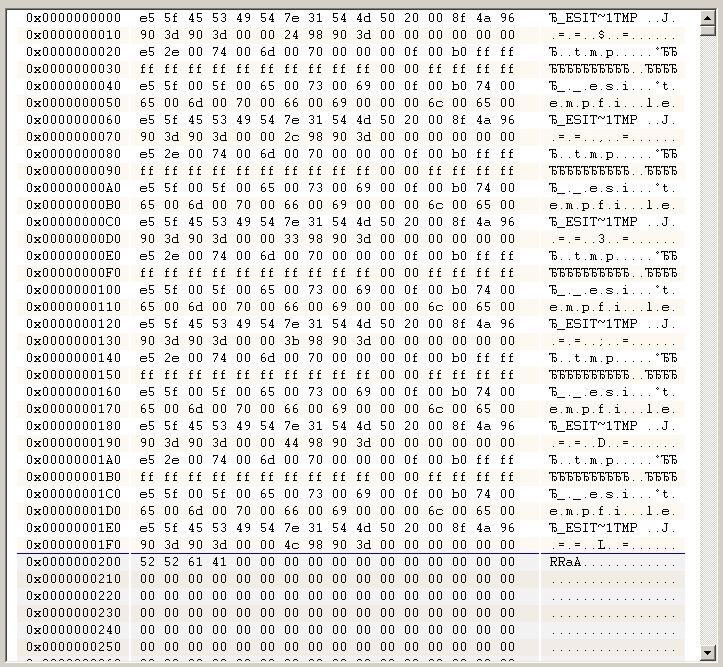
Wer ein Wahnsinniger oder Feen ist, kann den Nullsektor herausfinden und manuell korrigieren. Es ist keine Tatsache, dass es beim ersten Mal klappt und Sie nichts zusätzlich verlieren. Am besten verwenden Sie ein Programm, das auf das angezeigte RAW-Dateisystem spuckt und alle Dateien und Ordner auf dem Flash-Laufwerk in seiner Oberfläche in Form eines vertrauten Explorers anzeigt.
Als Ergebnis wurden alle Dateien auf eine andere Festplatte kopiert, die problematische Festplatte wurde formatiert, wonach die Dateien an ihren Platz zurückgebracht wurden. Dies ist der zuverlässigste Weg, wenn Sie keine Feen sind :). Es ist ausführlich darüber geschrieben .
Minus diese Methode ist, dass Sie auf der anderen Festplatte über genügend freien Speicherplatz verfügen müssen, um vorübergehend alle Dateien von der beschädigten Festplatte aufzunehmen. Auch diese Methode dauert ziemlich lange.
Startmenü öffnen -> Ausführen -> Zeile eingeben chkdsk E: / f, wobei anstelle des Buchstabens E - Ihr Buchstabe des beschädigten Laufwerks.


Abhängig von der Größe der Diskette (Flash-Laufwerk) wird die Diskette nach einigen Minuten als normale Diskette mit einer Datei angesehen NTFS-System statt RAW, und alle Dateien sind vorhanden!
Aufmerksamkeit! Diese Methode gilt nur für Flash-Laufwerke und Festplatte mit NTFS-Dateisystem! Wenn Sie ein FAT- oder FAT32-Dateisystem hatten, funktioniert diese Methode nicht, um eine RAW-Festplatte wiederherzustellen.
Wenn die ersten beiden Methoden nicht anwendbar sind, verwenden Sie diese Option.
TestDisk kann:
Manchmal kommt es vor, dass ein Virus oder ein Benutzerfehler eine Fehlfunktion in verschiedenen Partitionen auf der Festplatte verursacht. Es kommt auch vor, dass der Bootsektor oder MBR beim Versuch, Partitionen wiederherzustellen, beschädigt wird. Auch das kann passieren. Um dies zu beheben, benötigen Sie das Programm TestDisk. Die Anweisungen zum Wiederherstellen von Daten und Partitionen mit dem Programm werden ausführlich beschrieben. Diese App hilft, Fehler und Abstürze zu beheben.
TestDisk ist ein leistungsstarkes kostenloses Dienstprogramm zur Datenwiederherstellung. Diese Anwendung ist in erster Linie dafür gedacht, verlorene Partitionen wiederherzustellen und / oder unlesbare Festplatten zu reparieren, wenn diese Fehlfunktionen durch Abstürze verursacht werden. Software, einige Arten von Viren oder Benutzerfehler (z. B. versehentliches Löschen Ihre Partitionstabelle).
TestDisk ist frei verfügbar und nützliches Programm welches BIOS (DOS / Win9x) oder OS (Linux, FreeBSD) fragt, um zu finden Festplatte und deren Eigenschaften (LBA-Größe und CHS-Geometrie). Die App überprüft Ihr Festplattenlayout schnell und vergleicht es mit Ihrer Partitionstabelle auf Tippfehler. Wenn die Partitionstabelle während der Eingabe Fehler aufweist, kann TestDisk diese reparieren. Es wird nicht schwierig sein. Wenn Partitionen fehlen oder vollständig leere Tabellen gefunden werden, kann das Dienstprogramm nach fehlenden Elementen suchen und eine neue Tabelle und bei Bedarf sogar einen neuen MBR erstellen.
Allerdings in TestDisk-Anweisung schlägt vor, dass der Benutzer einige Anpassungen vornehmen und die Leistung des Programms verbessern kann. Sie können beispielsweise die Liste der möglichen Partitionen anzeigen, die während des Scans gefunden wurden, und eine oder mehrere auswählen, die verwendet wurden, bevor die Festplatte nicht mehr geladen wurde oder sie verloren ging (sind). In einigen Fällen, insbesondere nach dem Starten einer detaillierten Suche nach verlorenen Elementen, kann TestDisk Daten anzeigen, die gelöscht und erneut überschrieben wurden.
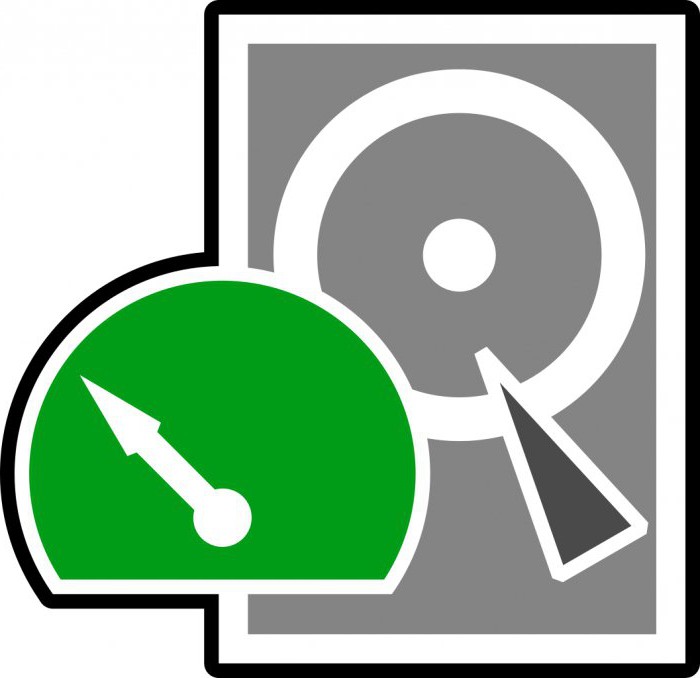
In TestDisk erklärt die Gebrauchsanweisung die Besonderheiten der Arbeit mit der Software für Anfänger und erfahrene Benutzer. Für diejenigen, die wenig oder nichts über Datenwiederherstellungsmethoden wissen, die Parameter Befehlszeile, Login und Debug können zum Sammeln verwendet werden genaue Informationüber eine nicht bootfähige Festplatte, die dann zur weiteren Analyse an den technischen Support gesendet werden kann. Benutzer, die mit solchen Verfahren vertraut sind, sollten wiederum TestDisk finden (deren Anweisungen für sie äußerst einfach erscheinen). praktisches Werkzeug sehr schnell bei der Wiederherstellung.
TestDisk kann verwaiste Partitionen für alle der folgenden Dateisysteme finden:
Wie bereits erwähnt, ist TestDisk also ein leistungsstarkes kostenloses Datenwiederherstellungsprogramm, das in erster Linie darauf ausgelegt ist, verlorene Partitionen wiederherzustellen, sowie nicht bootfähige Festplatten wieder bootfähig zu machen. Es erfordert keine Installation und kann von einem USB-Stick oder einer DVD ausgeführt werden.

Auf die beste Weise Um das TestDisk-Programm zu verwenden, müssen Sie es von DVD auf einen USB-Stick laden. Auf diese Weise können Sie alle Partitionen auf Ihrer Festplatte überprüfen, falls der Master Boot Record beschädigt ist. Danach können Sie die erforderlichen Befehle ausführen, um das Markup zu reparieren. Bitte beachten Sie, dass TestDisk vollständig kommandozeilenbasiert ist. Die Anwendung hat keinen Benutzer. Auch neueste Versionen Dienstprogramme werden mit dieser Funktion nicht ergänzt, auch in TestDisk 7.1 geht die Anweisung nur von der Arbeit in der Befehlszeile aus.
Man könnte das Programm vergleichen mit EASEUS-Partition Recovery, aber mit TestDisk können Sie noch etwas mehr tun. Sie kann:
Für die Verwendung des Programms ist einige Erfahrung erforderlich, da Sie die auf dem Bildschirm sichtbaren Daten verstehen müssen. Obwohl Kontexthilfe nur noch verfügbar erfahrene Benutzer Computer können alles ohne Aufforderung verstehen. Für die Mehrheit wird aber wohl die Anleitung für TestDisk 7.0 im Detail benötigt.

Nachdem Sie TestDisk heruntergeladen haben, sollten Sie die Datei an einen für Sie geeigneten Ort entpacken. Da sich der gesamte Inhalt des Archivs am selben Ort befindet, müssen Sie sich keine Gedanken über das Kopieren von Dateien machen Windows-Ordner oder in den Ordner System32. Diese Aktion ist nicht erforderlich. Es ist ein komplettes tragbares Instrument und kann daher kopiert werden auf Wechsellaufwerk und dann verwendet, um Fehler zu beheben und zu beheben Boot-Records oder fehlende Daten wiederherstellen von Festplatte.
Nachdem alle Dateien lokal verfügbar sind, müssen Sie auf testdisk_win.exe doppelklicken, um die Anwendung zu verwenden. Weitere Anweisungen zu TestDisk 7.0 hängen davon ab, welche Aktionen Sie ausführen möchten.

Wenn TestDisk gestartet wird, wird es in einem DOS-Fenster geöffnet. Der erste Bildschirm fragt Sie, ob Sie erstellen möchten neue Datei log-Datei, an eine vorhandene Protokolldatei anhängen oder das Protokollieren der Protokolldatei überspringen. Es ist ratsam, die erste Option zu wählen, da sie die Informationen aktuell hält. Denken Sie daran, dass Sie mit den Pfeiltasten zwischen den Optionen navigieren und die gewünschte Option mit der Eingabetaste auswählen müssen.
Nachdem Sie sich entschieden haben, eine neue Protokolldatei zu erstellen, wird auf dem zweiten Bildschirm eine Liste mit Optionen angezeigt, aus denen Sie das Format auswählen können Festplatte... Wenn Sie einen Windows-PC verwenden, wählen Sie Intel und drücken Sie dann die Eingabetaste.
Bei einem anderen Betriebssystem für TestDisk (Linux) sind die Anweisungen einfacher und intuitiver.
Wählen Sie auf dem dritten Bildschirm "Analyze Partitionen schwer Datenträger". Dies kann je nach Anzahl der Elemente auf Ihrem Computer und der Kapazität jedes Elements einige Zeit in Anspruch nehmen.

Die angezeigten Ergebnisse sollten der Konfiguration entsprechen, die beim Erstellen der Datenträger angegeben wurde: primär, erweitert und logisch. Wenn Sie feststellen, dass etwas fehlt, können Sie QuickSearch wählen. Dadurch werden die verschwundenen "Partitionen" zurückgebracht. Dann müssen Sie die verletzten Abschnitte auswählen und auf "Brennen" klicken, um den Abschnitt zu speichern.
Um Erweitert statt "Festplattenpartitionen analysieren" auszuwählen. TestDisk 7 (das hier angewiesen wird) scannt die im nächsten Fenster ausgewählte Partition und gibt die Dateinamen zurück. Um eine Datei wiederherzustellen, verwenden Sie die Pfeiltasten, um sie auszuwählen, und drücken Sie C. Sie werden aufgefordert, ein Ziel auszuwählen. Sie wählen das Ziel, an dem die fehlenden Dateien aufgezeichnet werden sollen. Navigieren Sie nach Abschluss der Wiederherstellung mit den Pfeiltasten zu Beenden und drücken Sie die Eingabetaste, um das Programm zu beenden. Daher sind die Wiederherstellungsanweisungen in TestDisk sehr einfach, wie Sie sehen können.
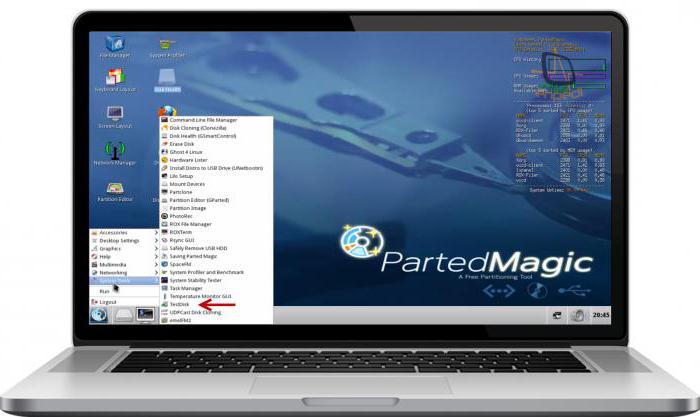
Das Tool eignet sich für alle oben aufgeführten Zwecke: Wiederherstellen von Partitionen, Reparieren von Partitionen und Boot-Records, Wiederherstellen von Dateien usw. Die Benutzeroberfläche des TestDisk-Dienstprogramms (Rohbefehl) ist jedoch zu komplex für diejenigen, die sich mit der Fehlerbehebung nicht so gut auskennen. Für Spezialisten ist dieses Tool sehr praktisch und wird in jedem Fall empfohlen, dieses Programm erscheint Linux-Benutzern besonders einfach. Für Leute, die keine Power-User sind, gibt es eine umfangreiche Dokumentation, Screenshots und mehr.
Trotzdem würde ich dieses Programm jedem Benutzer nur empfehlen, wenn es ein gut bebildertes Handbuch für TestDisk 6.14 (und für spätere Versionen) gibt. Dies liegt daran, dass die Befehlszeilenschnittstelle für einige sehr verwirrend sein kann.
Es ist auch erwähnenswert, dass TestDisk oft in Verbindung mit dem PhotoRec-Tool bezeichnet wird. Dies sind verschiedene Dienstprogramme, aber es gibt einige Ähnlichkeiten zwischen ihnen. PhotoRec ist ein Programm zum Wiederherstellen verlorener Bilder aus dem Speicher von Digitalkameras sowie verlorener Dateien, einschließlich Videos, Dokumente und Archive von Festplatten und CD-Medien. Dieses Tool ignoriert das Dateisystem und arbeitet mit Rohdaten, sodass es auch dann funktioniert, wenn es stark beschädigt oder formatiert ist.
Die wiederhergestellten Dateien werden in dem Verzeichnis angezeigt, in dem Sie das PhotoRec-Programm ausführen. Das Dienstprogramm ist kostenlos erhältlich und ist eine Open-Source-Multiplattform-Anwendung, die unter der GNU Public License lizenziert ist. PhotoRec ist ein Begleiter von TestDisk und ist in dessen Download enthalten.
Es kommt manchmal vor, dass ein Virus oder ein Benutzerfehler eine Fehlfunktion in einer der Festplattenpartitionen verursachen kann. Es kommt auch vor, dass beim Versuch, Partitionen wiederherzustellen, auch der Bootsektor oder MBR beschädigt wird. Das gleiche kann mit einem externen Laufwerk passieren. Um diese Situation zu beheben, müssen Sie das Programm TestDisk verwenden. In der Anleitung zum Wiederherstellen von Daten und Partitionen mit diesem Programm ist alles detailliert beschrieben. Diese Anwendung wird verwendet, um Fehler und Ausfälle zu beheben. TestDisk ist ein leistungsstarkes kostenloses Dienstprogramm zur Datenwiederherstellung verwendet. Vor allem Diese Anwendung wurde entwickelt, um verlorene Partitionen wiederherzustellen und unlesbare Festplatten zu reparieren, wenn Fehlfunktionen durch Softwarefehler, Benutzerfehler oder Viren verursacht werden.
TestDisk: Welches Programm?
Heute ist das TestDisk-Tool ein nützliches und frei verfügbares Programm. Dieses Programm fragt BIOS (DOS, Win9x) oder OC (Linux, FreeBSD) Informationen ab, um Festplatten und deren Eigenschaften zu finden. Die Anwendung führt eine vollständige Überprüfung der Plattenstruktur durch und vergleicht sie mit der Partitionstabelle. Wenn Fehler in der Partitionstabelle vorhanden sind, kann TestDisk diese reparieren. Es ist nicht sehr schwierig. Wenn keine Partitionen vorhanden sind oder der Benutzer absolut leere Tabellen gefunden hat, kann das Dienstprogramm versuchen, die entsprechenden Elemente zu finden oder eine neue Tabelle zu erstellen.
Sie können bei Bedarf sogar einen neuen MBR erstellen. Wie funktioniert das Ganze? Die Anleitung für das Programm TestDisk geht davon aus, dass der Benutzer einige Anpassungen selbstständig vornehmen und dadurch die Leistung des Programms verbessern kann. So können Sie beispielsweise die Liste der möglichen Partitionen anzeigen, die während des Scans gefunden wurden, und nur diejenigen auswählen, die verwendet wurden, bevor die Festplatte nicht mehr geladen wurde. TestDisk kann nach dem Start einer detaillierten Suche nach verlorenen Objekten die gelöschten und wieder überschriebenen Daten anzeigen. Die Anleitung zum Programm TestDisk erklärt ausführlich die Funktionen des Programms für Anfänger und erfahrene Benutzer.
Diejenigen, die sich überhaupt nicht mit Methoden zur Wiederherstellung von Informationen auskennen, können damit detaillierte Informationen über . sammeln beschädigte Festplatte Befehlszeile, Login- und Debug-Optionen. Diese Daten können später an den Dienst gesendet werden. technischer Support zur weiteren Analyse. Für Benutzer, die mit solchen Verfahren vertraut sind, sollte TestDisk wie ein ziemlich praktisches Werkzeug erscheinen, um schnelle Erholung Daten. Mit welchen Arten von Daten kann der Dienst arbeiten? TestDisk-Programm kann verwaiste Partitionen für alle der folgenden Dateisysteme finden:
- BeFS (BeOS);
- Cramfs (komprimiertes Dateisystem);
- HFS und HFS + (hierarchisches Dateisystem);
- JFS;
- Linux Ext2 und Ext3;
- RAID 1;
- RAID4;
- RAID5;
- RAID6;
- DOS / Windows FAT12, FAT16, FAT32;
- Linux-Swap (Versionen 1 und 2);
- LVM und LVM2;
- Linux (Logischer Volume-Manager);
- Karte der Mac-Partitionen;
- NTFS (Windows NT / 2K / XP / 2003);
- Linux-Raid;
- Sun Solaris i386;
- Unix, Dateisysteme UFS und UFS2 (Sun / BSD);
- XFS, SGIs.
So verwenden Sie TestDisk
Wie bereits erwähnt, ist TestDisk eine leistungsstarke kostenlose Datenwiederherstellungssoftware. Vor allem dieses Programm verwendet, um verlorene Partitionen wiederherzustellen. TestDisk kann auch verwendet werden, um nicht bootfähige Datenträger wieder bootfähig zu machen. Das Programm erfordert keine Installation. Sie können es von einer DVD oder einem Flash-Laufwerk ausführen. TestDisk verwenden Sie am besten, indem Sie von einem USB-Stick oder einer DVD booten. Auf diese Weise können Sie Ihre Festplattenpartitionen auch dann überprüfen, wenn der Master Boot Record beschädigt wurde.
Danach können Sie alle notwendigen Befehle selbstständig initiieren, um das Markup zu reparieren. Es ist zu beachten, dass das Programm TestDisk vollständig auf der Befehlszeilenschnittstelle basiert. Die Anwendung hat nicht grafische Oberfläche Nutzer. Neue Versionen des Programms werden mit dieser Funktion nicht ergänzt. Auch TestDisk 7.1 geht nur von der Kommandozeile aus.
TestDisk: Dienstprogrammfunktionen
TestDisk könnte mit EASEUS verglichen werden Partitionswiederherstellung... Mit TestDisk können Sie jedoch noch ein wenig mehr tun. TestDisk kann Folgendes:
- Korrektur von Fehlern in der Partitionstabelle;
- Wiederherstellung gelöschter Informationen;
- Bootsektoren neu aufbauen;
- Auswahl von Tabellendateien (FAT);
- Erstellen und Wiederherstellen bootfähiger Backups NTFS-Sektoren;
- Wiederherstellung verlorener Informationen auf jeder Art von Partitionen.
Um dieses Programm zu verwenden, benötigt der Benutzer einige Erfahrung. Sie müssen verstehen, welche Informationen auf dem Bildschirm angezeigt werden. Es gibt auch kontextbezogene Hilfen, aber auch hier werden nur erfahrene PC-Benutzer alles ohne Aufforderung verstehen können. Die meisten werden es wahrscheinlich brauchen detaillierte Anleitung TestDisk 7.0.
Nachdem Sie das TestDisk-Dienstprogramm heruntergeladen haben, müssen Sie die Datei an einem für Sie geeigneten Ort entpacken. Da sich der gesamte Inhalt des Archivs an einem Ort befindet, müssen Sie sich keine Gedanken über das Kopieren von Dateien in den System32- oder Windows-Ordner machen. Diese Aktion ist nicht erforderlich. TestDisk ist ein komplettes portables Tool. Dies bedeutet, dass Sie es auf einen Wechseldatenträger kopieren und es dann verwenden können, um Fehler zu beheben und Boot-Records zu reparieren.
TestDisk kann auch verwendet werden, um fehlende Daten von Festplatten wiederherzustellen. Wenn alle Dateien lokal verfügbar sind, doppelklicken Sie auf testdisk_win.exe. Dadurch wird die Anwendung gestartet. Die weitere Reihenfolge der Aktionen hängt davon ab, was Sie genau tun werden.
Verwenden von TestDisk zum Wiederherstellen von Partitionen
Nach dem Ausführen des TestDisk-Programms wird es in einem DOS-Fenster geöffnet. Auf dem ersten Bildschirm werden Sie gefragt, ob Sie eine neue Protokolldatei erstellen, eine vorhandene hinzufügen oder den Eintrag der Protokolldatei überspringen möchten. In diesem Stadium ist es wünschenswert, die erste Option zu wählen, da sie die neuesten Informationen speichert. Mit den Pfeiltasten können Sie zwischen den Optionen navigieren. Sie müssen die Eingabetaste verwenden, um die gewünschte Option auszuwählen.
Wenn Sie sich entscheiden, eine neue Protokolldatei zu erstellen, wird auf dem zweiten Bildschirm eine Liste mit Optionen angezeigt, aus denen Sie auswählen können hartes Format Scheibe. Wenn Sie verwenden Persönlicher Computer mit OP-Saal Windows-System, dann müssen Sie Intel auswählen und die Eingabetaste drücken. Bei einem anderen Betriebssystem(Linux) Anweisungen werden einfacher sein. Wählen Sie im dritten Bildschirm die Option "Festplattenpartitionen analysieren". Dieser Vorgang kann je nach Anzahl der Elemente auf Ihrem Computer und deren Kapazität einige Zeit dauern.
Die angezeigten Ergebnisse sollten mit der Konfiguration übereinstimmen, die beim Erstellen der Datenträger angegeben wurde: logisch, erweitert und primär. Wenn Sie feststellen, dass einer von ihnen fehlt, wählen Sie die Option QuickSearch. Dieser Vorgang hilft dabei, die verschwundenen Partitionen zurückzugeben. Danach müssen Sie die defekten Abschnitte auswählen. Um den Abschnitt zu speichern, müssen Sie auf "Speichern" klicken.
TestDisk: Anleitung zur Datenwiederherstellung
Um verlorene Daten wiederherzustellen, wählen Sie Erweitert statt Festplattenpartitionen analysieren. Das Dienstprogramm TestDisk scannt die im nächsten Fenster ausgewählte Partition und gibt die Dateinamen zurück. Um eine Datei wiederherzustellen, wählen Sie sie mit den Pfeiltasten aus und drücken Sie die Taste C. Das Programm fordert Sie auf, ein Ziel auszuwählen. Es ist notwendig, das Element auszuwählen, in dem die entsprechenden Dateien aufgezeichnet werden sollen. Nach Abschluss des Wiederherstellungsprozesses müssen Sie mit den Pfeiltasten zu Beenden gehen und die Eingabetaste drücken, um das Programm zu beenden. Wie Sie selbst sehen können, ist die Wiederherstellung von Daten mit TestDisk recht einfach.
Fazit
TestDisk eignet sich hervorragend zum Wiederherstellen von Partitionen, Wiederherstellen von Dateien, Reparieren von Partitionen und Boot-Records und mehr. Die Benutzeroberfläche wird jedoch für Benutzer, die mit der Fehlerbehebung nicht vertraut sind, nicht sehr intuitiv sein. Dieses Tool ist für Spezialisten sehr praktisch. Besonders einfach wird dieses Programm Benutzern erscheinen, die mit Linux arbeiten. Für unerfahrene Benutzer gibt es ausführliche Anleitungen und Dokumentationen. Es ist jedoch möglich, die Verwendung dieses Programms nur zu empfehlen, wenn der Benutzer eine bebilderte Anleitung für TestDisk 6.14 hat.
Dies liegt in erster Linie daran, dass für einige Benutzer die Befehlszeilenschnittstelle zu verwirrend erscheinen kann. Es ist auch erwähnenswert, dass TestDisk oft in Verbindung mit dem ziemlich verwirrenden PhotoRec-Tool genannt wird. Es gibt sogar einige Ähnlichkeiten zwischen diesen Dienstprogrammen. Das Programm PhotoRec wurde entwickelt, um verlorene Bilder aus dem Speicher von Digitalkameras sowie verlorene Dateien von Festplatten und CD-Medien wiederherzustellen. Dieses Tool arbeitet auf Basis von Rohdaten. Es ignoriert das Dateisystem. Aus diesem Grund funktioniert PhotoRec auch dann, wenn das Dateisystem stark beschädigt wurde. Die wiederhergestellten Dateien werden in dem Verzeichnis angezeigt, aus dem Sie das Programm starten.
| Verwandte Artikel: | |
|
Wie setze ich die Einstellungen bei Android auf die Werkseinstellungen zurück?
Hallo Admin! Sagen Sie mir, wie Sie einen ASUS-Laptop an die Fabrik zurückgeben ... Was ist zu tun, wenn der Computer das Telefon nicht über den USB-Anschluss erkennt?
Sicherlich viele Benutzer, wenn es notwendig ist, verschiedene ... So entsperren Sie Android, wenn Sie Ihr Muster vergessen haben
So entsperren Sie Samsung, wenn Sie Passwort, Muster oder ... | |