Wahl der Leser
Populäre Artikel
Apple-Kopfhörer EarPods Mit Mikrofon und Fernbedienung können Sie Anrufe tätigen, Musik hören, Videos ansehen und Anwendungen nutzen, ohne andere zu stören, und auch steuern Sprachassistent Siri. Das iPhone 7 und das iPhone 7 Plus verfügen über Kopfhörer mit Lightning-Anschluss; frühere Modelle (einschließlich des iPhone SE) verfügen über Kopfhörer mit 3,5-mm-Klinkenstecker.
Lightning-Adapter Zum Anschließen von Kopfhörern können Sie Kopfhörer und andere Geräte mit einer standardmäßigen 3,5-mm-Audiobuchse mit Ihrem iPhone verwenden.
Lightning-auf-USB-Kabel Wird zum Synchronisieren von Daten zwischen einem Smartphone und einem Computer sowie zum Laden über ein Netzteil verwendet.
Apple USB-Netzteil. Ermöglicht das Aufladen iPhone-Akku vom Stromnetz.
Tool zum Entfernen der SIM-Karte. Wird zum Entfernen des SIM-Kartenfachs verwendet.
Grundelemente des iPhone 7 / iPhone 7 Plus
Symbole auf dem Desktop können völlig unterschiedlich angeordnet sein, das Bild oben ist nur ein Beispiel. Es hängt alles von Ihren Einstellungen und installierten Anwendungen ab.
Installieren einer SIM-Karte im iPhone 7 / iPhone 7 Plus
Führen Sie das mit Ihrem iPhone gelieferte Werkzeug (Sie können es bei Bedarf durch eine normale Büroklammer ersetzen) in den Schlitz auf der rechten Seite des Geräts ein und drücken Sie, bis das SIM-Kartenfach herauskommt. Die abgeschrägte Ecke der Karte zeigt an, auf welcher Seite Sie die SIM-Karte einlegen müssen, daher ist es schwierig, hier einen Fehler zu machen. In den letzten iPhone-Modelle Es wird das Nano-SIM-Format verwendet. Wenn Sie also eine SIM-Karte alten Stils haben, müssen Sie diese im Büro des Telekommunikationsanbieters durch eine neue ersetzen oder sie anschließend ausschneiden.
Das wichtigste iPhone-Tasten 7
Sperr-/Einschalttaste
Die offiziell benannte Sleep/Wake-Taste dient zum Ein- und Ausschalten Schalten Sie das iPhone aus, Sperren des Geräts und Aufwecken aus dem Ruhemodus (d. h. Sperren). Im Sperrmodus schaltet sich das Display aus, was dazu beiträgt, den Akku zu schonen und versehentliche Klicks zu verhindern. Sie erhalten jedoch weiterhin Anrufe und FaceTime-Anrufe. Textnachrichten und Benachrichtigungen von Anwendungen. Im Sperrmodus können Sie auch Musik hören – in diesem Fall wird die Lautstärke über die Seitentasten angepasst.
Um Ihr Telefon aus dem Ruhemodus zu wecken, müssen Sie beim iPhone 7 das Telefon nur anheben. Der Bildschirm wird automatisch beleuchtet. Anschließend können Sie den Sperrbildschirm verwenden: Benachrichtigungen anzeigen, nach rechts wischen, um auf Widgets zuzugreifen, oder nach links wischen, um auf die Kamera zuzugreifen. Um Ihr Gerät zu entsperren und zum Hauptbildschirm zu gelangen, drücken Sie die Home-Taste.
Das iPhone wechselt automatisch in den Ruhemodus, wenn Sie den Bildschirm ein bis zwei Minuten lang nicht berühren. Sie können das Sperrintervall festlegen, indem Sie zu Einstellungen > Anzeige & Helligkeit > Automatische Sperre gehen.
Um Ihr Telefon vollständig auszuschalten, halten Sie die Sperrtaste gedrückt und ziehen Sie dann den Schieberegler „Ausschalten“. Um Ihr iPhone einzuschalten, halten Sie die Sperrtaste gedrückt, bis das Apple-Logo angezeigt wird.
Für zuverlässiger Schutz Das Gerät kann sowohl mit einem Passwort als auch mit einem Fingerabdrucksensor konfiguriert werden. Gehen Sie dazu zu „Einstellungen“, Abschnitt „Touch-ID und Passwort“. iPhone 7 Touch ID-Sensor
Nach iPhone entsperren Sie werden zum Startbildschirm weitergeleitet – dem Hauptbildschirm des Systems, den Sie öffnen können das gewünschte Programm, es berühren. Um aus einer beliebigen Anwendung zum Hauptbildschirm zurückzukehren, drücken Sie einfach erneut die Home-Taste.
Wenn Sie jederzeit zweimal auf die Home-Taste tippen, werden alle zuletzt geöffneten Apps angezeigt. Wischen Sie nach links/rechts, um die Liste anzuzeigen, und tippen Sie auf die gewünschte App.
Beim iPhone 7 und iPhone 7 Plus simuliert die Touch-Home-Taste das Drücken mithilfe eines speziellen Taptic Engine-Vibrationsmotors. Um die für Sie bequemste Druckoption auszuwählen, gehen Sie zu Einstellungen > Allgemein > Home-Taste.
Was für Menschen mit extrem wichtig ist Behinderungen, kann ein Dreifachklick auf die Home-Taste so konfiguriert werden, dass verschiedene Eingabehilfenbefehle ausgeführt werden. Gehen Sie zu Einstellungen > Allgemein > Barrierefreiheit > Tastaturkürzel.
Lautstärketasten
Verwenden Sie die Tasten auf der linken Seite des iPhones, um die Lautstärke anzupassen, während Sie Musik hören, Videos ansehen und Apps verwenden. In der übrigen Zeit steuern diese Tasten die Lautstärke von Klingeltönen, Benachrichtigungen und anderen Signalen.
Wenn Sie die Standardlautstärke für Anrufe und Benachrichtigungen festlegen und diese nicht mit den Lautstärketasten ändern möchten, gehen Sie zu Einstellungen > Töne und Haptik und aktivieren Sie die Option „Tasten ändern“.
Klingel/Stumm-Schalter
Betätigen Sie diesen Hebel, um in den lautlosen Modus zu wechseln. Klingel- und Benachrichtigungstöne werden durch Vibration ersetzt und in der Nähe des Schalters ist ein kleiner orangefarbener Streifen sichtbar. Bitte beachten Sie, dass einige Apps, wie z. B. Musik und Wecker, auch im lautlosen Modus Ton wiedergeben.
Wenn Sie alle Signale, einschließlich Vibration, ausschalten möchten, verwenden Sie den Modus „Nicht stören“. Sie können es in den Einstellungen oder im Kontrollzentrum aktivieren (wischen Sie vom unteren Bildschirmrand nach oben und wählen Sie das Halbmondsymbol aus).
Grundlegende Gesten iPhone-Steuerung 7/iPhone 7 Plus
Der Multitouch-Touchscreen unterstützt Benutzergesten. Es gibt vier grundlegende Gesten, die man sich sehr leicht merken kann. Dies sind Tippen (Tippen auf den Bildschirm), Ziehen, Wischen (auch bekannt als „Swipe“) und Pinch/Pinch.
Lasst uns alles klären!
Um die Anordnung der Symbole auf dem Startbildschirm anzupassen, berühren und halten Sie ein beliebiges Symbol, bis es sich zu bewegen beginnt. Danach können Sie die Anwendungssymbole nach Belieben verschieben. Um ein Symbol auf die nächste Seite zu verschieben, verschieben Sie es an den Bildschirmrand. Wenn Sie ein Symbol über ein anderes legen, wird ein Ordner erstellt. Wenn die Neuanordnungen abgeschlossen sind, drücken Sie die Home-Taste.
Aktionszentrum und Kontrollzentrum
Zwei wichtige „versteckte“ iOS-Funktionen- Dies ist das Benachrichtigungszentrum und das Kontrollzentrum. Sie werden durch Wischen vom oberen bzw. unteren Bildschirmrand ausgelöst. Das Benachrichtigungscenter gruppiert alle Benachrichtigungen, die Sie verpasst haben.
Im Kontrollzentrum finden Sie schneller Zugriff auf Taschenlampe, Wecker, Taschenrechner und Kamera sowie Einstellungen zum Ein-/Ausschalten des Flugmodus, WLAN, Bluetooth, „Bitte nicht stören“-Modus und Bildschirmdrehsperre. Wenn Sie im Kontrollzentrum nach links wischen, werden die Einstellungen für die Musikwiedergabe angezeigt.
iPhone 7 und 7 Plus unterstützen eine innovative Möglichkeit zur Interaktion mit Ihrem Gerät namens 3D Touch. Das iPhone reagiert auf Druck und ermöglicht so einen schnellen Zugriff notwendigen Funktionen Geräte.
Sie können also auf dem Sperrbildschirm etwas fester auf eine Benachrichtigung (z. B. eine iMessage oder SMS) drücken und direkt darauf antworten. Wenn Sie auf dem Startbildschirm fest auf ein App-Symbol drücken, wird das Menü „Schnellaktionen“ geöffnet. In Zeichenprogrammen (einschließlich integrierter Notizen) steuert Ihr Druck die Dicke der Linien.
Einige Programme unterstützen zwei Druckstufen. In Mail können Sie beispielsweise auf eine E-Mail in der Liste tippen, um schnell zu sehen, worum es geht, ohne zur E-Mail selbst gehen zu müssen. Wenn Sie nach oben wischen, wird eine Liste der verfügbaren Aktionen mit dem Buchstaben angezeigt. Wenn Sie etwas stärker drücken, wird der gesamte Brief geöffnet. Auf die gleiche Weise können Sie mit einer Liste von Fotos in der Fotos-App arbeiten.
Um einen Anruf zu tätigen, müssen Sie auf das grüne Symbol mit dem Hörersymbol klicken. Die Telefon-App verfügt über mehrere Registerkarten. Sie können die Nummer manuell eingeben (Tasten) oder sie aus den Listen „Zuletzt verwendet“ und „Kontakte“ auswählen. Es ist äußerst praktisch, mehrere der wichtigsten Kontakte zum Abschnitt „Favoriten“ hinzuzufügen.
Bitte beachten Sie, dass in den Abschnitten „Favoriten“ und „Letzte“ nach dem Klicken auf die Nummer oder den Namen des Abonnenten die ausgehender Anruf. „Kontakte“ öffnet zunächst die Karte des Abonnenten. Anschließend können Sie diese bearbeiten, einen Sprachanruf auswählen oder eine Nachricht senden.
Apple ID
Buchhaltung Apple-Eintrag ID ist ein wesentlicher Bestandteil der Nutzung des iPhone und des Apple-Ökosystems. Mit seiner Hilfe können Sie Programme herunterladen von Appstore, Musik und Filme kaufen bei iTunes Store, Informationen speichern und Backups Telefon in iCloud. Es ist auch für die Synchronisierung von Informationen zuständig, wenn Sie mehrere Apple-Geräte besitzen. Wenn Sie noch keine Apple-ID haben, können Sie unsere verwenden.
Bequemer Zugang (Erreichbarkeit)
Wenn Sie Ihr iPhone mit einer Hand verwenden und den oberen Bildschirmrand nicht erreichen können, tippen Sie zweimal (ohne zu drücken) auf die Home-Taste. Der gesamte Inhalt wird sanft nach unten verschoben, sodass Sie zum gewünschten Element gelangen.
In diesem kurzen Leitfaden haben wir versucht, alle wichtigen Themen kurz abzudecken iPhone-Funktionen 7 / iPhone 7 Plus. Um das volle Potenzial Ihres Geräts auszuschöpfen, empfehlen wir die von Apple vorbereitete Lektüre. Wenn Sie nach der Lektüre dieses Handbuchs noch eine spannende Frage haben, zögern Sie nicht, uns diese in den Kommentaren zu stellen. Wir werden versuchen, Ihnen zu helfen.
Es ist notwendig, es zu konfigurieren. Ohne den Abschluss kann der Benutzer die Funktionen des Telefons nicht nutzen. Viele Menschen irren sich und denken, dass nur Mitarbeiter arbeiten Servicezentren Apple weiß, wie man ein iPhone richtig einrichtet. Aber Sie können bei ihren Dienstleistungen Geld sparen. Nach dem Lesen unserer Anleitung kann jeder das Gerät ohne besondere Kenntnisse selbstständig aktivieren und konfigurieren.
Bevor Sie Ihr iPhone 7 einrichten, müssen Sie die SIM-Karte korrekt darin installieren. Smartphones verwenden eine Nano-SIM-Karte, die kleiner ist als eine normale SIM-Karte. Dies liegt daran, dass im Geräteinneren nur wenig Platz zur Verfügung steht und der Hersteller diesen auf verschiedene Module einspart. Der SIM-Kartensteckplatz war keine Ausnahme.
Um eine Nano-SIM-Karte in ein iPhone einzubauen, müssen Sie mit dem speziellen iPaper, das dem Gadget beiliegt, auf das Loch in der Nähe des Fachs drücken. Sie können auch eine normale Büroklammer verwenden. Nach dem Drücken fährt das Tablett leicht heraus und sollte vollständig herausgezogen werden. Als nächstes müssen Sie die Karte mit der Vorderseite nach oben in das Fach legen, das Fach nach hinten schieben und vollständig in den Steckplatz schieben. Anschließend müssen Sie Ihre PIN eingeben. Wenn für einen bestimmten Betreiber keine Firmware vorhanden ist Mobile Kommunikation, erkennt das Telefon den Betreiber automatisch. Wenn das Gerät das Netzwerk nicht erkennen kann, müssen Sie zu „Einstellungen“ gehen und „Betreiber“ auswählen.
 Als Nächstes müssen Sie auswählen, ob die Ortungsdienste aktiviert oder deaktiviert werden sollen. Wenn Sie sie aktivieren, können Sie den Standort des iPhone 7 verfolgen (was besonders wichtig ist, wenn das Gadget verloren geht oder gestohlen wird), Karten und Navigationsanwendungen verwenden, eine Wettervorhersage erhalten usw. Sie können Geolokalisierungsdienste jederzeit aktivieren oder deaktivieren . Sie müssen zu Einstellungen gehen, Datenschutz und dann Ortungsdienste auswählen.
Als Nächstes müssen Sie auswählen, ob die Ortungsdienste aktiviert oder deaktiviert werden sollen. Wenn Sie sie aktivieren, können Sie den Standort des iPhone 7 verfolgen (was besonders wichtig ist, wenn das Gadget verloren geht oder gestohlen wird), Karten und Navigationsanwendungen verwenden, eine Wettervorhersage erhalten usw. Sie können Geolokalisierungsdienste jederzeit aktivieren oder deaktivieren . Sie müssen zu Einstellungen gehen, Datenschutz und dann Ortungsdienste auswählen.
Die Funktion „Ortungsdienste“ kann vollständig oder für einzelne Telefonanwendungen aktiviert/deaktiviert werden. Wenn Sie es ausschalten, verlängert sich die Batterielebensdauer.
Im nächsten Schritt müssen Sie Touch ID einrichten und ein Passwort festlegen. Touch ID ist eine Funktion, mit der Sie Ihr Telefon mithilfe Ihres Fingerabdrucks entsperren können. Das Passwort schützt das Gadget vor der Nutzung durch Unbefugte und schützt persönliche Daten. Um es zu ändern, müssen Sie den Punkt „Passworteinstellungen“ auswählen.
Anschließend müssen Sie die Konfigurationsmethode auswählen: „Neues Gerät“, „Wiederherstellung von iCloud“ oder „Wiederherstellung von“. mit iTunes" Im zweiten und dritten Fall können Sie Daten und Konten von Diensten wiederherstellen, die eine Person auf einem früheren Smartphone genutzt hat. Im Durchschnitt dauert der Wiederherstellungsprozess 30 bis 60 Minuten.
Im nächsten Schritt müssen Sie ein Konto einrichten, mit dem Sie sich bei verschiedenen Apple-Diensten anmelden können. Sie können sich mit Ihrer bereits registrierten Apple-ID (Benutzernamen) anmelden, ein neues Konto erstellen oder diesen Schritt ganz überspringen.
 Wenn Sie über ein Konto verfügen, sollten Sie sich dort anmelden, indem Sie einen Benutzernamen und ein Passwort eingeben, die Sie später bei der Anmeldung bei Apple-Diensten nicht mehr angeben müssen. Mit dem Konto können Sie Anwendungen und Musik aus dem App Store herunterladen, mehrere Gadgets synchronisieren, kostenlos Videoanrufe zwischen ihnen tätigen, in Chats kommunizieren usw. Um es zu erhalten, müssen Sie „Kostenlos eine Apple-ID erstellen“ auswählen. Als nächstes müssen Sie Ihr Geburtsdatum, Ihren Vornamen und Ihren Nachnamen angeben und auf „Weiter“ klicken.
Wenn Sie über ein Konto verfügen, sollten Sie sich dort anmelden, indem Sie einen Benutzernamen und ein Passwort eingeben, die Sie später bei der Anmeldung bei Apple-Diensten nicht mehr angeben müssen. Mit dem Konto können Sie Anwendungen und Musik aus dem App Store herunterladen, mehrere Gadgets synchronisieren, kostenlos Videoanrufe zwischen ihnen tätigen, in Chats kommunizieren usw. Um es zu erhalten, müssen Sie „Kostenlos eine Apple-ID erstellen“ auswählen. Als nächstes müssen Sie Ihr Geburtsdatum, Ihren Vornamen und Ihren Nachnamen angeben und auf „Weiter“ klicken.
Bitte beachten Sie, dass der Kontoersteller mindestens 18 Jahre alt sein muss, andernfalls wird die Registrierung abgelehnt.
Nach Eingabe der persönlichen Daten müssen Sie Ihre bestehende Adresse angeben Email oder holen Sie es sich kostenlos auf iCloud. Dies ist Ihr Apple-ID-Login. Als nächstes müssen Sie sich ein Passwort ausdenken, eine Sicherheitsfrage auswählen, die Antwort darauf notieren und auch eine Backup-E-Mail eingeben. Als nächstes bietet das System an, Updates und Neuigkeiten von Apple zu abonnieren oder durch Bewegen des Schiebereglers abzulehnen. An letzte Stufe Die Apple-ID-Einstellungen müssen den Nutzungsbedingungen zustimmen. Dieser Schritt kann nicht übersprungen werden, daher müssen Sie auf „Ich akzeptiere“ klicken. Damit ist die Erstellung Ihrer Apple-ID abgeschlossen.
 Nachdem Sie ein Konto erstellt haben, können Sie es konfigurieren neues iPhone 7 haben die Möglichkeit, einen iCloud-Cloud-Speicher zu verbinden, der Backups von Geräten mit speichert Betriebssystem iOS, Fotos, Kontakte, Anwendungen.
Nachdem Sie ein Konto erstellt haben, können Sie es konfigurieren neues iPhone 7 haben die Möglichkeit, einen iCloud-Cloud-Speicher zu verbinden, der Backups von Geräten mit speichert Betriebssystem iOS, Fotos, Kontakte, Anwendungen.
Im Abschnitt „Diagnose“ muss eine Person entscheiden, ob das System aktualisiert werden muss Mobilgerätübermittelte täglich einen Bericht über den technischen und funktionellen Zustand an das produzierende Unternehmen. Die Zustimmung zum Versand bedeutet, dass das Büro der Ersteller des Gadgets regelmäßig Informationen über den Betrieb der Hardware- und Softwarekomponenten sowie über darin enthaltene Fehler und Ausfälle erhält.
Beim Einrichten Ihres Telefons können Sie wählen, ob die Daten auf dem Bildschirm angezeigt werden sollen: „vergrößert“ oder „Standard“. Die erste Option ist für Menschen mit Sehproblemen gedacht.
Alle diese Schritte sind optional und können übersprungen werden. Sie helfen Ihnen jedoch dabei, Ihr individuelles Smartphone besser zu optimieren und seine Funktionen optimal zu nutzen.
Um das Programm nutzen zu können, müssen Sie mit dem Internet verbunden sein. Sie müssen nacheinander die folgenden Elemente auswählen: Einstellungen⇒Allgemein⇒Siri. Bewegen Sie anschließend den Schieberegler in die Position „ON“. Bei Bedarf besteht die Möglichkeit, eine Sprache für Sprachbefehle auszuwählen.
 Anschließend können Sie die Anwendung einschalten, indem Sie die Home-Taste gedrückt halten. Auf dem Bildschirm des Gadgets erscheint ein Bild eines Mikrofons sowie der Text „Wie kann ich helfen?“ Sie müssen lediglich einen Befehl aussprechen oder eine Frage stellen.
Anschließend können Sie die Anwendung einschalten, indem Sie die Home-Taste gedrückt halten. Auf dem Bildschirm des Gadgets erscheint ein Bild eines Mikrofons sowie der Text „Wie kann ich helfen?“ Sie müssen lediglich einen Befehl aussprechen oder eine Frage stellen.
Sie können Siri auf automatische Wiedergabe einstellen. Dazu müssen Sie die Option „Raise to Speak“ aktivieren. Die Anwendung wird automatisch gestartet, wenn Sie das iPhone an Ihr Ohr halten.
Sie können jedes Programm direkt von Ihrem Telefon oder über eine Verbindung zu Ihrem Computer installieren. Im ersten Fall muss das Internet auf dem iPhone funktionieren. Sie müssen zum App Store-Onlineshop gehen, eine Anwendung auswählen und herunterladen. Nach dem Herunterladen können Sie das Programm ausführen. Die zweite Installationsmethode besteht darin, ein mobiles Gerät an einen Laptop anzuschließen oder persönlicher Computer Mit iTunes installiert. Nachdem der Computer das Telefon „erkannt“ hat, müssen Sie den App Store in iTunes auswählen und dort suchen die richtige Anwendung und laden Sie es herunter.
Wenn der Betreiber Mobilfunkkommunikation bietet einen mobilen Internetdienst; Sie müssen nichts konfigurieren. Gehen Sie zu „Einstellungen“ und wählen Sie das gewünschte Netzwerk aus.
Um auf WLAN zuzugreifen, müssen Sie es über aktivieren Schnellmenü oder „Einstellungen“. Befindet sich eine Person in einem Bereich, in dem sie zuvor eine Verbindung zu einem dort verfügbaren Netzwerk hergestellt hat, stellt das Telefon automatisch eine Verbindung zum Internet her. Andernfalls sollten Sie das Netzwerk selbst aus der Liste der verfügbaren Netzwerke auswählen. Wenn es ein Passwort gibt, müssen Sie es zunächst kennen, um eine Verbindung herzustellen.
Es ist nicht notwendig, die Einstellungen Ihres Telefons den Verkäufern von Apple-Ausrüstungsgeschäften anzuvertrauen. Mithilfe der im Artikel aufgeführten Tipps können Sie nachvollziehen, wie Sie Ihr iPhone selbst einrichten. Mit ihnen können Sie eine Nano-SIM-Karte installieren, Sprache und Land einstellen, eine Verbindung zum Internet herstellen, eine Konfigurationsmethode auswählen, eine Apple-ID erstellen usw.
Unmittelbar nach dem Kauf eines iPhones müssen Sie es vor der Nutzung zunächst aktivieren und konfigurieren. Dieser Vorgang ist völlig einfach und nimmt nicht viel Zeit in Anspruch.
In Kontakt mit
iPhone-Aktivierung- ein Vorgang, bei dem ein neues iPhone über das Internet mit Apple-Servern kommuniziert und eine Erlaubnis oder ein Verbot zur Nutzung des Smartphones mit installierter SIM-Karte erhält.
Verfahren iPhone-Aktivierung startet automatisch die Zeitmessung Apple-Garantie. Mit anderen Worten: Die Garantiezeit für das neue iPhone beginnt nicht mit dem Kaufdatum, sondern mit dem Kaufdatum ab dem Datum der Aktivierung des Smartphones.
AUFMERKSAMKEIT! Inschrift „ Guten Tag” (Hallo usw.) auf dem Bildschirm, wenn Sie Ihr iPhone zum ersten Mal einschalten bedeutet nicht dass das iPhone wirklich neu ist. Mithilfe des Artikels unter dem folgenden Link können Sie überprüfen, ob Sie ein neues iPhone gekauft und aktiviert haben:
2. Schalten Sie das iPhone ein
Nachdem Sie die funktionierende SIM-Karte in den Steckplatz eingesetzt haben, schalten Sie das iPhone ein (halten Sie die Taste gedrückt). Einschlüsse innerhalb von 3-4 Sekunden), warten Sie, bis der Begrüßungsbildschirm erscheint, und drücken Sie die Taste „ Heim„um vorläufige Einstellungen zu öffnen;

3. Wählen Sie dann Ihre Sprache und geben Sie Ihre Wohnregion an;
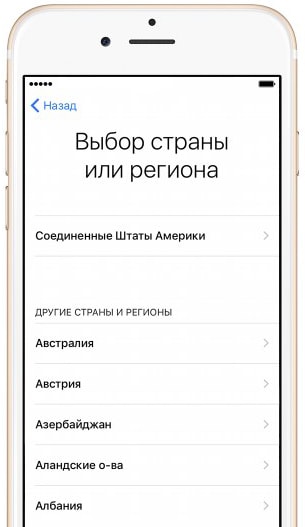
4. Danach verbinden Sie sich mit Wi-Fi-Netzwerke oder, falls kein Zugriff darauf besteht, auf das Mobilfunknetz (Schaltfläche Verwenden Mobilfunk ) oder im Voraus an den Computer übertragen installiertes Programm iTunes (kann heruntergeladen werden) und mit der Möglichkeit, eine Verbindung zum Internet herzustellen.
Bei Bedarf aktivieren wir Geolokalisierungsoptionen, die dann deaktiviert werden können;

5. Konfigurieren Sie im nächsten Fenster den Touch ID-Sensor, indem Sie Ihren Fingerabdruck speichern. Auf diese Weise können Sie das Gerät in Zukunft durch einfaches Berühren des Sensors entsperren, online einkaufen und sich schnell bei verschiedenen Ressourcen anmelden.
Geben Sie dann ein vier- bis sechsstelliges Passwort ein, das zum Entsperren Ihres Geräts verwendet wird. Drücken der Taste Passcode-Optionen Sie können die Art des Passwortcodes wählen;
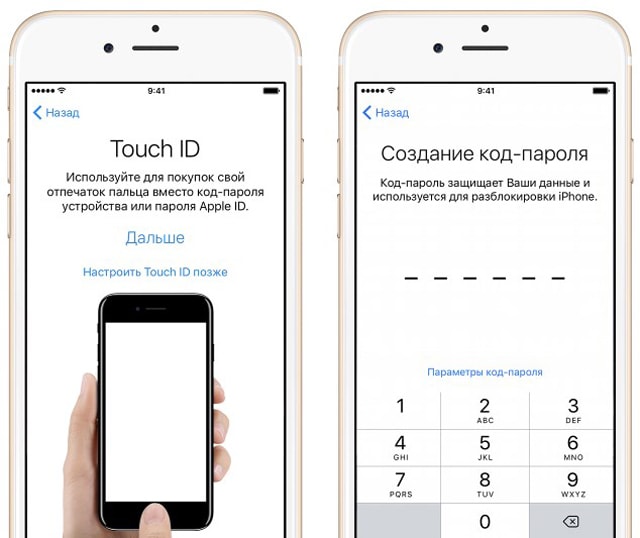
6. Im nächsten Fenster werden Sie aufgefordert, Programme und Daten von einer Kopie in iCloud/iTunes wiederherzustellen oder Daten von Android zu übertragen. Wenn dies nicht erforderlich ist, wählen Sie „ Einrichten wie ein neues iPhone»;

7. Danach öffnet sich ein Fenster mit einem Feld zur Eingabe Ihrer Apple-ID. Wenn der Benutzer jedoch noch kein Konto erstellt hat, sollten Sie das Konto zu diesem Zeitpunkt nicht direkt registrieren. Um die Registrierung abzulehnen, klicken Sie auf die Schaltflächen „ Keine Apple-ID oder vergessen», « Konfigurieren Sie es später in den Einstellungen" Und " Verwende nicht».
Erstellen Sie eine Apple-ID korrekt, ohne daran gebunden zu sein Kreditkarte wird dir helfen ;
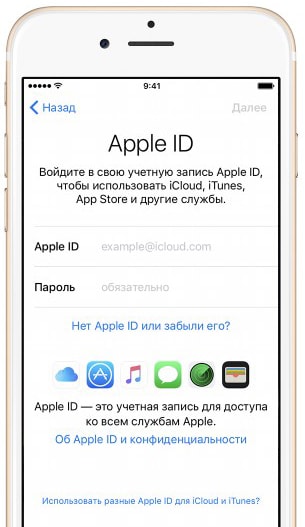

Wenn Sie sich irgendwann dazu entschließen, stolzer Besitzer zu werden iPhone Dieser Artikel wird Ihnen helfen, damit umzugehen Einstellungen Es ist ein einfaches Betriebssystem, das sich jedoch stark vom Android-Betriebssystem unterscheidet.
Direkt nach dem Kauf neues Telefon oder ein zuvor verwendetes, aber abgelaufenes Telefon zurücksetzen, müssen Sie einige Zeit aufwenden, um es zu aktivieren und einige Parameter zu konfigurieren. Dieser Vorgang ist recht einfach, es gibt jedoch einige Nuancen, die beachtet werden sollten, um kleinere Schwierigkeiten zu vermeiden.
Sobald Sie schalten das Gerät ein, du wirst sehen iOS-Assistent, bekannt als Setup Assistant iOS, wird Sie mit „Hallo“ begrüßt verschiedene Sprachen, was bedeutet, dass Ihr Gerät zu funktionieren beginnt.

Dann auswählen Sprache und Region nach eigenem Ermessen. Anschließend werden Sie vom Telefon aufgefordert, eine Verbindung herzustellen in das Internet, es ist notwendig, dies unbedingt zu tun, andernfalls ist eine weitere Aktivierung nicht möglich. Sie können sich entweder über mit dem Netzwerk verbinden W-lan, oder verwenden mobiles Internet durch Einlegen einer Nano-SIM-Karte. Von nun an können Sie Ihr iPhone einrichten.
Das iPhone fordert Sie auf, Daten einzugeben Apple ID, wenn Sie schon einmal Nutzer von Apple-Produkten waren, geben Sie Ihre Kontodaten ein, falls Sie diese noch nicht genutzt haben, Dann überspringen Sie diesen Schritt(Wenn wir sofort nach der Aktivierung mit der Erstellung eines Kontos beginnen, benötigen wir Bankkarte , deren Einzelheiten wann angegeben werden müssen Gründung von Apple ID, und das ist später nicht für jeden bequem, Nach der Aktivierung kann der Ausweis ohne Verwendung einer Karte erstellt werden).
Zuerst aktivieren wir das iPhone, um es zu nutzen (zumindest telefonieren zu können), später richten wir es ein Apple ID(Das Konto von Apple, das zum Herunterladen von Spielen, Programmen, Musik usw. benötigt wird, um über IMessage zu kommunizieren) und ICloud(Das sind 5 GB Cloud-Speicher, wo Kontakte, Briefe, Notizen, Fotos und vieles mehr synchronisiert werden).


Das iPhone fordert Sie auf, Dienste zu aktivieren Geolokalisierung. Die meisten Apps verwenden Ihren Standort, um Ihr Erlebnis zu verbessern, aber einige Apps müssen Ihren Standort unbedingt kennen, wie z. B. GPS. Sie müssen die Ortungsdienste aktivieren, um diese Art von Anwendung verwenden zu können.
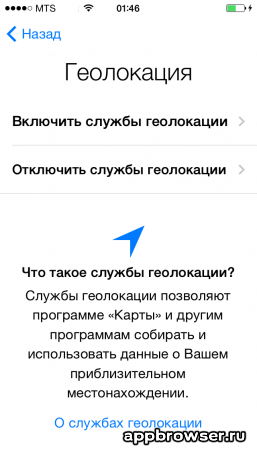
iCloud überspringen, iPhone suchen und verknüpfen iCloud-Schlüssel. All dies kann später konfiguriert werden.
Heutzutage tauchen sehr oft neue Geräte in den Regalen der Geschäfte auf; iPhones erfreuen sich bei Smartphones besonders großer Beliebtheit. Um zu beginnen, ist es wichtig zu wissen, wie man das Netzwerk des ausgewählten Mobilfunkbetreibers aktiviert und sich dort registriert. Jeder, der bereits mit der Apple-Technologie vertraut ist, ist auf diesen Vorgang gestoßen.
In der Praxis wissen viele Menschen nach dem Einschalten des Geräts nicht, was sie tun sollen. Es gibt auch diejenigen, die bereit sind, die Arbeit eines Assistenten zu bezahlen, damit er die richtigen Schritte befolgt. Da der Vorgang einfach ist, lohnt es sich, herauszufinden, wie Sie diese Arbeit selbst erledigen können.
Unmittelbar nach dem Einschalten erscheint eine Willkommensnachricht auf dem Bildschirm. Seien Sie nicht beunruhigt, wenn Sie Hieroglyphen sehen. Mit einem Klick auf öffnet sich ein Auswahlmenü, in dem Sie Ihr Land und Ihre Sprache finden können.
Wie aktiviere ich das iPhone 7 nach dem Einschalten? Es gibt drei Möglichkeiten, die Ihnen bei der Bewältigung dieser Aufgabe helfen können:
Der einfachste Weg, mit der Karte zu arbeiten, besteht darin, mobiles Internet daran anzuschließen. Auch ein 3G-Netz wäre hilfreich. Dann müssen Sie nur noch die SIM-Karte in das iPhone einlegen und es stellt eine Verbindung zum Server selbst her Apfel, sodass er den Status überprüfen kann. Als nächstes erfolgt die Aktivierung und Sie sehen das Logo Ihres Mobilfunkanbieters auf dem Bildschirm.
Das Video erklärt, wie man eine SIM-Karte richtig in ein iPhone 7 einlegt.
Auch der Vorgang über WLAN ist nicht kompliziert. Zuerst müssen Sie das Gerät einschalten, die SIM-Karte einlegen und drücken Touch-Taste„Home“, Öffnen des Länderauswahlmenüs, dann die Sprache. Nachdem Sie sich für diese Daten entschieden haben, verbinden Sie das iPhone 7 mit einem WLAN mit Internetzugang. Der Einstellungsassistent teilt Ihnen die nächsten Schritte mit: Folgen Sie einfach den Anweisungen auf dem Bildschirm.
Es gibt auch eine dritte Aktivierungsoption, bei der Sie einen Computer benötigen. Dieser Bedarf entsteht, wenn kein 3G-, mobiles Internet- oder Wi-Fi-Netzwerk vorhanden ist. In diesem Fall hilft Ihnen iTunes weiter.
 Wie kann ich das iPhone 7 auf diese Weise aktivieren? Sie müssen außerdem Ihre SIM-Karte einlegen und dann das Land und die Sprache Ihres Geräts auswählen. Verbinden Sie Ihr Smartphone über ein zertifiziertes USB-Kabel mit Ihrem Computer. Wählen Sie auf dem Bildschirm „Mit iTunes verbinden“ und klicken Sie darauf, wenn das Programm nicht automatisch weiterarbeitet.
Wie kann ich das iPhone 7 auf diese Weise aktivieren? Sie müssen außerdem Ihre SIM-Karte einlegen und dann das Land und die Sprache Ihres Geräts auswählen. Verbinden Sie Ihr Smartphone über ein zertifiziertes USB-Kabel mit Ihrem Computer. Wählen Sie auf dem Bildschirm „Mit iTunes verbinden“ und klicken Sie darauf, wenn das Programm nicht automatisch weiterarbeitet.
Oft stellt sich die Frage, ob für eine erfolgreiche Entsperrung wirklich eine SIM-Karte nötig ist. Arbeiten mit iOS-Versionen Von 7.0 bis 7.0.6 war es möglich, einen Notruf unter 112 zu tätigen, um das iPhone zu aktivieren. Neues iOS 10 bietet eine solche Möglichkeit nicht.
Wie Sie sehen, ist der Prozess nicht so kompliziert, dass Sie mit den Tipps nicht alles selbst erledigen können. Seien Sie beim Kauf neuer Geräte darauf vorbereitet, sich mit dem Gerät vertraut zu machen und alle seine Möglichkeiten zu nutzen.
Der Aktivierungsprozess selbst beginnt 5 Minuten nach Beginn des Videos.
| In Verbindung stehende Artikel: | |
|
Viruserkrankungen – eine Liste der häufigsten Erkrankungen und der gefährlichsten Viren. Merkmale von Virusinfektionen
Nichtzellulärer Infektionserreger. Hat ein Genom (DNA oder RNA), aber es fehlt... Regionen der Samsung-Firmware So finden Sie heraus, für welches Land die Samsung-Firmware bestimmt ist
Die Firmware-Region eines Samsung-Smartphones kann das Leben des Besitzers ruinieren... Warum lohnt es sich, den Standard zu ändern?
Typischerweise ist eine Anwendung zum Tätigen von Anrufen in verschiedenen Modellen... | |