Leserwahl
Populäre Artikel
Ein bootfähiger Windows-USB-Stick ist sehr einfach zu erstellen. Der Artikel beschreibt drei einfache schnelle Wege Schaffung bootfähiges Flash-Laufwerk aus dem fertigen ISO-Image. Alle Methoden sind kostenlos und beliebt, obwohl es einfachere und komplexere Optionen gibt, die unterschiedliche verwenden Software... Außerdem funktionieren alle Dienstprogramme vollständig in Windows XP.
Wenn Sie einen neuen Laptop oder Computer haben, mit BIOS UEFI, aber Festplatte was verwendet GPT-Stil Platzierung von Tabellen, dann können Sie auf einem solchen Computer auch installieren Windows 7 einen anderen Algorithmus verwenden. Auch wenn das Gerät, der Computer, der Laptop, das Netbook usw. über einen USB 2.0-Anschluss und USB 3 verfügt und Sie sich für die Installation von einem bootfähigen USB-Flash-Laufwerk auf einem solchen entscheiden Windows-Gerät 7 dann zweifellos Sie sollten das Flash-Laufwerk an USB 2.0 anschließen Hafen, da selbst Windows-System 7 unterstützt nicht den USB-Port Typ 3, der normalerweise blau markiert ist.

Es ist unbedingt zu überprüfen und sicherzustellen, dass ein bestimmtes Motherboard das Laden eines solchen Plans (von einem Flash-Gerät) genau unterstützt.
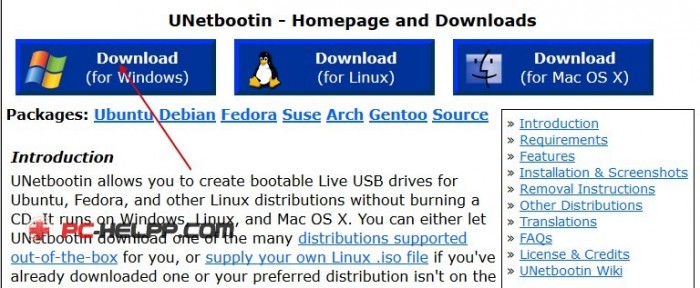

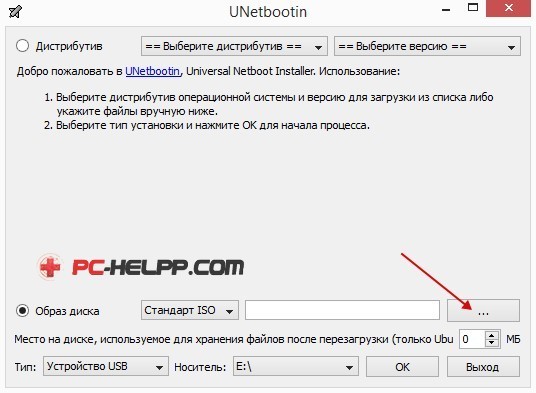
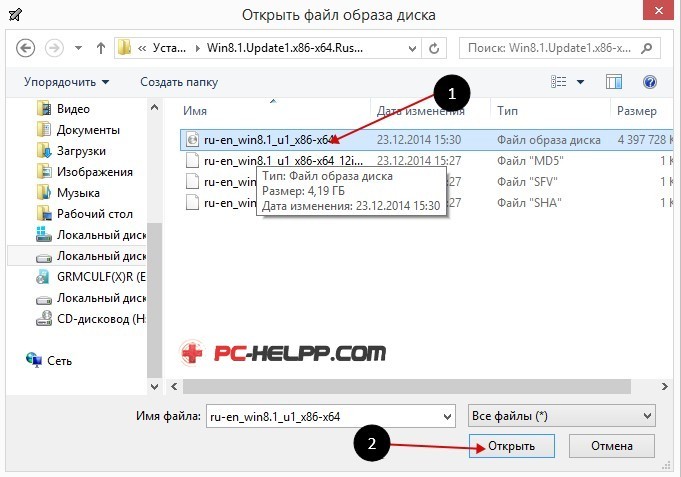



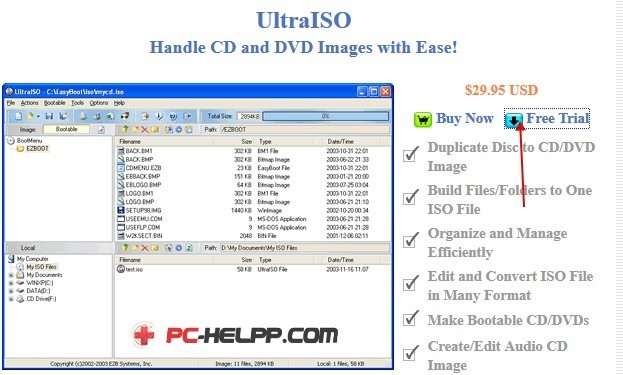
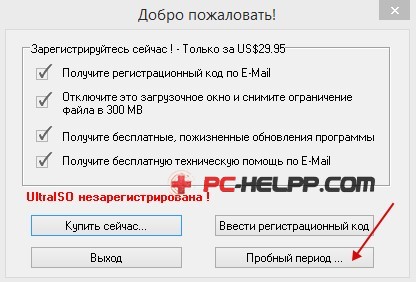
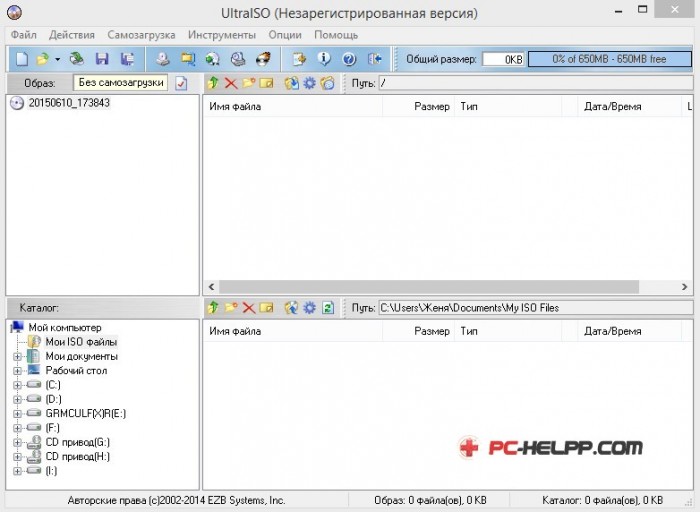

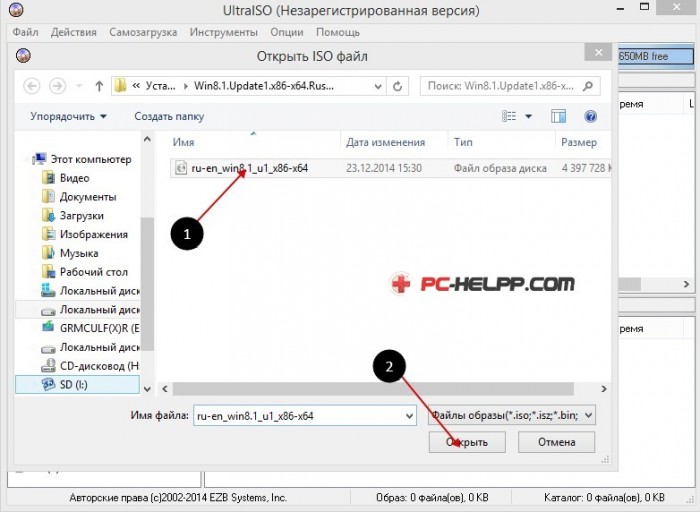
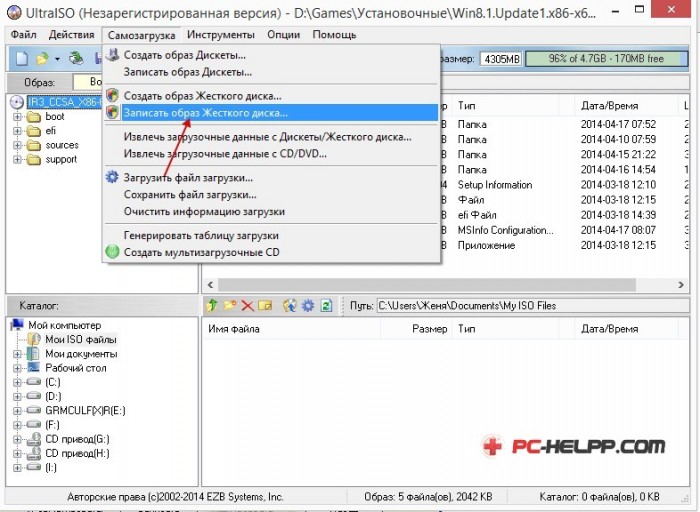
![]()


Es ist an der Zeit, die nächste Reihe von Anwendungen zum Erstellen von Flash-Laufwerken mit dem Betriebssystem Windows 7 in Betracht zu ziehen. Da bereits viele solcher Programme erstellt wurden, werden wir nur auswählen, was jedem Benutzer klar ist - sowohl für erfahrene als auch für Anfänger.
Um ein bootfähiges USB-Flash-Laufwerk mit Windows 7 zu erstellen, benötigen Sie Folgendes:
Damit ein Flash-Laufwerk bootfähig wird, muss es mit dem Dateisystem FAT32 oder NTFS formatiert werden. Um Windows 7 x64 auf Computern mit UEFI (Enhanced Basic Input / Output System) zu installieren, wählen Sie FAT32, ansonsten reicht das eine oder andere.
Sie können Flash-Laufwerke mit Windows-eigenen Mitteln oder mit demselben Programm formatieren, das Sie zum Übertragen des Distributions-Kits verwenden. Jeder gute App hat dafür spezielle Funktionen. Vergessen Sie nicht, alles Wertvolle vom USB-Stick auf die Festplatte zu übertragen, bevor Sie mit der Formatierung beginnen. Da danach keine Daten mehr darauf liegen.
Lassen Sie uns herausfinden, wie Sie ein USB-Flash-Laufwerk mit OS-Tools formatieren.
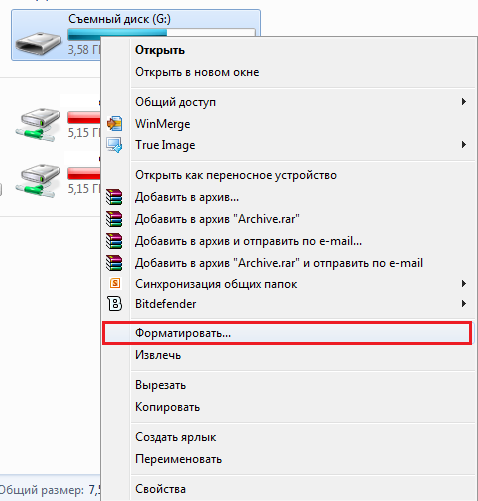
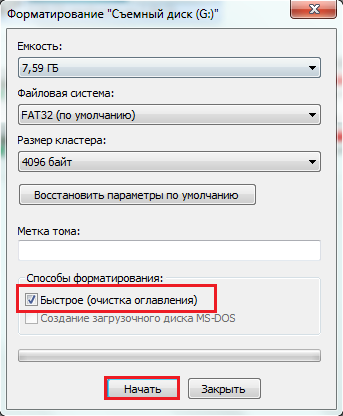
Jetzt ist es an der Zeit, die wichtigsten Tools genauer unter die Lupe zu nehmen - Anwendungen, mit denen wir einen bootfähigen USB-Stick mit Windows 7 erstellen müssen.
Das Dienstprogramm WiNToBootic ist eines der universellen und einfachen Tools zum Übertragen von Distributionen von Windows 7, 8, 8.1 sowie Serverversionen von Windows auf einen USB-Stick oder eine SD-Karte. Erfordert keine Installations- und Administratorrechte.
Der Hauptunterschied zwischen diesem Dienstprogramm und seinen Gegenstücken besteht darin, dass es mit Distributionen arbeiten kann, die sich in Ordnern auf Ihrer Festplatte befinden. Und natürlich mit ISO-Dateien und DVDs. WiNToBootic erledigt seine Arbeit schnell, es ist sehr einfach zu bedienen, daher ist es überraschend, dass so wenige Benutzer davon wissen.
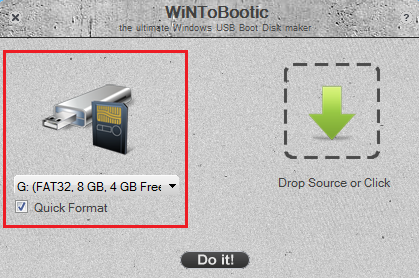
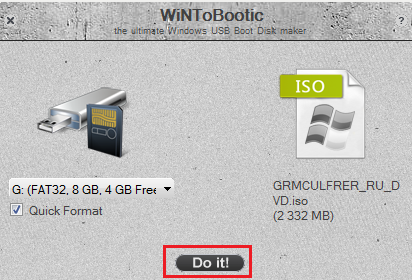
Die Rufus-App ist ein weiteres einfaches, kostenloses Tool zum Brennen von Installations-Flash-Medien. Jeder kann verstehen, wie man mit Windpws 7 ein bootfähiges USB-Flash-Laufwerk erstellt. Der Hauptkomfort dieses Programms liegt in der verständlichen russischsprachigen Benutzeroberfläche. Selbst wenn Sie zum ersten Mal einen bootfähigen USB-Stick schreiben, werden Sie daher keine Missverständnisse und Schwierigkeiten haben.
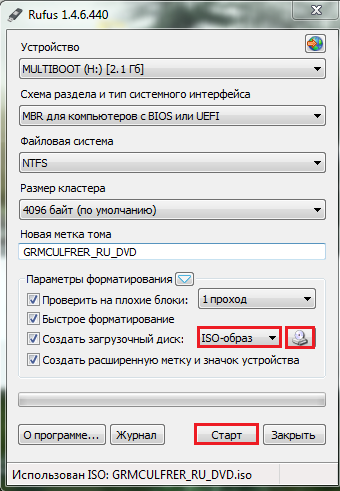
Sie erhalten in ca. 20 - 30 Minuten einen fertig bootfähigen USB-Stick mit Windows 7. Das Schreiben dauert viel länger – bis zu mehreren Stunden, wenn Sie die Überprüfung der Medien auf fehlerhafte Blöcke in die Liste der Operationen aufnehmen. Daher ist es besser, diese Option vorher zu deaktivieren.
Rufus hat keine Funktion zur Überprüfung der Aufnahmequalität, aber bei Fehlern können Sie das Betriebsprotokoll analysieren, das sich durch Drücken der Schaltfläche "Log" öffnet.
Viele Leute kennen das Dienstprogramm WinToFlash, weil es einfach zu bedienen ist und viele Referenzmaterialien auf der offiziellen Website sowie eine VKontakte-Supportgruppe enthält.
WinToFlash ist sowohl als Installations- als auch als portable Version verfügbar. Beim Starten der von der offiziellen Website heruntergeladenen Installationsversion müssen Sie sehr vorsichtig sein, da sie zusätzlich Werbesoftware herunterlädt und installiert und auch versucht, die Browsereinstellungen zu ändern. Außerdem dauert dies alles sehr lange. Mit der portablen Version können Sie sofort mit der Erstellung eines bootfähigen USB-Flash-Laufwerks mit Windows 7 beginnen, sodass es bequemer ist, damit zu arbeiten.
Die Quelle der Verteilung kann ein ISO-Image, eine DVD oder ein Ordner sein.
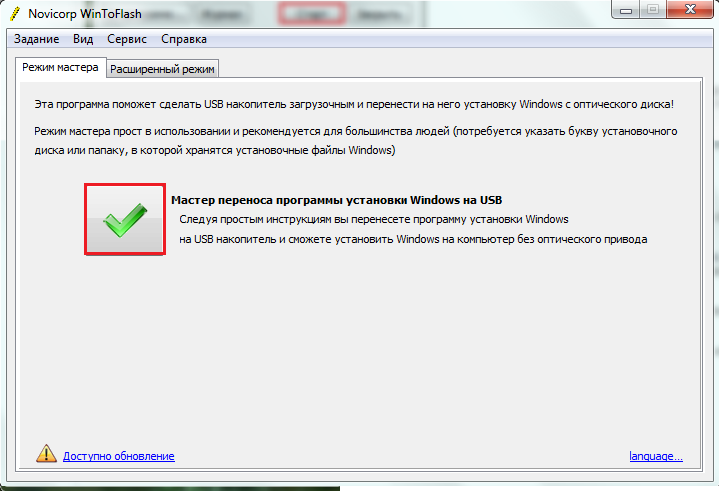
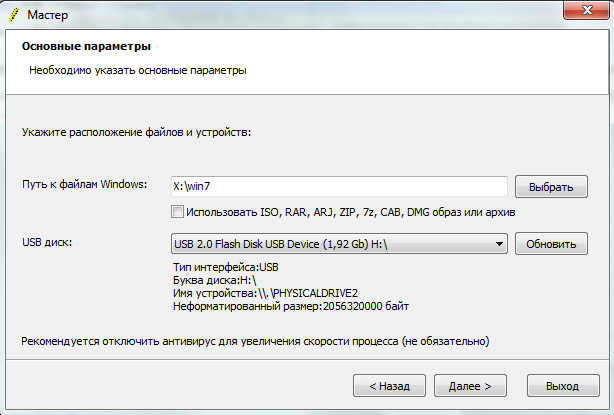
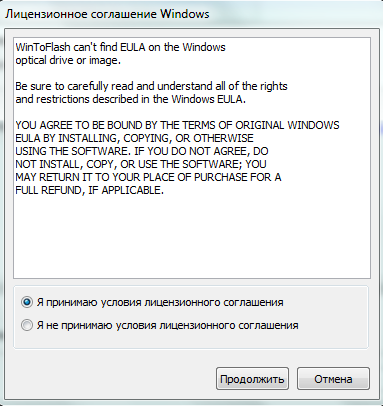
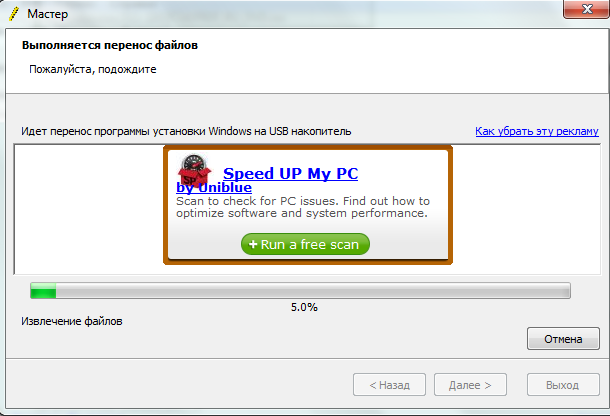
In WinToFlash können Sie mit Windows 7 und mit Ihren eigenen Einstellungen einen bootfähigen USB-Stick erstellen. Öffnen Sie dazu den "Erweiterten Modus" und wählen Sie aus der Liste "Auftragstyp" die Option "Vista20087 Installer auf Laufwerk übertragen". Klicken Sie auf Erstellen.

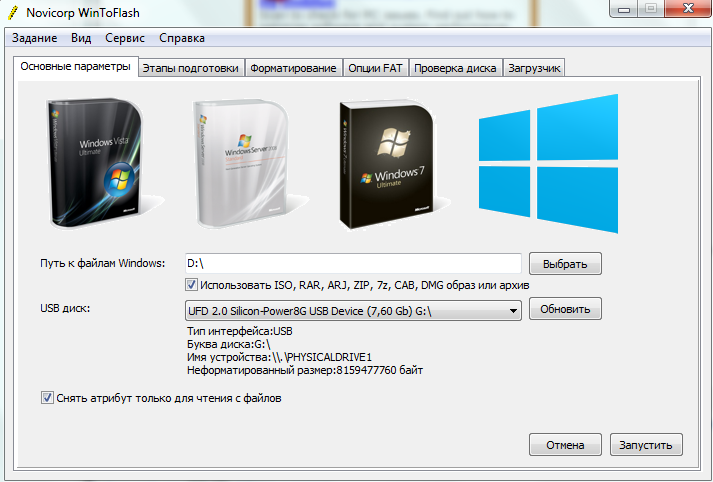
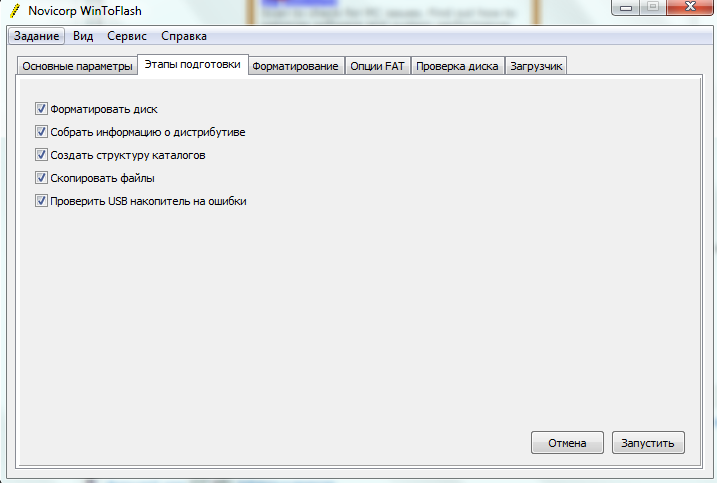

![]()
Nachdem Sie auf die Schaltfläche "Ausführen" geklickt haben, beginnt das Dienstprogramm mit dem Schreiben eines bootfähigen USB-Flash-Laufwerks mit Windows 7. Alle von Ihnen ausgewählten Vorgänge werden automatisch in der erforderlichen Reihenfolge ausgeführt.
Lassen Sie uns über ein weiteres Tool sprechen, mit dem Sie mit Windows 7 ganz einfach ein bootfähiges USB-Flash-Laufwerk erstellen können, und zwar ohne zu verwenden Programme von Drittanbietern... Es ist eigen Windows-Tool- Diskpart-Dienstprogramm. Es hat keine Fensteroberfläche, also müssen Sie damit arbeiten Befehlszeile... Lass uns anfangen.
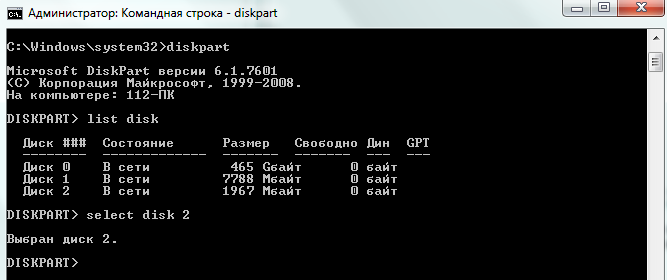


Der Hauptteil der Arbeit liegt hinter. Sie haben fast ein bootfähiges USB-Flash-Laufwerk erstellt - es bleibt nur noch die Übertragung darauf Windows-Dateien 7. Das ISO-Image ist dafür nicht geeignet - Sie müssen es als Archiv in einen separaten Ordner auf Ihrer Festplatte entpacken. Übertragen Sie dann den Inhalt dieses Ordners in das Stammverzeichnis des Flash-Laufwerks. Das ist jetzt wirklich alles.
Es ist erstaunlich, wie viele Möglichkeiten es gibt, auf einfache Weise USB-Installationsmedien für Windows 7 zu erstellen.Wenn Sie Lust haben, probieren Sie alle aus und sagen Sie unseren Lesern, welche Ihrer Meinung nach die beste ist.
Das Innovationswachstum führt derzeit zu kontroversen Lösungen. Fast alle Laptophersteller installieren nicht optische Laufwerke... Vielleicht ist dies die richtige Entscheidung, denn jetzt ist die Hauptquelle für das Speichern und Übertragen von Daten Wechselspeicher... Im Gegensatz zu Discs kann es aus Angst vor Datenverlust nicht zerkratzt werden und ist viel kompakter. Aber viele Benutzer können in diesem Fall nicht herausfinden: Wie können Sie das Betriebssystem ohne OP neu installieren? Es reicht zu wissen So erstellen Sie ein bootfähiges USB-Flash-Laufwerk Windows7, und der gesamte Neuinstallationsprozess wird vollständig identisch sein. Dieser Schritt löst nicht nur das Problem der Neuinstallation des Betriebssystems, sondern der Vorgang selbst wird auch weniger Zeit in Anspruch nehmen, da die Datenübertragungsgeschwindigkeit auf Wechselmedien viel höher ist als auf Festplatten.
Um ein bootfähiges USB-Flash-Laufwerk Windows7 zu erstellen, benötigen Sie Folgendes:
Es sollte notiert werden, USB-Schnittstelle 3.0 wird in Windows7 nicht bereitgestellt. Wenn Sie daher Wechselmedien an diesen Port anschließen, können Sie nicht von diesem booten.
Das Erstellen eines bootfähigen USB-Laufwerks erfordert die Installation zusätzlicher Software. Solche Programme können sowohl kostenlos als auch kostenpflichtig sein, und die Kosten können sehr hoch sein. Da eine Neuinstallation von Windows7 nicht sehr oft durchgeführt wird, kommen viele Nutzer zu dem Schluss, dass dieser Kauf nicht ratsam ist.
Um einen "geschätzten USB-Stick mit Windows7" zu erstellen, können Sie UltraISO verwenden. Und obwohl diese Software zunächst kostenpflichtig ist, können Sie sie im Demo-Modus installieren und den Vorgang zum Erstellen eines bootfähigen USB-Flash-Laufwerks problemlos ausführen.
Ablauf der Operationen:


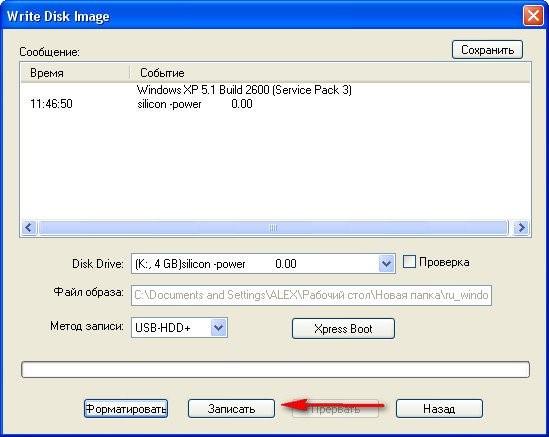
Nach diesem Vorgang erscheint eine Warnung, dass alle Daten auf dem Wechselmedium gelöscht werden und ob Sie den Vorgang fortsetzen möchten. Wenn Sie auf Ja klicken, wird der Vorgang gestartet und Sie erhalten nach Abschluss einen vorgefertigten bootfähigen USB-Stick.
Sie können auch einfache Dienstprogramme verwenden, um ein bootfähiges USB-Flash-Laufwerk zu erstellen. Eine davon ist UNetbootin. Es hat eine absolut klare Benutzeroberfläche und alle Aktionen werden auf einer intuitiven Ebene ausgeführt.

Besonderes Augenmerk sollte auf das von Microsoft speziell für diesen Zweck entwickelte USB / DVD Download Tool gelegt werden. Sie können es von der offiziellen Website herunterladen und in 4 Schritten einen bootfähigen USB-Stick erstellen.
Nach Abschluss aller erforderlichen Vorgänge zum Erstellen eines bootfähigen USB-Flash-Laufwerks muss das System so konfiguriert werden, dass die Boot-Priorität auf Wechselmedien und nicht auf die Festplatte eingestellt ist. Wenn Sie das Betriebssystem auf einem Laptop installieren möchten, ist es bei bestimmten Modellen möglich, dieses spezielle Element auszuwählen, ohne die BIOS-Einstellungen zu ändern (Sie können diese Funktion im Handbuch nachlesen oder den Startbildschirm sorgfältig betrachten, der die Besuchsmöglichkeiten beschreibt das BIOS-Menü usw. Aber meistens heißt dieses Menü F2, F11, F9).
Wenn diese Option jedoch nicht bereitgestellt wird, müssen Sie die BIOS-Einstellungen ändern. Dafür:
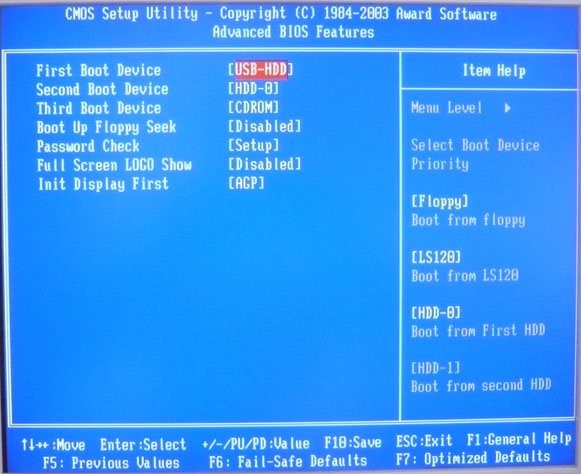
Danach liest ein Computer oder Laptop Informationen vom Flash-Laufwerk. Und wenn es richtig erstellt wurde, wird es daraus geladen.
Das einzige Problem, mit dem der Benutzer konfrontiert sein kann, ist der Konflikt zwischen gpt- und mbr-Tabellen. Dies kann passieren, wenn der Computer oder Laptop über UEFI anstelle von BIOS verfügt. Um nicht ins Detail zu gehen, können Sie kostenloses Dienstprogramm Rufus, in dem dieses Problem in der Phase der Vorbereitung und Installation der Einstellungen behoben wird.

Aus dem Screenshot können wir schließen, dass alle Einstellungen identisch sind. Das einzige, worauf Sie besonders achten sollten, ist das Feld "Partitionsschema und Systemschnittstellentyp". Darin müssen Sie das Element einstellen, das im Bild angezeigt wird. Starten Sie nach Abschluss der Aufzeichnung das System neu und legen Sie die Boot-Priorität auf Wechselmedien fest.
In Kontakt mit
Wir laden Sie ein, sich zu informieren So schreiben Sie ein bootfähiges USB-Flash-Laufwerk Windows 7 damit später Windows 7 installiert oder ggf. wiederhergestellt werden kann Gewinnsysteme 7.
Tatsächlich ist das Erstellen eines bootfähigen Flash-Laufwerks nicht schwierig und nimmt außerdem nicht viel Zeit in Anspruch. Daher sollten Sie darauf zurückgreifen, wenn Sie ein unbenutztes USB-Laufwerk zur Verfügung haben, das die Situation in kritischen Momenten retten kann .
1. Zuerst müssen Sie ein lizenziertes Win 7-Image herunterladen. Wir schlagen vor, das Iso-Image von unserem Server herunterzuladen, da dort alle Versionen der "Sieben" gesammelt werden und Sie genau das auswählen können, was Sie wirklich brauchen.
2. Jetzt müssen Sie das Ultraiso-Programm herunterladen und installieren. Der größte Vorteil dieses Programms ist, dass es völlig kostenlos genutzt werden kann!
Wenn das Betriebssystem-Image bereits heruntergeladen wurde und das Programm installiert ist, müssen Sie zum Hauptprozess zum Erstellen des Images gehen.
3. Zuerst müssen Sie "Ultraiso als Administrator ausführen". Dies geschieht, indem Sie mit der rechten Maustaste auf das Programmsymbol klicken und das entsprechende Element in auswählen Kontextmenü.
Sie können versuchen, das Programm in unserer Situation ohne "Administratorrechte" zu verwenden, aber in diesem Fall besteht eine große Chance, dass der Vorgang fehlschlägt.
4. Öffnen Sie das ISO-Image von Windows 7, das wir auf ein USB-Laufwerk schreiben werden. Dafür in Ultraiso-Programm Klicken Sie auf: "Datei" -> "Öffnen" -> Wählen Sie in einem neuen Fenster das Bild aus, das wir aufnehmen möchten, wählen Sie es aus und klicken Sie auf "Öffnen":
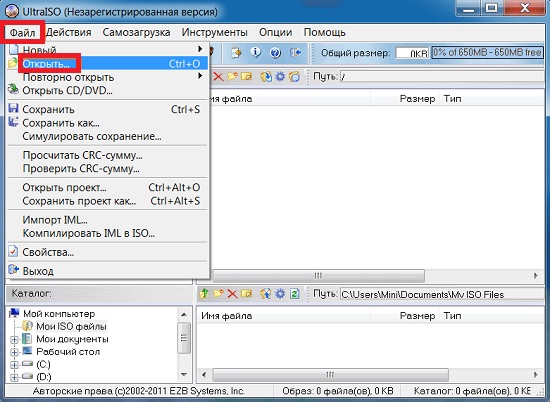
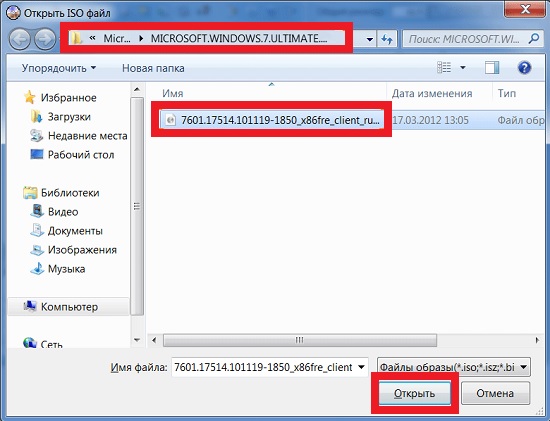
5. Da das aufgenommene Bild nun im Programm geöffnet ist, klicken Sie auf die Schaltfläche "Boot" -> "Bild brennen Festplatte»:

6. Es bleibt noch das USB-Laufwerk auszuwählen, auf das wir das Image schreiben werden. Wir wählen sofort die Aufnahmemethode aus, in unserem Fall (für unser Flash-Laufwerk) reicht die "USB-HDD + Aufnahmemethode". Wenn Sie alles ausgewählt haben, ist es Zeit, auf "Aufzeichnen" zu klicken:
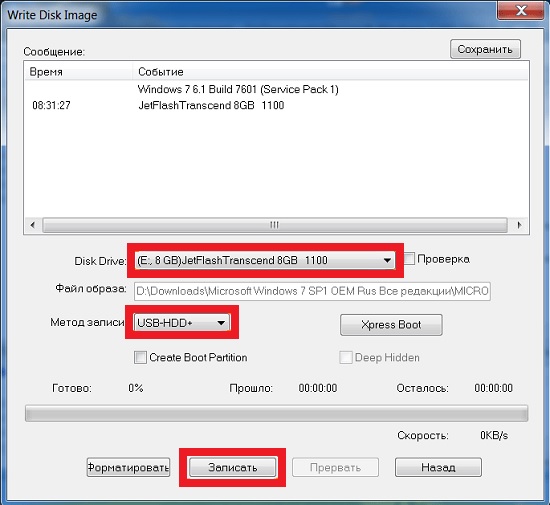
7. In einem neuen Fenster müssen Sie das Löschen aller verfügbaren Informationen auf dem USB-Stick durch Klicken auf die Schaltfläche "Ja" bestätigen:

8. Wir warten auf das Ende des Schreibvorgangs von Daten auf das USB-Laufwerk. Dieser Vorgang dauert oft etwa 5-20 Minuten.
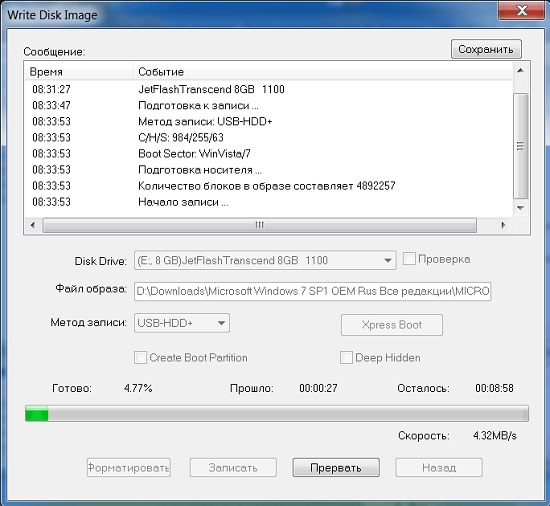
9. Der letzte Schritt, der Ihnen bestätigt, dass der Download erfolgreich war, sieht wie die Meldung "Brennen abgeschlossen!" Jetzt müssen Sie nur noch auf die Schaltfläche "Zurück" klicken und dann das Programm schließen.
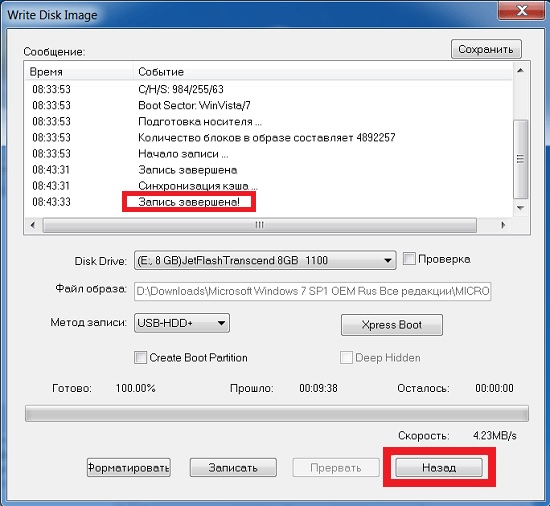
Auf diese Weise können Sie selbst Schreiben Sie ein bootfähiges USB-Flash-Laufwerk Windows 7, die Sie immer mit Ihrem Laptop bei sich tragen können und bei Bedarf in wenigen Minuten nicht nur Ihren PC oder Laptop wiederbeleben, sondern auch ganz einfach einem Freund helfen, der sich in einer sehr sensiblen Situation befindet.
Werfen Sie Zweifel beiseite, glauben Sie an Ihre Stärke, einen bootfähigen USB-Stick für Windows 7, 8.1 oder 10 zu erstellen, ist so einfach wie Birnen schälen, und Sie werden definitiv davon überzeugt sein. Es gibt mehrere Möglichkeiten, ein bootfähiges USB-Flash-Laufwerk von ISO mit verschiedenen Programmen zu erstellen - einfach und intelligent, Buckel und Kurven, welche Sie wählen, liegt bei Ihnen.
In diesem Artikel werde ich versuchen, Ihnen eine ziemlich einfache Methode mit 100% Effizienz zu zeigen. Ob es Ihnen gefällt oder nicht, aber bald wird die Welt der optischen Laufwerke in Vergessenheit geraten und nie zurückkehren, ausnahmslos jeder muss lernen, wie man einen bootfähigen USB-Stick erstellt, und meiner Meinung nach ist es besser, dies zu tun vor als nach dem Absturz des Betriebssystems. Die tausendfach bewährte Bootstrapping-Software wird Ihnen dabei helfen, Ihre Anforderungen zu erfüllen. Rufus-Sticks USB
So erstellen Sie ein bootfähiges USB-Flash-Laufwerk Windows 7-8.1 richtig - detaillierte Anweisungen.
Die korrekte Erstellung eines bootfähigen USB-Sticks 7, 8.1 erfordert also Folgendes von Ihnen. Flash-Laufwerk von 4 GB bis 8 GB (je nach Größe) ISO-Image aber). Als nächstes benötigen Sie ein gutes ISO-Image des Betriebssystems, und beachten Sie - kein schmuddeliger Rebuild von einer unbekannten Person mit einer Reihe veralteter Programme, sondern ein zu 100% funktionierender Beamter Windows-Version 7 oder 8.1 (je nach Wunsch). Es ist dieses Image, das Sie vor Überraschungen bewahrt, den fehlerfreien Betrieb und die Aktualisierung von DirectX, Treibern usw. gewährleistet und Ihnen ermöglicht, einen hochwertigen bootfähigen USB-Stick zu erstellen 7, 8.1.
Für diejenigen, die Probleme mit Windows-Image iso - die Disc ist zerkratzt, das DVD-Laufwerk ist kaputt, es fehlt zunächst auf dem Laptop, zu faul, um ein Image zu erstellen usw. Ich schlage vor, den größten russischsprachigen Torrent-Tracker zu verwenden und diese Lücke zu schließen. Die Images von Win 7 und Win 8.1 basieren auf den offiziellen Releases von Microsoft, ergänzt um einen kleinen nützlichen Trick – zum Beispiel enthält das Win 7-Image alle 32-Bit- und 64-Bit-Versionen von Starter bis Ultimate, die Sie wird zustimmen, ist sehr bequem.
Das zweite, was wir wirklich brauchen, ist ein Programm zum Erstellen eines bootfähigen Rufus-USB-Sticks. Keine Installation erforderlich, einfach herunterladen und ausführen. Um Überraschungen zu vermeiden, sollten der Name des Ordners mit dem Programm, der Ordner mit dem Bild und der Pfad zu ihnen selbst kein russisches Bukaf enthalten. Verwenden Sie das lateinische Alphabet - Englisch.
Erstellen Sie neben dem Rufus-Programmordner einen weiteren mit dem intuitiven Namen Windows-7 oder Win-8. Wir öffnen Dateimanager Gesamtkommandant(Wenn Sie nicht wissen, was es ist, ist es an der Zeit, den richtigen Umgang mit Dateien zu lernen) oder einen Archivierer WinRAR- Entpacken Sie das Archiv mit dem Programm, übertragen Sie das Windows-Image aus dem Download-Ordner in die erstellten Ordner.
Bleibt noch die letzte Vorsorgephase zu äußern – die Weitergabe und Aufbewahrung wichtiger Informationen für Sie aus USB-Flash Festplatte. Der erste Schritt beim Erstellen eines bootfähigen USB-Flash-Laufwerks für Windows 7 besteht in der Formatierung – Reinigung und Neupartitionierung der Medien.
Schritt eins. Wir richten unseren Blick auf den Desktop, doppelklicken auf die Verknüpfung "Computer", klicken mit der rechten Maustaste auf die Verknüpfung des Flash-Laufwerks. Klicken Sie im sich öffnenden Menü mit der linken Maustaste auf - "Format", dann - was Sie auswählen und wo Sie klicken müssen, wird im Bild angezeigt. Wir warten auf den Abschluss, der Vorbereitungsprozess ist abgeschlossen, wir sind zu 100% bereit, einen bootfähigen Windows 7-USB-Stick korrekt und zum ersten Mal zu erstellen.
1. Öffnen Sie den Ordner mit das Rufus-Programm- Start, im geöffneten Fenster des Programms finden wir den Punkt "Gerät" auf den USB-Stick, wenn er nicht automatisch abgeholt wird.
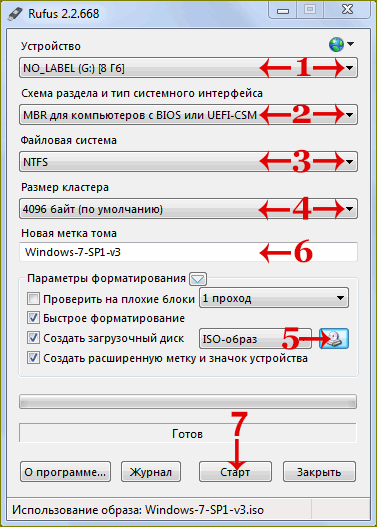
2. Der nächste Punkt ist - "Partitionsschema", wählen Sie "MBR für Computer mit BIOS oder UEFI". Wenn Sie das Betriebssystem auf einer Festplatte mit mehr als 2000 GB installieren müssen, verwenden Sie - "GPT für Computer mit UEFI".
3. "Dateisystem" - FAT32 kann mit Bildern unter 4 GB verwendet werden, Bilder über 4 GB setzen die Verwendung des Dateisystems - NTFS voraus.
4. Lassen Sie dieses Element unverändert, die Standard-"Clustergröße" beträgt 4096 Byte.
5. "ISO-Image" - Klicken Sie auf das Symbol des optischen Laufwerks, wählen Sie im Explorer das ISO-Image des gewünschten Systems aus.
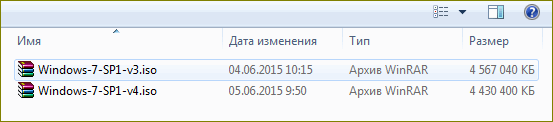
6. Heben Sie unseren Blick etwas höher, setzen Sie einen für Sie verständlichen Namen für das „neue Volume-Label“ – in englischen Buchstaben beispielsweise Win-7.
7. Wir überprüfen die Richtigkeit der Auswahl und die nächste Aktion, die wir Rufus befehlen, ein bootfähiges USB-Flash-Laufwerk 7 zu erstellen, drücken Sie die Schaltfläche "Start". Das Programm zeigt eine Warnung in russischer Sprache an, klicken Sie auf "OK" und lassen Sie den Computer in Ruhe.

Wir nehmen unsere verspielten Hände und tragen sie in die Küche, zwangsweise zwingen wir sie zum Einschenken von Tee oder Kaffee - langsam genießen wir das Getränk. Dies ist eine einfache Vorsichtsmaßnahme. Durch Ihre Abwesenheit stellen Sie die kontinuierliche Erstellung eines bootfähigen Windows-Flash-Laufwerks sicher, Sie können keinen Fehler verursachen, den Prozessor überlasten, das Dateisubsystem in den Stupor treiben usw.
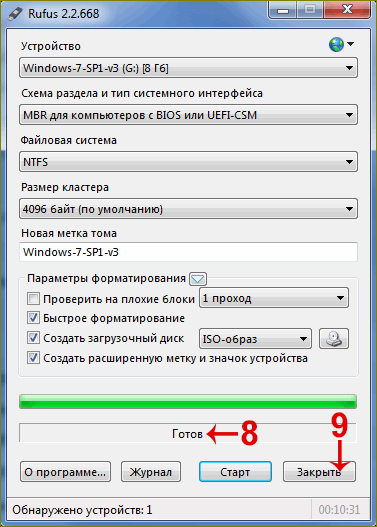
Abhängig von den Geschwindigkeitseigenschaften Ihres PCs sehen Sie nach 5-15 Minuten die Aufschrift - 8 "Bereit" - das bootfähige USB-Flash-Laufwerk wird erstellt, drücken Sie die Neun - "Schließen".
Das ist eigentlich die ganze Wissenschaft, wie man ein Image eines bootfähigen USB-Flash-Laufwerks erstellt - Sie wissen es jetzt. Wie Sie sehen, gibt es nichts Entmutigendes und Unmögliches, die Hauptsache in dieser Angelegenheit ist, die Reihenfolge der Aktionen einzuhalten und alles wird definitiv für Sie klappen.
So machen Sie ein USB-Flash-Laufwerk bootfähig inBIOS.
Um Windows erfolgreich von einem USB-Flash-Laufwerk zu installieren, muss nur noch eine Frage beantwortet werden - wie man ein USB-Flash-Laufwerk erstellt Boot-Diskette im BIOS? Die Frage ist wichtig, denn der Start der Installation unterscheidet sich, von der für Sie üblichen Reihenfolge, mit DVD-Disc was zu einem häufigen Fehler und einem überraschten Blick führt.
Für diejenigen, die es übersehen haben, erinnere ich Sie daran, dass wir beim Erstellen eines Flash-Laufwerks das USB-HDD-Element ausgewählt haben. Das bootfähige Flash-Laufwerk wird genau so erkannt, wie wir es nannten, sodass Sie nicht nach der üblichen DVD-Aktivierung im BIOS - Abschnitt First Boot Device suchen müssen.
Wir stecken das Installations-Flash-Laufwerk in einen freien USB 2.0-Anschluss, warten - bis der PC es aufnimmt, gehen wir zum Neustart. Drücken Sie während des Ladens des Systems Entf oder F2, rufen Sie das BIOS auf. Je nach BIOS-Version kann der Name des benötigten Bootsektors unterschiedlich sein, das Funktionsprinzip ist jedoch gleich. Öffnen Sie "Erweiterte BIOS-Funktionen".
Klicken Sie als nächstes auf den Abschnitt "BootSeq & FloppySetup", suchen Sie nach "Hard Disk Boot Priority", gehen Sie hinein und beobachten Sie die Liste der auf Ihrem PC installierten Laufwerke. Ihr bootfähiger USB-Stick sollte an der ehrenvollen letzten Stelle sein - das muss repariert werden. Um ein USB-Flash-Laufwerk zu einem bootfähigen Laufwerk zu machen, müssen wir es an den Anfang der Liste setzen - wählen Sie mit den Tastaturpfeilen (nach oben und unten) das Flash-Laufwerk aus. Verwenden Sie als Nächstes die Tasten "+", drücken Sie -, bis das Installations-Flash-Laufwerk das erste in der Liste ist. Wir schließen die Manipulationen im BIOS ab, indem wir die Taste "F10" (Speichern) drücken.
Damit einen USB-Stick im BIOS bootfähig machen - UEFI, finden wir alle den gleichen Bootsektor - Boot, bevor wir "Fixed Boot Order" und das Meer "Boot Option" darunter öffnen - dies ist die Einstellung der Systemstartsequenz. Wir schauen uns "Boot Option #1" an - in der Regel gibt es eine Festplatte oder SSD, das System pollt diese zuerst und das Betriebssystem beginnt mit dem Laden davon. Klicken Sie auf "Boot Option # 1", suchen und wählen Sie die Aufschrift "USB Key:" mit dem Namen Ihres Flash-Laufwerks.
Wir drücken "F10" - die Installation von Windows 7 vom Flash-Laufwerk begann, dann - wir warten auf den ersten Neustart, gehen ins BIOS, bringen die Festplatte an den ersten Platz zurück, speichern. Nach dem Neustart wird die Installation fortgesetzt, wenn Sie diesen Moment verpasst haben - verweigern Sie die Neuinstallation, der PC beginnt mit dem Neustart, gehen Sie zum BIOS - bringen Sie die Festplatte an ihren Platz zurück.
So aktivieren Sie ein Image eines bootfähigen Flash-Laufwerks im BIOS - und das wissen Sie jetzt. Die Wahrscheinlichkeit, dass Sie keinen Erfolg haben, ist praktisch null – und das sind nicht nur Worte – das haben mehr als zehntausende Nutzer bewiesen. Ein wenig Aufmerksamkeit plus eine Abfolge von Aktionen - von Ihnen wird mehr verlangt. Nr. 2 -.
Bevor Sie das Betriebssystem installieren, rate ich Ihnen, einen Blick darauf zu werfen - Sie werden sicher etwas Interessantes für sich finden. Vergessen Sie nach der erfolgreichen Installation des Betriebssystems nicht, Ihren Freunden zu sagen, wie Sie ein bootfähiges Windows 7-USB-Flash-Laufwerk richtig erstellen - es wird für alle nützlich sein. Viel Glück!
Schöne Grüße
Denker.
| Verwandte Artikel: | |
|
Wie man ein Cover für ein Notizbuch macht Das Cover für ein Notizbuch ist wunderschön
Die Schulzeit ist in vollem Gange und das Kind hat keine Lust zu lernen? Erziehen ... So verwenden Sie eine elektronische Signatur von einem Flash-Laufwerk
In der Regel wird die digitale Signatur auf einem USB-Stick aufgezeichnet .... Telegraph - ein Dienst zum Formatieren und Veröffentlichen von Texten im Telegram Ling intitle alle Benutzerpublikationen
Private Daten zu bekommen bedeutet nicht immer Hacking - manchmal ist es ... | |