Leserwahl
Populäre Artikel
Der Transparenzeffekt der "Taskbar", die im 7. Windows-Versionen standardmäßig installiert wurde, werden viele immer noch heimgesucht. Die Aero-Schnittstelle ist so beliebt geworden, dass viele Benutzer versuchen, sie nicht nur in den "Sieben" zu installieren, sondern auch in anderen Modifikationen, Windows 7 nicht mitgezählt. Wie kann man die "Taskleiste" transparent machen? Die Beschreibung wird unten präsentiert. Einige der Methoden sind auch in früheren oder späteren Versionen eines bestimmten Betriebssystems nützlich.
Unten ist ein Vergleich vor und nach den Screenshots des Startmenüs. Wie Sie sehen, erscheint der Desktop jetzt in Hintergrund und es gibt ein wirklich schönes Aussehen. Dadurch erhält das Startmenü ein reichhaltigeres, halbtransparentes Aussehen, was gut ist, da die Live-Slices etwas lebendiger wirken, wenn Sie mit der Farbpalette experimentieren.
Wenn Sie jemals das Problem haben, das Startmenü auf eine undurchsichtige Ansicht zurückzusetzen, kehren Sie einfach die obigen Schritte um, indem Sie den Wert auf 1 setzen, melden Sie sich von der Sitzung ab, gehen Sie zum Wert 1 und Sie werden sehen, dass die Wiederherstellung wiederhergestellt wird . Benutzer haben jedoch nicht viel Kontrolle über die Deckkraft- und Unschärfeeffekte auf offene Anwendungen... Sie können zwischen Unschärfe- oder Transparenzeffekt wählen. Werfen wir also einen Blick auf die Optionen, mit denen Sie das Startmenü, die Taskleiste und andere Fenster transparent machen können.
In Windows 7 selbst, wenn es nicht offiziell ist, sind einige Schritte erforderlich, um sicherzustellen, dass die Aero-Schnittstelle (Aero Peek-Optionen) unterstützt wird.
Um diese Aktionen auszuführen, müssen Sie das Standardmenü "Start" aufrufen und über dasselbe Suchsystem Leistungseinstellungen und Ansichten finden (Sie können auch die "Systemsteuerung" verwenden). Hier wählen Sie die Registerkarte visuelle Effekte aus, und wenn es Unterstützung gibt, setzen Sie einfach den "Vogel" gegenüber der entsprechenden Zeile.
Wählen Sie im Startmenü Einstellungen. Verschieben Sie die Schaltfläche mit der Aufschrift: Startmenü transparent machen. Schließen Sie die Optionen, um die Optionen zu speichern. Wenn Sie diese Option standardmäßig deaktivieren, führen Sie diese Schritte aus, um die Transparenz festzulegen.
Suchen Sie den nächsten Schlüssel: Unschärfe aktivieren. Suchen Sie den folgenden Schlüssel: Aktivieren Sie die Transparenz. Beachten Sie, dass beim Anpassen des Transparenzeffekts der Unschärfeeffekt deaktiviert wird und umgekehrt. Sie können nicht zwei Effekte gleichzeitig ausführen. Sie können die Transparenz einstellen, indem Sie das Programm direkt aus dem Befehlszeile... Wie viele Benutzer möchten Sie keine vorgeschlagenen Apps oder animierten Snippets sehen. Sogar Benutzer können die Größe ihrer Slices anpassen. Die Leute werden diesen neuen Launcher lieben, nachdem sie diese Tipps gelesen haben.
Im einfachsten Fall können Sie die Standardsystemeinstellungen verwenden. Die Frage, wie man eine transparente Windows 7 "Taskbar" erstellt, kann einfach durch die Einstellung der Personalisierungsparameter gelöst werden (ein Menü mit einem Link zu den Einstellungen wird durch einen Rechtsklick in einer beliebigen freien Zone des "Desktops" aufgerufen).
Zuerst werden wir die Apps im Startmenü anpassen. Wir werden zuerst sehen, wie wir nicht benötigte Anwendungen aus unserem Startmenü entfernen können. Sie können dies direkt über das Startmenü tun, anstatt in der Systemsteuerung zur Funktion "Software hinzufügen" zu wechseln.
Aber wenn wir eine Anwendung entfernen, entfernen wir sie nicht von Ihrem Computer, wir entfernen sie nicht. Wir entfernen es einfach aus dem Startmenübereich. Sobald Sie sich wie oben im Startmenü befinden. Wie Sie oben sehen können, können Sie eine bestimmte Anwendung über das Startmenü abbrechen.

Es gibt einen Abschnitt zur Auswahl von Themen. Nachdem Sie eines davon definiert haben, müssen Sie die Farbe der Fenster einstellen, in denen der Transparenzparameter vorhanden ist, der verwendet werden soll.
Auf die gleiche Weise kann das Problem, die Taskleiste in Windows 7 transparent zu machen, gelöst werden, indem auf diese Funktionen über die Systemsteuerung zugegriffen wird, die über das Startmenü oder die Run-Konsole mit dem Steuerbefehl aufgerufen wird.
Ein weiterer wichtiger Punkt, den Sie beim Anpassen und Anpassen unseres Startmenüs berücksichtigen sollten, ist die Größe. Manche Leute möchten vielleicht, dass es klein ist, manche Leute möchten, dass es groß ist, damit sie alle Anwendungen darauf sehen können, manche Leute möchten vielleicht, dass es mittelgroß ist.
Sie können die Größe anpassen, indem Sie die Kästchen im Startmenü ziehen oder drücken. Und jetzt, wenn Sie die Felder im Startmenü ziehen oder anklicken, werden Sie sehen, dass Sie dies mehr oder weniger tun können, wie Sie im Bild unten sehen können. Eine andere Möglichkeit zum Anpassen und Anpassen des Startmenüs besteht darin, die Größe der Anwendungen zu ändern, die im Startmenü angezeigt werden. Jede Anwendung, die wir im Startmenü haben, kann im Startmenü 4 verschiedene Größen haben.

Hier wird der Sicherheitsbereich verwendet, in dem zuerst der Systembereich ausgewählt wird und dann die zusätzliche Einstellungen, danach wird das Kontrollkästchen auf der Registerkarte Systemeigenschaften gesetzt, wie es für die oben vorgestellte Option beschrieben wurde. Diese Entscheidung ist ganz ähnlich wie oben, aber nur Zugriff auf gewünschte Funktion die Einstellungen werden sozusagen als Workaround durchgeführt, was mehr Zeit in Anspruch nimmt.
Sie können im Menü sehen, dass die Option "Größe ändern" angezeigt wird. Wenn Sie die Option Größe ändern auswählen, sehen Sie 4 Optionen, die wir für unsere Anwendung im Startmenü ändern müssen. Auf diese Weise können Sie die Größe jeder Anwendung in Ihrem Startmenü ändern. Wie Sie sehen können, sind einige Schnipsel mit animiert letzte Aktualisierung im Startmenü.
Die Anforderungen vieler Benutzer beschränken sich nicht nur auf die siebte Version des Systems. Einige fragen sich zu Recht, wie man die Taskleiste von Windows 7 und XP transparent macht.
Im "expish" oder den Versionen 8 oder 10 ist es nicht möglich, solche Einstellungen selbst vorzunehmen. Daher die meisten einfache Lösung wird die Verwendung von sogenannten Tweakern sein, mit denen Sie das System verwalten oder seine Oberfläche an Ihre eigenen Bedürfnisse anpassen können.
Sie können dies tun, indem Sie die folgende Option aktivieren: "Automatisch eine Akzentfarbe aus meinem Hintergrund auswählen" auf der Seite mit den Farbeinstellungen. Noch eine nützliche Funktion ist, dass Sie in den Farbeinstellungen wählen können, ob Startmenü, Taskleiste und Action Center transparent sind. Sie können auch auswählen, ob diese Farbe im Startmenü, in der Taskleiste und im Action Center angezeigt werden soll oder nicht. Schließlich können Sie auswählen, ob die Farbe auch in der Titelleiste angezeigt werden soll. Sie können auch einen App-Modus für helle oder dunkle Themen aus den Farbeinstellungen auswählen.
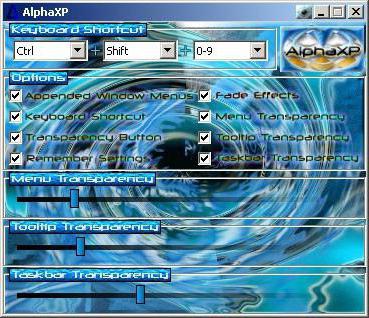
So ist beispielsweise das Softwarepaket AlphsXP Lite speziell für XP-Modifikationen konzipiert und die Transparenz wird durch Setzen des "birdie" in der entsprechenden Zeile angepasst.
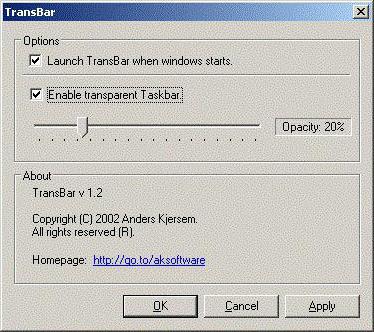
Nicht weniger attraktiv sieht die Anwendung TransBar aus, bei der eine ähnliche Aktivierung mit der Installation des Applet-Starts beim Systemstart verwendet wird.
Einige Leute fanden es sehr frustrierend, wenn sie vorgeschlagene Apps in ihrem Startmenü sahen. Aber es gibt eine Möglichkeit, es umzudrehen. Auf dieser Seite mit den Startoptionen können Sie andere Optionen deaktivieren, um beispielsweise das Startmenü weiter anzupassen.
Wenn die Option Weitere Kacheln anzeigen aktiviert ist, können Sie sehen, dass die Kachelspalte auf die Breite einer mittleren Kachel erweitert wird. Beachten Sie, dass Sie die Größe des Startmenüs ändern können, auch wenn Sie die Option Weitere Kacheln anzeigen aktivieren.
Früher waren Programme wie Windows Blind recht beliebt, aber in Bezug auf alle Fälle der Verwendung von Software von Drittanbietern sollte gesagt werden, dass solche Dienstprogramme mit dem System geladen werden, im Hintergrund laufen und RAM verbrauchen (manchmal sogar ziemlich viel). . Ein ähnliches Programm ist in der Taskleiste zu sehen, wo ein Symbol direkt im Panel oder im Bereich versteckte Symbole angezeigt wird.
Schließlich, operationssystem muss ein Hintergrundspieler im Computerprozess sein - letztendlich ein Mittel zum Zweck - das Surfen im Internet, das Bearbeiten von Inhalten und das sinnlose Töten in einem Ego-Shooter Ihrer Wahl. Parken Sie Ihren Computer, aber schalten Sie ihn nicht aus.
Wir sind zuversichtlich, dass die folgenden zeitsparenden Tastenanschläge Ihnen wertvolle neuronale Verarbeitungszyklen ersparen und Ihre Maus auf Vernachlässigung neidisch machen. Dieses Bedienfeld eignet sich hervorragend für die Vorschau von Bildern in Ihrem Fotoverzeichnis, sodass kein Drittanbieter erforderlich ist Software Entwickler von Drittanbietern. Wenn das Fenster nicht maximiert ist, wird durch Drücken der Pfeiltaste nach oben zum Vollbildmodus gewechselt. Der Abwärtspfeil minimiert dieses aktive Fenster.
Bei der Frage, wie eine transparente Windows 7-Taskleiste erstellt werden kann, können manchmal Internetressourcen helfen, die über ladebereite Registrierungsdateien (Erweiterung .reg) verfügen, die die Systbei der Registrierung ohne Benutzereingriff automatisch ändern können. Dies ist auch einfacher, denn das Bearbeiten der Schlüssel selbst ist eine völlig undankbare Aufgabe, da Sie versehentlich solche Änderungen vornehmen können, dass das gesamte System die Arbeit verweigert.
Durch Drücken dieser drei Tasten wird das aktive Fenster vertikal auf die maximale Höhe des Desktops gedehnt. Sie können die Lupe auch so anpassen, dass sie Ihrem Mauszeiger oder Tastaturcursor folgt. Mit diesen beiden Tastenkombinationen füllt Ihr aktives Fenster genau eine Hälfte des Bildschirms aus - je nachdem, welche Pfeiltaste Sie verwenden. Und sobald das Fenster an einer Seite des Bildschirms angedockt ist, können Sie die Verknüpfung mit derselben Pfeiltaste wiederholen, um es auf die andere Seite umzudrehen.
Diese Verknüpfung minimiert alle Fenster öffnen auf dem Desktop, mit Ausnahme des aktiven Fensters. Durch erneutes Drücken dieser Taste werden alle minimierten Fenster wiederhergestellt. Öffnet automatisch ein neues Explorer-Fenster, um den Ordner Bibliotheken anzuzeigen. Verwalten Sie mehrere Monitoreinstellungen effizienter mit dieser praktischen Verknüpfung. Sie können im gespiegelten oder erweiterten Desktop-Modus vom Einzelmonitor- zum Dual-Screen-Modus wechseln. Wenn Sie zwei oder mehr Displays verwenden - und Sie können nicht? - Aktivieren Sie diese Verknüpfung, um ein Fenster einfach von einem Bildschirm zum anderen zu verschieben.
Aber unter all den Tools für andere Systeme als das siebte ist es immer noch besser, sich zu entscheiden Programme von Drittanbietern(auch für Windows 10 einige Modifikationen, bei denen die Möglichkeit zum Konfigurieren dieses bestimmten Parameters anfänglich verfügbar ist). Lassen Sie sie ein bestimmtes Volumen einnehmen Arbeitsspeicher, hat dies keinen besonderen Einfluss auf den Gesamtverbrauch der Systemressourcen.
Das Fenster behält seine Größe und relative Position auf dem neuen Bildschirm bei, was beim Arbeiten mit mehreren Dokumenten nützlich ist. Diese Kombination hat dieselbe Funktion wie das Bewegen der Maus in der unteren rechten Ecke der Taskleiste: Sie macht jedes aktive Fenster transparent, sodass Sie den darunter liegenden Desktop sehen können.
Klicken Sie auf die Schaltfläche Aufzeichnen und das Applet überwacht Ihre Maus- und Tastatureingaben, während Screenshots für jede neue Aktion aufgenommen werden. Dieses Tool ist wahnsinnig nützlich, wenn Sie ein Tutorial für einen analphabetischen Computer erstellen müssen. Das Dialogfeld „Schriften hinzufügen“ ist Geschichte, und an seiner Stelle befinden sich neue Funktionen im Ordner „Schriften“.
Wenn wir Schlussfolgerungen ziehen, ist es erwähnenswert, dass in der "sauberen" Windows-Systeme Die siebte Version macht keinen Sinn, um mit solchen Einstellungen umzugehen (sie sind bereits standardmäßig aktiviert). Es sei denn, Sie können den Transparenzgrad in den Personalisierungseinstellungen ändern. In allen anderen Fällen ist es besser zu verwenden Anwendungen von Drittherstellern... Und die Auswahl ist groß genug. Wie sie sagen, wer mag was. Und dieser Ansatz ist auch in Bezug auf die verbrauchten Systemressourcen völlig gerechtfertigt. Wenn Sie jedoch Programme wie Windows Blind in der Mindestkonfiguration installieren, die die Betriebssystemanforderungen erfüllt, kann es leicht zu Konflikten auf Softwareebene kommen.
Erstens zeigt der Ordner jetzt eine Schriftvorschau mit jedem Schriftdateisymbol an, wodurch verhindert wird, dass Anwendungen die Schrift herunterladen, die Datei jedoch im Schriftordner gespeichert wird. Dieses Schema verhindert, dass Sie das Spiel über die Suchleiste starten können. Dies ist eine nackte Knochen-App, aber sie funktioniert!
Wenn Ihr Geschmack jedoch mehr international funktioniert, machen Sie sich keine Sorgen, wir werden das nicht gegen Sie tun - Sie können Hintergrundbilder für andere Regionen von holen versteckter Ordner... Dadurch werden fünf neue nicht indizierte Ordner angezeigt, die jeweils einer anderen globalen Region entsprechen. Durchsuchen Sie diese Ordner nach zusätzlichen Themen und Hintergrundbildern für Australien, Großbritannien, Südafrika und Kanada. Wir finden, dass das Setzen der Messlatte einen Tick über Never Notify ein angenehmes Gleichgewicht zwischen der gefühlten Sicherheit und dem unaufhörlichen Murren von Alice Cramden bietet.
Standardmäßig hat die Taskleiste in Windows 10 eine leichte Transparenz, sodass die Kanten von Anwendungsfenstern vage durch sie hindurch sichtbar sind, aber Sie können sie vollständig transparent machen, um dem Desktop ein ungewöhnliches Aussehen zu verleihen. Es ist einfach, den Effekt von 100 % Transparenz zu erzielen. Mehr erfahrene Benutzer können dafür einen kleinen Registry-Tweak verwenden, Anfänger - use Dienstprogramme von Drittanbietern TranslucentTB und TaskbarTools.
Außerdem können Sie aus dem Optionsmenü viele neue automatische Konversationstools wie Einheitenumrechnung und Datum berechnen abrufen. Zusätzliche Vorlagen geben Ihnen die Möglichkeit, Benzinverbrauch, Mietumfragepunkte und sogar Hypothekenschätzungen basierend auf den von Ihnen eingegebenen Variablen zu überwinden. Wenn Sie die integrierten Speicherkartenleser im 5-Zoll-Schacht oder auf Ihrem Desktop verwenden, werden leere Speicherkartensteckplätze nicht als Laufwerke im Arbeitsplatz angezeigt.
Fügen wir einen Eintrag hinzu, der die Transparenz der Taskleiste in Windows 10 anpasst. Öffnen Sie den Registrierungseditor und folgen Sie dem Pfad HKEY_LOCAL_MACHINE \ Software \ Microsoft \ Windows \ CurrentVersion \ Explorer \ Advanced... Erstellen Sie im rechten Teil des Editorfensters einen neuen 32-Bit-DWORD-Parameter, benennen Sie ihn UseOLEDTaskbarTransparency und setze den Wert auf 1.
Das heißt aber nicht, dass es sie noch nicht gibt. Um die versteckten Speicherkartensteckplätze zu öffnen, öffnen Sie Arbeitsplatz. Klicken Sie auf die Registerkarte Ansicht und deaktivieren Sie das Kontrollkästchen Leere Laufwerke im Computerordner ausblenden. Sie haben es satt, zwischen dem Geräte-Manager, dem Eigenschaftenmenü für Ihre Geräte und dem Startmenü zum Verwalten und Verwenden von Druckern, Digitalkameras, Mäusen und mehr zu wechseln Peripheriegeräte? Öffnen Sie die Systemsteuerung und wählen Sie Geräte und Drucker anzeigen aus der Kategorie Hardware und Sound.
Nachdem Sie die Registrierungsoptimierung angewendet haben, gehen Sie zu Personalisierung? Farben und stellen Sie sicher, dass der Schalter "Startmenü, Taskleiste und Action Center transparent machen" ganz rechts steht, sonst wird das Panel durch die Optimierung transparenter, aber nicht zu 100 Prozent. Wenn der Transparenzeffekt nicht sofort angewendet wird, starten Sie den Datei-Explorer neu.
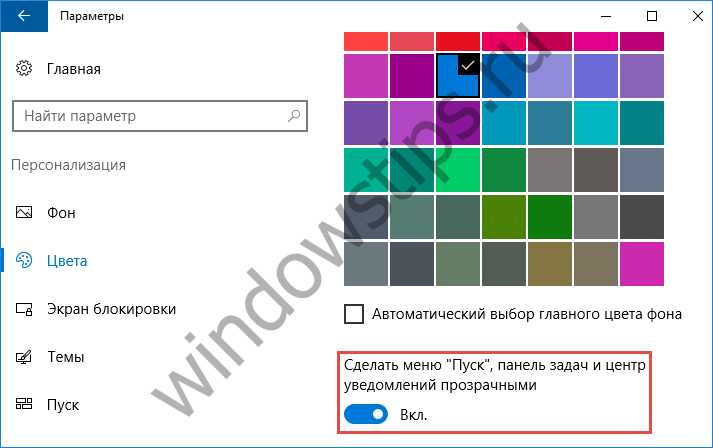

Das erste Dienstprogramm ist das einfachste. Es muss nicht installiert werden, hat keine Einstellungen und grafische Oberfläche... Alles, was Sie tun müssen, ist die ausführbare Datei des Dienstprogramms auszuführen, woraufhin die Taskleiste sofort transparent wird. Das Dienstprogramm endet zwangsweise über den Task-Manager, auch danach zur Wiederherstellung die selbe Art das Panel muss den Explorer neu starten. Höchstwahrscheinlich müssen Sie die obigen Einstellungen auch im Unterabschnitt „Farben“ vornehmen, da ohne sie wiederum keine hundertprozentige Transparenz erreicht wird. Die Taskleiste wird weißlicher und transparenter, ihr Rahmen ist jedoch weiterhin sichtbar.
Das Dienstprogramm TaskbarTools hat in dieser Hinsicht noch viel mehr zu bieten. Mit seiner Hilfe können Sie die Taskleiste einfach nicht nur absolut transparent oder im Gegenteil undurchsichtig machen, ohne sich zu ändern Systemeinstellungen, sondern auch seine Farbe und seine Intensität ändern. Das Dienstprogramm unterstützt fünf Betriebsmodi: Deaktiviert (schwarzer undurchsichtiger Hintergrund), ENABLE GRADIENT (beliebige Farbe von Schwarz bis Weiß), Enable TRANSPARENT GRADIENT (halbtransparente Füllung mit beliebiger Farbe), ENABLE BLURBEHIND (jede Transparenzstufe mit jeder Farbe) , UNGÜLTIGER ZUSTAND (volle Transparenz).


Generell kann man mit TaskbarTools experimentieren, es stehen mehr als genug Optionen zur Verfügung, schade ist nur, dass die Effekte nicht immer sofort wirksam werden, manchmal muss man den Explorer neu starten. Wie TranslucentTB erfordert TaskbarTools keine Installation; außerdem unterstützt das Dienstprogramm das Hinzufügen zum Windows-Start.
| In Verbindung stehende Artikel: | |
|
Persönliches Konto Megafon - Registrierung und Eintrag Über das Erstellen eines persönlichen Kontos und seine Funktionen - Informationen im Video
Individuelle Benutzerseite auf der Website des Mobilfunkanbieters - ... Luft 2 in diesen. Apple iPad-Tablets. Variationen und Kosten
Informationen zu Marke, Modell und alternativen Namen einer bestimmten ... Test und Test des Smartphones Sony Xperia Z5 Dual
Smartphone für die schönsten Erinnerungen! Sony Xperia Z5 gefällt... | |