Выбор читателей
Популярные статьи
И снова вернуть возможность пользоваться им для записи и чтения. При этом придётся пожертвовать данными, которые потом, возможно, восстановить не удастся.
Но альтернативой использования этих приложений является и неработающая , и отсутствие информации.
Основными признаками того, что флешка требует ремонта, являются:
Иногда проблема может заключаться в USB-разъёме или отсутствии драйверов на конкретном компьютере . Но, когда неполадки отмечаются на каждом устройстве, скорее всего, дело в накопителе. И его можно попробовать восстановить .
Попробовать вернуть работоспособность USB‑накопителю можно с помощью системных утилит. Но, когда проблема серьёзная, лучшим вариантом станет восстановление через программу, специально предназначенную для ремонта.
Некоторые производители выпускают собственные приложения, лучше всего справляющиеся с ремонтом именно этих марок. Хотя с их помощью можно восстановить USB-носитель любой марки.
Совет: Специальные программы рассчитаны для ремонта, а не для восстановления. Извлекать с их помощью информацию не рекомендуется.
Для восстановления неработающих накопителей Transcend компания-производитель создала специальную утилиту, которую можно найти и бесплатно скачать на её официальном сайте. Она называется JetFlash Online Recovery и очень проста в использовании. Здесь есть всего 2 команды:
Сначала стоит воспользоваться вторым способом. И, если он не поможет, первым.

На сайте компании Silicon Power в разделе поддержки тоже есть восстанавливающая программа, получить которую можно бесплатно. Она позволяет восстанавливать, в первую очередь, флешки этой марки и называется SP Recovery Tool Utility .

У производителя Adata на официальном сайте тоже есть в свободном доступе программа для восстановления USB-носителя. Если, используя USB Flash Drive Online Recovery , считать информацию не получилось, флешку можно отремонтировать, потеряв данные.

Владельцу накопителя Kingston наверняка понравится возможность получить назад целую флешку после того, как будет запущена программа MediaRECOVER 4.0 Digital Image Recovery .
В некоторых случаях приложению удаётся спасти и часть данных, даже если USB-носитель был отформатирован . Восстановлению, в отличие от большинства таких программ, подлежат не только файлы видео, аудио и фото, но и документы Word, электронные книги и таблицы.

Кроме специализированного программного обеспечения, ремонтирующего в основном накопители своей марки, существует несколько приложений, способных восстанавливать рабочее состояние большинства устройств.
Одним из них является программа D-Soft Flash Doctor , предоставляющая следующие преимущества:

Следующими программами, не такими известными, зато тоже бесплатными и достаточно эффективными, являются:
Эпоха CD и DVD-дисков уже практически окончательно завершилась. Сегодня в качестве универсальных носителей информации везде используются флешки. USB-накопители имеют небольшие размеры, обладают достаточным количеством встроенной памяти и позволяют дописывать или удалять любые файлы без какого-либо вреда для уже имеющихся.
Вроде бы всё хорошо, но есть у флешек один существенный недостаток - при неправильной эксплуатации они довольно часто выходят из строя... Наиболее типичной поломкой является определение компьютером накопителя как неизвестного устройства или диска с нулевым объёмом памяти:
Если Вы имели неосторожность выдернуть свой USB-накопитель из гнезда, не воспользовавшись перед этим функцией безопасного извлечения, то вполне возможно, что он станет жертвой короткого замыкания и перестанет читаться. Возможно ли восстановить флешку после такого эксцесса, читайте далее...
Итак, если Вы читаете данную статью, то, скорее всего, у Вас уже имеется "трупик" флешки. Перед тем как пытаться его реанимировать нужно выяснить, что за беда приключилась и как реагирует Ваш USB-накопитель на подключение к ПК. Иными словами, смотрим, насколько всё плохо:)
Отреагировать флешка может двумя способами: либо индикаторный диод на ней загориться, либо нет. Если диод не горит, то можно диагностировать физическую поломку. В этом случае попытаться починить накопитель можно только в том случае, если у Вас есть паяльник и Вы умеете с ним работать (об этом последний раздел статьи).
Гораздо более оптимистичный прогноз можно дать, если индикатор загорелся и не тухнет. Это означает, что поломка у нас программная и её можно исправить при помощи специального софта. В этом случае нас ожидает один из двух сценариев: флешка может определиться как неотформатированный диск ёмкостью 0 байт, или может не определиться вообще.
Если компьютер видит пустой накопитель, то всё может решиться правильным форматированием. Однако, чаще всего проблема в том, что из-за резкого скачка напряжения, повреждается прошивка флешки и нам придётся искать её в Интернете.
Резюмируя алгоритм диагностики поломки, предлагаю Вам действовать согласно нижеприведённой схеме:

Самая лёгкая поломка, которая может приключиться с Вашей флешкой - сбой файловой системы. Сбой может быть двух типов: с нарушением разметки кластеров и без. В последнем случае Вы, даже, сможете обойтись без форматирования и сохранить все данные на флеш-диске!
Диагностировать сбой без нарушений можно в том случае, если флешка определяется компьютером, но не открывается. Компьютер просто зависает при попытке отобразить её содержимое, поэтому не пытаемся ничего открывать. Смотрим, под какой буквой определился съёмный носитель, запускаем Командную строку (Пуск - Выполнить - cmd) и вводим команду "CHKDSK G(или другая буква): /f":

Ключ /f автоматически попытается исправить ошибки файловой системы, которые привели к нечитабельности Вашей флешки и, при успешном завершении работы команды, Вы получите полностью исправный носитель со всеми данными, которые на нём были до появления ошибки!
К сожалению, так легко отделаться получается нечасто... Гораздо чаще приходится сталкиваться с флешками, чей размер определяется компьютером как 0 байт. В этом случае может спасти форматирование. Причём не штатными средствами, а специальными утилитами. Одной из наиболее универсальных в этом плане является HP USB Disk Storage FormatTool (можете скачать в архиве по ссылке в конце статьи):

Данная утилита позволяет правильно отформатировать любые носители в системах FAT32 и NTFS. Для этого достаточно выбрать из выпадающего списка нужный девайс и нажать кнопку "Старт". По умолчанию активирована опция быстрого форматирования, но данный режим может не сработать с повреждённой флешкой. В случае неудачи нужно перед началом повторной процедуры снять соответствующий флажок.
В особо запущенных случаях, когда даже HP USB Disk Storage FormatTool выдаёт ошибку, но флешка всё же распознаётся как съёмный носитель, может помочь так называемое низкоуровневое форматирование. При нём происходит побайтное стирание всех секторов памяти и заполнение их нулями, что делает невозможными попытки восстановить данные в будущем.
Если спасти флешку для Вас важнее, чем сохранить данные, которые были на ней, то помочь отформатировать её вышеупомянутым способом может утилита HDD Low Level Format Tool (есть в архиве к статье):

При запуске программы отобразится окошко, где нас спросят, в каком режиме мы хотим использовать HDD Low Level Format Tool. Нам, естественно, нужен бесплатный, поэтому жмём кнопку "Continue for free" или просто закрываем окошко. Появится основное окно со списком дисков. Выделяем нужный, жмём "Continue", подтверждаем своё согласие и дожидаемся окончания процесса.
Само низкоуровневое форматирование длится довольно медленно, поэтому заранее настраивайтесь на то, что это может занять около часа времени (зависит от ёмкости флешки и скорости её чтения/записи). Мало того, в бесплатном режиме скорость форматирования ограничена на уровне 50 мегабайт в секунду (примерно 180 гигабайт в час).
Если форматирование не дало результатов или флешка изначально определяется компьютером как неизвестное USB-устройство, то проблема, вероятнее всего, в повреждении прошивки. Найти прошивку для популярных моделей носителей в Интернете не так уж трудно, однако нужно точно знать, что искать. А для этого, первым делом нужно определить тип контроллера флешки.
Сделать это можно двумя способами: при помощи специальных программ или по идентификаторам PID и VID. Предпочтительнее пользоваться, естественно, программами с хорошими базами данных, поскольку одинаковые идентификаторы могут иметь контроллеры совершенно разных фирм и придётся долго искать подходящую утилиту для прошивки...
Лучшими в плане определения типа контроллера являются программы китайского происхождения ChipGenius и ChipEasy, а из русских, пожалуй, Flash Drive Information Extractor (все есть в архиве). Использовать можно любую из них, однако, недостатком русскоязычной является отсутствие ссылок на загрузку утилит для прошивки (на скриншоте выделены розовым):
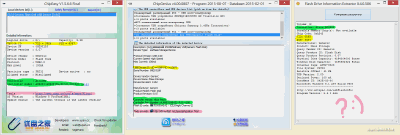
Все они выдают довольно много различной информации, однако, нас интересует, в основном, два параметра: идентификаторы устройства (на скриншоте выделены желтым) и, непосредственно, модель контроллера (выделено зелёным). Зная эти данные мы сможем найти в Интернете программу для прошивки.
Кстати, китайские программы уже дают нам ссылки на такие программы, но скачать их не всегда получается, даже, если использовать переводчик страниц от Гугла, поэтому о поиске речь пойдёт ниже отдельно. Жалко, конечно, что наши разработчики не смогли интегрировать в свою программу поиск ссылки на прошивку, ну да ладно:)
Пока же стоит упомянуть, что узнать идентификаторы (но не данные о контроллере!) флешки можно и без специальных утилит. Для этого нужно зайти в Диспетчер устройств (контекстное меню значка "Мой Компьютер" - "Свойства" - "Диспетчер устройств"), выбрать наш накопитель из списка, вызвать его свойства и во вкладке "Сведения" выбрать свойство "ИД оборудования":

В нашем распоряжении есть безымянная флешка (увы, рабочая:)) и мы узнали её идентификаторы, а также тип контроллера и его модель. Теперь настало время самой сложной процедуры - поиска программы для прошивки.
Прошивка или firmware (сокращённо F/W) - это микропрограмма, которая управляет работой контроллера флешки. В случае её выхода из строя накопитель, оставаясь физически исправным, перестаёт отвечать на стандартные запросы компьютера из-за чего Вы не можете ни считать с него информацию, ни записать.
К счастью, для большинства контроллеров прошивки имеются в свободном доступе в Интернете. Поэтому основной проблемой является только их поиск. Искать можно как напрямую в поисковых системах по запросам, типа: "Alcor (производитель чипа) AU6982 (модель чипа) VID: 058F PID: 6387 firmware", так и на специализированных сайтах.
Одним из лучших русскоязычных ресурсов для поиска и скачивания прошивок любых флешек является FlashBoot.ru :

На странице поиска нам нужно ввести идентификаторы PID и VID, после чего нажать кнопку "Search". Мы получим целый список флешек, которые имеют те же ID, что и наша. Задача теперь сводится к тому, чтобы найти девайс с такой же моделью контроллера, как у нас.
Если Вы нашли в таблице флешку по всем параметрам напоминающую Вашу, нажмите на её имя и увидите подробную информацию о ней:

Здесь нас интересует в первую очередь строка UTILS, в которой имеется название утилиты, нужной для прошивки нашей флешки. Копируем это название и ищем по нему в Интернете. Можно поступить и по-другому. Искать можно на том же сайте. Для этого перейдите в раздел "Файлы" в верхнем меню. Правда, названия программ из списка и тех, что есть на сайте различаются, поэтому не всегда поиск будет удачным.
В любом случае мы выяснили, что флешка у нас на чипе Alcor и модель его AU6982. Этого уже достаточно для успешного поиска, который приводит нас к необходимости скачать утилиту AlcorMP одной из версий, доступных на сайте:

Распаковываем скачанный архив в папку, проверяем, совпадает ли версия программы с той версией, которую мы определили по идентификаторам и запускаем исполняемый файл. Если версия "прошивальщика" подходящая, то мы увидим в одной из ячеек рабочего окна данные о нашей флешке. Останется только нажать кнопку "Auto" или "Setup" (если Вы умеете настраивать параметры) и дождаться окончания прошивки.
Если в рабочем окне пусто, что часто бывает, значит нам с первого раза не повезло:) Нужно попробовать скачать другие версии программ, подходящие для тех же чипов, что и у Вашей флешки. Словом, тут уже начинается лотерея и иной раз можно перепробовать до десятка разных утилит, пока найдётся та единственная, которая корректно определит Ваш накопитель.
После прошивки безопасно отключите флешку и снова вставьте её. Если всё получилось, то она должна определиться компьютером без каких-либо проблем. Если нет, пробуйте другие программы для прошивки, пока не добьётесь успеха.
Самый тяжёлый случай поломки флешки - это, когда она при подключении к ПК не подаёт никаких признаков жизни: индикатор не мигает, сообщений о неизвестном оборудовании не появляется, а в Диспетчере устройств нет никаких неопределённых устройств. В этом случае можно констатировать реальное физическое повреждение.
Однако, если флешка не падала с большой высоты, не подвергалась воздействию высокой температуры и не ронялась в воду, у Вас есть небольшой шанс спасти её (а иногда даже данные на ней!). Скорее всего проблема в том, что из-за короткого замыкания на плате флешки что-нибудь отпаялось. Часто отпаиваются ножки, по которым идёт питание.
В любом случае нам придётся вскрывать корпус флешки, чтобы попытаться восстановить её. Для этого может потребоваться, увы, раскурочить его, если он не разбирается. Внутри мы увидим примерно такую плату:

Основными "проблемными" местами являются ножки USB-штекера и стабилизатор питания, которые со временем имеют свойство отпаиваться или перегорать из-за замыканий. Если Вы умеете работать с паяльником, попробуйте первым делом пропаять крайние выводы штекера, которые отвечают за питание и заземление. Это должно восстановить нормальное электроснабжение флешки.
Если после манипуляций с пропайкой крайних ножек флешка при подключении к ПК начала мигать индикатором, но не определяется, возможно, проблема в отпаявшихся ножках, приёма и передачи данных. Пропаяйте их тоже и снова проверьте. Если же подключение не сопровождается миганием индикатора, тогда, вероятнее всего, нужно пропаять или заменить стабилизатор питания.
Увы, иногда бывает так, что и после всех попыток реанимации флешка не подаёт признаков жизни. В этом случае стоит признать, что Вы сделали всё, что смогли, и с чистой совестью отправить носитель в мусорное ведро.
Хотя, если флешка Вам сильно дорога, можно отнести её в хороший сервисный центр. Там Вам могут выпаять чип памяти и пересадить его на новую плату. Правда, стоимость такой операции сравнима со стоимостью нового девайса, а иногда и превосходит её! Поэтому, делать это целесообразно лишь в том случае, если на флешке есть какая-то важная информация.
Впрочем, чаще всего до сервисного центра дело не доходит. Большинство флешек вполне можно восстановить в домашних условиях. В этом Вам поможет наша статья и архив программ, который Вы можете скачать по ссылке ниже. Желаю успехов!
P.S. Разрешается свободно копировать и цитировать данную статью при условии указания открытой активной ссылки на источник и сохранения авторства Руслана Тертышного.
Ваша любимая флешка без каких-либо видимых повреждений перестала работать? Попробуем ее восстановить с помощью стороннего софта. Универсальной утилиты для восстановления всех разновидностей USB-накопителей пока не придумали, но мы поможем найти программу, которая поработает с контроллером вашей карты памяти и попытается «отремонтировать» ее.
Сначала определите VID (идентификатор производителя) и PID (идентификационный номер устройства) usb-флешки, подлежащей восстановлению, поместив ее в соответствующий порт компьютера. Зайдите через поиск Windows в окно «Диспетчер устройств», найдите свой накопитель в списке контроллеров USB – обычно он определяется как запоминающее устройство для USB. Выделите его, кликните правой мышкой и спуститесь в пункт «Свойства».




Большинство утилит по восстановлению флешек находится непосредственно на сайте «FlashBoot.ru» в разделе «Файлы», но допускается поиск и использование для скачивания. Как скачать файл с интернета – читайте .
Если различные способы исправить ошибки USB накопителя путем манипуляций с драйверами, действий в «Управлении дисками» Windows или с помощью командной строки (diskpart, format и пр.) не привели к положительному результату, можно попробовать утилиты и программы для ремонта флешек, предоставляемые как производителями, например, Kingston и Transcend, так и сторонними разработчиками.
Отмечу, что использование программ, описанных ниже, может не исправить, а усугубить проблему, а проверка их работоспособности на исправной флешке может привести к выходу ее из строя. Все риски вы берете на себя. Также полезными могут оказаться руководства: , .
В этой статье сначала будут описаны фирменные утилиты популярных производителей - Kingston, Adata, Silicon Power и Transcend. А после этого - подробное описание, как узнать контроллер памяти своего накопителя и найти программу, подходящую для работы с ним.
Для восстановления работоспособности USB накопителей Transcend вы можете воспользоваться официальной утилитой JetFlash Online Recovery (ранее - JetFlash Recovery Tool).

Использование утилиты крайне простое: подключите флешку, запустите JetFlash Online Recovery и следуйте указаниям мастера восстановления. При этом, вам доступны две опции: Исправить накопитель и стереть данные или оставить имеющиеся данные. Если способ с сохранением данных не помог, рекомендуется также попробовать вариант с очисткой флешки.
Скачать бесплатно программу для ремонта флешек Transcend можно на официальной странице http://ru.transcend-info.com/Support/Software-3/ . Там же доступно подробное описание утилиты (на английском).
На официальном сайте Silicon Power в разделе «Поддержка» представлена утилита для ремонта флешек этого производителя - USB Flash Drive Recovery. Скачать бесплатно утилиту вы можете со страницы http://www.silicon-power.com/support/su_dlc.php?type=software
У производителя Adata также имеется своя утилита, которая поможет исправить ошибки, если не удается прочитать содержимое флешки, Windows сообщает, что диск не отформатирован или вы видите другие ошибки, связанные с накопителем.
Утилита называется USB Flash Drive Online Recovery и доступна для загрузки на официальном сайте http://www.adata.com.tw/index.php?action=ss_main&page=ss_usbdiy&lan=ru .

Если вы являетесь владельцем накопителя Kingston DataTraveler HyperX 3.0, то на официальном сайте Kingston вы можете найти программу, которая поможет отформатировать накопитель и привести его в состояние, которое он имел при покупке.
В теории, это может помочь решить проблемы с флешкой. Официальная страница загрузки утилиты: Kingston Format Utility
Бесплатная программа D-Soft Flash Doctor не привязана к какому-либо определенному производителю и, судя по отзывам, может помочь исправить проблемы с флешкой посредством низкоуровневого форматирования.

Кроме этого, программа позволяет создать образ флешки для последующей работы уже не над физическим накопителем (во избежание дальнейших неисправностей) - это может пригодиться, если вам требуется получить данные с Flash диска.
Вполне возможно, что ни одна из вышеперечисленных утилит не подходит для того, чтобы восстановить работоспособность вашего USB накопителя. В этом случае, вы можете воспользоваться следующими шагами, чтобы найти нужную программу.

Загрузите утилиту Chip Genius, с помощью нее вы можете узнать, какой контроллер памяти используется в вашем накопителе, а также получить данные VID и PID, которые пригодятся на следующем шаге.
После того, как эти данные вам известны, зайдите на сайт iFlash http://flashboot.ru/iflash/ и введите в поле поиска VID и PID, полученные в предыдущей программе.

В результатах поиска, в столбце Chip Model обратите внимание на те накопители, в которых используется тот же контроллер, что и у вас и посмотрите на предлагаемые утилиты для ремонта флешки в столбце Utils. Остается только найти и скачать соответствующую программу, после чего посмотреть, подходит ли она для ваших задач.
Дополнительно: если все описанные способы отремонтировать USB накопитель не помогли, попробуйте .
| Статьи по теме: | |
|
Apple AirPlay: что это и как включить на iPhone, iPad, Mac, Apple TV, Windows и телевизоре
Если Вы стали обладателем телефон iPhone - Вам очень повезло, ведь... Установка счетчика Liveinternet
Для начала смотрим в нижнюю часть в раздел «На линии» и видим цифры 12 и... Как сделать название вашего youtube канала запоминающимся
Определите качества удачного названия. В названиях YouTube-каналов... | |