Выбор читателей
Популярные статьи
Как восстановить данные из диска или раздела файловая система которых определяется как RAW?
Для начала следует ответить, что такое файловая система RAW? Фактически файловой системы RAW не существует, а определение файловой системы раздела, как RAW означает, что ни одним из установленных в операционной системе драйверов файловых систем не было распознано имя файловой системы диска или раздела.
Если файловая система диска опознаётся как RAW, чтение данных, присвоение метки тома и другие операции с этим разделом становятся невозможны. При этом операционная система отображает размер раздела и при обращении к нему предлагает его отформатировать.
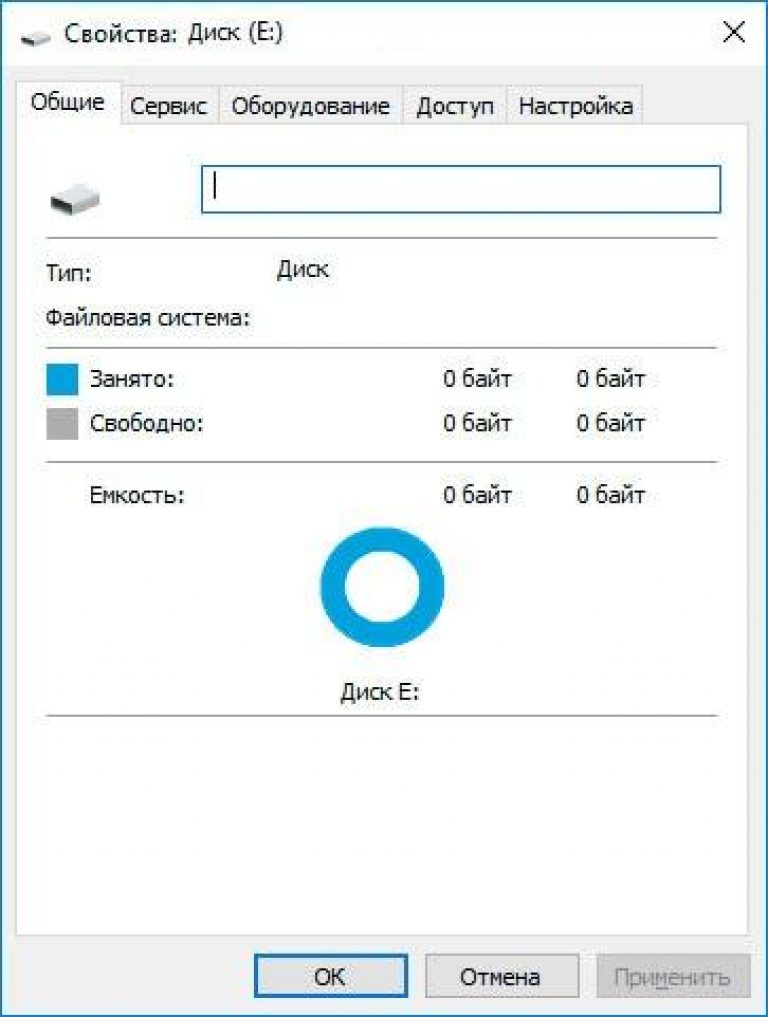
Рис. 1 Жёсткий диск отображается, как RAW
Если операционная система не может распознать файловую систему жёсткого диска, она его отобразит как RAW. В таком случае у пользователя не будет доступа к данным или разделам диска. Тем не менее его ёмкость, свободное и использованное пространство будет отображено как «0» (ноль). Это значит, что все данные из диска утеряны. Они недоступны пользователю для просмотра или копирования.
Бывают случаи, когда в результате вирусной атаки или повреждения, только один из разделов диска будет отображаться как RAW. При попытке открыть такой диск Windows будет сообщать об ошибке и необходимости его форматирования.
Форматирование такого раздела, сделает его доступным для дальнейшего использования, но приведёт к утере всех сохранённых на нём данных.
Причины могут быть самые разнообразные, но если их обобщить, то основными можно назвать следующие.
Это самый простой и быстрый способ восстановления работоспособности RAW диска или раздела. В таком случае достаточно просто отформатировать его, чтобы иметь возможность использовать в дальнейшем.
Он, конечно, не предполагает сохранение или восстановление данных, но пользователь должен понимать, что существует и такая возможность.
В случае, если Windows сообщает об ошибке и необходимости его форматирования, просто нажмите кнопку «Форматировать диск».

Рис.2 Форматирование диска
Если операционная система не сообщает пользователю об ошибке, но проверив свойства диска, видно отсутствие файловой системы или диск не отображается в папке «Этот компьютер», то отформатировать его можно используя меню Управление дисками (рис. 3).

Для этого перейдите в Управление дисками кликнув правой кнопкой мыши на меню Пуск. В открывшемся окне найдите диск с файловой системой RAW (он так и будет подписан), кликните на нём правой кнопкой мыши и выберите Форматировать.
Если для вас важны данные диска или раздела, который определяется как RAW, то не спешите форматировать его. Для начала попробуйте проверить такой диск на наличие ошибок и исправить их. Это может восстановить его работоспособность.
Для этого:
Примечание: если диск не имеет буквы – присвойте ему её. Для этого кликните на нужном диске правой кнопкой мыши и выберите «Изменить букву диска или путь к диску» (рис.4).
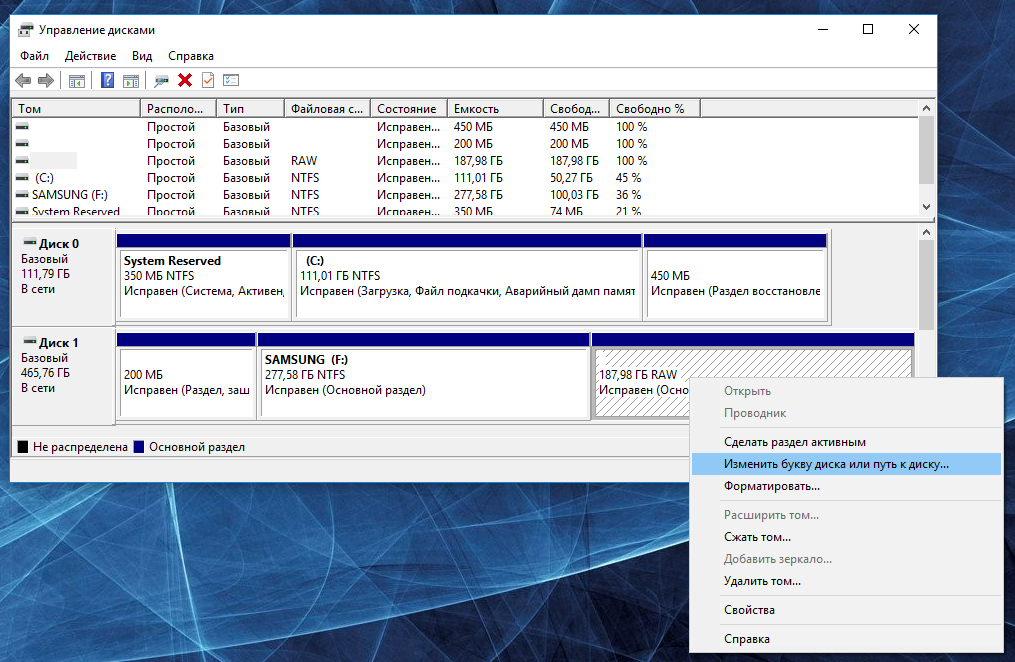

В случае отсутствия у пользователя установочного диска:
Если в наличии имеется установочный диск:

Для этого:


Рис. 8 Запуск проверки и исполнения и ошибок диска з командной строки
В случае если ни один из описанных способов не восстановил работоспособность жёсткого диска или раздела, то ещё одним способом восстановления данных диска есть программы для восстановления данных.
Программ для восстановления данных и файлов на сегодняшний день существует большое множество и разнообразие. Но в данном случае для пользователя подойдёт только та из них, которой по силам будет восстановить информацию именно из RAW диска или раздела. То есть, из диска или раздела из отсутствующей или повреждённой файловой системой.
Тут следует обратить внимание на так называемые Raw Recovery или Partition Recovery программы . Принцип их работы аналогичен, возможны отличия в некоторых функциях и интерфейсе.
Для наглядности, рассмотрим процесс восстановления данных из RAW-раздела с помощью Hetman Partition Recovery (программу можно загрузить на сайте разработчика).
После того как пользователь запустит программу, ему будет предоставлен перечень всех дисков и разделов компьютера. Необходимо выбрать именно RAW-раздел и кликнуть на нём дважды. В нашем случае – это Диск (Е:).

Особенностью программы есть то, что она восстанавливает данные из дисков или разделов с любой файловой системой, определяет которую автоматически, без необходимости осуществления пользователем дополнительных настроек.
То есть, пользователю необходимо просто выбрать необходимый тип анализа в следующем окне и дождаться его окончания (в этом случае рекомендуется осуществлять именно «Полный анализ»).

В зависимости от объёма сканируемого диска, процесс анализа может занять от 15 минут до нескольких часов. В результате чего программа отобразит все обнаруженные файлы и разложит их по папкам, в соответствии с расширениями найденных файлов.
Перенесите необходимые файлы в список восстановления и нажмите «Восстановить», при желании просмотрев или прослушав их в окне предварительного просмотра.

Также о том, как восстанавливать данные из других носителей информации.
Одна из проблем с которой сталкиваются пользователи Windows 10, 8 и Windows 7 - жесткий диск (HDD и SSD) или раздел диска с файловой системой RAW. Этому обычно сопутствуют сообщения «Чтобы использовать диск сначала отформатируйте его» и «Файловая система тома не распознана», а при попытке проверки такого диска стандартными средствами Windows вы увидите сообщение «CHKDSK недопустим для дисков RAW».
Формат диска RAW - это своего рода «отсутствие формата», а точнее файловой системы на диске: так бывает с новыми или неисправными жесткими дисками, а в ситуациях, когда ни с того ни с сего диск стал RAW формата - чаще из-за системных сбоев, неправильного выключения компьютера или проблем с электропитанием, при этом в последнем случае информация на диске обычно остается в сохранности.
В этой инструкции - подробно о том, как исправить диск с файловой системой RAW в разных ситуациях: когда на нем есть данные, система и требуется восстановить прежнюю файловую систему из RAW, или, когда какие-либо важные данные на HDD или SSD отсутствуют и форматирование диска не является проблемой.

Этот вариант - первое что стоит попробовать во всех случаях появления раздела или диска RAW. Он далеко не всегда срабатывает, но безопасен и применим как в тех случаях, когда проблема возникла с диском или разделом с данными, так и в случае если диск RAW - это системный диск с Windows и ОС не загружается.
В случае, если операционная система работает, просто выполните следующие действия
После этого возможны два варианта развития событий: если диск стал RAW из-за простого сбоя файловой системы, начнется проверка и с большой вероятностью вы увидите свой диск в нужном формате (обычно NTFS) по ее окончании. Если же дело серьезнее, то команда выдаст «CHKDSK недопустим для дисков RAW». Это означает, что данный способ вам не подходит для восстановления диска.
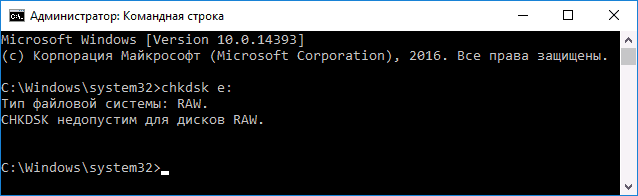
В тех ситуациях, когда операционная система не запускается, вы можете использовать диск восстановления Windows 10, 8 или Windows 7 или дистрибутив с операционной системой, например, загрузочную флешку (приведу пример для второго случая):
Тут возможные сценарии те же, что были описаны ранее: либо все будет исправлено и после перезагрузки система запустится обычным образом, либо вы увидите сообщение о том, что нельзя использовать chkdsk с диском RAW, тогда смотрим следующие способы.
Первый случай самый простой: он подойдет в тех ситуациях, когда файловую систему RAW вы наблюдаете на только что купленном диске (это нормально) или если уже имеющийся диск или раздел на нем имеет данную файловую систему, но не имеет важных данных, то есть восстанавливать предыдущий формат диска не требуется.
В таком сценарии мы можем просто отформатировать этот диск или раздел стандартными средствами Windows (по сути, можно просто согласиться на предложение форматирования в проводнике «Чтобы использовать диск, сначала отформатируйте его)
Если по какой-то причине не удается форматировать диск таким образом, попробуйте также, путем правого клика по разделу (диску) RAW сначала «Удалить том», а потом кликнуть по области диска, которая не распределена и «Создать простой том». Мастер создания томов предложит вам задать букву диска и отформатировать его в желаемой файловой системе.
Примечание: во всех способах восстановления раздела или диска RAW используется структура разделов, изображенная на скриншоте ниже: системный диск GPT с Windows 10, загрузочным EFI разделом, средой восстановления, системным разделом и разделом E:, который определяется как имеющий файловую систему RAW (эта информация, предполагаю, поможет лучше понять шаги, изложенные далее).
Куда неприятнее, если на диске, который стал RAW, были важные данные и требуется не просто отформатировать, а вернуть раздел с этими данными.
В этой ситуации для начала рекомендую попробовать бесплатную программу для восстановления данных и потерянных разделов (и не только для этого) DMDE, официальный сайт которой - dmde.ru (в данном руководстве используется версия программы GUI для Windows).
Процесс восстановления раздела из RAW в программе в общем случае будет состоять из следующих шагов:
Примечание: в моих экспериментах, при исправлении диска RAW в Windows 10 (UEFI + GPT) с помощью DMDE, сразу после процедуры система сообщала об ошибках диска (причем проблемный диск был доступным и содержал все данные, бывшие на нем до этого) и предлагала перезагрузить компьютер для их устранения. После перезагрузки все работало исправно.
В случае, если вы используете DMDE для исправления системного диска (например, подключив его к другому компьютеру), учитывайте, что в результате возможен следующий сценарий: диск RAW вернет изначальную файловую систему, но при подключении его к «родному» компьютеру или ноутбуку, ОС не будет загружаться.
Еще один способ эффективного поиска и восстановления раздела диска из RAW - бесплатная программа TestDisk. Она сложнее в использовании, чем предыдущий вариант, но иногда оказывается более эффективной.
Внимание: беритесь за то, что описано ниже только если понимаете, что делаете и даже в этом случае будьте готовы к тому, что что-то пойдет не так. Сохраните важные данные на физический диск, отличный от того, на котором производятся действия. Также запаситесь диском восстановления Windows или дистрибутивом с ОС (возможно, потребуется восстановление загрузчика, инструкции для чего я приводил выше, особенно если диск GPT, даже в тех случаях, когда восстанавливается не системный раздел).
В случае если все прошло успешно, правильная структура разделов будет записана, а после перезагрузки компьютера диск будет доступен, как и прежде. Однако, как упоминалось выше, может потребоваться восстановление загрузчика, в Windows 10 исправно работает автоматическое восстановление при загрузке в среде восстановления.
В тех случаях, когда проблема с файловой системой возникла на разделе с Windows 10, 8 или Windows 7, а простой chkdsk в среде восстановления не работает, вы можете либо подключить этот диск к другому компьютеру с работающей системой и исправить проблему на нем, либо использовать LiveCD со средствами для восстановления разделов на дисках.
Также есть сторонние LiveCD, специально предназначенные для восстановления разделов. Однако, в моих тестах работоспособным применительно к разделам RAW оказался лишь платный Active Partition Recovery Boot Disk, все остальные позволяют лишь восстанавливать файлы, либо находят лишь те разделы, что были удалены (нераспределенное пространство на диске), игнорируя разделы RAW (так работает функция Partition Recovery в загрузочной версии Minitool Partition Wizard).

При этом, загрузочный диск Active Partition Recovery (если решите воспользоваться), может работать с некоторыми особенностями:
Решает проблему другой пункт меню - Fix Boot Sector, даже если речь идет не о системном разделе (в следующем окне после выбора данного пункта обычно не требуется выполнять какие-либо действия). При этом файловая система раздела начинает восприниматься ОС, но возможны проблемы с загрузчиком (решаемые стандартными средствами восстановления Windows), а также принудительный запуск проверки диска системой при первом старте.
Ну и наконец, если случилось так, что ни один из способов не смог вам помочь, или предложенные варианты кажутся пугающе сложными, почти всегда удается просто восстановить важные данные с разделов и дисков RAW, тут помогут бесплатные программы для восстановления данных.
Ситуации, когда на компьютере или ноутбуке вместо обычного раздела появляется нечитабельный формат RAW, являются для пользователя весьма неприятными. И многие попросту не знают, что делать, чтобы привести диск в нормальное состояние, поскольку система изначально не распознает RAW-формат HDD-дисков. Как исправить эту проблему? Для этого можно использовать несколько рекомендуемых средств, среди которых присутствуют и инструменты Windows, и специализированные программы.
Некоторые пользователи ошибочно полагают, что появление такого формата связано исключительно с тем, что вместо привычной появляется файловая система RAW. Восстанавливаем диск путем отката состояния системы до предыдущего состояния, и… результата - ноль! Почему?
Да только потому, что формат RAW не есть файловая система, скорее - ее отсутствие. Именно поэтому операционная система и не видит жесткий диск или логический раздел (повреждения могут касаться и таблиц разделов).
Иногда система может воспринимать поврежденный HDD, но вот информации, которая на нем якобы должна присутствовать, нет. То есть она есть, но прочитать ее невозможно. При этом нередко при попытке обращения к такому разделу Windows моментально выдает сообщение о необходимости его форматирования перед дальнейшим использованием. К сожалению, не всегда форматирование дает нужный эффект, а информация уничтожается. Восстановить ее впоследствии будет весьма затруднительно, хотя можно использовать и специальные программы. Но это не самый лучший метод, который позволяет преобразовать RAW-формат HDD-дисков. Как исправить ситуацию с сохранением информации? Для таких целей для начала стоит обратиться к средствам системы, о которых будет сказано отдельно.
Среди причин, вызывающих подмену искомого формата на нечитаемый, основное место занимают целенаправленно воздействующие вирусы, скачки напряжения, внезапное отключение питания в процессе выполнения каких-то системных или пользовательских операций и т. д.
Бывает и так, что в системе жесткий диск определяется как RAW, файлы и папки вроде бы отображаются, но вот что-то сделать с ними (скопировать, открыть, переместить, удалить) невозможно. При этом нельзя даже отформатировать раздел, сменить метку тома или поменять его условный или фактический размер.
Самое первое, что нужно сделать, - использовать командную консоль с запуском от имени администратора. Вызвать ее можно из меню «Выполнить» (Win + R) строкой cmd.
В качестве универсального инструмента для восстановления формата без потери данных используется команда chkdsk. Следует обратить внимание на то, что если поврежден системный раздел, вызвать командную строку можно только при условии загрузки со съемного носителя вроде LiveCD, установочного диска Windows или с загрузочной флэшки. Как правило, для вызова консоли используется сочетание Shift + F10.

Для запуска самой команды нужно знать литеру диска или раздела (так называемую метку тома). Допустим, поврежденный раздел в системе обозначен буквой «D». В этом случае прописываемая команда будет иметь такой вид: chkdsk d: /f. После ее ввода нужно нажать клавишу Enter и дождаться окончания процесса восстановления файловой системы, после чего в обязательном порядке перезагрузить компьютер.
В Windows есть еще одно мощное средство в виде утилиты управления дисками и разделами. Оно, наряду с вышеупомянутой командой, способно восстанавливать RAW-формат HDD-дисков. Как исправить формат раздела с его помощью? Тоже несложно. Только стоит учесть, что такая методика рассчитана исключительно на те случаи, когда в разделе какие бы то ни было данные отсутствуют.
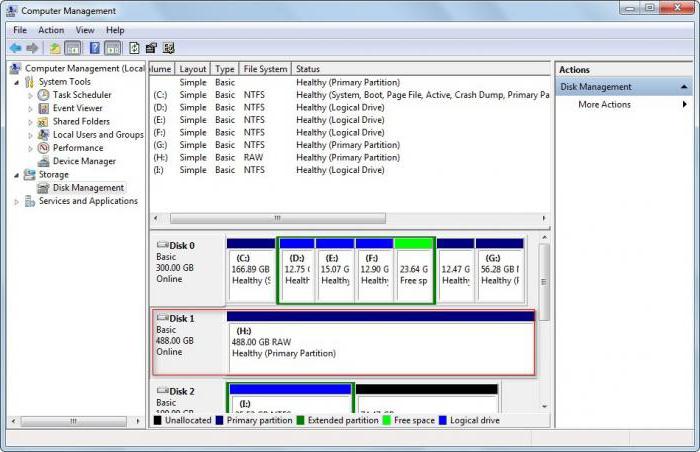
Сначала через администрирование компьютера или посредством команды diskmgmt.msc в консоли «Выполнить» (Win + R) нужно вызвать встроенную системную утилиту «Управление дисками». Далее на выбранном разделе, который имеет поврежденный формат, следует произвести правый клик, а из контекстного меню выбрать строку форматирования.

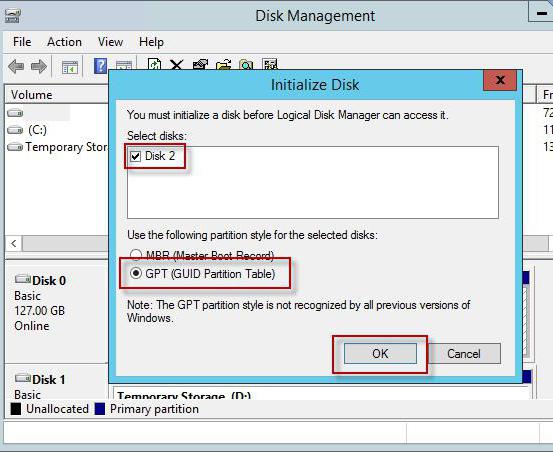
В случае если система выдаст сообщение об ошибке или невозможности форматирования, для того чтобы произвести восстановление диска RAW, сначала потребуется инициализация с последующим созданием простого тома. После выполнения таких действий будет произведено форматирование, и диск или раздел можно будет снова использовать под свои нужды.
Интересные возможности для восстановления формата HDD предоставляет бесплатная утилита TestDisk, которая выполнена в виде портативной версии и не требует инсталляции на винчестер.

После запуска программы в имитации DOS-режима нужно выбрать строку Create, а далее - указать диск, который был преобразован в формат RAW (выбирать нужно именно диск, а не раздел). Далее устанавливается стиль раздела (обычно делается это автоматически).
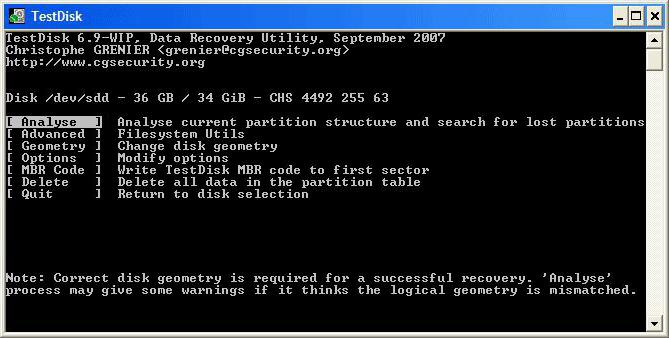
На следующем этапе выбирается строка анализа (Analyze), нажимается Enter, затем - еще раз Enter с выбранным пунктом Quick Search.
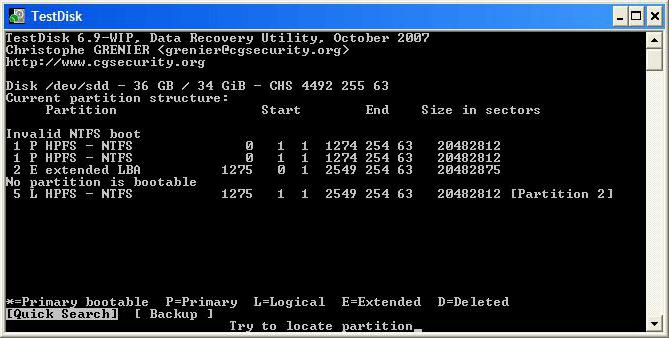
В результатах анализа разделы для восстановления будут помечены зеленым цветом и литерой P, удаляемые останутся серыми с литерой D. Если нужно поменять атрибут с P на D, используются стрелки.
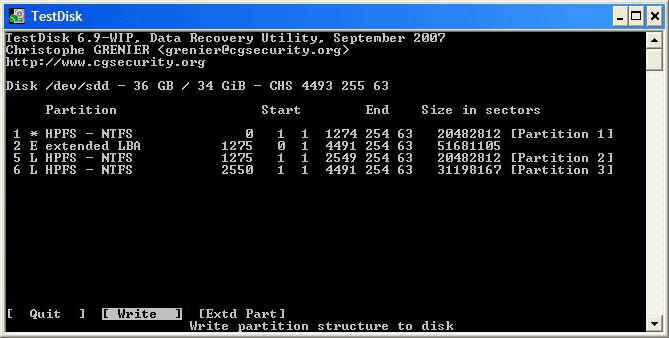
Для продолжения снова нажимается клавиша ввода, выбирается снизу кнопка Write, после этого снова используется Enter, а для подтверждения действий нажимается Y (Yes). Когда преобразование будет завершено, останется только перезагрузить компьютер.
Данная программа тоже способна восстанавливать RAW-формат HDD-дисков. Исправить его можно следующим образом.

После запуска утилиты выбирается инструмент под названием Lost Partition Recovery, указывается раздел RAW и активируется полное сканирование (Full Scan).
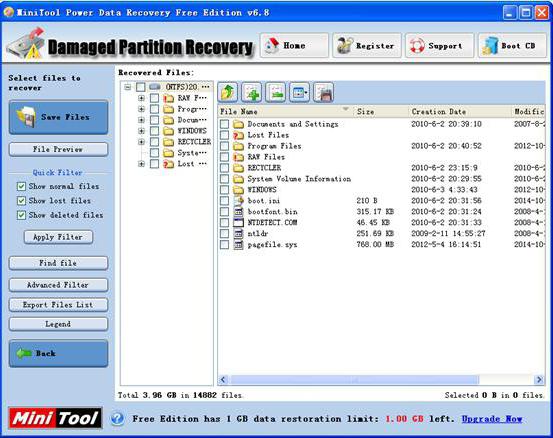
По окончании сканирования будут показаны все файлы и папки, которые имеются в разделе с измененным форматом. Их можно скопировать в другое место, а затем произвести форматирование в самом приложении или использовать для этого вышеописанные методы.
Как считает большинство специалистов, программа во всем хороша (работает быстро, надежно и стабильно), но имеет один огромный минус - относится к разряду условно бесплатных приложений. Ограничения в пробной версии касаются того, что с помощью этой утилиты невозможно будет восстановить разделы объемом более 1 Гб (но в интернете можно найти и дистрибутивы с активаторами, хотя их использование с точки зрения международного права является противозаконным).
DMDE - еще одна программа для перевода из системы RAW в нормальный формат дисков и разделов любого типа.
![]()
В приложении выбирается физический диск с RAW-форматом (галочку на строке отображения разделов не убирать!), который визуально можно определить по подчеркиванию, цветовой метке, размеру или файловой системе, после чего его нужно выделить и нажать кнопку открытия тома чуть ниже. Далее следует проверить содержимое, нажав кнопку показа разделов. Если это именно то, что требуется, далее используется кнопка восстановления, затем операция подтверждается, а по окончании процесса нажимается кнопка «Применить». Во избежание появления ошибок, хотя этого и не требуется, систему желательно перезагрузить.
Таковы основные методы восстановления испорченного формата HDD. Здесь были приведены только самые популярные средства и программы. В интернете можно найти немало других интересных утилит, но все они, как свидетельствуют отзывы экспертов и пользователей, работают по схожим принципам.
При изменении формата в системном разделе используются те же методы, но в данном случае загрузка производится со съемного носителя, а в качестве основного инструмента выступает исключительно командная консоль или портативные версии вышеописанных приложений (например, TestDisk).
Приветствую Вас уважаемые читатели! Пожалуй, каждому пользователю ПК известно, что в любой операционной системе имеются разделы для хранения данных. Так же, для хранения информации мы используем съемные жесткие диски, СD и DVD диски, флешкарты.
Для того чтобы они могли полноценно функционировать, необходима файловая система, благодаря которой компьютер сначала переводит информацию в понятный ему вид, необходимый для считывания самим устройством, а, затем, преобразует её в ту форму, которая подходит для просмотра фотографий, текстов, видео и прочего, непосредственно пользователями.
На сегодняшний день самые популярные файловые системы – это NTFS и FAT: они применяются как для жесткого диска внутри операционной системы, так и для флешек.
Теперь давайте попробуем разобраться: что такое файловая система RAW? Что необходимо сделать, чтобы вернуть на свой съемный носитель файловую систему ntfs или fat32. Итак, если быть точнее, то можно сказать, что Raw – это сбой, ошибка существующей системы, и, возможно – даже ее полное разрушение. Файловая система становится не работоспособной и пользователь не может получить доступ к файлам, хранящимся на устройстве. Если ошибка произошла на компьютере или ноутбуке, то у Вас не загрузится операционная система, и устройство выдаст информацию об ошибке.
Если же это произошло на флеш-накопителе, то у Вас появиться сообщение о том, что необходимо переформатировать карту памяти. А открыв графу «Свойства» Вашей флешки, Вы увидите, что файловая система – RAW.
Внешне это выглядит обычно так:

Почему такое случается? Необходимо помнить, что все устройства для хранения памяти очень уязвимы, причем, не только технически, но и физически – повреждение Вашей флеш-карты может произойти даже в случае обычного падения.
Так же, стоит помнить, что к подобной проблеме может привести резкий перепад напряжения в компьютере, непредвиденное отключение от сети, неправильное извлечение флешки из компьютера. Помните о том, что нельзя оставлять флеш-карту, при выключении устройства. Кроме того, самая распространенная причина сбоев не только в работе флеш-карт, но и в работе всего компьютера – это всевозможные вирусы, попадающие в систему из Интернета.
Именно они являются причиной многих ошибок и способны уничтожить как отдельные файлы, так и всю файловую систему. Поэтому, если Вы хотите предотвратить проблему, то стоит подойти серьезно и ответственно к установке антивирусных программ.
Однако не стоит сразу отчаиваться – большинство проблем с файловыми системами вполне разрешимы, и RAW систему можно без потерь вернуть в NTFS и FAT. Однако бывают ситуации, когда очень проблематично вернуть файловую систему ntfs или fat32 на свою флешку.
Как вернуть ntfs или fat32?
Чтобы восстановить свою флешку, Вам стоит обратиться к специалистам в сервисный центр, которые наверняка знают что делать, и в девяносто случаях из ста, смогут спасти Ваше накопительное устройство.Итак, если при подключений флешки на экране компьютера выскакивает сообщение, что-то вроде такого характера — «Чтобы использовать диск в дисководе, сначала отформатируйте его», то не спешите форматировать, прочитайте вот эту статью:
Если же Вы вполне уверены в собственных силах, либо не можете добраться до сервиса по любым другим обстоятельствам, то можно попробовать восстановить флеш- карту самостоятельно. Однако необходимо помнить, что предлагаемое Windows форматирование, может привести к тому, что само устройство сможет заработать, но вся хранящаяся на нем информация бесследно удалится, при этом восстановить ее потом не удастся даже профессионалам. Поэтому не спешите применять форматирование – гораздо лучше воспользоваться специальными программами, предлагаемыми для этих случая.
Самой распространенной, среди пользователей, программой, которую к тому же, можно скачать бесплатно, можно назвать RECUVA. Очень проста в использовании, так что подойдет даже для начинающих пользователей. Минусом является то, что удается восстановить не все файлы. Более подробно об этой программе я уже рассказывал в .
Программа «UndeletePlus» так же является довольно простой в применении, работает с флешками, жесткими дисками и другими средствами для хранения памяти и подходит для восстановления именно удаленных файлов.
В процессе работы нужно будет выбрать конкретную причину удаления информации и указать, какие именно файлы необходимо восстановить. Программа отлично подойдет для восстановления только что утраченной информации, и не справится с серьезными повреждениями.
Программа R-studio – это профессиональная программа, которая является одной из лучших для восстановления данных с любого носителя. Достоинствами программы является то, что она восстанавливает информацию, несмотря на степень повреждения, и может запуститься с компакт-диска или флешки, если Windows не запускается. Эта программа является платной, хотя, если информация, хранящаяся на носителе, была важной, то приобретение программы, безусловно, стоит того.
Другим способом вернуть файловую систему «NTFS» и «FAT32» являются восстанавливающие утилиты. Необходимо просто скопировать все содержащиеся на носителе файлы на другой носитель с помощью любой, из многочисленных, утилиты для восстановления.
Обычно им удается распознать все папки и файлы, не обращая внимания на ошибки и повреждения, которые мешают сделать это операционной системе.
Отличной утилитой для восстановления работоспособности флешкарты является Transcend. Очень простая и удобная в применении: следует только действовать так, как написано в советах мастера.
Скачивается бесплатно на официальном сайте. Здесь же дается ее подробное описание.
«Adata» так же предлагает свою утилиту для восстановления файлов на флешках, причем производитель берется решить практически любую проблему – от того, что вам сообщают о том, что диск не отформатирован и до других ошибок, вызывающих нечитаемость накопителя.
Если на флешке все данные отображаются в виде ярлыков, тогда прочтите эту статью:
Так же Вы можете подобрать утилиту для восстановления флешки на официальном сайте фирмы-производителя, так как многие производители размещают полезные программы, помогающие избавиться от проблем на флешках и вернуть им отличную работоспособность.
Если же Вам не подходит ни одна из перечисленных утилит, то Вы можете подобрать ее для своей флешки самостоятельно, зайдя на сайт «iFlash». Предлагаю Вам для наглядности посмотреть следующее видео:
В том случае, если ни один из вышеперечисленных здесь способов не помог Вам восстановить файловую систему, то остается одно – перепрошить устройство в сервисном центре. На сегодня данную статью я завершаю, надеюсь, информация представленная в сегодняшней статье поможет Вам вернуть на свой съемный накопитель полноценную и работоспособную файловую систему со всеми на ней важными данными. Всем до встречи в следующей статье.
Человек сталкивается со сменой формата файловой системы диска на RAW, как правило, из-за того, что работа компьютера была завершена некорректно. Таких случаев, согласитесь, немало – то свет пропадет, то куда-то торопишься и на автомате выдергиваешь шнур питания из розетки. Да вот только у меня случилось все не «как у людей». Взял у знакомой флешку, хотел перекинуть себе видео – да только вирусов столько оказалось на этом носителе, что приходится разгребаться до сих пор. Среди них, кстати сказать, оказались и те, что меняют NTFS на RAW формат HDD дисков. Однако с этой проблемой мне удалось справиться относительно быстро. Так что если появился нежелательный формат и вы желаете его устранить, то читайте об этом дальше.
Если же диск поменял формат на RAW, Windows будет отображать его посреди других разделов винчестера. А вот при попытке его открыть компьютер укажет на ошибку и появится окошечко с предложением его форматирования. Что еще неприятно — все действия с этим томом станут невозможны, в том числе — проверка на ошибки, дефрагментирование и все многие другие.
Вся проблема в том, что системы файлов RAW нет в природе. В принципе. Вообще. Если же появляется сообщение о том, что диск получил такое форматирование, то это будет указывать на невозможность определения драйвером компьютера типа его файловой системы – NTFS, FAT или FAT32. Это может случиться при следующих обстоятельствах:
Важно отметить – в том случае, если же поврежден том с ОС, то при загрузке компьютера выскочит окошко — предупреждение «Reboot and selеct proper boot device» или «Operating System not found».
Каким образом разрешается подобного рода ситуация?
В моем случае следовало использовать только штатные средства Windows так как сбой был на несистемном диске, который хранил большое количество важной информации. Форматирование было исключено в любом случае. Да я бы честно говоря вообще бы систему хотел переустановить, да вот только из-за нескольких документов, которые забыл скопировать на «облако», пришлось «играться» со всем этим.
В первую очередь, для устранения проблем с форматированием в RAW, следует воспользоваться штатной утилитой chkdsk. Ниже приведен четкий, пошаговый алгоритм:
После того, как будет проведена проверка, компьютер произведет восстановление поврежденных секторов и файловой системы NTFS на пораженном томе. Опять же, эта методика срабатывает исключительно в том случае, если же флешка или диск винчестера были в NTFS.
Кроме того, использование утилиты chkdsk будет целесообразно в том случае, если же поражен системный диск. Однако в этой ситуации необходим будет загрузочный диск или флешка. Далее необходимо будет выполнить строгую последовательность действий:
В среде восстановления буквы разделов не такие, как названия логических дисков. С целью избежать ошибку достаточно открыть в командной строке список разделов компьютера.
Для того, чтобы узнать, какой диск является системным, необходимо ввести diskpart — list volume — и необходимая вам информация будет указана в списке.
В данном случае выход из проблемной ситуации осуществляется при помощи стороннего программного обеспечения
ПО, используемое для того, чтобы восстановить файловую систему NTFS, перед этим переформатированную в RAW, не поражает инфу юзера, находящуюся на томе. В этом заключается преимущество данного способа от использования утилиты chkdsk.
Программа эта всем хороша, да вот только есть один маленький недочет – она стоит денег. Пользоваться ей очень просто.
Эта программа имеет ряд существенных преимуществ перед предыдущей. TestDisk – является многофункциональной, а самое главное — бесплатной утилитой, которая при работе с разделами жесткого диска использует большое число опций. Более того, существует портативная версия TestDisk, так что нет необходимости в ее установке. Однако есть и недостаток, перечеркивающий все преимущества. У этой программы нет русифицированного интерфейса, так что придется GoogleTranslite. Или нанимать переводчика. Работать с TestDisk следует так:
Рассматриваемая проблема не является такой уж сложной – есть множество вариантов ее решения. Но все-таки лучше пользоваться только проверенными флешками и сканировать их на вирусы перед использованием. Ведь помимо этих, может быть еще огромное количество других вирусов, обладающих намного более неблагоприятными эффектами.
| Статьи по теме: | |
|
Файлы в PDF-формате: инструкция по применению
Большинство электронных книг и текстовых документов имеют формат PDF. В... «Выгодный межгород» от МТС Как сэкономить на звонках по России и других услугах
Многие из абонентов МТС даже не подозревают, какие возможности они... Русскоязычные SAT бесплатные каналы Открытые каналы eutelsat w4
В этой статье мы рассмотрим установку и настройку спутниковой антенны на... | |