Выбор читателей
Популярные статьи
Быстрое форматирование – это форматирование диска без физического уничтожения информации, хранящейся на диске, что позволяет инструменту для восстановления данных вернуть все, вплоть до последнего файла? Неверно! Команда «Быстрое форматирование» уничтожает достаточно информации, чтобы сделать восстановление сложным, а его результат – негарантированным. Рассмотрим подробнее, что происходит, когда вы форматируете диск с помощью команды «Быстрое форматирование»; что может быть восстановлено после, а что нет, и почему.
Итак, давайте посмотрим, что происходит, когда вы быстро форматируете диск в различных версиях Windows. Начнем с Windows 7, как наиболее популярной операционной системы на момент написания этой статьи.
Большинство жестких дисков, используемых в настольных и портативных компьютерах и работающих под Windows, отформатированы в файловой системе NTFS. Начиная с XP-версии, Windows невозможно установить на диск, имеющий другую файловую систему (например, FAT), поэтому NTFS является наиболее популярной файловой системой, когда речь идет о жестких дисках.
NTFS имеет уникальный и очень логический подход к организации информации. В этой файловой системе, *все* представляет собой файл. В результате NTFS хранит информацию о пользовательских файлах, таких как фотографии и документы, в специальном файле системы с именем $MFT. Этот файл содержит записи, идентифицирующие другие файлы на диске и содержащие указатели, вмещающие физические адреса всех кластеров на диске, занимаемых данным файлом. Чтобы вернуть нужные файлы, инструмент для восстановления данных, как правило, пытается восстановить и проанализировать $MFT. Остальное просто: инструмент «разберет» этот файл и обнаружит все другие файлы на диске на основе записей, содержащихся в $MFT.
Что происходит, когда Windows быстро форматирует диск? Хотя никакая информация в действительности не стирается, система создает пустой $MFT-файл определенного размера. Новый $MFT имеет размер 32Кб в Windows XP, 64 КБ в Windows Vista, 256 КБ в Windows 7. Каждая запись MFT имеет длину 1 Кб, так что MFT размером 32 Кб может содержать информацию не более чем о 32 файлах.
Когда вы начинаете размещать файлы на этом созданном диске, Windows автоматически настраивает размер MFT, чтобы он мог соответствовать информации о каждом созданном файле и папке. В результате $MFT фрагментируется довольно быстро. Таким образом, типичная система может иметь $MFT файлы, включающие от 3 до 10 фрагментов, хранящихся в случайных местах на диске.
Когда вы быстро форматируете диск, Windows создает пустой файл $MFT в фиксированном положении. Очевидно, что новый $MFT переписывает начало старого файла с таким же именем. В результате первые записи в старом $MFT теряются (перезаписываются). Учитывая небольшой размер пустого $MFT, количество файлов, которые становятся невосстановимыми, является относительно небольшим. Кроме того, первые 27 записей указывают на системные файлы, которые не так важны для целей восстановления данных. То есть невосстановимых файлов остается действительно немного.
С учетом размера пустого файла $MFT, созданного различными версиями Windows, мы, в конечном итоге, получаем следующее количество невосстановимых файлов:
• Windows XP: новый $MFT составляет 32 Кбайта. 27 записей указывают на системные файлы, значит, 32-27=5 файлов являются невосстановимыми.
• Windows Vista: новый $MFT составляет 64 Кбайта, значит, 37 файлов являются невосстановимыми.
• Windows 7: новый $MFT составляет 256 Кбайт, значит, 229 файлов не подлежат восстановлению.
Существует еще одна вещь, которую часто (если не всегда) непрофессионалы упускают из виду. Если вы берете диск NTFS, который был быстро отформатирован в Windows XP (с $MFT размером 32 KB) и подключаете его к ПК с Windows 7, система мгновенно, автоматически, без предупреждения увеличивает размер $MFT до размеров, предусмотренных Windows-7, то есть 256 КБ, делая первые 229 файлов нечитаемыми. Это одна из причин, по которым профессиональные лаборатории по восстановлению данных всегда подключают диск через аппаратное устройство, блокирующее запись. В качестве альтернативы диск может быть подключен как физическое устройство, что не позволит Windows смонтировать тома.
Следующая таблица показывает, сколько файлов становятся невосстановимыми после быстрого форматирования диска в различных версиях Windows. Цифры в каждой ячейке обозначают количество файлов, которые не подлежат восстановлению при данной комбинации факторов.
Восстановление данных в Windows XР

Восстановление данных в Windows Vista

Восстановление данных в ОС Windows 7

Как вы могли увидеть, традиционные методы восстановления данных, которые полагаются исключительно на файловую систему (исходный файла $MFT) не всегда могут восстановить все файлы, изначально хранящихся на диске NTFS. Тем не менее, существуют альтернативные методы, позволяющие успешно восстановить недостающие файлы, даже если они больше не отображаются в файловой системе.
RS Partition Recovery использует инновационный алгоритм восстановления, основанный на Content-Aware анализе. Content-Aware анализ выполняет полное сканирование диска, поиск файлов на основе сигнатур, то есть ищет файлы, которые можно идентифицировать по постоянным подписям. Для большинства популярных типов файлов, таких как офисные документы, большинство изображений, видео форматов, баз данных, электронной почты и т.д. идентифицирующие подписи уже включены во встроенную базу данных утилиты.
Этот тип анализа также имеет свои ограничения. Поиск по сигнатурам прекрасно работает при определении файлов, хранящихся в одной части диска непрерывно. Если файл фрагментирован, и его части разбросаны по всему диску, поиск по сигнатурам может не дать результатов. Согласно недавнему исследованию, уровень фрагментации созданных пользователем важных файлов, таких как сообщения электронной почты, фотографии, видео или офисные документы является относительно высоким. Так, установлено, что около 16% JPEG файлов, 17% документов Word, и 22% AVI видео фрагментированы. Базы данных электронной почты являются одними из наиболее сильно фрагментированных файлов (до 58% таких файлов фрагментированы).
Однако это не причина отказываться от использования Content-Aware анализа. Фактическая вероятность столкнуться с восстановлением фрагментированного файла крайне низка, так как эти файлы обычно хранятся на жестком диске и редко изменяются. И даже если вы в конечном итоге получите несколько поврежденных или неполных файлов, к примеру, фотографий в формате.jpg, вы всегда можете использовать RS File Repair , чтобы исправить (отремонтировать) поврежденный файл.
Здравствуйте.
Не так давно мне пришлось восстанавливать несколько фотографий с флешки, которая случайно была отформатирована. Дело это не простое, и пока удалось восстановить большинство файлов, пришлось познакомиться практически со всеми популярными программами для восстановления информации.
В этой статье я хотел бы привести список этих программ (кстати, их все можно отнести к категории универсальных, т.к. ими можно восстанавливать файлы как с жестких дисков, так и с других носителей, например, с карты памяти - SD, или флешки USB).
Получился не маленький список из 22 программ (далее в статье, все программы отсортированы по алфавиту ).
Сайт : http://7datarecovery.com/
ОС : Windows: XP, 2003, 7, Vista, 8
Описание :
Во-первых, эта утилита сразу же вас радует наличием русского языка. Во-вторых, она достаточно многофункциональная, после запуска, она предлагает вам 5 вариантов восстановления:
Восстановление файлов с поврежденных и форматированных разделов жесткого диска;
Восстановление случайно удаленных файлов;
Восстановление файлов удаленных с флешек и карт памяти;
Восстановление разделов диска (когда повреждена MBR, диск отформатирован и пр.);
Восстановление файлов с телефонов и планшетов Android.
Скриншот:

Сайт : http://www.file-recovery.net/
ОС : Windows: Vista, 7, 8
Описание :
Программа для восстановления случайно удаленных данных или данных с поврежденных дисков. Поддерживает работу со множеством файловых систем: FAT (12, 16, 32), NTFS (5, + EFS).
Кроме этого может работать напрямую с жестким диском, когда нарушена его логическая структура. К тому же программа поддерживает:
Все типы винчестеров: IDE, ATA, SCSI;
Карты памяти: SunDisk, MemoryStick, CompactFlash;
USB устройства (флешки, внешние жесткие диски).
Скриншот:

3. Active Partition Recovery
ОС : Windows 7, 8
Описание :
Одной из важной особенностью этой программы является то, что она может быть запущена и под DOS и под Windows. Удается это благодаря тому, что ее можно записать на загрузочный диск CD (ну ил флешку).
Эта утилита, обычно, используется для восстановления целых разделов жесткого диска, а не отдельных файлов. Кстати, программа позволяет сделать архив (копию) MBR таблиц и секторов жесткого диска (загрузочные данные ).
Скриншот :

4. Active UNDELETE
Сайт : http://www.active-undelete.com/
ОС : Windows 7/2000/2003 /2008 /XP
Описание :
Скажу вам, что это одна из самых универсальных программ для восстановления данных. Главное в том, что она поддерживает:
1. все самые популярные файловые системы: NTFS, FAT32, FAT16, NTFS5, NTFS+EFS;
2. работает во всех ОС Windows;
3. поддерживает большое количество носителей: SD, CF, SmartMedia, Memory Stick, ZIP, USB флешки, внешние жесткие диски USB, и др.
Интересные возможности полной версии:
Поддержка жестких дисков, объемом более 500 Гб;
Поддержка аппаратных и программных RAID-массивов;
Создание аварийных загрузочных дисков (про аварийные диски );
Возможность поиска удаленных файлов по множеству атрибутов (особенно актуально,когда файлов много, жесткий диск емкий, и вы точно не помните не название файла ни его расширение).
Скриншот :

Сайт : http://www.aidfile.com/
ОС : Windows 2000/2003/2008/2012, XP, 7, 8 (32-бит и 64-бит)
Описание :
На первый взгляд весьма не большая утилита, к тому же без русского языка (но это только на первый взгляд). Эта программа способна восстанавливать данные в самых различных ситуациях: ошибка в программном обеспечение, случайное форматирование, удаление, вирусные атаки и т.д.
Кстати, как заявляют сами разработчики, процент восстановления файлов этой утилитой выше многих ее конкурентов. Поэтому, если другие программы не могут восстановить вам потерянные данные, есть смысл рискнуть проверить диск этой утилитой.
Некоторые интересные возможности:
1. Восстанавливает файлы Word, Excel, Power Pont и др.
2. Может восстановить файлы при переустановке ОС Windows;
3. Достаточно "сильная" опция по восстановлению различных фотографий и картинок (причем, на разных типах носителей).
Скриншот :

Сайт: http://www.byclouder.com/
ОС : Windows XP/Vista/7/8 (x86, x64)
Описание:
Чем радует эта программа - так этой своей простотой. После запуска, сразу же (причем на великом и могучем) предлагает вам просканировать диски...
Утилита способна искать самые различные типы файлов: архивы, аудио и видео, документы. Сканировать можно разные типы носителей (правда, с разным успехом): CD диски, флешки, жесткие диски и пр. Достаточна проста в освоении.
Скриншот:

7. Disk Digger
Сайт : http://diskdigger.org/
ОС : Windows 7, Vista, XP
Описание :
Достаточно простая и удобная программа (не требует установки, кстати), которая поможет легко и быстро восстановить удаленные файлы: музыку, фильмы, картинки, фотографии, документы. Носители могут быть различные: от жесткого диска, до флешек и карт памяти.
Поддерживаемые файловые системы: FAT12, FAT16, FAT32, exFAT и NTFS.
Резюмируя: утилита с довольно средними возможностями, поможет, в основном, в самых "простых" случаях.
Скриншот :

Сайт : http://www.easeus.com/datarecoverywizard/free-data-recovery-software.htm
ОС : Windows XP/Vista/7/8/Windows Server 2012/2008/2003 (x86, x64)
Описание :
Отличная программа для восстановления файлов! Поможет в самых различных передрягах: случайном удалении файлов, при неудачном форматировании, повреждении раздела, при сбое питания и т.п.
Удается восстанавливать даже зашифрованные и сжатые данные! Утилита поддерживает все самые популярные файловые системы: VFAT, FAT12, FAT16, FAT32, NTFS/NTFS5 EXT2, EXT3.
Видит и позволяет сканировать самые разнообразные носители: IDE/ATA, SATA, SCSI, USB, внешние жесткие диски, Fire wire (IEEE1394), флешки, цифровые камеры, дискеты, аудио-плееры и многие другие устройства.
Скриншот :

Сайт : http://www.krollontrack.com/data-recovery/recovery-software/
ОС : Windows 95/98 Me/NT/2000/XP/Vista/7
Описание :
Одна из лучших программ для восстановления информации, которая поможет и в случае простой ошибки при удалении, и в случаях когда на другие утилиты уже не приходиться рассщитывать.
Отдельно стоит сказать, что программа позволяет успешно находить 255 различных типов файлов (аудио, видео, документы, архивы и т.д.), поддерживает FAT и NTFS системы, жесткие диски (IDE/ATA/EIDE, SCSI), дискеты (Zip и Jaz).
Помимо прочего, в EasyRecovery встроена функция, которая поможет вам проверить и оценить состояние диска (кстати, в одной из статей ранее мы уже разбирали вопрос, ).
Утилита EasyRecovery помогает восстановить данные при следующих случаях:
Случайного удаления (например, при использовании кнопки Shift);
- Вирусном заражении;
- Повреждения из-за отключения электричества;
- Проблем при создании разделов при установке Windows;
- Повреждения структуры файловой системы;
- Форматирования носителя или применения программы FDISK.
Скриншот :

10. GetData Recovery My Files Proffesional
Сайт : http://www.recovermyfiles.com/
ОС : Windows 2000/XP/Vista/7
Описание :
Recover My Files - довольно неплохая программа для восстановления различных типов данных: графики, документов, музыкальных и видео архивов.
К тому же поддерживает все самые популярные файловые системы: FAT12, FAT16, FAT32, NTFS и NTFS5.
Некоторые особенности:
Поддержка более 300 типов данных;
Может восстанавливать файлы с HDD, флеш-карт, USB устройств, дискет;
Специальная функция по восстановлению Zip - архивов, файлов PDF, чертежей autoCad (если ваш файл подходит под этот тип - обязательно рекомендую попробовать эту программу).
Скриншот :

Сайт : http://www.handyrecovery.ru/
ОС : Windows 9x/Me/NT/2000/XP/2003/Vista/7
Описание :
Достаточно простая программа, с русским интерфейсом, предназначенная для восстановления удаленных файлов. Может применяться в самых различных случаях: вирусной атаке, сбоев программного обеспечения, при случайном удаление файлов из корзины, при форматировании жесткого дискаи т.д.
После сканирования и анализа, Handy Recovery предоставит вам возможность просматривать диск (или другой носитель, например, карта памяти) так же как и в обычном проводнике, только наряду с "нормальными файлами" вы будете видеть файлы, которые были удалены.
Скриншот :

Сайт : http://www.icare-recovery.com/
ОС : Windows 7, Vista, XP, 2000 pro, Server 2008, 2003, 2000
Описание :
Очень мощная программа для восстановления удаленных и отформатированных файлов с различных типов носителей: USB флеш-карт, SD карт памяти, жестких дисков. Утилита может помочь восстановит ьфайл с не читаемого раздела диска (Raw), при повреждении загрузочной записи MBR.
К сожалению, нет поддержки русского языка. После запуска, перед вами будет возможность выбора из 4-х мастеров:
1. Partition Recovery - мастер, который поможет восстановить удаленные разделы жесткого диска;
2. Deleted File Recovery - этот мастер используется для восстановления удаленного файла (ов);
3. Deep Scan Recovery - сканирование диска на существующие файлы и файлы которые можно восстановить;
4. Format Recovery - мастер, который поможет восстановить файлы после форматирования.
Скриншот :

13. MiniTool Power Data
Сайт : http://www.powerdatarecovery.com/
ОС : Windows XP / Vista / Windows 7 / Windows 8
Описание :
Довольно не плохая программа для восстановления файлов. Поддерживает несколько типов носителей: SD, Smartmedia, Compact Flash, Memory Stick, HDD. Применяется в самых различных случаях утери информации: будь-то вирусная атака, или ошибочное форматирование.
Радует и то, что в программе русский интерфейс и можно без труда во всем разобраться. После запуска утилиты, вам предлагается на выбор несколько мастеров:
1. Восстановление файлов после случайного удаления;
2. Восстановление поврежденных разделов жестких дисков, например, не читаемый раздел Raw;
3. Восстановление потерянных разделов (когда вы вообще не видите, что на жестком диске есть разделы);
4. Восстановление CD/DVD дисков. Кстати, весьма полезная штука, т.к. далеко не в каждой программе есть данная опция.
Скриншот :

14. O&O Disk Recovery
Сайт : http://www.oo-software.com/
ОС : Windows 8, 7, Vista, XP
Описание :
O&O DiskRecovery - очень мощная утилита для восстановления информации со многих типов носителей. Большинство удаленных файлов (если вы не записывали на диск другой информации) может быть восстановлена при помощи утилиты. Данные могут быть реконструированы, даже если жесткий диск подвергся форматированию!
Пользоваться программой очень просто (к тому же есть русский язык). После запуска, утилита предложит вам выбрать носитель для сканирования. Интерфейс выполнен в таком стиле, что даже неподготовленный пользователь будет чувствовать себя вполне уверенно, мастер проведет его шаг за шагом и поможет восстановить утерянную информацию.
Скриншот :

Сайт : http://rlab.ru/tools/rsaver.html
ОС : Windows 2000/ 2003/XP/ Vista/Windows 7
Описание :
Во-первых, это бесплатная программа (учитывая, что бесплатных программ для восстановления информации раз два и обчелся, это весомый аргумент).
Во-вторых, полная поддержка русского языка.
В-третьих, показывает весьма не плохие результаты. Программа поддерживает файловые системы FAT и NTFS. Может восстанавливать документы после форматирования или случайного удаления. Интерфейс выполнен в стиле "минимализм". Сканирование запускается при помощи всего одной кнопки (алгоритмы и настройки программа выберет самостоятельно).
Скриншот :

Сайт : http://www.piriform.com/recuva
ОС : Windows 2000/XP/Vista/7/8
Описание :
Очень простая программа (к тому же бесплатная), рассчитанная на неподготовленного пользователя. При помощи нее, шаг за шагом, можно восстановить множество типов файлов с различных носителей.
Recuva довольно быстро сканирует диск (или флешку), а после выдает список файлов, которые можно восстановить. Кстати, файлы помечаются маркерами (хорошо читаемые, значит легко восстановить; средне -читаемые - шансы невелики, но есть; плохо -читаемые - шансов мало, но можно попробовать).
Скриншот :

Сайт : http://www.reneelab.com/
ОС : Windows XP/Vista/7/8
Описание :
Очень простая программа для восстановления информации. В основном предназначена для восстановления фотографий, картинок, некоторых типов документов. По крайней мере, показывает себя в этом лучше многих других программ подобного рода.
Так же в этой утилите есть одна интересная возможность - создание образа диска. Может быть весьма полезно, резервное копирование еще никто не отменял!
Скриншот :

18. Restorer Ultimate Pro Network
 Сайт
: http://www.restorer-ultimate.com/
Сайт
: http://www.restorer-ultimate.com/
ОС : Windows: 2000/XP/ 2003/Vista/2008/ 7/8
Описание :
Эта программа берет свое начало еще в 2000-ных. В то время была популярна утилита Restorer 2000, кстати, весьма не плохая. На смену ей пришла программа Restorer Ultimate. По моему скромному мнению, программа одна из лучших для восстановления потерянной информации (плюс поддержка русского языка).
Профессиональная версия программы поддерживает восстановление и реконструкцию данных RAID (независимо от уровня сложности); есть возможность восстановления разделов, которые система помечает как Raw (не читаемые).
Кстати, при помощи этой программы можно подключиться к рабочему столу другого компьютера и попробовать восстановить файлы на нем!
Скриншот :

Сайт : http://www.r-tt.com/
ОС : Windows 2000/XP/2003/Vista/7/8
Описание :
R-Studio - это, наверное, самая знаменитая программа для восстановления удаленной информации с диска/флешек/карт памяти и др. носителей. Программа работает просто удивительно, удается восстановить даже те файлы, о которых и не "мечтал" перед запуском программы.
Возможности:
1. Поддержка всех ОС Windows (кроме этого: Macintosh, Linux и UNIX);
2. Есть возможность восстанавливать данные по сети интернет;
3. Поддержка просто огромного числа файловых систем: FAT12, FAT16, FAT32, exFAT, NTFS, NTFS5 (созданных или измененных в Windows 2000/XP/2003/Vista/Win7), HFS/HFS (Macintosh), Little and Big Endian variants of UFS1/UFS2 (FreeBSD/OpenBSD/NetBSD/Solaris) и Ext2/Ext3/Ext4 FS (Linux);
4. Возможность восстановления дисковых массивов RAID;
5. Создание образов диска. Такой образ, кстати, можно сжать и записать на флешку или другой жесткий диск.
Скриншот :

Сайт : http://www.ufsexplorer.com/download_pro.php
ОС : Windows XP, 2003, Vista, 2008, Windows 7, Windows 8 (полная поддержка ОС 32 и 64-бит).
Описание :
Профессиональная программа, предназначенная для восстановления информации. Включает в себя огромный набор мастеров, которые помогут в большинстве случаев:
Undelete - поиск и восстановление удаленных файлов;
Raw recovery - поиск потерянных разделов жесткого диска;
Восстановление RAID - массивов;
Функции для восстановления файлов при вирусной атаке, форматирования, переразбивки жесткого диска и т.д.
Скриншот :

Сайт : http://www.wondershare.com/
ОС : Windows 8, 7
Описание :
Wondershare Data Recovery - очень мощная программа, которая поможет восстановить удаленные, отформатированные файлы с компьютера, внешнего жесткого диска, мобильного телефона, фотоаппарата и др. устройств.
Радует наличие русского языка и удобных мастеров, которые проведут вас шаг за шагом. После запуска программы, на выбор вам дается 4 мастера:
1. Восстановление файлов;
2. Raw восстановление;
3. Восстановление разделов жесткого диска;
4. Возобновление.
См. скриншот ниже.
Скриншот :

22. Zero Assumption Recovery
 Сайт
: http://www.z-a-recovery.com/
Сайт
: http://www.z-a-recovery.com/
ОС : Windows NT/2000/XP/2003/Vista/7
Описание :
Эта программа отличается от многих других тем, что она поддерживает длинные русские имена файлов. Это очень удобно при восстановлении (в других программах вы увидите "крякозабры" вместо русских символов, как в этой).
Программа поддерживает файловые системы: FAT16/32 и NTFS (в том числе и NTFS5). Так же заслуживает внимание поддержка длинных имен файлов, поддержка нескольких языков, возможность восстанавливать массивы RAID.
Очень интересные режим поиска цифровых фотографий. Если восстанавливаете графические файлы - обязательно попробуйте эту программу, ее алгоритмы просто поражают!
Социальные кнопки.
В современном мире практически у каждого человека в доме есть компьютер и, конечно же, с ним могут возникнуть проблемы. Зачастую покупка новой вещи – это дополнительная головная боль. С новым устройством справиться сложно, поэтому у новичков часто возникают проблемы.
Нередко случаются ситуации, когда пользователь случайно удаляет данные с жесткого диска, а восстановить их не получается. В этих случаях люди и сталкиваются с вопросами «что такое форматирование?» и «как восстановить информацию после него?».
Всего можно отметить пару основных способов восстановления информации – это традиционный и нетрадиционный пути. Первый случай подразумевает под собой восстановление файла из корзины , но такая возможность предоставляется крайне редко. Поэтому следует рассматривать другие методы, которые дают большую надежду на удачное восстановление.
Сам процесс возврата данных достаточно трудоемкий – на быстрый результат надеяться не стоит. Но в том случае, если размер восстанавливаемого файла маленький, то можно не тратить долгое время на выбор программы или поиски другого решения. В этой статье описаны способы, которые помогут вернуть файлы любого размера. Также не имеет значения дата удаления. Каждый из нижеприведенных методов уже проверен несколькими пользователями и рекомендован профессионалами.

Большинство пользователей могут по нелепой случайности удалить некоторые файлы, которые на самом деле им нужны. Важная информация, которую человек собирал в течение долгого времени, никогда не станет ненужной. Восстановить данные после форматирования, конечно же, можно. Способов существует несколько, но эффективность не у каждого будет нормальная.
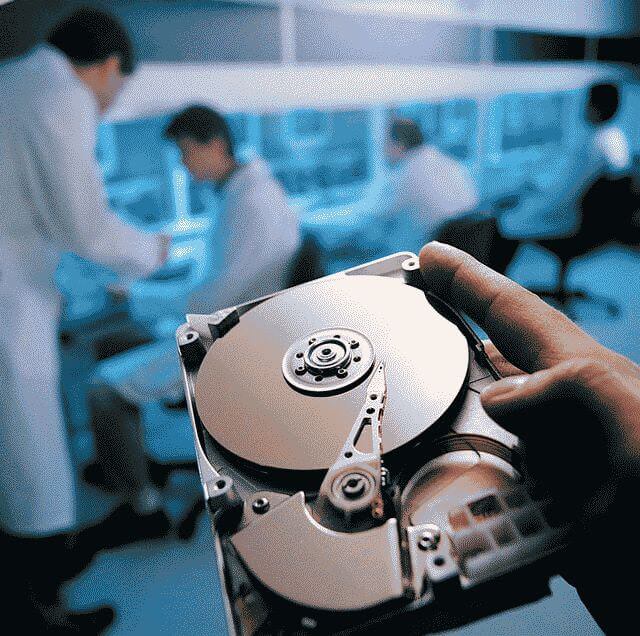
Тут следует учитывать размер утерянных файлов , а также и некоторые особенности компьютера. Опытные пользователи (хакеры) смогут без особых усилий провернуть любую операцию, используя свои знания в области программирования. А вот обычные пользователи не всегда могут разобраться с возникшей проблемой. Поэтому специально для таких людей ниже представлены возможные варианты восстановления информации.

Всего несколько лет назад из-за низкоуровневого форматирования пользователи теряли безвозвратно всю информацию, которая для них была действительно важна. Сейчас же опытные программисты разработали уже несколько способов, которые помогают многим людям. В случае случайного удаления информации с жесткого диска или же из-за атаки вредоносных вирусов восстановить данные можно даже после низкоуровневого форматирования.

Можно попробовать сделать восстановление всей информации таким же способом, как и при быстром форматировании. В некоторых случаях у пользователей получалось добиться нужного результата, но все же следует также рассмотреть и запасной вариант. Наиболее популярные и действующие программы для восстановления данных описаны ниже.

При быстром форматировании унывать не стоит. Ведь на самом деле форматирование жесткого диска вовсе не является уничтожением всех присутствующих на нем файлов. После того, как операция форматирования произошла, на винчестере создаются новые адресные страницы. Каждый пользователь должен знать, что существуют специальные утилиты, которые помогают восстановить данные.

Для того, чтобы вернуть информацию, нужно просто установить на компьютер самую простую программу или же найти ее в списке стандартных – Data Recovery Wizard . Она автоматически выдаст список файлов, которые подлежат восстановлению. Достаточно лишь один раз кликнуть на любой из них и файл появится в том месте, откуда был удален посредством форматирования.

Различные компьютерные программы в любое время помогали пользователям избавиться от каких-либо проблем и значительно облегчали им работу. И в случае с форматированием жесткого диска программисты также разработали специализированные программы. Зачастую, уже столкнувшиеся не раз с этим пользователи, для восстановления важной информации используют исключительно платные версии программ. Ведь процент успешного восстановления с их помощью значительно больше. Другую же информацию, которая не представляет особой важности для человека, можно попробовать вернуть и при использовании бесплатного программного обеспечения.

В число наиболее популярных и действующих программ входят:
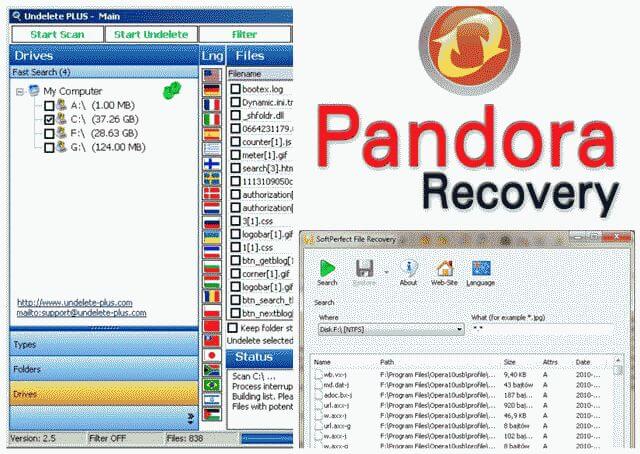
Друг от друга все эти программы отличаются собственными возможностями, а также размером и профессиональной проработанностью. Установив себе на компьютер или ноутбук любую из вышеперечисленных программ, можно уже быть уверенным в восстановлении хотя бы половины данных. Каждый пользователь выбирает для себя программное обеспечение по нескольким критериям, поэтому для определения наиболее подходящего варианта следует опробовать несколько. От двух-трех установленных программ хуже не станет, зато эффект будет значительно лучше.
В наши дни потеря важных файлов — событие, мягко говоря, неприятное. Но если спохватиться вовремя, их еще, возможно, удастся спасти. Существует множество программ для логического восстановления данных, и среди них есть немало заслуживающих внимания бесплатных продуктов. О них и пойдет речь в данной статье.
Основные причины потери данных таковы:
У флешек и карт памяти к тому же нередко «слетает» внутренняя таблица трансляции, в результате чего все данные разом становятся недоступными (флешка определяется с нулевым объемом либо просто зависает при обращении).
В первом и последнем случаях, скорее всего, придется изъять из компьютера проблемный накопитель и передать его специалистам по восстановлению данных, которые обладают необходимым набором техники, знаний и опыта. Портал недавно освещал их деятельность, .
В остальных же случаях (а их — большинство) файлы можно восстановить прямо на рабочем месте при помощи специальных программ. Это и быстрее, и дешевле, и о конфиденциальности можно не беспокоиться.
В ОС Windows данные обо всех файлах, имеющихся на диске, хранятся в особой таблице (в файловой системе NTFS она называется MFT, Master File Table). Ее несколько упрощенно можно представить как библиотечный каталог, в котором указано, где расположена книга с таким-то названием. Когда файл удаляется, он физически с диска не стирается (из соображений экономии и производительности). Вначале происходит модификация его «карточки»: на ней ставится отметка о том, что файл удален и ранее занимаемая им область диска свободна. В дальнейшем это пространство используется для записи новых файлов.
Если записи поверх старого файла еще не произошло, то восстановить его несложно. Программа просматривает записи обо всех файлах с пометкой об удалении и предлагает пользователю восстановить их. Хуже, если поверх файла уже записана новая информация, — тогда восстановить его, скорее всего, не удастся. Если же перезаписана только часть файла, то можно восстановить еще уцелевший «кусок» (например, часть изображения или документа).
Иначе действуют программы в случае повреждения файловой системы (либо полного ее уничтожения при форматировании диска), а также если необходимый файл не нашелся первым способом. Тогда им приходится буквально «прощупывать» диск в поисках возможных признаков файлов.
Что же это за признаки? У разных популярных форматов файлов (doc, jpg, avi и тому подобных) существуют характерные для них заголовки — сигнатуры. Именно их и ищут программы восстановления, сканируя подряд все содержимое диска. Каждая программа поддерживает свой набор сигнатур, которые она «знает», умеет искать и восстанавливать. Широта и отработанность этого набора — один из показателей качества ПО.
При восстановлении файлов подобным способом информация о месте их расположения (в каких папках они находились), а также и об имени файла иногда теряется, так что опознать файл можно только по его содержимому. В этом плане очень полезна функция предпросмотра файла прямо в программе, еще до его сохранения. Чем больше форматов, для которых поддерживается «preview», тем лучше.
Надо отметить, что алгоритмы поиска удаленных файлов у каждого программного продукта свои. Какие-то эвристики хорошо работают в одних случаях, какие-то — в других. Сказать заранее, какой именно случай перед вами, довольно сложно. Зачастую, особенно при тяжелых повреждениях, максимальный объем данных восстанавливает вовсе не та программа, которая показывает лучший результат в большинстве «обычных» случаев.
Отсюда следует практический совет: если одна какая-то («любимая») утилита не смогла спасти все нужные вам файлы, попробуйте несколько других — возможно, они окажутся удачливее. Объединение результатов, полученных разными методами, даст в итоге наилучший эффект.
Важное предостережение: если файлы уже удалены и их необходимо восстановить, а нужной программы под рукой нет, то скачивать и устанавливать ее следует не на тот раздел, с которого нужно восстанавливать данные, чтобы ненароком не записать новые файлы поверх удаленных и тем самым не ухудшить положение. Разумеется, и сохранять восстановленные файлы надо на другой диск. Набор проверенных «ремонтных» утилит имеет смысл держать в боевой готовности на внешнем накопителе (жестком диске или флешке), благо их объем по нынешним меркам смешной.
Ниже мы рассмотрим основные программы, которые применяются при «любительском» восстановлении данных. Все они являются абсолютно свободными (класса freeware — не требуют покупки лицензии и не содержат функциональных либо временных ограничений) и поддерживают наиболее распространенные файловые системы ОС Windows: FAT16/32 и NTFS. Ряд программ имеет дополнительную функциональность, полезную в тех или иных случаях.
Recuva 1.40.525
Данная программа обрела значительную популярность, так как была одной из первых бесплатных утилит для восстановления файлов. Recuva является детищем британской фирмы Piriform, известной также другой своей «ремонтной» утилитой — CCleaner. Помимо жестких дисков, программа умеет работать с флеш-накопителями и плеерами iPod, а также надежно удалять файлы.
По сегодняшним меркам Recuva несколько примитивна и уступает в возможностях более поздним разработкам. Но если вам надо всего лишь «вытащить» только что удаленный файл — можете попробовать. По крайней мере, много времени на это не уйдет и голову ломать не придется.
Recuva поддерживает два режима поиска файлов: быстрый поверхностный и медленный глубокий, в котором выполняется посекторный анализ диска. Интерфейс программы прост и понятен. Вначале запустится мастер, который предложит выбрать тип восстанавливаемых файлов и место, в котором они находились (можно провести и полный поиск всех удаленных файлов). Мастер можно отключить и действовать из основного окна программы — для многих пользователей так удобнее.
Все найденные файлы будут показаны в виде списка, но в контекстном меню можно выбрать и просмотр в виде дерева каталогов, что удобно, если файлов много.
Recuva показывает найденные файлы, их параметры и шансы на восстановление (последний определяется «светофорным» цветом кружка рядом с именем)
После нажатия кнопки «Восстановить» программа спросит, куда сохранить отмеченные галочкой файлы. Для страховки их рекомендуется записать на другой диск, но зачастую файлы успешно восстанавливаются и на свое прежнее место.
Есть также у Recuva и «ручной» режим работы.

«Ручной» режим работы Recuva
После нажатия кнопки «Анализ» программа начнет поиск либо всех когда-либо удаленных файлов, либо тех, которые соответствуют заданным маске и пути. Для того чтобы выбрать метод анализа (глубокий или поверхностный), нужно зайти в настройки и выбрать вкладку «Действия».
Если файлы были не удалены, а повреждены из-за сбоя диска или действия вредоносного ПО, то для их «починки» в настройках, на вкладке «Действия» нужно выбрать «Поиск неудаленных файлов».
Помимо восстановления файлов, Recuva умеет и надежно их стирать. Это пригодится, например, если на диске хранится важная информация и вы бы не хотели, чтобы она попала к злоумышленникам (или, скажем, в налоговую). Для этого программа несколько раз производит запись в том месте диска, где находился файл, так что восстановить его уже не удастся никакими средствами. Чтобы выбрать файлы для подобного удаления, нужно в ручном режиме провести анализ, выделить файлы и в контекстном меню выбрать «Надежное удаление». Алгоритм удаления можно указать в настройках, на вкладке «Общие» (по умолчанию стоит самый простой и быстрый из них).
Recuva поддерживает также и портативный режим работы. Для этого следует скопировать папку с программой на внешний носитель, после чего создать внутри этой папки файл с именем «portable.dat».
PC Inspector File Recovery 4.0
Данная утилита была создана немецким ответвлением британской компании CONVAR. Ее авторы знают о восстановлении данных не понаслышке, поскольку это одно из основных направлений работы фирмы. Качество восстановления файлов у PC Inspector несколько выше, чем у Recuva. Программа возьмется и за потерянные дисковые разделы, которые не опознаются операционной системой (что случается, например, после аппаратных сбоев).
К недостаткам PC Inspector можно отнести не слишком очевидный интерфейс. Определенные трудности возникают и с восстановлением сильно фрагментированных (разбросанных по пространству диска) файлов, а также дисков с разрушенной файловой системой.
При старте программы появляется окно, в котором можно указать, что именно случилось с вашими файлами. Справа перечислены возможные варианты и дальнейший сценарий действий. Выбрать нужно один из трех ярлыков слева.
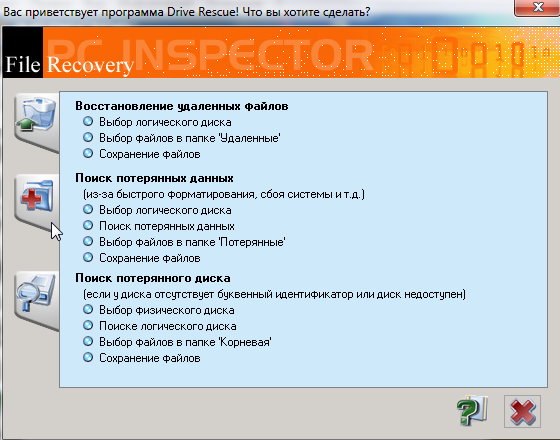
Стартовое окно PC Inspector
После этого следует указать, с какого именно диска вы хотите восстановить данные. Если его в списке нет, нажмите кнопку «Найти логические диски». Выбрав диск, щелкните по зеленой галочке.

Окно выбора диска
После завершения процесса сканирования вы увидите окно с найденными файлами. Если они были случайно удалены, то их нужно искать в папке «Удаленные». Если причиной их потери были неполадки с диском или его форматирование, то найденные файлы будут находиться в папке «Потерянные». Также можно воспользоваться опцией поиска файлов (ярлык с лупой в левой части окна).
После того как нужные файлы или папки выделены, их следует записать на жесткий диск (пункт «Сохранить» в контекстном меню). Напомним, это крайне желательно делать на другой раздел.

Окно с найденными файлами. Можно увидеть их характеристики и прогноз восстановления
Для восстановления файлов с карт памяти фотоаппаратов и телефонов CONVAR разработала специальную (и тоже бесплатную) утилиту PC Inspector Smart Recovery 4.5 .
Она заточена под различные форматы изображений (JPG, TIF, BMP, GIF, проприетарные RAW-файлы основных вендоров), а также аудио- и видеозаписей (WAV, AMR, AVI, MP4, MOV, 3GP). Интерфейс утилиты предельно прост и не вызовет затруднений.
R.saver 1.0
Это весьма примечательный freeware-продукт. R.saver часто справляется с наиболее тяжелыми случаями потери данных, которые другим бесплатным утилитам оказываются не по зубам (серьезные повреждения файловой системы, диск не видится ОС и т.п.). Во многих случаях программа показывает результаты на уровне лучших коммерческих продуктов, так что советуем держать ее под рукой.
R.saver появилась в 2011 году как упрощенная версия профессионального софта UFS Explorer, в результате сотрудничества московской компании по восстановлению данных R.LAB и украинской компании из Донецка SysDev Laboratories — разработчика UFS Explorer. Допускается только некоммерческое использование на территории бывшего СССР.
Интерфейс программы прост, информативен и не содержит ничего лишнего. К тому же все подсказки и подробное руководство изначально написаны на русском языке. R.saver умеет находить потерянные разделы диска, которые не опознаются операционной системой, и автоматически определять их родную файловую систему. Так что если у вас «слетел» диск и ОС перестала его видеть, не стоит запускать форматирование — программа найдет раздел и так, а шансов на восстановление данных будет больше.
При работе R.saver ищет как следы (заголовки и хвостовики) различных форматов файлов, так и всю доступную информацию в остатках файловой системы. Фактически мы имеем гибрид описанных в начале статьи методов, что и определяет более высокую эффективность программы — ее способности к нахождению и восстановлению файлов.
Помимо восстановления данных с привычных для Windows файловых систем FAT и NTFS (в том числе и сохраненных в виде образа диска), R.saver позволяет читать файлы с множества файловых систем из других семейств ОС (Mac OS, Linux, Unix, BSD, Novell, CD/DVD). Вот их полный список, взятый из документации: HFS, HFS+/HFSX, Ext2, Ext3, Ext4, ReiserFS, JFS, XFS, UFS, UFS2, NWFS, ISO9660, UDF. Впечатляет, не правда ли?
При запуске программы вы увидите окно со всеми обнаруженными дисковыми разделами. Если нужный вам раздел потерян и не высвечивается (ориентироваться можно по метке, указанной в окне свойств справа, и размеру), то выберите физический диск, на котором он был, и нажмите кнопку «Найти раздел».

Стартовое окно R.saver
Выбрав нужный раздел, нажмите кнопку «Сканировать» (появится в правом верхнем углу). После завершения процесса сканирования вы увидите реконструированную файловую систему (как бы она выглядела, если бы потери данных не происходило). Удаленные и предположительно поврежденные файлы также указываются отдельно в соответствующих разделах.

Окно R.saver с обнаруженными файлами
Воспользовавшись контекстным меню, можно скопировать требуемый файл или папку на другой диск. Дважды кликнув по файлу, можно просмотреть его содержание (сам файл при этом копируется во временный каталог). Есть и функция поиска файлов (окно «Быстрый поиск» в правом верхнем углу).
Инсталляции как таковой R.saver не требует — достаточно скачать и распаковать небольшой архив, после чего запустить исполняемый файл. Это также выделяет программу на фоне конкурентов.
Pandora Recovery 2.1.1
Это еще одна неплохо себя зарекомендовавшая программа для восстановления данных (особенно когда речь идет о потерянных изображениях). Она находит случайно удаленные файлы и также может восстанавливать данные после форматирования. Сложнее обстоят дела с разрушенными файловыми системами — тут пользы от программы будет немного. При установке Pandora Recovery не забудьте снять галочки с предлагаемых в качестве бонуса дополнительных (и лишних) утилит.
При запуске первым делом откроется весьма подробный и легкий для понимания мастер, который задаст вопросы о том, что именно случилось с вашими файлами и предложит подходящий режим работы программы.
Если ваши файлы были случайно удалены, то вы увидите окно, в котором можно задать желаемые атрибуты файла (имя по маске, дата, размер и т.п.) и приступить к поиску.
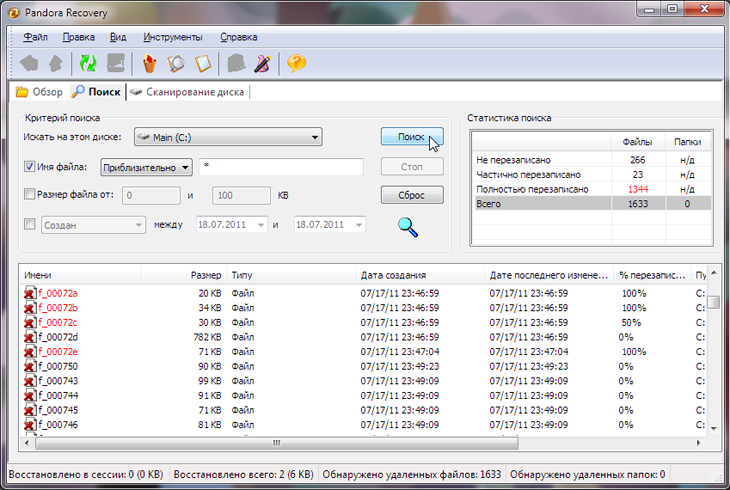
Окно поиска удаленных файлов
В случае более серьезных проблем, когда требуется сканирование диска, вы увидите окно с информацией о найденных файлах, их характеристиках и шансах на восстановление.

Режим сканирования в Pandora Recovery
Имена файлов в таком режиме восстанавливаются плохо, но для наиболее популярных графических и офисных форматов есть возможность предпросмотра содержимого, что позволяет корректно именовать файлы вручную.
MjM Free Photo Recovery 1.0 RC
Эта небольшая утилита предназначена исключительно для восстановления JPG-файлов с карт памяти; с жесткими дисками она не работает.
Подобный специализированный софт за последние годы стал массово появляться в помощь фотографам. Как известно, снимки с карточек довольно часто пропадают в результате некорректного извлечения карты, сбоев питания (не вовремя «севший» аккумулятор камеры), случайного удаления или форматирования. Во время съемки однотипные файлы, как правило, записываются последовательно без фрагментации, так что простой поиск сигнатур при сканировании накопителя позволяет определить границы кадров.
Рассматриваемая программа довольно старая (последнее обновление вышло в 2008 году), но в некоторых случаях справляется с задачей лучше своих более современных собратьев. Интерфейс крайне прост и содержит всего две настройки: максимальный размер файлов (Maximum File Size, его нужно выбрать достаточно большим) и переключатель-чекбокс режима углубленного сканирования (Deep Scan). Для запуска процесса сканирования нужно нажать кнопку «Search».

Стартовое окно MjM Photo Recovery. Вот он, настоящий аскетизм
После завершения процесса поиска вы увидите набор фотографий в виде иконок. Оригинальные имена файлов и их относительное расположение (вложенность папок) не восстанавливаются, но для фотоаппаратов это большого значения не имеет.

Предпросмотр найденных файлов в MjM Photo Recovery
AnyFound Photo Recovery 5.0
Эта утилита также специализируется на восстановлении графических файлов. Она понимает многие популярные форматы хранения изображений (в том числе и исходные файлы Photoshop), а также flash-анимации. Программа умеет работать как с жесткими дисками, так и с внешними накопителями, причем в ее возможности входят и восстановление поврежденных файловых систем, которые не опознаются операционной системой. Результат получается довольно быстро и с неплохим качеством.
AnyFound Photo Recovery не поддерживает русский язык, помощь отсутствует (разработчики в 2009 году прекратили развитие проекта, поэтому его сайт закрыт), но при этом интерфейс устроен довольно просто и особых сложностей с ним возникнуть не должно. Вначале следует выбрать подходящий режим: восстановление случайно удаленных файлов (Deleted File Recovery), работа с поврежденной файловой системой (PC Partition Recovery), либо возобновление предыдущих сессий работы (PC Resume Recovery).
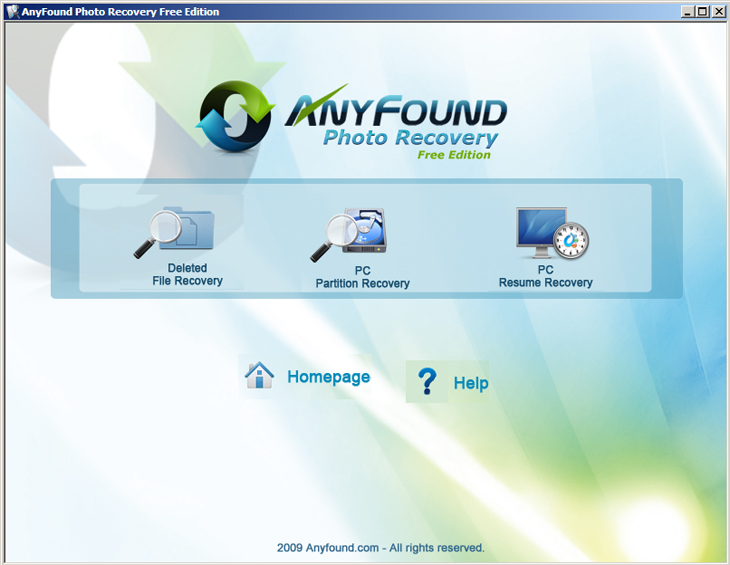
Стартовое окно AnyFound Photo Recovery
Режим «PC Partition Recovery» стоит запускать в том случае, когда дисковый раздел не видится операционной системой, или после того, как не сработал режим «Deleted File Recovery». Выбрав любой из режимов, вы увидите список физических либо логических дисков (они различаются по иконке — логические диски помечены флажком Windows). В списке нужно выделить тот диск, с которого были потеряны данные. После этого в левом нижнем углу нажмите кнопку «Recovery».
Начнется процесс сканирования, по завершении которого вы увидите окно со всеми удаленными файлами (для режима «Deleted File Recovery») либо список всех обнаруженных разделов с указанием их размеров (для режима «PC Partition Recovery»). В последнем случае выберите требуемый раздел и нажмите кнопку «Show Files». В итоге появится окно со всеми найденными файлами.

Окно программы с найденными файлами
Отметив в том или ином окне интересующие вас файлы (автоматически производится предпросмотр изображений), нажмите кнопку «Save File» в правом верхнем углу, чтобы скопировать их на другой диск.
Мы рассмотрели несколько бесплатных и простых в применении утилит для логического восстановления данных. Все они обрели заслуженную популярность, позволив тысячам пользователей-непрофессионалов с минимальными затратами времени и сил вернуть свои потерянные файлы. Конечно, это только первый шаг в тернистой области Data Recovery. За дальнейшее продвижение уже придется платить — и деньгами, и временем на освоение.
Если же диск физически неисправен — имеет множественные дефекты поверхности, периодически «отваливается» или совсем не определяется, стучит, скрипит или вовсе молчит — в дело вступает тяжелая артиллерия в виде аппаратно-программного комплекса, специально предназначенного для вычитывания данных с таких «полутрупов». АПК работает с проблемными накопителями в недокументированном технологическом режиме, который обеспечивает доступ к данным в самых сложных ситуациях.
Излишне говорить, что подобное оборудование водится лишь в специализированных организациях, профессионально занимающихся восстановлением данных. Дилетанту давать в руки комплекс бессмысленно и даже опасно — мощный инструмент с большой вероятностью просто угробит диск. Да и цена его совсем не соответствует разовому применению…
Поэтому все, что можно посоветовать владельцу неисправного накопителя, — это обратиться в одну из таких организаций, где его данные вычитают максимально полно и быстро. А мы пожелаем ему вообще не попадать в подобные ситуации, пользуясь великой парадигмой под названием РЕЗЕРВНАЯ КОПИЯ. Грамотно организованный бэкап рабочих и архивных файлов страхует почти от всех проблем с ними.
Иногда пользователь попадает в такие ситуации, когда специально или случайно приходится форматировать жесткий диск или раздел на своем компьютере. В результате форматирования исчезает вся информация с раздела, подвергнутого такой процедуре. Чаще всего это случается непроизвольно, либо данные с винчестера стирают без ведома пользователя. Что же делать, если на отформатированном носителе находилась ценная информация, которую требуется восстановить в обязательном порядке?
Отформатированный раздел или диск вполне можно восстановить, если вовремя взяться за дело. Причем, можно выполнить такую процедуру самостоятельно, совершенно бесплатно.
Задачей форматирования является очистка носителя от всех находящихся на нем файлов, вирусов и ошибок. Отформатированный в нужную файловую систему раздел дает возможность увеличить быстродействие компьютера.
Любое форматирование состоит из таких основных этапов:
Для начала необходимо разобраться, какие процессы происходят во время форматирования разделов. Без этих знаний сложно провести качественное восстановление жесткого диска . При попытке форматирования любого раздела предлагается выбрать способ, посредством которого будет осуществляться данное действие. То есть, можно указать, быстрое или полное форматирование будет производиться. От правильного выбора зависит и конечный результат всей работы.
Рассмотрим, в чем заключается разница между этими способами, и возможно ли восстановить информацию после таких операций:
Внимание! Если произошло случайное форматирование разделов или всего диска, на якобы пустой диск нельзя записывать новые файлы. Чем больше новой информации будет записано, тем меньше шансов на то, что утерянные данные можно будет после этого восстановить.
Рассмотрим порядок восстановления информации с диска после проведенного форматирования. В этом нам поможет программа Handy Recovery.
Основные характеристики программы Handy Recovery:

Мы рассмотрели, как бесплатно и быстро восстановить носитель информации или его раздел после проведенного форматирования. Чем раньше приступить к процедуре спасения утраченной информации, тем больше будет вероятность ее полного восстановления.
| Статьи по теме: | |
|
Установка счетчика Liveinternet
Для начала смотрим в нижнюю часть в раздел «На линии» и видим цифры 12 и... Как сделать название вашего youtube канала запоминающимся
Определите качества удачного названия. В названиях YouTube-каналов... Чем открыть PSD файл: просмотр, редактирование и конвертирование
Файл с расширение PSD является документам Adobe Photoshop, это файл с... | |