Выбор читателей
Популярные статьи
Пользователи компьютера, у которых появился высокоскоростной безлимитный интернет, начали задумываться над тем, чтобы хранить файлы не у себя на жестком диске, а в глобальной сети.
На помощь пришел Яндекс, который бесплатно предоставляет место на своих дисках. Конечно, есть такая же возможность и у Гугла и у других именитых компаний, но мы покажем принцип использования на примере сервиса от российского поисковика, так как он для нас показался самым удобным и с приятным дизайном и возможностями.
Ведь в хранении файлов на Яндекс диске есть несколько значительный плюсов :

И проходим несложную регистрацию , при которой надо будет ввести:
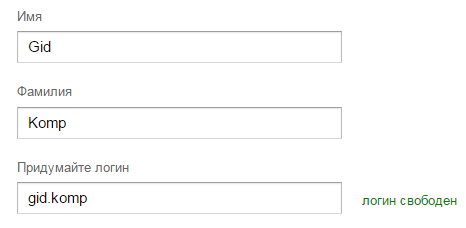
Попасть туда можно несколькими способами, но сперва нужно войти в свой почтовый ящик, используя логин и пароль.
Дальше есть несколько вариантов:

При заходе нам обычно предлагают скачать программу для Windows на свой компьтер, чтобы пользоваться диском не заходя в свой аккаунт на сайте. Мы поговорим об этом чуть ниже, а пока просто закройте окошко, ничего не скачивая .

Если мы не устанавливали приложение на телефона, или программу на свой компьютер, то, находясь в личном кабинете Яндекс диска, загружать файлы можно кликнув по одной из кнопок:

Также файлы можно просто перетаскивать со своего компьютера в окошко личного кабинета:

После закачки файла, мы можем закрыть окошко или загрузить еще файлы:

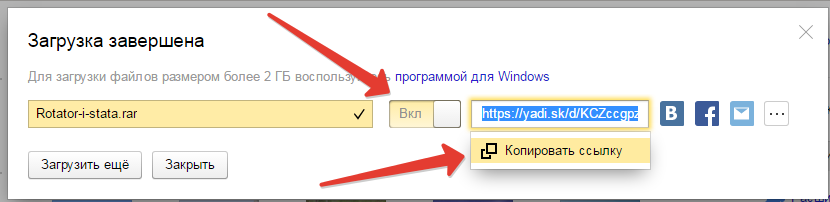

Находясь в личном кабинете, вы можете наблюдать ссылку «Скачать Диск для Windows». Скачивая данную программу, вы получаете возможность не заходить на сайт Яндекса, чтобы закачивать файлы, а делать это с помощью специальной папки на компьютере.

После установки, скаченный ранее установочный файл можно удалить.
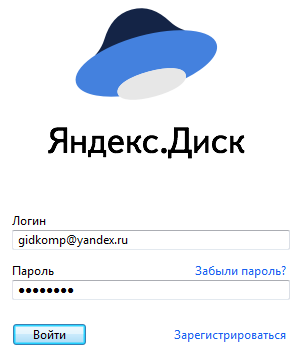
После ввода, можно на этом и закончить, или дополнительно нажать на ссылку «Настроить расположение папки и синхронизацию» и с немного подправить настройки под себя:
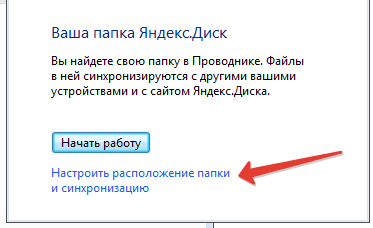

После завершения настроек у нас появится отдельная папка для хранения файлов на Яндекс диске.

По умолчанию она синхронизирована, т.е. когда вы копируете какие-то файлы в эту папку, то они автоматически загружаются в интернет на ваш диск аккаунта в Яндексе, об этом нам сигнализирует зеленая «птичка» над файлом.
Также при нажатии правой кнопкой на файл, можно получить публичную ссылку , такую же как мы получали на сайте.

При скачивании и установке программы для Яндекс диска, нам, в качестве приятного бонуса, устанавливается программа для удобного создания скриншотов.

Также в ней есть необходимый набор инструментов для редактирования: различные стрелочки, фигурки, написание текста, обрезание картинки к нужному размеру.

Здравствуйте! Наверняка многие из Вас уже слышали новость о том, что Яндекс запустил новый сервис — облачный сервис, предназначенный для хранения файлов. Сегодня я сделаю небольшой обзор.
Стоит отметить, что использование Диска доступно со всех устройств, имеющих подключение к интернету и составит реальную конкуренцию ныне популярному Dropbox. Я уже сделал выбор в пользу нового сервиса хранения данных по нескольким причинам:
Лично мне нравятся современные тенденции, направленные на глобализацию , всевозможных сервисов. Имея один единственный аккаунт можно выполнять целый спектр работ и при этом функциональность с каждым разом расширяется, завоевывая все новых и новых пользователей.
Как я уже говорил, регистрация не понадобиться, если у Вас уже есть . В этом случае достаточно перейти по адресу disk.yandex.ru , в обратном — получить новый почтовый ящик.
Давайте перейдет на главную страницу Яндекс Диска и посмотрим, что нас ожидает:

Как видите, на момент проведения моего обзора Яндекс Диск работает в режиме тестирования и принимает новых пользователей только по приглашениям.
 Впрочем, получить такое приглашение довольно просто — достаточно указать адрес электронной почты и оставить заявку, как я и поступил. Уже на следующий день я получил письмо, довольно оригинальное, от имени Капитана Яндекс Диска 🙂 с приглашением на борт:
Впрочем, получить такое приглашение довольно просто — достаточно указать адрес электронной почты и оставить заявку, как я и поступил. Уже на следующий день я получил письмо, довольно оригинальное, от имени Капитана Яндекс Диска 🙂 с приглашением на борт:

После получения приглашения переходим по ссылке, указанной в письме (а по окончании тестирования сервиса приглашения будут не нужны) и откроется окно на странице с почтой и с новой вкладкой Файлы:
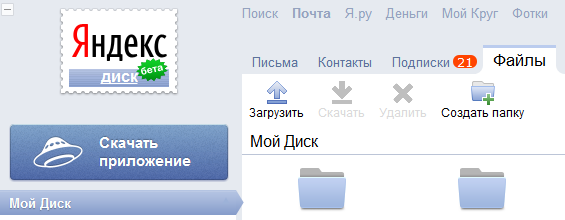
Загружать файлы можно прямо из web-интерфейса, но удобнее воспользоваться специальным приложением. Здесь же видим ссылку на скачивание приложения, которое доступно для различных платформ, включая операционную систему Windows, мобильные устройства и Apple Mac OS X:

Три простых шага позволят увеличить место на диске для хранения информации с начальных трех гигабайт до 10! А требуется всего лишь выполнить такие действия:


Вот три простых шага, способных отрыть дополнительное место на диске облачного сервиса.
А теперь давайте разберемся как пользоваться приложением для работы с Яндекс Диском. После скачки запускаем файл установки и выполняем необходимые операции. По завершении установки выбираем необходимые пункты по желанию и нажимаем кнопку Готово для завершения установки:

Далее настраиваем программу на свой вкус, желательно поставить галочку напротив запуска программы при старте системы, а также выбираем папку назначения расположения файлов и другие настройки. Всего четыре вкладки, думаю разберетесь:

Доступ к системной папке для хранения файлов можно получить прямо в главном окне проводника, и конечно же прямым доступом к папке, которую назначили при установке или настройках приложения:
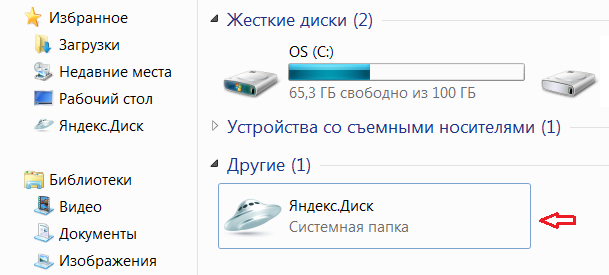
В трее появится значок, клик правой кнопкой мыши по которому откроет всплывающее меню с основными функциями и настройками:
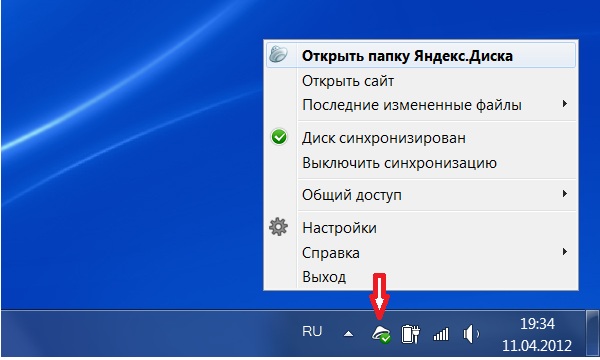
Вот такой новый сервис хранения файлов предлагает своим пользователь , мне очень понравился, обязательно буду пользоваться и Вам рекомендую. Кстати, а ведь у лидера поискового рынка уже есть один сервис для хранения файлов — Яндекс Народ, как думаете, на фоне таких нововведений есть ли у него будущее?
Яндекс.Диск - облачное файловое хранилище. Позволяет получать удалённый доступ к данным с различных устройств, а также передавать их другим пользователям глобальной сети, предоставлять ссылки на скачивание.
После регистрации на «Диске» в распоряжение пользователя предоставляется 10Гб. При желании он может увеличить объём хранилища. Добавить за определённую плату ещё 10, 100 или 1024 Гб.
Управление файлами на Яндекс.Диске может осуществляться через веб-интерфейс, непосредственно в браузере, и через специальное системное приложение. Данные хранятся в облаке сервиса неограниченное время, загружаются через зашифрованный интернет-канал и проверяются антивирусом.
В режиме онлайн (без скачивания на ПК) в облаке можно воспроизводить и просматривать:
1. Чтобы зарегистрироваться в облаке, откройте в браузере страницу - https://disk.yandex.ru/.
2. Клацните кнопку «Завести свой диск».
3. В регистрационной форме укажите своё имя и фамилия.
4. Придумайте свой логин или выберите один из вариантов, сгенерированных сервисом на основе ваших данных (щёлкните под полем название).
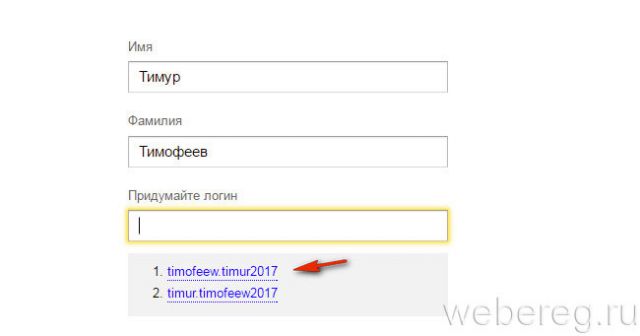
5. Составьте пароль из 15-20 латинских литер и цифр (вперемешку) и введите его в двух последующих полях («Придумайте пароль», «Повторите…»).

6. Настройте дополнительную аутентификацию, проверку прав на профиль (на выбор - через телефон или контрольный вопрос):

По завершении создания учётной записи сервис предложит вам установить приложение для работы с хранилищем. Чтобы им воспользоваться, выполните нижеописанную инструкцию:
1. При первом входе в профиль на дополнительной панели нажмите «Скачать Диск… ».

Примечание. Если вы закрыли панель со ссылкой, на странице профиля, вверху справа, под надписью «Приложения для всех платформ» клацните иконку «Windows» (или другую используемую вами платформу).
2. Запустите скачанный файл.
3. Если вы не хотите устанавливать дополнительные продукты Яндекс (браузер, менеджер, поисковик на стартовую страницу), снимите метки возле их названий в окне установщика.

4. Нажмите «Готово». Дождитесь завершения инсталляции.
5. В окне приложения «Настройки» клацните «Войти».

6. Чтобы изменить место расположения папки Яндекс.Диск, пройдите по ссылке «Настроить расположение… ».

7. В блоке «Расположение» щёлкните опцию «Изменить». Укажите в открывшемся окне новый путь.
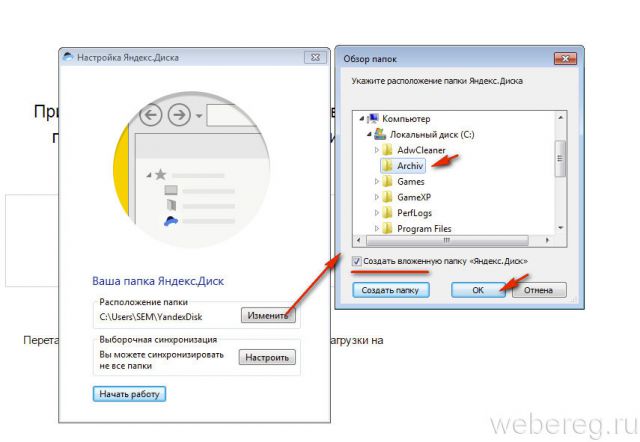
Чтобы не создавать ещё одну папку в указанной директории, снимите щелчком флажок в настройке «Создать вложенную папку… ». Клацните «OK».
1. Чтобы открыть папку, нажмите «Win+E», щёлкните её ярлык в появившемся окне. Или клацните 2 раза иконку приложения на рабочем столе.

2. Создание новой папки в директории осуществляется точно так же, как и в ОС Windows:
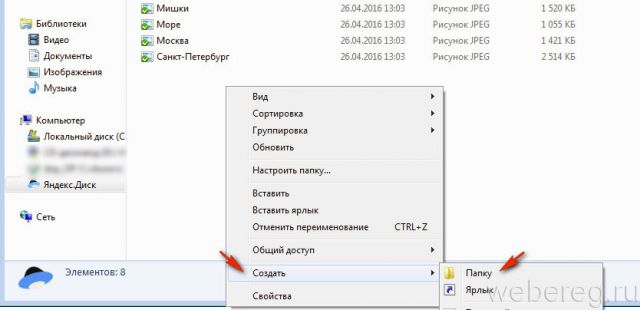
3. Чтобы скопировать файл с компьютера в папку облака, сделайте так:

4. Все удалённые из облака данные помещаются в корзину (не путайте с «Корзиной» ОС Windows!).
2. В верхней правой части профиля появится настроечная панель. Нажмите в ней «Открыть общий доступ», чтобы загруженные данные стали доступны другим пользователям.
Комфортной вам работы онлайн!
Многие из них, заняли лидирующие позиции в своем сегменте, исключением не стал и сегодняшний «пациент» — Яндекс Диск.
Яндекс диск – это облачный сервис, позволяющий своим пользователям, хранить любые файлы и создавать к ним публичный доступ на серверах Яндекса.
Хранение в облаке, означает, что загруженные файлы располагаются не на одном сервере, как в случаях с файлообменниками, а на разных. Такая конструкция позволяет не опасаться потери данных при взломе или физическом разрушении серверов.
Прямыми аналогами являются:
Файлы можно удобно структурировать, создав собственную иерархию, ведь Яндекс.Диск – это практически полный аналог жесткому диску.
Создав папку или загрузив файл, вы можете открыть к нему полный доступ и создать публичную ссылку, чтобы другие пользователи могли его скачать.
Кстати о «винчестере» – установив приложение, на компьютере будет создан системный диск, синхронизированный с облачным хранилищем. Все изменения, проводимые в этой папке, будут отображаться в интерфейсе хранилища данных. Другими словами, будет создана полная копия этой папки, со всем содержимым, на серверах Яндекса.
Сохраняя zip и rar архивы, pdf документы, файлы Microsoft Office из интернета на своем «Диске» — вы можете открывать их прямо в браузере, не скачивая на свой компьютер.
Получить доступ к использованию бесплатного облачного хранилища, может любой пользователь, достаточно зарегистрироваться по адресу — disk.yandex.ru или завести почту. Если вы уже пользуетесь другими сервисами и имеете учетную запись в Yandex – просто авторизуйтесь по этой же ссылке.

На момент написания статьи, все новые пользователи получают 10Гб дискового пространства, абсолютно бесплатно.
Если вам мало предоставленного места, вы можете увеличить размер на 10Гб, 100Гб и 1Тб, двумя способами.
1. Оплатить дополнительное место на диске, согласно тарифам.
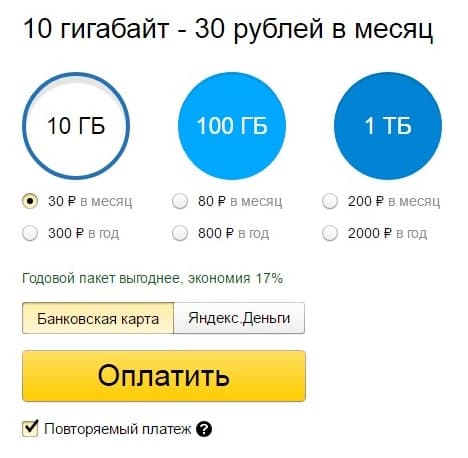
2. Принимать участие в акциях от компании и её партнеров. Например, недавно закончилась акция «Гигабайты в подарок», позволявшая увеличить объем на 32Гб, установив приложение Яндекс Диск на мобильный.
Зайдя в свой аккаунт, встает вопрос – что делать дальше? Основная задача сервиса – загрузка и хранение файлов. Как упоминалось выше, закачать свои файлы на Яндекс Диск вы можете через веб-интерфейс и с помощью программы, установленной на компьютер.
Разберем каждый вариант более подробно.

Во время установки, обратите внимание на дополнительное предложение сделать Яндекс домашней страницей.
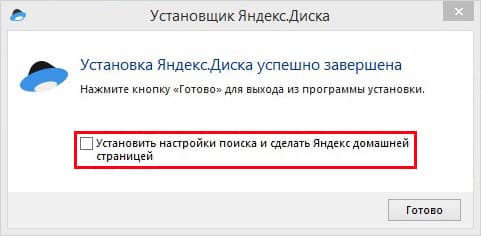
Выберите папку на жестком диске, содержимое которой будет синхронизировано с учетной записью.
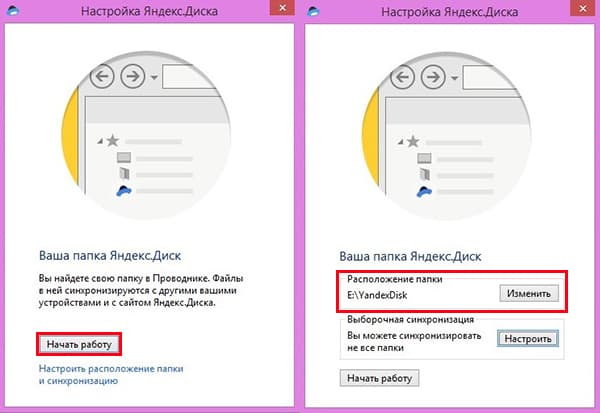
Переместите любой файл в эту папку и откройте веб-версию сервиса, что вы видите? Правильно, файл загружен в вашу учетную запись на «облаке».
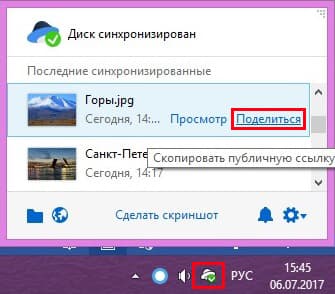
Для более удобного обмена, вы можете открыть общий доступ к общей папке. Делается это через настройки.
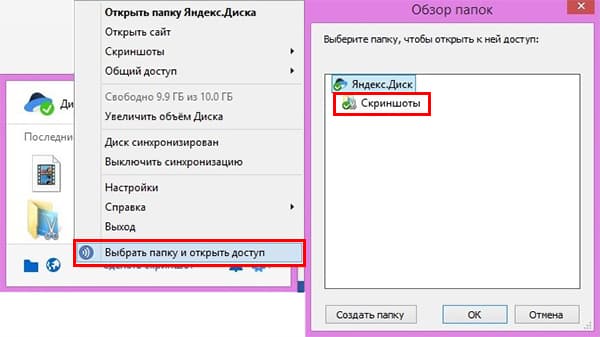
В браузере откроется новая вкладка, где вам будет необходимо указать пользователей (их email), которым разрешен доступ, т.е. сделать настройки доступа.
![]()
Копирование файлов из облачного хранилища на жестком диске компьютера – главный минус первой версии программы и именного его, компания постаралась исправить во второй версии ПО.
Yandex постоянно развивает свои сервисы, подошла очередь и рассматриваемой программы. В свет было выпущено приложение Яндекс Диск 2.0 beta.
Главное отличие от первой версии – через программу, осуществляется полное управление электронными документами, находящимися в облаке. Держать их копии на своем компьютере, теперь не обязательно.

В процессе установки, вам так же, будет предложено установить дополнительное ПО, включая Яндекс браузер.
Окно программы, полностью копирует веб-интерфейс, а загрузка файлов происходит, их простым перетаскиванием на значок программы в правом нижнем углу экрана.
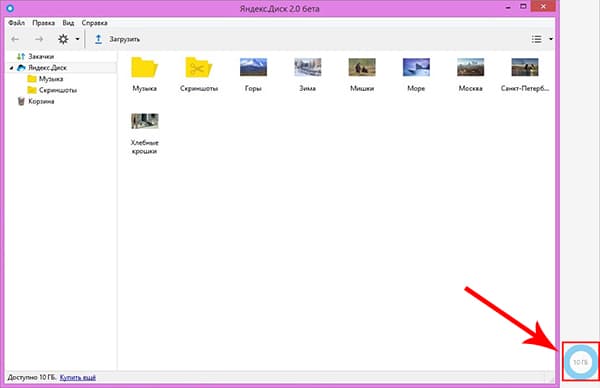
Создание новых папок, чтение документов и их объединение в одну папку, осуществляется точно так же, как и в файловой системе, под управлением Windows.
Не хотите устанавливать дополнительное ПО на своего любимца – воспользуйтесь веб-версией сервиса. Он полностью повторяет функционал приложений, описанных выше, за исключением быстрого сохранения файлов в хранилище.

Вся навигация происходит в окне, с помощью элементов, указанных на рисунке выше.
Просмотр и редактирование в интерфейсе браузера недоступен для файлов размером более 1Гб.
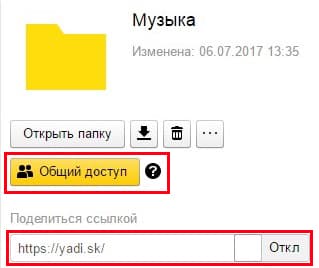
Для загрузки собственно файла, в хранилище – перетащите его в «Дроп-зону».
Рассмотрим на пошаговом примере, как загрузить фото на Яндекс Диск.
1. Откройте на компьютере папку, в которой расположено фото.

2. Откройте браузер и войдите в свой диск.
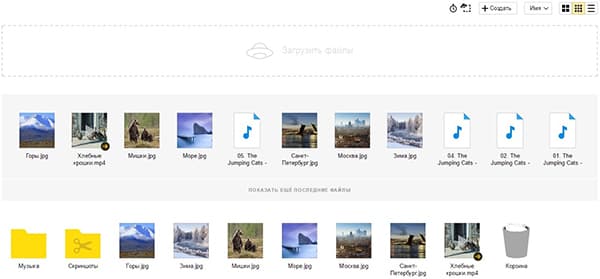
3. Перетащите фото в «Дроп-зону» и дождитесь окончания загрузки.
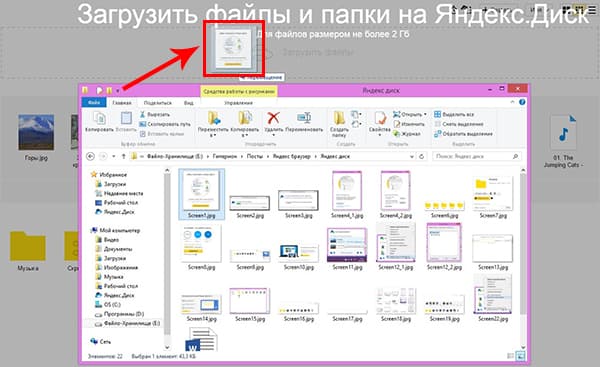

Первым делом, необходимо разобраться, что конкретно вы хотите удалить – только программу или учетную запись в целом.
С программой все просто, она удаляется стандартными средствами Windows, а вот с аккаунтом придется идти на «решительные меры».
1. На панели задач, кликните на значок диска и выключите синхронизацию.
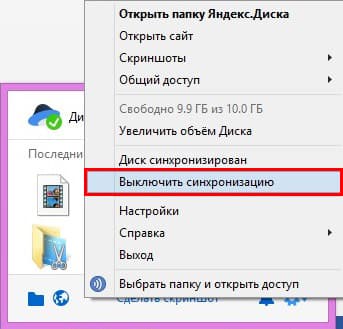
2. Выйдите из приложения, нажав кнопку «Выход».

3. Откройте «Панель управления» — «Программы и компоненты», найдите нужную программу, правой кнопкой мыши вызовите контекстное меню и нажмите «Удалить».
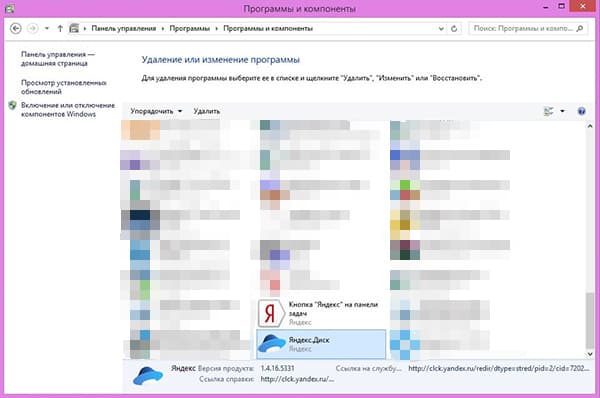
Во второй версии программы, все немного проще. Выйдите из нее, нажав правой кнопкой мыши на значок в панели задач.

Сразу стоит оговориться – удалить только Яндекс Диск, у вас не получиться, придется избавиться от всего аккаунта в Yandex.
Для этого, перейдите на страницу настроек аккаунта, она называется «Паспорт». В самом низу страницы, в разделе «Другие настройки», нажмите «Удалить аккаунт».
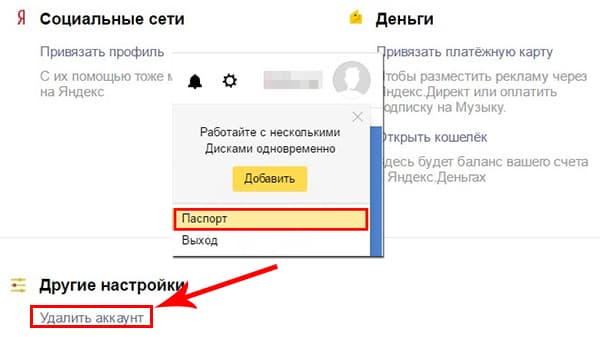
Ознакомьтесь с представленной информацией, введите капчу и нажмите кнопку, указанную на скрине.

Если терять всю учетную запись не хочется, можете ограничиться удалением всех файлов с Яндекс.Диска.
Отметьте галочкой все записи и в правой части экрана нажмите «Удалить».

После стирания софта со своего компьютера или ноутбука – не забудьте провести чистку OS от оставшихся «хвостов».
| Статьи по теме: | |
|
Файлы в PDF-формате: инструкция по применению
Большинство электронных книг и текстовых документов имеют формат PDF. В... «Выгодный межгород» от МТС Как сэкономить на звонках по России и других услугах
Многие из абонентов МТС даже не подозревают, какие возможности они... Русскоязычные SAT бесплатные каналы Открытые каналы eutelsat w4
В этой статье мы рассмотрим установку и настройку спутниковой антенны на... | |