Выбор читателей
Популярные статьи
В операционной системе Windows можно подключить общий доступ к папке, в локальной домашней сети для обмена данными между компьютерами при помощи общих папок. Это очень удобный и быстрый способ для передачи файлов по схеме компьютер-компьютер, без использования внешних носителей (флешек, внешних жестких дисков, карт памяти и т. п.).
В этой статье я расскажу про создание локальной сети на примере операционной системы Windows 10. Создание и настройка локальной сети в Windows 8 и в Windows 7 происходит подобным образом, данная инструкция универсальная.
В статье рассмотрен следующий вариант использования общих папок в локальной сети: к роутеру подключено несколько компьютеров, подключенных по кабелю и беспроводной сети Wi-Fi, объединенных в домашнюю сеть. На каждом компьютере создается общая папка, доступ к общим папкам имеют все компьютеры, входящие в данную локальную сеть.
На компьютерах, подключенных к домашней локальной сети, могут быть установлены операционные системы Windows 10, Windows 8, Windows 7 (разные ОС, или одинаковая операционная системы), подключенные к роутеру по Wi-Fi или по кабелю.
Создание и настройка локальной сети проходит в четыре этапа:
Сначала необходимо проверить параметры рабочей группы и настройки сетевой карты, а потом уже создать локальную сеть Windows.
На Рабочем столе кликните правой кнопкой мыши по значку «Этот компьютер» («Мой компьютер», «Компьютер»), в контекстном меню выберите пункт «Свойства». В окне «Система» нажмите на пункт «Дополнительные параметры системы».
В открывшемся окне «Свойства системы» откройте вкладку «Имя компьютера». Здесь вы увидите имя рабочей группы. По умолчанию, в Windows 10 рабочей группе дано имя «WORKGROUP».
На всех компьютерах, подключенных к данной локальной сети, имя рабочей группы должно быть одинаковым. Если на подключаемых к сети компьютерах у рабочих групп разные имена, измените имена, выбрав одно название для рабочей группы.
Для этого, нажмите на кнопку «Изменить…», в окне «Изменение имени компьютера или домена» дайте другое имя для рабочей группы (напишите новое имя большими буквами, лучше на английском языке).
Теперь проверьте настройки сетевой карты. Для этого, в области уведомлений кликните правой копкой мыши по значку сети (доступ в интернет). Нажмите на пункт «Центр управления сетями и общим доступом». В окне «Центр управления сетями и общим доступом» нажмите на ссылку «Изменение параметров адаптера».
В окне «Сетевые подключения» выберите сетевую карту, Ethernet или Wi-Fi, в зависимости от способа подключения компьютера к интернету. Далее кликните правой кнопкой мыши по сетевой карте, в контекстном меню нажмите на «Свойства».
В окне свойства сетевой карты, во вкладке «Сеть» выделите компонент «IP версии 4 (TCP/IPv4)», а затем нажмите на кнопку «Свойства».
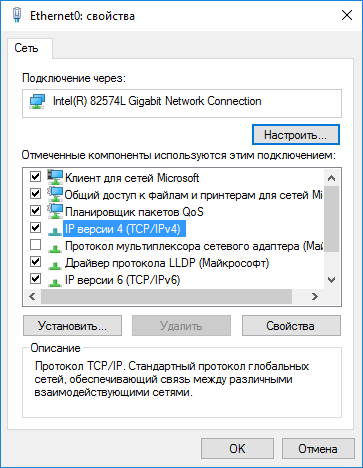
В открывшемся окне свойства протокола интернета, во вкладке «Общие» проверьте параметры IP-адреса и DNS-сервиса. В большинстве случаев эти параметры назначаются автоматически. Если данные параметры вставляются вручную, уточните соответствующие адреса у вашего интернет провайдера (IP-адрес на компьютерах, подключенных к сети должен быть разным).
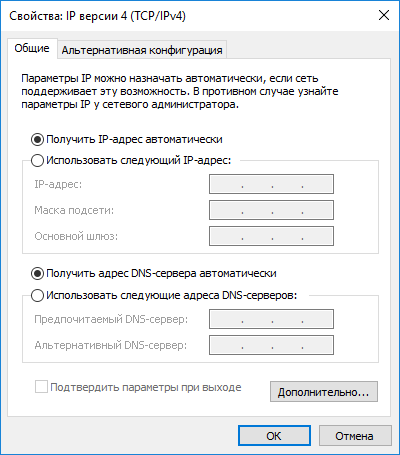
После завершения проверки параметров можно перейти непосредственно к созданию локальной сети в Windows.
Первым делом настройте параметры локальной сети в Windows. Войдите в «Центр управления сетями и общим доступом», нажмите на пункт «Изменить дополнительные параметры общего доступа».
В окне «Дополнительные параметры общего доступа» настраивается изменение параметров общего доступа для различных сетевых профилей. Операционная система Windows для каждой используемой сети создает отдельный сетевой профиль со своими особыми параметрами.
Всего доступно три профиля сети:
В профиле частной сети в параметре «Сетевое обнаружение» выберите пункт «Включить сетевое обнаружение».
В параметре «Общий доступ к файлам и принтерам» активируйте пункт «Включить общий доступ к файлам и принтерам».
В параметре «Подключение домашней группы» выберите пункт «Разрешить Windows управлять подключениями домашней группы (рекомендуется)».
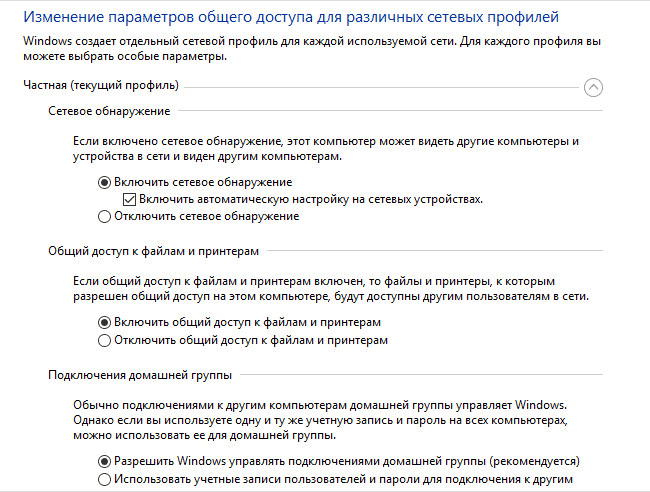
После этого откройте сетевой профиль «Все сети». В параметре «Общий доступ к общедоступным папкам» выберите пункт «Включить общий доступ, чтобы сетевые пользователи могли читать и записывать файлы в общих папках».
В параметре «Подключение общего доступа к файлам» выберите настройку «Использовать 128-битное шифрование для защиты подключений общего доступа (рекомендуется)».
В параметре «Общий доступ с парольной защитой» активируйте пункт «Отключить общий доступ с парольной защитой».
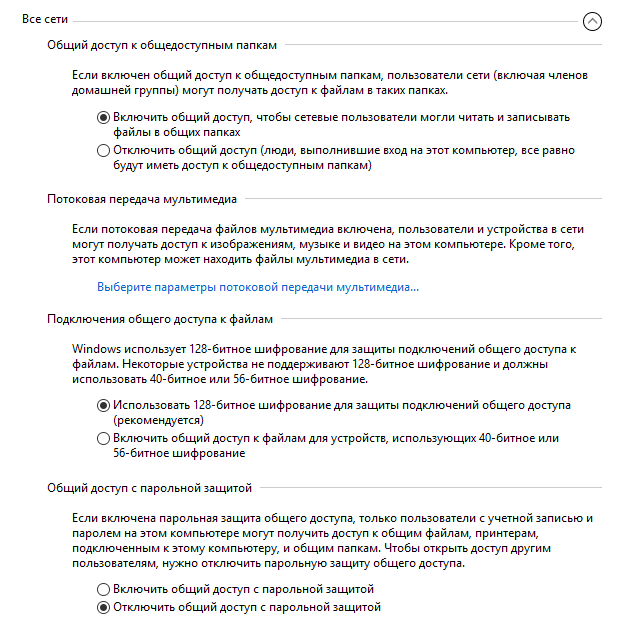
После завершения настроек, нажмите на кнопку «Сохранить изменения».
Повторите все эти действия на всех компьютерах, которые вы планируете подключить к домашней локальной сети:
В данном случае я создал папку и именем «Общая». Кликните правой кнопкой мыши по этой папке, в окне свойства папки откройте вкладку «Доступ».
Затем нажмите на кнопку «Расширенная настройка».
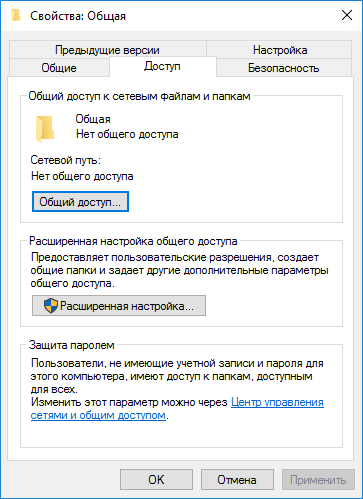
В окне «Расширенная настройка общего доступа» активируйте пункт «Открыть общий доступ к этой папке», а потом нажмите на кнопку «Разрешения».
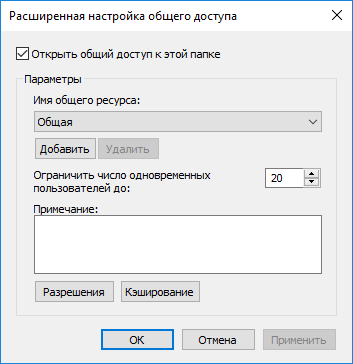
Выберите разрешения для использования данных общей папки с другого компьютера. Есть выбор из трех вариантов:
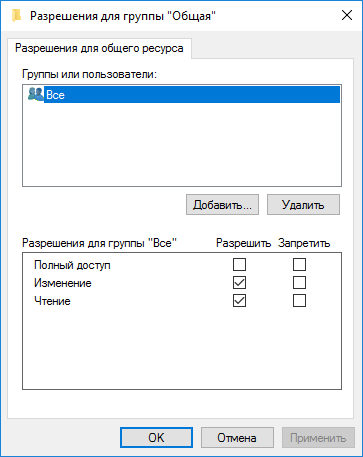
Для сохранения настроек нажмите на кнопку «ОК».
Вновь войдите в свойства папки, откройте вкладку «Безопасность», а затем нажмите на кнопку «Изменить…».
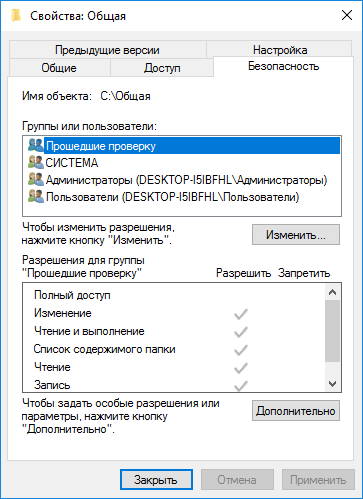
В открывшемся окне введите имя «Все» (без кавычек) в поле «Введите имена выбираемых объектов», а затем нажмите на кнопку «ОК».
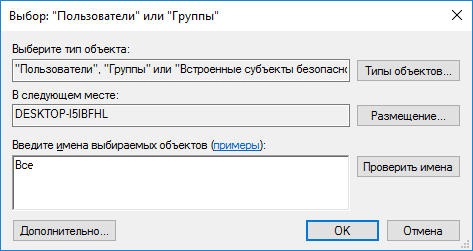
В окне свойства папки, во вкладке «Безопасность» настройте разрешения, которые вы ранее выбрали для общей папки.
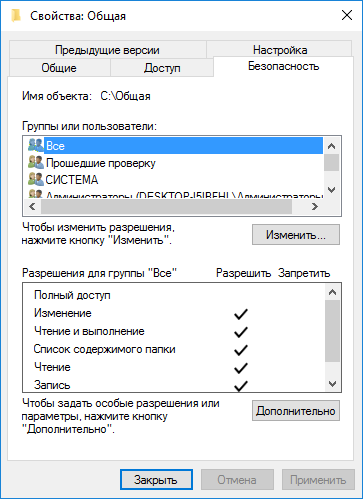
Для изменения разрешения для группы «Все», нажмите на кнопку «Дополнительно». В окне «Дополнительные параметры безопасности для общей папки» выделите группу «Все», а потом нажмите на кнопку «Изменить» для изменения разрешений.
Настройка локальной сети в Windows завершена. В некоторых случаях может понадобиться перезагрузка компьютера для того, чтобы все изменения вступили в силу.
Откройте Проводник, в разделе «Сеть» вы увидите все доступные компьютеры, подключенные к локальной домашней сети. Для входа на другой компьютер, кликните по имени компьютера, а затем кликните по имени общей папки для того, чтобы получить доступ к файлам и папкам, находящимся в общей папке.
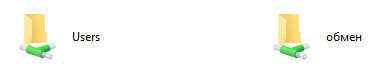
Локальная сеть в Windows 10 создана и настроена.
Иногда, после настройки сети, возникают проблемы с доступом папкам в локальной сети. Одной из возможных проблем, может быть неправильно выбранный профиль сети. Я сам с этим столкнулся на своем компьютере. После переустановки системы, я создал и настроил локальную сеть, но мой компьютер не видел два ноутбука, подключенных к этой сети. С ноутбука можно было без проблем зайти в общую папку моего компьютера, а компьютер их вообще не видел.
Я несколько раз проверил все настройки локальной сети, и только потом заметил, что на моем компьютере работает общественная сеть, а не частная (домашняя) сеть, как на ноутбуках. Как можно решить такую проблему?
Войдите в «Центр управления сетями и общим доступом», нажмите на «Устранение неполадок». Выберите раздел «Общие папки», запустите диагностику и устранение неполадок. В самом конце приложение предложит настроить сеть как частную. Примените это исправление, а затем перезагрузите компьютер. После выполнения этой операции, мой компьютер получил доступ к общим папкам на ноутбуках в локальной сети.
Часто проблемы возникают из-за неправильной настройки сети. В Windows 10 есть возможность сбросить настройки сети на настройки по умолчанию. Войдите в «Параметры», «Сеть и Интернет», в разделе «Изменение сетевых параметров» нажмите на «Сброс сети» для применения сетевых настроек по умолчанию.
Могут возникнуть и другие проблемы, их решение ищите в интернете.
В ОС Windows можно создать локальную частную (домашнюю) сеть между компьютерами, для организации обмена данными с помощью общих папок, получить доступ к принтеру. На компьютерах в одной сети могут быть установлены разные, или одинаковые операционные системы (Windows 10, Windows 8, Windows 7).
И подключили к нему все свои компьютеры, разберемся, как сделать общий доступ и обмениваться файлами между компьютерами. Это очень удобно, не нужно будет носить документ на флешке с компьютера на компьютер, также можно смотреть фильмы и слушать музыку, находящиеся на другом компьютере в сети.
Для построения сети нужен роутер (маршрутизатор) или свитч (коммутатор). Отличия этих двух устройств в том, что роутер кроме организации сети ещё и раздает всем интернет и может управлять подключениями. То есть можно для определенных компьютеров в сети ограничить доступ к сайтам или портам. Свитч используют когда нужна только сеть.
После подключения всех компьютеров к роутеру или свитчу, нужно настроить все компьютеры. Для этого зайдите в настройки вашего адаптера (LAN — проводной или Wi-FI беспроводной, в зависимости от типа текущего соединения). И укажите каждому компьютеру в сети уникальный IP (ай пи) адрес (как это сделать можно прочитать ). Если адрес вашего роутера 192.168.1.1, то компьютеры в сети должны иметь адреса 192.168.1.2, 192.168.1.3 и т.д. Если в настройках роутера включен сервер DHCP (Enabled), то настройки можно поставить автоматически. Если ставите вручную, убедитесь, что все адреса разные, иначе работать не будет.
Также для обмена файлами, нужно, чтобы все компьютеры были в одной рабочей группе. Указать, к какой рабочей группе принадлежит компьютер можно таким образом: правой клавишей по моему компьютеру->Свойства->Дополнительные параметры системы->Имя компьютера->Изменить в Windows 7 и Свойства->Имя компьютера->Изменить в Windows XP. Здесь нужно указать латиницей уникальное имя компьютера и указать имя рабочей группы (общее для всех компьютеров ):
Для Windows XP следующий пункт можно пропустить и перейти к созданию общих папок.
Для Windows 7 все немного сложнее. Для того, чтобы компьютеры могли видеть общие папки, нужно сделать кое-какие настройки.
Заходим в Центр управления сетями и общим доступом (найдите в Панели управления). Потом надо нажать на ссылку Изменить дополнительные параметры общего доступа . Поставить переключатели в следующие значения:
Это очень важно! Иначе вы не сможете зайти в общие папки.
Чтобы найти компьютеры в сети нужно пойти в Сетевое окружение, выбрать Microsoft Windows Network->Workgroup (название нашей рабочей группы)->Выбрать имя требуемого компьютера и потом зайти в доступные общие папки. Если общих папок нет, то доступа к компьютеру Вы не получите.
Опубликовано АвторИтак, как подключить сетевой диск? Как создавать общие сетевые папки мы уже знаем ( и про Windows 7), но это не очень удобно — искать в сетевом окружении нужную расшаренную папку, особенно, если компов много. Гораздо проще, чтобы она отображалась в виде отдельного диска, который появляется наравне с вашим диском «С» при загрузке системы.
Начнем с рабочего стола Windows 7. Кликаем правой кнопкой мыши по иконке «Компьютер», которая находится непосредственно на рабочем столе и в меню выбираем пункт «Подключить сетевой диск…».
Если на такой иконки нет, то можно вызвать меню «Пуск» и кликнуть по аналогичной ссылке также правой кнопкой, либо найти «Компьютер» через проводник.
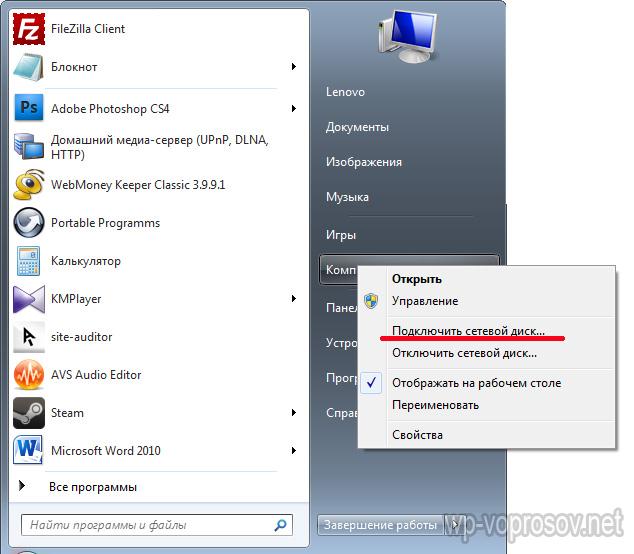
В выскочившем после этого окне выбираем букву для нашего будущего сетевого диска Windows, например «Z». Далее кнопкой «Обзор» находим в сети ту папку, которая будет им являться.
Здесь надо сакцентировать внимание на том, что для начала эту папку нужно именно расшарить, то есть открыть к ней общий доступ, чтобы она появилась в разделе «Сеть» внутри одного из компьютеров. О том, как это сделать, я уже рассказывал (ссылка была приведена выше).
После выбора папки, оставьте галочку «Восстанавливать при входе в систему», чтобы после выключения компьютера каждый раз не создавать ее заново.
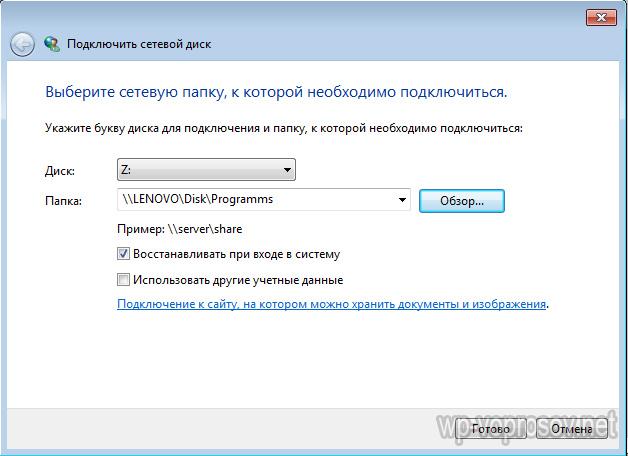
Теперь при заходе в проводнике в «Компьютер» среди прочих мы сможем видеть в разделе «Сетевое размещение» диск «Z». попасть же на него можно при условии, что компьютер, на котором этот сетевой диск-папка размещен, включен.
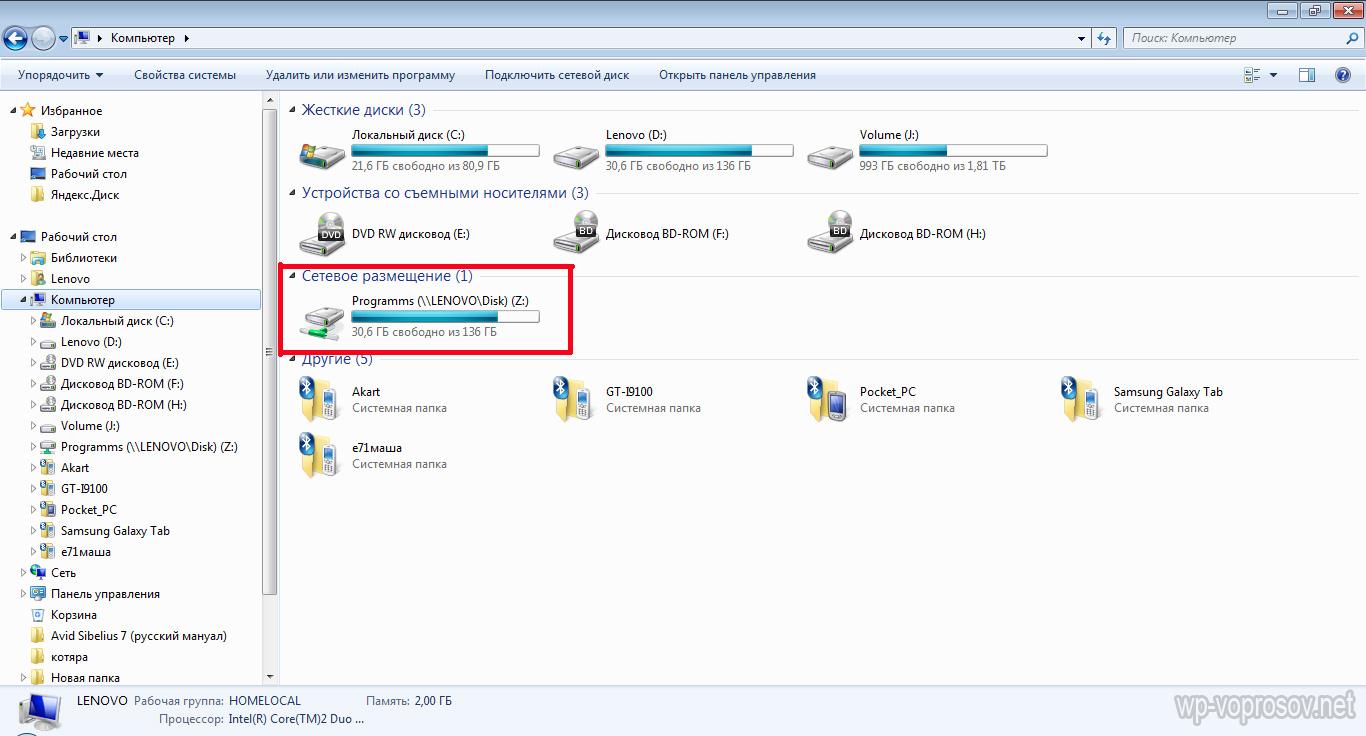
Техника подключения сетевого диска на Windows XP схожа с уже описанной выше. Поэтому опишем здесь способ подключения непосредственно из раздела «Сетевое окружение».
Заходим в «Пуск > Сетевое окружение» и находим нужную нам общую папку на одном из компьютеров локальной сети. Кликаем по ней правой кнопкой и выбираем пункт меню «Подключить сетевой диск». Также можно просто в верхнем меню выбрать пункт «Сервис» и выбрать этот же раздел.
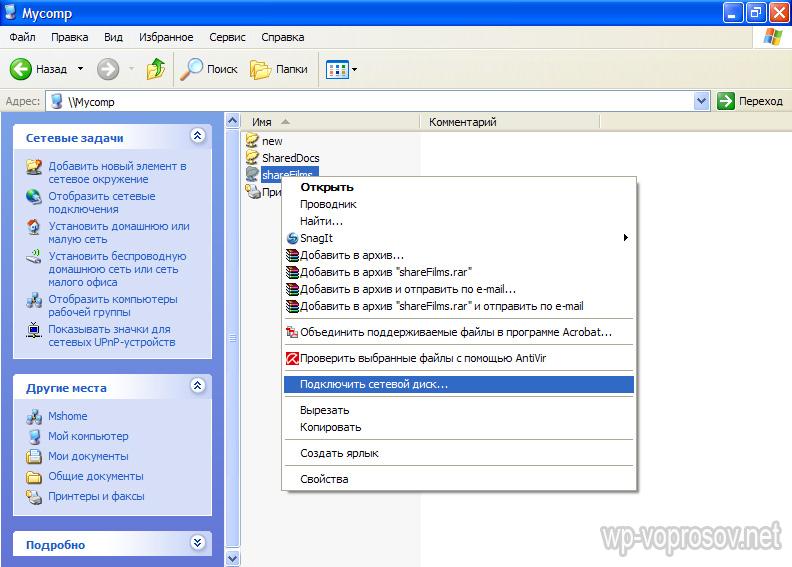
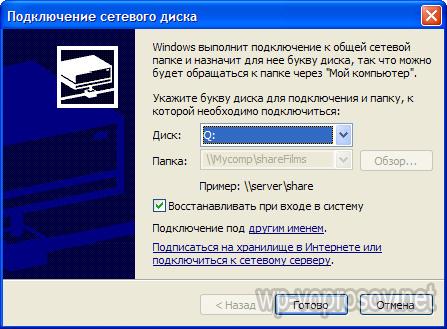
Теперь если зайти в «Мой компьютер», то отобразятся жесткие диски, а также сетевые папки, подключенные в качестве сетевых дисков, обозначенные отдельными иконками.
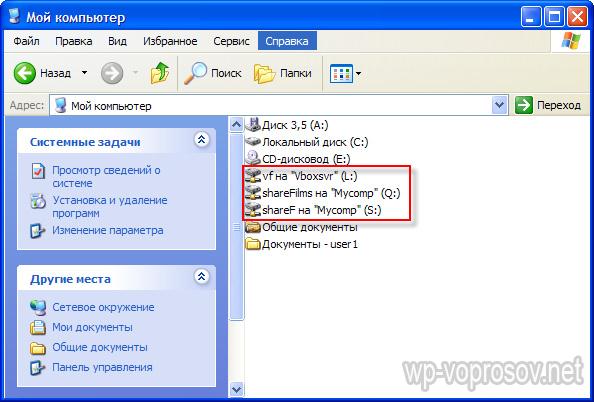
На этом все. Для тех, кто еще не понял, что как, привожу видеоролик:
Если у вас настроена сеть между двумя компьютерами, и вы хотите осуществлять сетевой обмен данными , без настройки сетевой папки не обойтись. Действий по настройке общей сетевой папки много, но все они несложные. Так что, за работу!
1. На рабочем столе (или в любом другом месте) создайте папку. Мы создали папку и назвали её "Сетевой обмен " с номером 1.
2. Кликните на ней правой кнопкой мыши, выберите "Свойства".
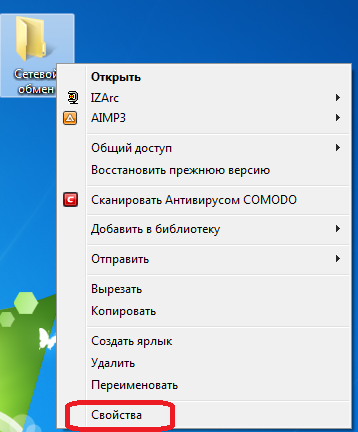
3. Пока ещё сетевая папка недоступна . В открывшемся окне во вкладке "Доступ" выберите "Расширенная настройка...". Теперь поставьте галочку на "Открыть общий доступ к этой папке" и нажмите "Ок".
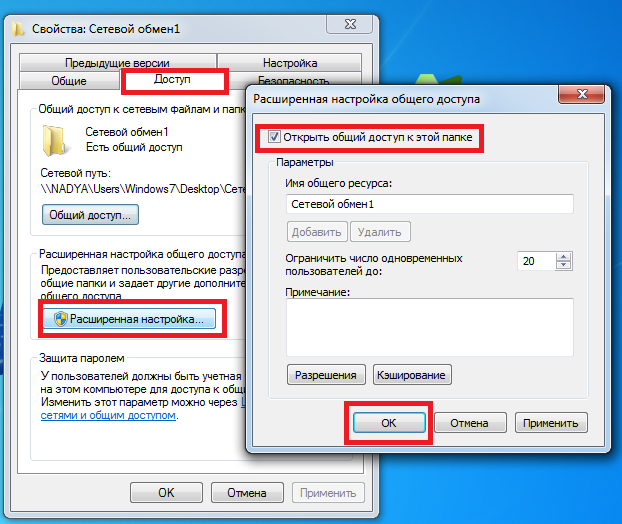
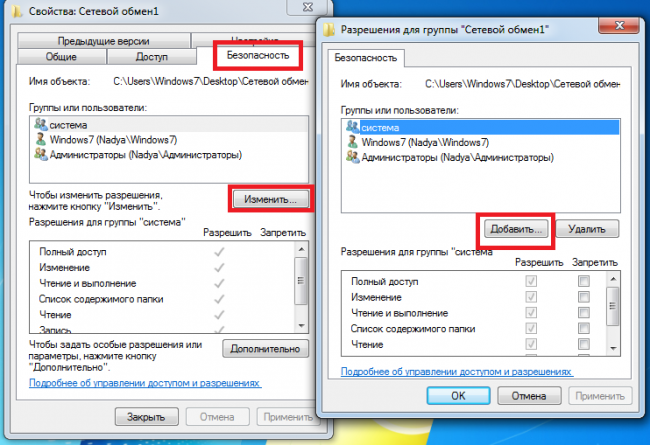
5. Появится небольшое окно, выберите "Дополнительно".
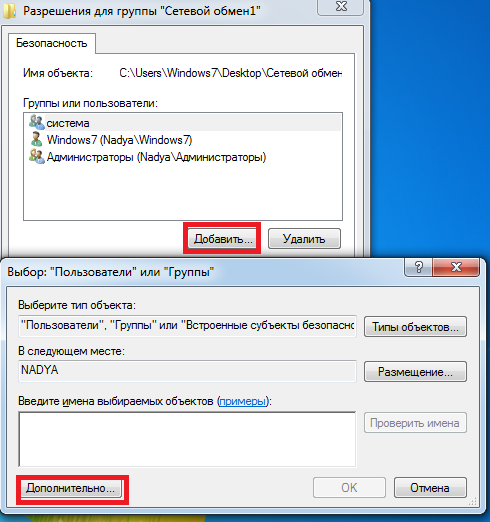
6. Повилось ещё одно окно, оно называется <Выбор: "Пользователи" и "Группы">, здесь нужно нажать на кнопку "Поиск". В открывшемся списке выберите "Все" и нажмите "Ок".
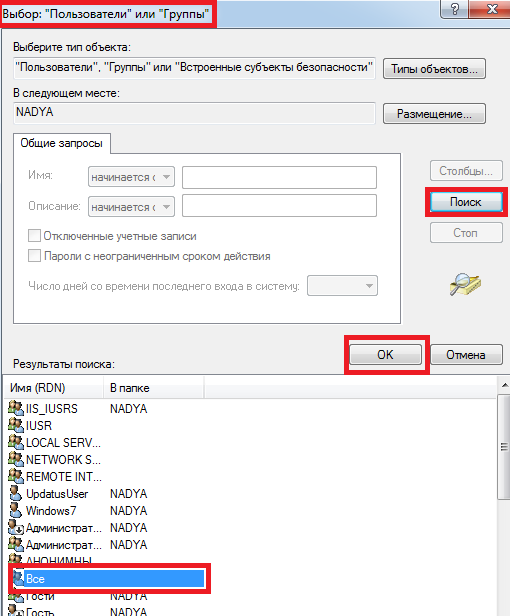
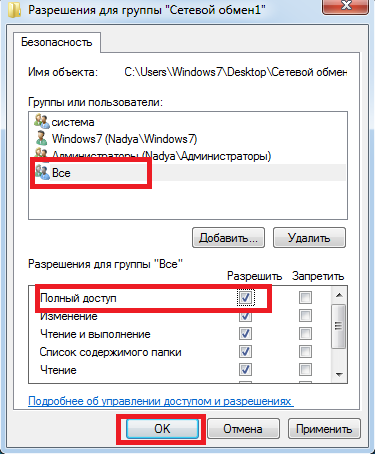
8. Теперь осталось выполнить действие, отменяющее запрос пароля для входа в сетевую папку. Если не отменить запрашивание пароля, то для каждого пользователя нужно будет создавать учётную запись, под которой он с помощью пароля сможет получить доступ. Итак, зайдите в "Пуск->Панель управления->Сеть и Интернет->Центр управления сетями и общим доступом". Далее нажмите на "Изменить параметры общего доступа".
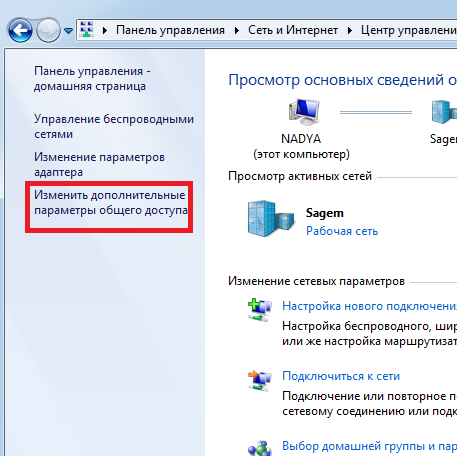
9. Поставьте галочки, как это показано на картинке, то есть на пунктах:
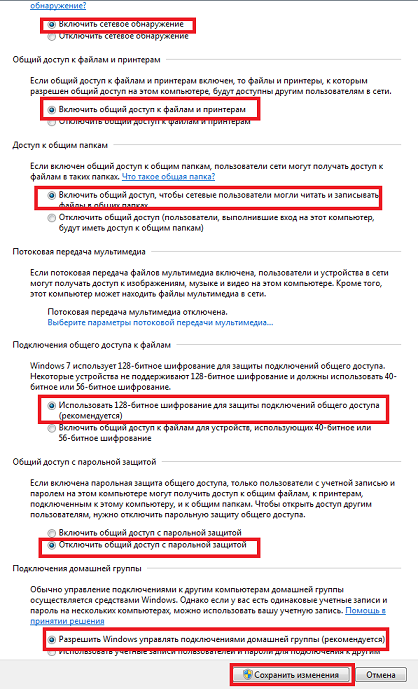
На этом создание сетевой папки завершено.
Для использования этой функции необходима учетная запись Microsoft Exchange Server 2000, Exchange Server 2003 или Exchange Server 2007. Большинство личных учетных записей электронной почты не используют Microsoft Exchange. Дополнительные сведения об учетных записях Microsoft Exchange и определении версии Exchange, к которой подключается учетная запись, см. по ссылкам в разделе "См. также".
Общие папки - это эффективный способ сбора, организации и предоставления сведений для совместного доступа внутри организации. Обычно общие папки используются командами, работающими по проектам, или группами пользователей для обмена сведениями в определенной области. Этими папками можно управлять из Microsoft Outlook. Общие папки могут содержать элементы папок Microsoft Outlook, такие как сообщения, встречи, контакты, задачи, записи в дневнике, заметки, формы, файлы и записки.
Создание общей папки и предоставление общего доступа к информации в ней выполняется в несколько этапов..
Для создания общих папок необходимо иметь право на создание папок в какой-либо существующей общей папке. За сведениями о получении таких прав обращайтесь к администратору.
Создание общей папки
В меню Файл выделите пункт Создать и выберите команду Папка .
В поле Имя введите имя папки.
В списке Содержимое папки выберите тип создаваемой папки.
В списке Поместить папку в выберите расположение папки.
Быстрое начало общедоступную папку с существующих элементов.
В списке папок, в области навигации, щелкните папку, который нужно скопировать.
В меню файл выберите пункт Папка и щелкните имя папки Копировать .
Выберите в списке место, куда требуется скопировать папку.
Задайте уровни доступа.
В Cписок папок в Область навигации щелкните правой кнопкой мыши общую папку, которою необходимо использовать совместно и выберите команду Свойства в контекстном меню.
Необходимо иметь разрешение владельца для общей папки задать разрешения для папки общего доступа. Одновременно можно задать разрешения только для одной папки.
Перейдите на вкладку Разрешения .
Нажмите кнопку Добавить .
В поле Имя введите имя пользователя, которому нужно предоставить права совместного доступа.
Нажмите кнопку Добавить , а затем - кнопку ОК .
В поле Имя выберите введенное имя.
В группе Разрешения выберите необходимые параметры.
Примечание: Чтобы назначить одинаковые права всем пользователям, имеющим доступ к папке, щелкните значение По умолчанию в поле Имя .
Создание представления для организации и поиска данных.
Выполните одно из следующих действий.
Создание представления с нуля
В меню Вид выберите команду Текущее представление , а затем - команду Определить представление .
Нажмите кнопку Создать .
Введите имя в поле Имя нового представления .
В списке Тип представления выберите необходимый тип представления.
Чтобы указать, где будет доступно это представление, установите соответствующий переключатель в группе Может быть использовано .
Нажмите кнопку ОК .
Для дальнейшей настройки представления в разделе Описание нажмите кнопку и выделите нужные параметры.
По окончании выбора параметров нажмите кнопку ОК .
Чтобы немедленно воспользоваться данным представлением, нажмите кнопку Применить .
Создание представления, основанного на стандартное представление
Перейдите в представление, на основе которого требуется создать новое представление.
В меню Вид выберите пункт Текущее представление , а затем пункт Настройка текущего представления .
Для всех видов изменений в разделе Описание нажмите кнопку и выберите нужные параметры.
Завершив внесение изменений, закройте диалоговое окно Настройка представления .
В меню Вид выберите команду Текущее представление , а затем - команду Определить представление .
В поле представления для папки имя_папки выберите пункт Текущее представление .
Нажмите кнопку Копировать
Введите имя в поле Имя нового представления .
Чтобы указать, где будет доступно данное представление, установите в соответствующее положение переключатель в группе Может быть использовано .
Примечание: Новые представления добавляются в Текущее представление подменю (в меню Вид выберите пункт Упорядочить по ).
Смените представление, используемое в папке по умолчанию.
Для смены представления общей папки, используемого по умолчанию, необходимо обладать правами владельца папки и определить для нее по крайней мере одно пользовательское представление, доступное всем.
Свойства в контекстном меню.
Перейдите на вкладку Управление .
Если вкладка Управление отсутствует, значит, у вас нет разрешения «Владелец».
В списке Исходное представление выберите представление, которое должно отображаться при открытии папки.
По умолчанию для элементов данного типа в Microsoft Outlook используется представление Обычное .
Укажите формы, доступные другим пользователям при помещении сведений в общую папку.
Для добавления формы в частную совместно используемую папку или в общую папку необходимо иметь права редактора, ответственного редактора или владельца. Владелец общей папки может ограничить доступ к формам для пользователей папки.
В Cписок папок в Область навигации щелкните правой кнопкой мыши общую папку и выберите команду Свойства в контекстном меню.
Перейдите на вкладку Формы .
Чтобы добавить форму в список Сопоставленные папке формы , нажмите кнопку Организовать , затем выберите форму.
Нажмите кнопку Закрыть .
Чтобы ограничить список форм, доступных другим пользователям папки, установите соответствующий переключатель в группе Разрешить использование .
Создайте правила обработки элементов, помещаемых в папку.
Необходимо иметь разрешение владельца для общей папки создать или изменить правила для него.
В Cписок папок в Область навигации щелкните правой кнопкой мыши общую папку, для которой требуется создать или изменить правила, и выберите команду Свойства в контекстном меню.
Перейдите на вкладку Управление .
Нажмите кнопку Помощник по работе с папками .
Выполните одно из следующих действий:
Чтобы создать правило, нажмите кнопку Добавить .
Чтобы изменить существующее правило, щелкните его в списке и нажмите кнопку Изменить .
Введите условия выполнения какого-либо действия для данного элемента. Для задания дополнительных условий нажмите кнопку Дополнительно .
В группе Выполнить следующие действия выберите необходимые действия.
Примечание: Созданное правило по умолчанию становится активным. и нажмите кнопку ОК .
Добавьте в папку собрания и события.
Содержимое папки значение Элементы типа Контакт .
В списке Поместить папку в щелкните папку Контакты и нажмите кнопку ОК .
Добавьте в папку контакты.
Примечание: Список контактов с совместным доступом отображается в источнике адресов «Контакты» адресной книги Microsoft Outlook.
Создайте новую папку и выберите в списке Содержимое папки значение Элементы типа Задача .
В списке Поместить папку в щелкните папку Задачи и нажмите кнопку ОК .
Добавьте в папку задачи.
Примечание: Несмотря на то, что список задач может быть скопирован в общую папку, поручения не могут копироваться в общую папку и создаваться в ней.
Откройте общую папку, в которую требуется поместить данные.
Для помещения данных с использованием стандартной формы выберите в меню Файл команду Создать , а затем - команду Записку в папке .
Введите сведения, которые требуется поместить в папку, в форме.
Нажмите кнопку Поместить в папку .
Чтобы назначить управляемой папки, необходимо иметь разрешение владельца для общей папки.
В Cписок папок в Область навигации щелкните правой кнопкой мыши общую папку и выберите команду Свойства в контекстном меню.
На вкладке Управление нажмите кнопку Управляемая папка .
Установите флажок Задать папку в качестве управляемой .
В поле Переслать новые сообщения введите имя пользователя, который получает входящие сообщения, или имя другой общей папки, в которой сообщения сохраняются для просмотра. Управляющий, который просматривает сообщения, задается на шаге 6.
(Необязательно.) Для автоматической отправки извещений при поступлении новой почты ведущему выберите необходимый параметр в группе Ответ на новые сообщения .
Выберите один из следующих переключателей.
Обычный отклик
«Спасибо. Некоторые папки и обсуждения просматриваются, чтобы определить, следует ли предоставлять к ним общий доступ. В этих случаях возможна задержка, перед тем как сообщение станет доступно для общего просмотра.»
Настраиваемый ответ
Установите переключатель собственный и нажмите кнопку Шаблон . Введите текст ответа.
Ведущие не получают эти ответы, когда помещают сообщения в папку.
Чтобы добавить или удалить ведущего, нажмите кнопку Добавить или Удалить .
(Необязательно.) Чтобы просмотреть свойства выбранного ведущего, нажмите кнопку Свойства .
Примечание: Отказ от ответственности относительно машинного перевода . Данная статья была переведена с помощью компьютерной системы без участия человека. Microsoft предлагает эти машинные переводы, чтобы помочь пользователям, которые не знают английского языка, ознакомиться с материалами о продуктах, услугах и технологиях Microsoft. Поскольку статья была переведена с использованием машинного перевода, она может содержать лексические,синтаксические и грамматические ошибки.
| Статьи по теме: | |
|
Apple AirPlay: что это и как включить на iPhone, iPad, Mac, Apple TV, Windows и телевизоре
Если Вы стали обладателем телефон iPhone - Вам очень повезло, ведь... Бесплатные программы для Windows скачать бесплатно
Новое в версии 19.9.0 Final (Windows) Цветовые схемы для вкладок и... Установка счетчика Liveinternet
Для начала смотрим в нижнюю часть в раздел «На линии» и видим цифры 12 и... | |