Выбор читателей
Популярные статьи
Обновлено: 16 июля 2017
Здравствуйте, уважаемые читатели блога сайт. Потихоньку обрастаю гаджетами от компании Apple — очень понравился их бескомпромиссный подход к удобству пользователя.

Устанавливается программа iTunes в точности, как и любое другое приложение на вашем компьютере, и имеет поддержку русского языка. Кроме этого вы можете сразу же понять, что именно позволит она вам делать и какие возможности предоставит:

На одном из шагов вам предложат поставить галочку о принятии соглашения об использовании данного софта. При первом запуске будет предложено открыть доступ для Apple к вашей медиатеке, чтобы в нее были подгружены фотки артистов и обложки дисков. Мне это не надо, поэтому я выбрал вариант отменить.
После загрузки и установки программы iTunes на компьютер имеет смысл сразу же нажать на расположенную вверху слева кнопку «Войти» и зарегистрироваться в Айтюнс, т.е. создать новый аккаунт.

Нажимаем кнопу «Создать Apple ID» . Продолжаем, соглашаемся с условиями регистрации.
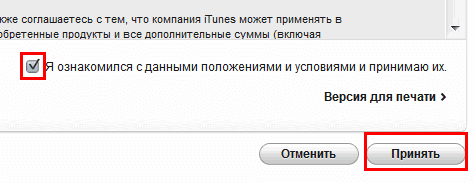

Чтобы обезопасить свой профиль лучше ответить на вопросы и ввести еще один адрес почтового ящика. Если таковой уже имеется, то на него в дальнейшем будет отправлен новый пароль. Далее вводим свою дату рождения. Если вам меньше 18 лет, то советую ввести другую дату, так как многие приложения разрешено скачивать только совершеннолетним пользователям.
Потом жмем на кнопку «Продолжить», после чего вам предложат сразу же ввести данные вашей кредитной карты, с которой можно будет оплатить покупку приложений в App Store. Можно ли создать эпл айди без карты ? Конечно же, можно, но придется начать регистрацию сначала.
А если подходящая кредитка у вас есть, то заполняете все нужные поля и кликаете по расположенной внизу кнопке «Создать Apple ID». После этого вам должно прийти письмо — подтвердите регистрацию, следуя инструкции в нем. Поздравляю, теперь у вас есть личный Apple ID! Можно начинать работу с iTunes.
Если вдруг оказалось, что подходящей кредитной карты у вас нет или вы по каким-либо причинам не хотите использовать ее данные, то есть альтернативный способ регистрации, который чуть более запутан, но зато не требует ввода данных вашей карточки.
Итак, сначала заходите в программу Айтюнс и из выпадающего меню маленькой стрелочки, расположенной в левом верхнем углу, выбираете пункты «iTunes Store» — «Домашняя страница».
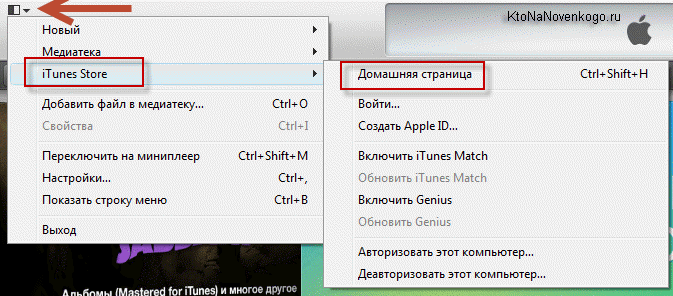
Прокручиваете открывшуюся страницу Айтюнса вниз до конца и в правом нижнем углу смотрите чей флаг отображается в кружочке. Если России или Украины, то все нормально, а если другой страны, то кликаете по нему мышью и выбираете одну из озвученных выше держав.

Если с этим разобрались, то прокручиваете эту же страницу чуть вверх и находите в правой колонке блок «Топ бесплатных приложений» .

Кликаете по его заголовку и в открывшемся окне itunes жмете на кнопку «Бесплатно» , расположенную под любым из имеющихся там приложений (не важно каким).

Появится уже знакомое вам окно «Зарегистрироваться в Айтюнс», где нужно будет опять же нажать на кнопку «Создать Apple ID»:
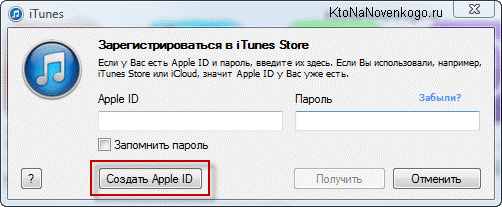
Далее вы, как и при обычной регистрации описанной выше, указываете свой Емайл, придумываете пароль, отвечаете на три вопроса и оставляете свой резервный Емайл, который поможет разрулить ситуацию с утерянным паролем и прочими неприятными вещами. Жмете кнопку «Продолжить».

Самое интересное нас ждет именно на втором шаге, где требуется ввести данные своей кредитной карты. Теперь же по умолчанию выбран вариант «Нет» в области «Способ платежа» .

Вам останется только заполнить поля с ФИО, адресом и телефоном (наверное, не обязательно они должны быть реальными, но это уже вам решать). Никаких данных о картах вводить не требуется, поэтому просто жмете на расположенную внизу кнопку «Создать Эпл Айди».
Все, теперь заходите в свою почтовую программу, находите там два письма от Apple, присланные на указанные вами основной и запасной Емайлы. Кликаете в них по ссылкам для подтверждения существования данных почтовых ящиков и вводите свой Apple ID, а также придуманный пароль к нему.
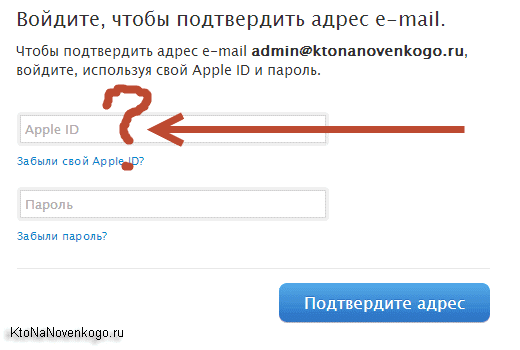
Меня, правда, поставил в тупик именно первый пункт, ибо никакого набора цифр, которые можно было бы ассоциировать с ID, мне в письме не прислали. Все оказалось гораздо проще. Эпл Айди — это тот Емайл адрес , который вы указали при регистрации в качестве основного.
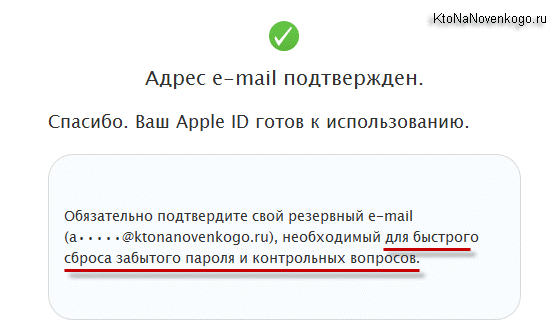
Резервный Емайл тоже следует подтвердить, т.к. он может вам в дальнейшем понадобиться для восстановления пароля и замены контрольных вопросов, ответы на которые вы забыли.
Для начала нужно будет авторизоваться в Айтюнс, если это действо не свершилось автоматически после окончания регистрации. Этой цели служит кнопка «Войти», расположенная слева вверху. После клика по ней вы увидите знакомое окно авторизации, куда предстоит ввести Apple ID и придуманный вами пароль.

Самый качественный софт и игры, как правило, платные. Поэтому нужно зарегистрировать свою карточку, а если ее нет, то можно легко таковую получить без комиссии в Киви — .
Для добавления реквизитов карты, в левом верхнем углу окна iTunes кликаете по вашему эпл айди и выбираете пункт «Учетная запись».

В открывшемся окне находим пункт «Способ оплаты» и кликаем чуть правее по ссылке «правка».

Все просто: вводим номер карточки, код безопасности и другие данные. При первой регистрации у вас со счета снимут один рубль, дабы проверить ее подлинность.
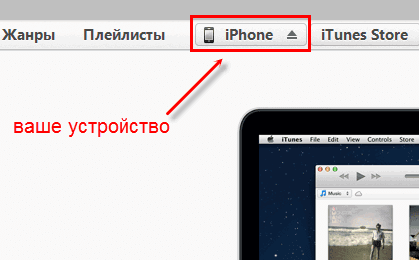
Если потом подключить к компьютеру Ipad по USB при выключенном Айтюнсе, то это вызовет его запуск и он автоматически определит подключенный к нему гаджет, а еще отобразит его уже в виде такой вот кнопки:
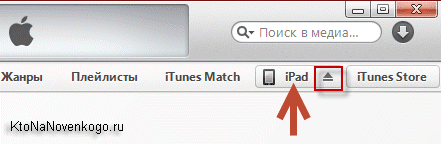
На кнопке справа будет расположен треугольник направленный вверх (подобный вы могли видеть на проигрывателях компакт дисков, где он служил для извлечения носителя). Я по нему случайно кликнул вначале, ожидая появления контекстного меню, а вместо этого кнопочка испарилась и мой Ipad отключился от компьютера.
Пришлось закрывать и снова открывать iTunes, чтобы подключение с моим планшетом было восстановлено. Кликать нужно чуть левее и тогда вам откроется все многообразие внутреннего мира вашего гаджета. На первой вкладке «Обзор» открывается страница с его названием и моделью, а также со всеми остальными данными. Заряд аккумулятора, емкость, серийный номер.
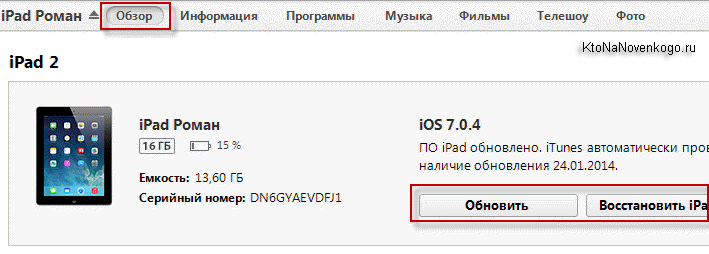
Тут же можно будет обновить программное обеспечение своего гаджета (проверить наличие и загрузить новую версию iOS) или восстановить его состояние к заводским настройкам (кнопка «Восстановить Ipad»), то есть стереть все личные данные и привести устройство к тому состоянию, в котором вы его приобрели (увы, на царапины это не распространяется).
Получается, что отсюда можно управлять вашим «яблочком», а также создавать резервные копии или восстанавливаться из них. Вы их можете даже зашифровать для пущей надежности, если хранимые на Iphone или Ipad данные носят конфиденциальных характер. По умолчанию, программа iTunes образ планшета или телефона создаст на вашем компьютере, но можно будет важные данные сохранить и в облаке, которое у Apple называется iCloud.

Создавать резервные копии (синхронизировать Iphone, Ipod или Ipad с iTunes ) очень важно, так как при потере данных, или же покупки новой версии гаджета, можно загрузить все программы заново — в этом случае нам не придется опять все искать и покупать.
Причем, как показано на расположенном чуть ниже скриншоте (втором), можно будет настроить автоматическую синхронизацию сразу при подключению устройства (по USB), а также можно настроить синхронизацию по wi fi между вашим компьютером с iTunes и вашим Iphone.

Все эти данные можно сохранять не только на компьютере, но и в облачном хранилище, так называемым iCloud .
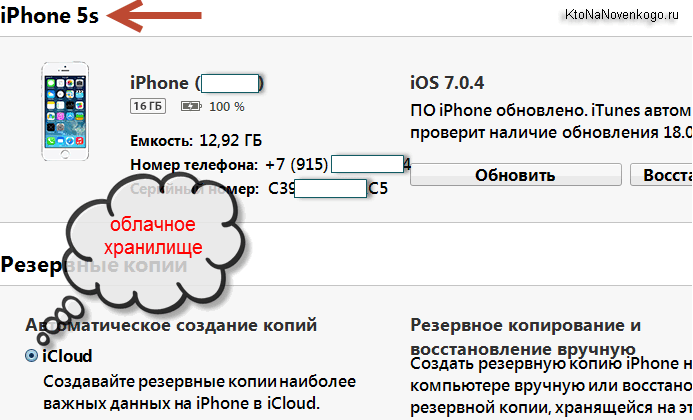
C его помощью можно загружать некоторые данные, например, сохранения для игр прямо на гаджет без подключения к компьютеру через интернет.
Также внизу расположилась весьма удобная и интересная панель, тут мы можем наглядно понять, что конкретно занимает место на внутренней памяти и сколько. А еще можно нажать кнопку «Синхронизировать».

А что же именно будет синхронизироваться между компьютером и Iphone, Ipod или Ipad? Ну, это уже вам самим отдается на откуп — просто пройдитесь по всем остальным вкладкам верхнего меню и поставьте галочки в нужных местах.

Получается, что тут можно загрузить музыку, видео или фото с компьютера на устройство и обратно, но не только. Причем, имеется возможность создать свою собственную музыкальную библиотеку (не из треков купленных в магазине эпл, а из своих, которые живут на вашем компьютере).
Для этого откройте папку с вашей музыкой в проводнике (или Тотал Коммандере), а в iTunes перейдите на вкладку «Музыка».

После этого выделите в проводнике все нужные треки и перетащите их на пустое пространство в программу, как показано на скриншоте.

Некоторые типы музыкальных файлов iTunes предложит конвертировать в удобный для этой программы формат:

Прямо в Айтюнс можно эту музыку и отредактировать, и даже послушать. Нажмите на любую иконку музыкального файла правой кнопкой мыши и выберите пункт «Воспроизвести» из контекстного меню. На верхней панели, где раньше красовалось надкушенное яблоко, появится плеер.
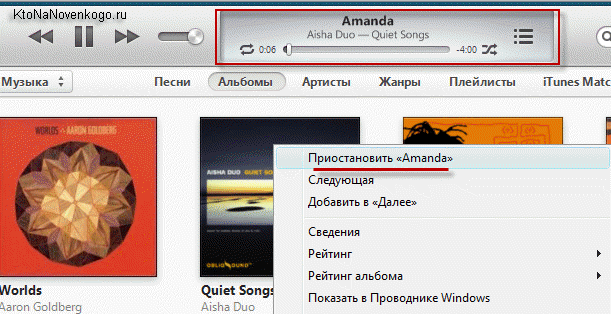
Если нажать на стрелочку в этом самом плеере, то откроется окно, где можно выбрать, какая музыка за какой будет проигрываться. Если вас не устраивают эти «серые нотки» вместо обложки любимой группы, то можете изменить ее как и название.

Для этого опять нажмите на иконку правой кнопкой мыши и выберите «Сведения». Откроется окно, там вы можете написать название, альбом и т.д. Чтобы изменить обложку, сначала скопируйте нужное изображение, а затем откройте вкладку «обложка» и нажмите вставить. Красота.
Чтобы скинуть эту музыку на устройство, нажмите на кнопку устройства (Iphone или Ipad) справа сверху, а в открывшемся окне перейдите на вкладку «Музыка», где можно будет указать, что конкретно копировать. Ну, а для начала синхронизации нажимаем на кнопку «Готово» , расположенную верху окна справа.

Если все получилось, то вместо плеера появится полоса, показывающая загрузку музыки.
Отлично, музыка у вас на Iphone или Ipad есть. А фильмы не желаете через Айтюнс синхронизировать ? Процесс залива видео на гаджет примерно такой же, как и музыки, в левом верхнем углу находим кнопочку и выбираем там «Фильмы». Таким же способом, как и в случае с музыкой, перетаскиваем видео файлы в программу и нажимаем на кнопку «Готово». Точно так же можно закачивать и книги.
Фильмы, книги, музыка — все есть. Но что же еще нужно для полного счастья? Конечно же, доступ к магазину с миллионами приложений на любой вкус, который можно получить как с гаджета, так и с компьютера при помощи айтюнс.
Нажмем кнопочку «iTunes Store» , которая находится в правом верхнем углу. Перед нами открывается магазин, где можно приобрести фильмы, музыку и приложения. Фильмы с музыкой у нас уже есть, так что нажимаем «App Store» .
Большие транспаранты сверху — это новые и популярные приложения. Справа можно выбрать категорию или, опустившись чуть ниже, еще какой нибудь раздел. Если вы захотели поиметь бесплатное приложение, то нажмите кнопку «Скачать» или «Купить» , в случае, если оно платное. Для его установки придется ввести пароль, придуманный ранее при создании Apple ID.
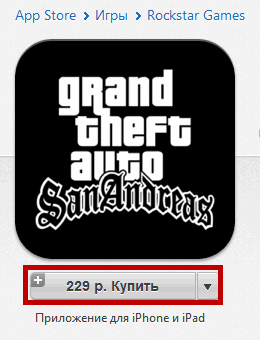
Скачанная или купленная программа будет жить в вашем аккаунте Apple ID, и вы всегда сможете установить ее на ваш гаджет . Для этого подключите его к компьютеру и перейдите на вкладку «Программы» в iTunes. Найдите там визуально или при помощи строки поиска только что скачанное приложение и нажмите находящуюся напротив него кнопку «Установить».
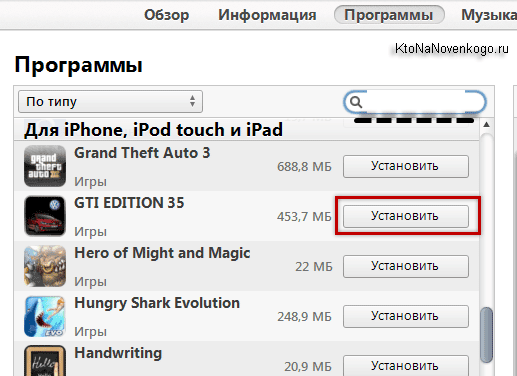
Если нужно установить из Айтюнс на ваш Iphone или Ipad еще какие-либо приложения или игры, то так же нажимаете на кнопу «Установить» напротив них. Надпись поменяется на «Будет установлено». Далее переходите вниз и жмете на расположенную там кнопку «Применить».

Начнет процесс синхронизации, в ходе которого ваше новое приложение будет успешно установлено на ваш гаджет.
В общем-то, никто вам не мешает подключиться по WI Fi к интернету и уже непосредственно с яблочного гаджета бродить по просторам App Store в поисках нужного софта или игр. Однако, разнообразие вариантов только прибавляет удобства.
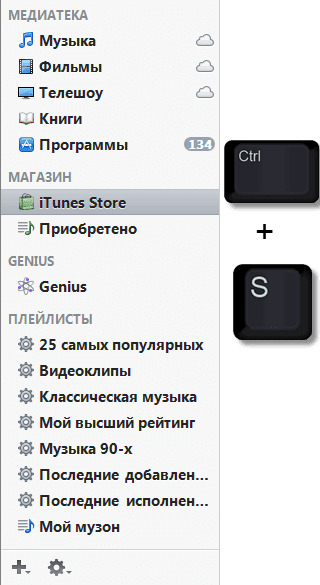
Ну вот, теперь вы можете использовать, на первый взгляд, очень сложную и навороченную программу, но в конце-концов удобную и функциональную. Пожалуй, это все, что я хотел рассказать про правую руку обладателя Apple продукции.
Кстати, если вам нужно скинуть на компьютер с вашего Iphone или Ipad снимки и ролики, сделанные на нем, и у вас при этом имеется аккаунт в Дропбоксе или Яндекс Диске, то достаточно будет установить на гаджет соответствующее мобильное приложение и оно позволит вам это делать автоматически. Читайте подробнее про то, и .
Удачи вам! До скорых встреч на страницах блога сайт
Отправить
Класснуть
Линкануть
Запинить
Каждый пользователь Apple гаджета рано или поздно сталкивается с эпл айди. Регистрация этой учетной записи необходима для использования служб компании. Если у вас ее нет, то вы не сможете закачать даже бесплатное приложение с магазина AppStore. Первым шагом после активации устройства можно считать создание ID аккаунта.
Создавать аккаунт можно несколькими способами: с помощью компьютера и сразу с устройства. При регистрации можно указывать банковскую карту для совершения покупок, а можно пройти регистрацию без привязки карты. Для того чтобы создать Apple ID с компьютера вам понадобится: действующий электронный ящик, ПК с установленной актуальной версией программы iTunes, выход в интернет с хорошей скоростью, время на регистрацию.
Найдите и установите последнюю версию iTunes. Найти ее можно на официальном сайте компании. Распространяется она бесплатно. Запустите ее на ПК. В рабочей области в верхнем левом углу есть панель. Кликните на иконку «AppStore». Просмотрите предложенный выбор бесплатных приложений и нажмите напротив нужного «скачать».
Появится функциональное меню, в котором необходимо кликнуть «создать…». После клика магазин предложит ознакомиться с его условиями использования. Прочитайте информацию, установите флажок возле «ознакомлен» и кликните «принять». Теперь этап регистрации: введите действующий e-mail адрес, выдумайте сложный пароль. Секретный код должен содержать от 8-ми знаков. Не должно быть трех одинаковых символов подряд. Он не должен совпадать с логином. Должен содержать в себе цифры. Обязательно должны использоваться строчные и прописные буквы.
Введите личные данные. Когда будете указывать дату рождения, учтите, зарегистрировать Apple ID можно только с 13 лет. В дальнейшем при использовании сервисов, в зависимости от вашего возраста, будет присутствовать или отсутствовать возрастное ограничение. Регистрация в 13 лет происходит с согласия родителя или опекуна. С 18 лет такого согласия не требуется.
Ознакомьтесь с пользовательским соглашением и кликните «принимаю». После выберите секретные вопросы и дайте на них ответы. Ответы на вопросы лучше записать на физическом носители и положить в сохранное место. В дальнейшем эта информация может пригодиться для восстановления доступа. После нажатия «продолжить» необходимо указать форму оплаты. Если вы хотите привязать банковскую карту, укажите ее данные. Если вы хотите пройти регистрацию бесплатно, кликните «нет» и щелкните на кнопку внизу рабочего окна «создать…».
На указанный электронный ящик (логин ID) придет письмо с инструкцией. Если вы указывали дополнительный e-mail, то на него тоже придет такое же письмо. Откройте письмо и пройдите по ссылке для завершения регистрации. Вас оповестят о том, что Apple ID успешно активирован.

Можно зарегистрировать учетную запись напрямую, посредством смартфона. Вам понадобится: апле айфон, почтовый адрес, подключение к интернету и терпение. На рабочем столе телефона кликните на иконку «AppStore». Найдите любое бесплатное приложение и начните его закачивать. Когда появится функциональное меню выберите из списка «создать новый». Далее укажите электронную почту (которой вы пользуетесь) и укажите новый пароль.
Требования к паролю описаны выше, учтите их. Далее укажите личные данные, как просит инструкция. Прочтите пользовательское соглашение и примите его, нажав «принимаю». После этого дайте ответы на контрольные вопросы, которые сами выберите. Лучше записать ответы на бумаге и отложить в безопасное место. Вам может понадобиться эта информация, если забудете пароль, для восстановления. Дальше укажите банковскую карту. Если вы не планируете ее использовать, то кликните «нет» и «продолжить».
На ваш адрес электронной почты придет письмо. В этом письме необходимо пройти по ссылке для завершения процесса регистрации. Теперь вы можете использовать службы компании и полноценно насладиться возможностями телефона.
Как создать айди?
Если ты хочешь быть полноценным пользователем iPhone (Айфон), первым делом заведи Apple ID (Апл айди), ибо без него будет невозможно управлять многими функциями различных i-сервисов.
Создать ID можно двумя способами - с помощью iTunes или посредством самого iPhone. Разберем оба метода.
В том, чтобы создать айди (id), нет ничего сложного - так что, скорее заводите ID и становитесь полноценным пользователем Apple.
Меня зовут Сергей и сегодня я покажу Вам, как можно создать Apple ID на iPhone и на компьютере. То есть по отдельности рассмотрим, сначала вариант с Айфоном, а потом с компьютером.
Ничего сложного здесь нет, но опять же тема актуальна. Смотрел статистику и каждый месяц несколько тысяч людей ищут в сети информацию о том, как же создать Apple ID, в частности без кредитной карты.
Итак, поехали!
Первым делом рассмотрим всё это на Айфоне. Поэтому берём в руки свой смартфон и повторяем за мной. Находим стандартное приложение App Store и запускаем его.
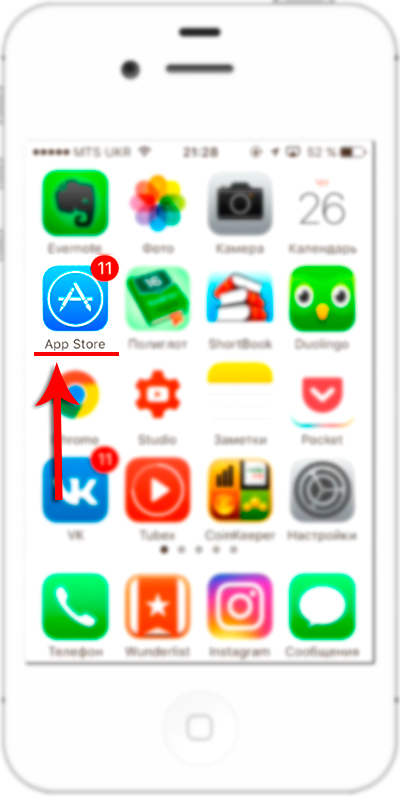
Здесь в самом начале важный момент. Нужно выбрать бесплатное приложение и перейти на страницу загрузки. Далее расскажу зачем мы это делаем.
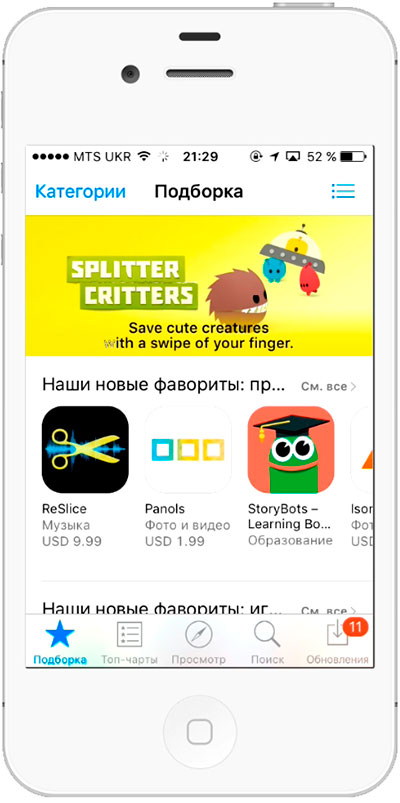
Я выбрал вот такую игрушку. Нажимаем Загрузить и через секунду Установить.


Нам говорят, мол нужно выполнить вход, либо же "Создать Apple ID". Естественно жмём второй пункт.

Начинается процесс регистрации. Первым делом нужно выбрать страну. Я выберу Украину. Если вам допустим нужна Россия, то она скорей всего подставится автоматические, а если нет, то прокрутите список и найдите нужную страну. После выбора нажимаем Далее.
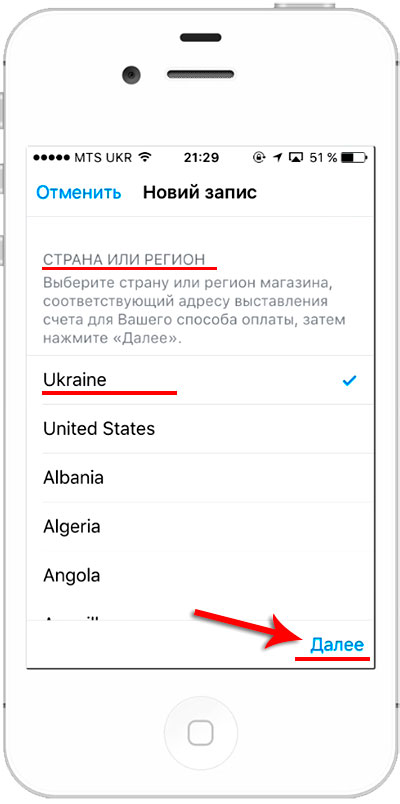
Принимаем условия соглашения. Нажимаем Принять и ещё раз Принять.
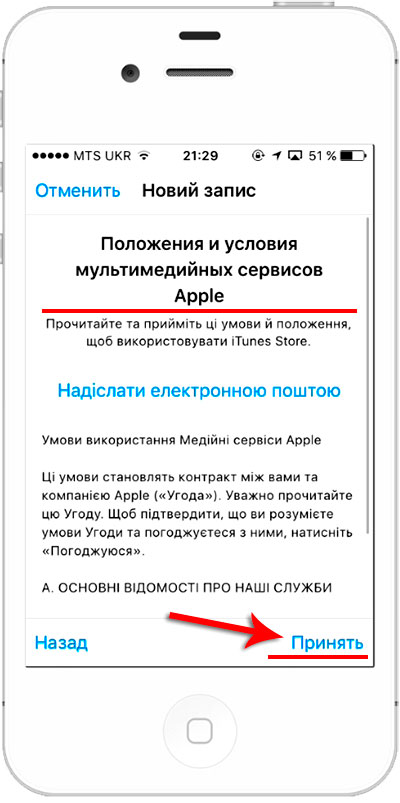

Далее нужно ввести свой настоящий адрес почты. Я советую использовать почту от Gmail. Придумываем пароль. Здесь обратите внимание, что пароль должен содержать как буквы, так и цифры и при этом должна быть как минимум одна заглавная, то есть большая буква. Для примера я создал пароль Testpass1234.

Опускаюсь ниже и тут для обеспечения безопасности нужно выбрать три разных вопроса и ответить на них. Эти данные понадобятся в случае, если вы вдруг потеряете доступ к своему Apple ID, то есть если там, например, пароль забудете или что-то в этом роде.
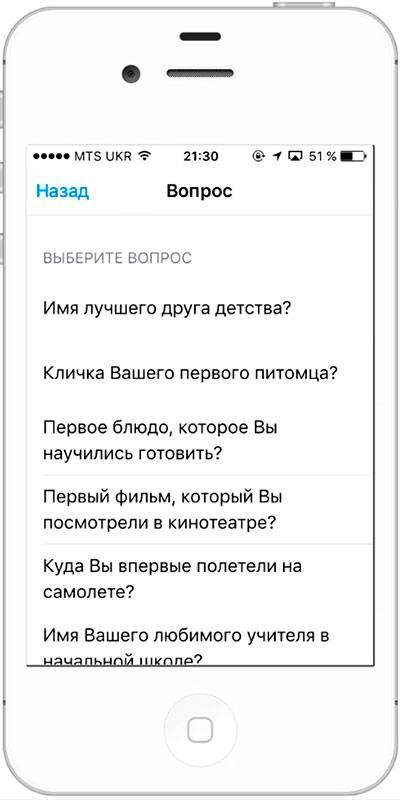
Заполнили ответы на вопросы и опускаемся ещё ниже. Тут можно ввести дополнительные email, но это не обязательно.
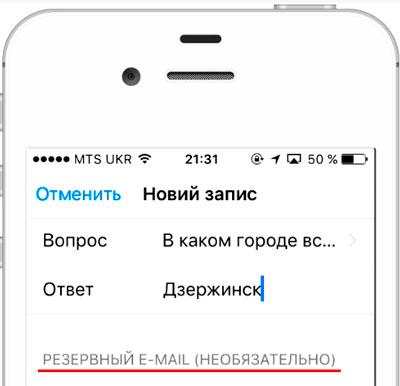
Ещё ниже вводим дату своего рождения. Обратите внимание если вам меньше 18 лет, то регистрацию вам не пропустят. Поэтому указывайте год так, чтобы вам было 18 лет.

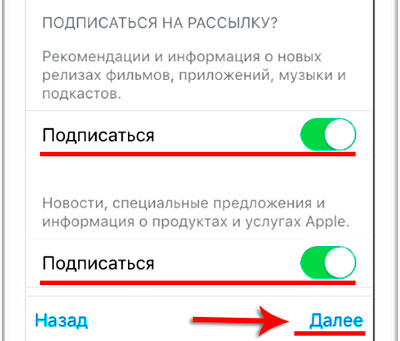
Следующий этап регистрации - это добавление кредитной карты для Apple ID. Помните в начале мы пытались скачать бесплатное приложение. Мы это делали этого для того, чтобы здесь появилась возможность не указывать свою карту. Тут имеется пункт Нет. Выбираем его!

Его мы выбрали опускаемся вниз и вводим свои данные. Имя, фамилия, улицу, номер дома, город и индекс.
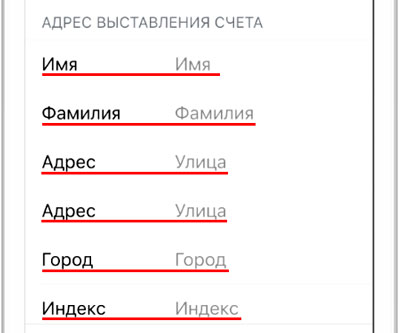
И ещё нас внизу просят ввести номер мобильника. Я попробую ввести не самый настоящий, надеюсь прокатит. Так, вроде больше ничего тут не надо заполнять. Жмём Далее.

Нам говорят, что на нашу почту было отправлено проверочное письмо. Нужно там перейти по ссылке.
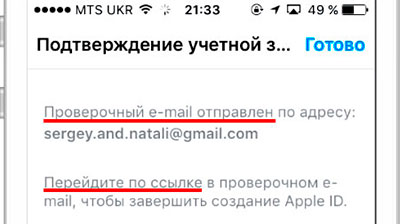
Мне на почту сразу упало сообщение, там нужно найти ссылку для подтверждения. Жмём, "Подтвердить адрес".

Вводим пароль, который использовали при регистрации.

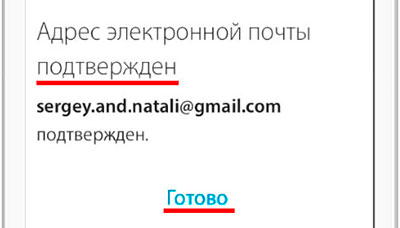
И учётная запись подтверждена. Перебрасывает нас обратно в App Store и опять просят ввести пароль, не удивляйтесь, тут постоянно нужен пароль. Я иногда удивляюсь, ну сколько можно каждый раз вводить пароль.
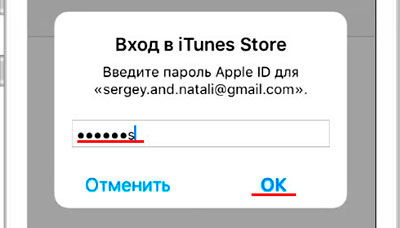
Теперь пробуем снова Установить и Загрузить эту игрушку.

Нет, ну они прикалываются, опять нужно ввести пароль. Ну, ладно.

Так, можно запомнить пароль на 15 минут. Ооо… целых 15 минут, меня не будут спрашивать пароль. Неужели. Хорошо.


Ну всё готово, переходим на последний экран и вот наша скачанная и установленная игра.

Кстати, если мы вернёмся в App Store на первую страничку Подборка и опустимся в самый низ, то можем здесь убедиться, что вход в Apple ID теперь выполнен.

Если у вас возникли какие-то ошибки при создании Apple ID на айфоне, или же вам просто не удобно вводить все данные на телефоне, то можно создать Apple ID с компьютера. Мне кажется это делается ещё проще!
Переходим на сайт Apple https://appleid.apple.com и находим ссылку Создать Apple ID. Нажимаем её.
Как и в случае с созданием Apple ID на iPhone, нам нужно здесь заполнить кучу полей. Почта, пароль, ответы на 3 контрольных вопроса и защитный код. Заполняем и жмём Продолжить.
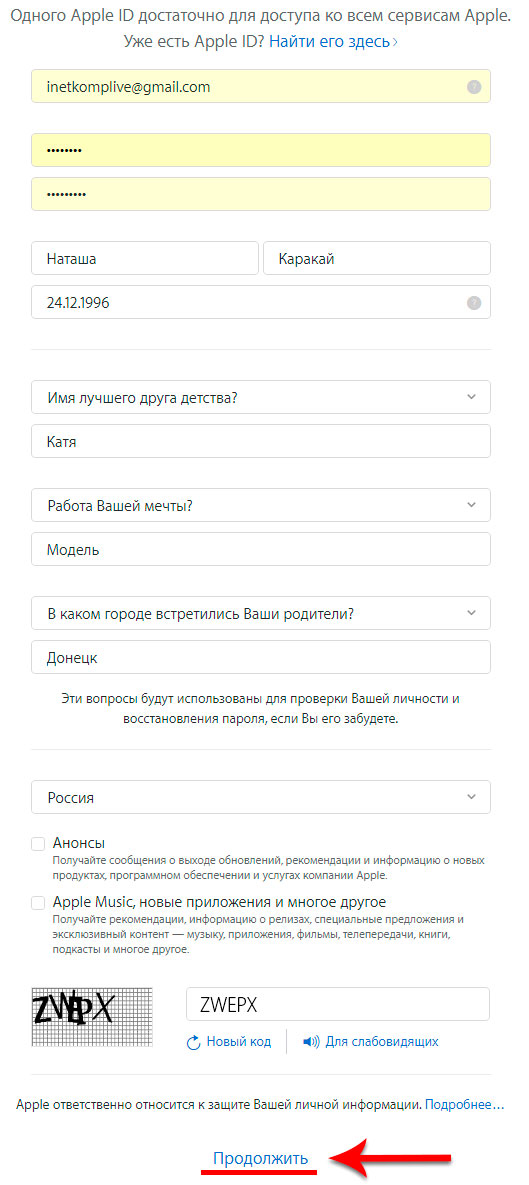
Чтобы подтвердить адрес нужно ввести код, который мне скинули на почту.
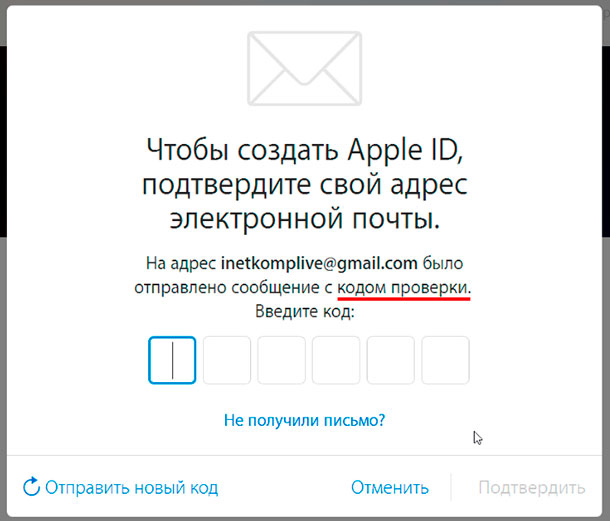
Код я нашёл и это 619221.

Возвращаюсь и ввожу его в форму.

Ну походу всё. Нас в данном случае даже не просили указать данные своей карты, имя, адрес. Хотя имеется эти данные добавить.
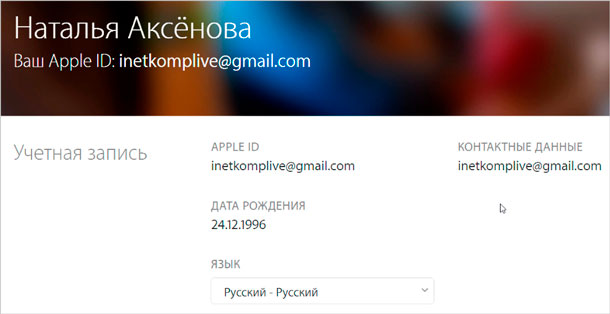
Ну, давайте сейчас вернёмся к айфону и посмотрим, пропустят ли нас с этим логином и паролем.
Снова запускаем App Store и опускаемся в самый низ. Нажимаем Войти и заполняем.
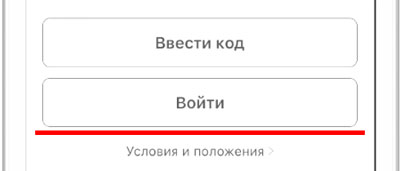


Нам говорят, что этот Apple ID ещё не использовался в iTunes Store и нужно нажать Посмотреть.

Всё-таки придётся выбрать страну, принять условия соглашения и ввести свои данные. Вот, потому что без них не пропускает. Нужно как минимум указать страну, ввести имя, адрес и город.
После заполнения всех полей, нам говорят, что теперь учётная запись для iTunes Store создана.
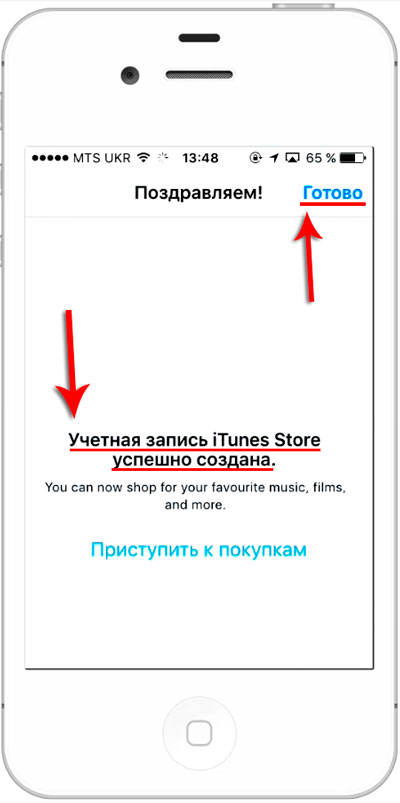
Теперь можно пробовать что-то скачать с этим Apple ID.
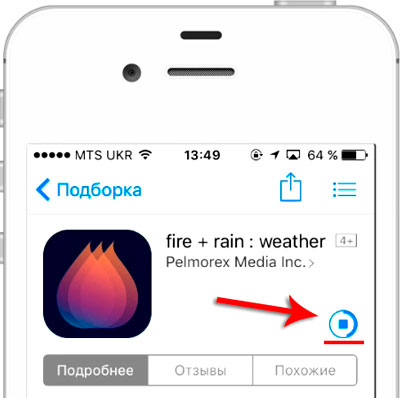
Ну, вот, как видите можно регистрироваться как на айфоне, так и на компьютере.
Есть ещё один способ пройти регистрацию. Если нужно создать Apple ID так, чтобы потом на телефоне не нужно было вводить остальные данные, то для этого нам нужно регистрироваться на компьютере через программу iTunes . Я вспомнил, первый раз, когда я регистрировался для скачивания приложений, я это делал именно через программу iTunes.
Там тоже можно выбрать бесплатное приложение и попробовать его скачать, нам предложат либо выполнить вход, либо создать новый аккаунт. Выбираем естественно создание аккаунта и заполняем уже знакомые нам поля.

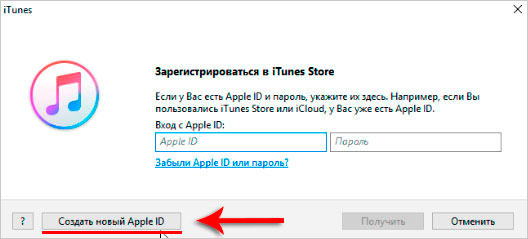

Что-ж друзья, с этим вопросом мы разобрались и ещё раз я вам напомню, что чтобы у вас на этапе регистрации не запросили данные вашей карты, а был пункт НЕТ , вам нужно не забыть в начале выбрать бесплатное приложение.
Вот и всё создать Apple ID на айфоне или компьютере очень просто. До встречи в новых уроках и статьях. Пока!
Все чаще мне встречаются люди (за последний месяц уже два случая), которые пользуются iPhone или iPad, но не знают данные учетной записи Apple ID (e-mail + пароль), привязанной к устройству. Эти люди совершенно не осознают что лишают себя всех тех прелестей, которые дает нам iPhone и за которые они вообще-то заплатили немалые деньги. Если вы один из них, ВНИМАТЕЛЬНО дочитайте эту статью до конца! Сегодня я объясню как на iPhone заменить чужой Apple ID на свой собственный
, а в конце открою один маленький, но очень полезный секрет
.
Давайте выясним почему же так получается. Из моего опыта, причина обычно одна, и сводится она к лени или неохоте разбираться с созданием Apple ID. Вот и получается что при покупке гаджета, люди позволяют какому-то левому дяде из магазина ввести свой Apple ID и пароль при первой регистрации устройства. Обычно в таких случаях пароль новому владельцу не сообщают
. В результате у вас в руках остается устройство, на которое вы не можете устанавливать новые приложения из AppStore и обновлять имеющиеся.
Так давайте же исправим ситуацию и настроим устройство под себя. Для этого необходимо выполнить три простых шага. Вот они!
Не устаю повторять о том, что Apple ID имеет стратегическое значение при настройке нового iPhone. Об этом я написал в , поэтому заострять на этом внимание здесь не буду. Переходите по ссылке выше и следуйте пошаговой инструкции. Там все просто. Если у вас уже есть учетная запись, переходите ко второму шагу.
В Настройках iPhone есть как минимум два места куда необходимо ввести данные Apple ID (смотри рисунок выше). Первое из этих мест находится здесь: Настройки > iCloud
. Если вы зашли по этому пути и увидели чужую учетную запись, значит пора звонить бывшему владельцу устройства, или же тому человеку, который ввел эти данные. Вам необходимо узнать пароль.
БЕЗ СООТВЕТСТВУЮЩЕГО ПАРОЛЯ ВЫ НЕ СМОЖЕТЕ ВЫЙТИ ИЗ ЭТОЙ УЧЕТНОЙ ЗАПИСИ!
После того как вам его сообщат, необходимо прокрутить экран в самый низ и кликнуть по кнопке «Выйти
».

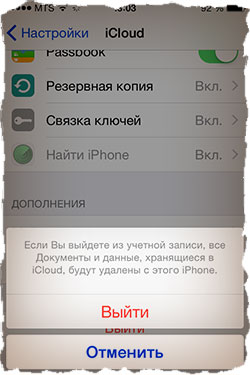
Если поле iCloud оказалось пустым, смело вводим данные своего Apple ID и подтверждаем по кнопке «Войти ». Проверка данных может занять около минуты.
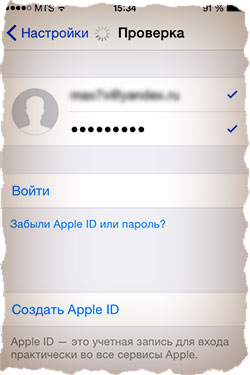
Что мы имеем в итоге?
Теперь у вас открыт доступ к облачному хранилищу iCloud (5Гб) и его сервисам. iCloud дает вам возможность хранить в облаке (на серверах Apple), а также синхронизировать Контакты, Заметки, Календари и прочую информацию между всеми вашими устройствами. Это очень удобно.
Вам также стала доступна функция «Найти iPhone». Обязательно активируйте ее, т.к. это и есть та стратегическая составляющая о которой я говорил. Если вдруг вы потеряете или у вас украдут iPhone, с помощью «Найти iPhone» вы сможете удаленно заблокировать устройство, стереть на нем все данные или же найти его на карте мира.

Второе место где нам надо ввести данные Apple ID находится здесь: Настройки > iTunes Store, App Store . Здесь все подобно второму шагу, но никакие пароли вам не понадобятся. Кликаем по имени учетной записи и из появившегося меню выбираем «Выйти ». Затем вводим данные своей учетной записи Apple ID в соответствующие поля и подтверждаем по кнопке «Войти ».


Что мы имеем в итоге? Мы указали в Настройках телефона какую учетную запись Apple ID необходимо использовать при совершении покупок в магазинах контента iTunes Store и приложений App Store. Все ваши покупки (как платные так и бесплатные) будут привязаны к вашему Apple ID. И если вы заплатили деньги за приложение (музыку, передачи и т.п.), потом его удалили, а теперь хотите скачать его еще раз — с вас никто НЕ БУДЕТ взымать плату повторно . Вы платите только один раз! Запомните то, что я только что сказал, потому как именно на основе этого базируется обещанный ранее секрет. Объясняю ниже…
СЕКРЕТ!!! Если заменить свой Apple ID на чей-то чужой как описано в ШАГЕ 3, то можно АБСОЛЮТНО БЕСПЛАТНО УСТАНОВИТЬ все те ПЛАТНЫЕ ПРИЛОЖЕНИЯ, которые были куплены и привязаны к этому (чужому) Apple ID. То есть берем Apple ID друга (знакомого), который уже успел накупить приложений, вводим его в настройках своего телефона в Настройки > iTunes Store, App Store . После этого заходим в AppStore и бесплатно качаем все те приложения за которые уже заплатил ваш друг. После этого можно опять прописать свой Apple ID, при этом приложения, которые вы только что установили, останутся на устройстве и продолжат работать. Единственный нюанс — вы не сможете обновлять эти приложения (но это не так страшно).
| Статьи по теме: | |
|
Как отключить Т9 на Андроиде: Убрать автоисправление текста Через системные настройки
Data-lazy-type="image"... Как наклеить правильно пленку на телефон?
Каждый владелец карманного девайса хоть раз задумывался о поклейке... Что такое расширение файла VHD?
При наличии на компьютере установленной антивирусной программы... | |