Выбор читателей
Популярные статьи
Каждому iOS-пользователю необходим Apple ID, без которого пользователь не сможет ни установить программу на свой гаджет, ни совершить покупку в App Store, ни пообщаться посредством iMessage. Короче говоря, без уникального Apple-аккаунта ни один сервис американской компании не будет доступен пользователю. В этой статье расскажем, как создать, узнать и поменять ID на iPhone (Айфон).
Сделать Apple ID можно как с помощью iTunes на компьютере, так и непосредственно с девайса. Разберем оба метода.
Решить данную задачу очень просто: необходимо просто зайти в "Настройки" гаджета и выбрать пункт "iTunes Store, App Store". В появившемся окне в верхнем поле будет прописан Apple ID.
Проходим путь "Настройки/iTunes Store, App Store", выбираем поле Apple ID, в выпавшем меню пункт "Выйти". Окно "iTunes Store, App Store" обновится, в нем вам будет предложено зайти под другим ID или создать новый (см.первую инструкцию).
В общем, создание Apple ID и дальнейшие манипуляции с ним - задачи не такие уж и сложные, справиться с ними сможет, пожалуй, любой пользователь. Больше о работе с читайте в статьях нашего раздела.
Многие новоиспеченные пользователи девайсов фирмы Apple не знают, как создать аккаунт для AppStore и других подобных ресурсов. На самом деле это очень легко. В данной статье вы узнаете, для чего необходим Apple ID и как его создать.
Он необходим владельцам iPhone, для того чтобы:
Если в будущем у вас нет в планах приобретения платной продукции в магазинах Apple, для начала создайте Apple ID без кредитной карты, бесплатно. В будущем вы всегда сможете прикрепить к ID кредитку для пополнения счета.
На территории РФ кредитки начали пользоваться популярностью совсем недавно, именно поэтому в России, у обладателей айфонов возникают трудности с регистрацией аккаунта на девайсе и указанием банковских данных. Также обладатель айпада или айфона может не располагать собственным счетом в банке, и соответственно кредиткой, потому что является несовершеннолетним пользователем, которому устройство подарили родители.
Встречаются и такие пользователи, которые не хотят «светить» свою кредитку во время создания ID. Поэтому причин нежелания указывать платежные данные при создании ID может быть масса. К счастью вы можете в любое время быстро открыть Apple ID без кредитной карты.
Некоторые начинающие пользователи мобильных устройств жалуются на то, что графы «None», которая позволяет пользователю залогиниться бесплатно, нет. Где же выход? Следуйте инструкции ниже.
Для регистрации нужно совершить несложные манипуляции:
Если вы хотите создать бесплатно Apple аккаунт, а ничего не получается, значит вы попытались загрузить платное приложение. Пункт «Нет», который позволяет отказаться от платной регистрации, появляется только в том случае, если вы выходите на процесс регистрации аккаунта при покупке бесплатного софта.
В завершение регистрации введите личные данные и проверьте электронку. На тот адрес, который вы ввели, регистрируя свой новый аккаунт, должно прийти письмо, открыв которое вам останется кликнуть на «Verify Now» и указав логин и пароль ID, завершить регистрацию.
Если у вас не получается создать новый аккаунт на смартфоне, вы можете воспользоваться инструкцией регистрации с помощью iTunes.

При попытке создать новый аккаунт на компьютере потребуются следующие компоненты:
Ничего сложного в том, чтобы создать новый аккаунт, нет. Это довольно-таки обычная операция, которая получается практически без всяких проблем. Итак, подготовив все необходимое вам необходимо проделать следующие действия:
Иногда обладатели девайсов в параметрах безопасности выбирают такие вопросы, на которые они в будущем забывают ответы. К счастью, существует возможность восстановить доступ к своему аккаунту, если возникли проблемы в разделе с паролем и контрольными вопросами. Для ознакомления с методом смотрите видео:
Если в будущем вы не хотите больше сталкиваться с подобными проблемами, , для активации которой вам не понадобится использовать контрольные вопросы.
Если все же у вас не получается войти в свой Apple аккаунт, можно обратиться в саппорт Apple. При обращении в региональный отдел саппорт-службы для того, чтобы поменять или создать аккаунт, нужно понимать, что у них, как правило, нет информации о вашем аккаунте. Для этого специалисты должны обратиться в центральное отделение саппорт-службы. Это может занимать до получаса времени, поэтому запаситесь терпением.
Каждое устройство, работающее на iOS или macOS, должно быть связано с идентификатором Apple ID. Apple ID нужен не только для авторизации, он также позволяет синхронизировать данные на всех устройствах посредством iCloud.
Сегодня мы расскажем, как создать новый Apple ID непосредственно на устройстве с операционной системой iOS. Приведены две версии инструкций – для iOS 10.3 и прошивок 10.2.1 и старше. Алгоритм действий в случае iPhone и iPad одинаков.
Если вы обновились до iOS 10.3, следуйте приведенной инструкции для создания нового Apple ID на устройстве. Процедура изменилась в сравнении с более ранними версиями операционной системы.
Шаг 1
Шаг 2
В меню настроек выберите «Войти в iPhone/iPad».
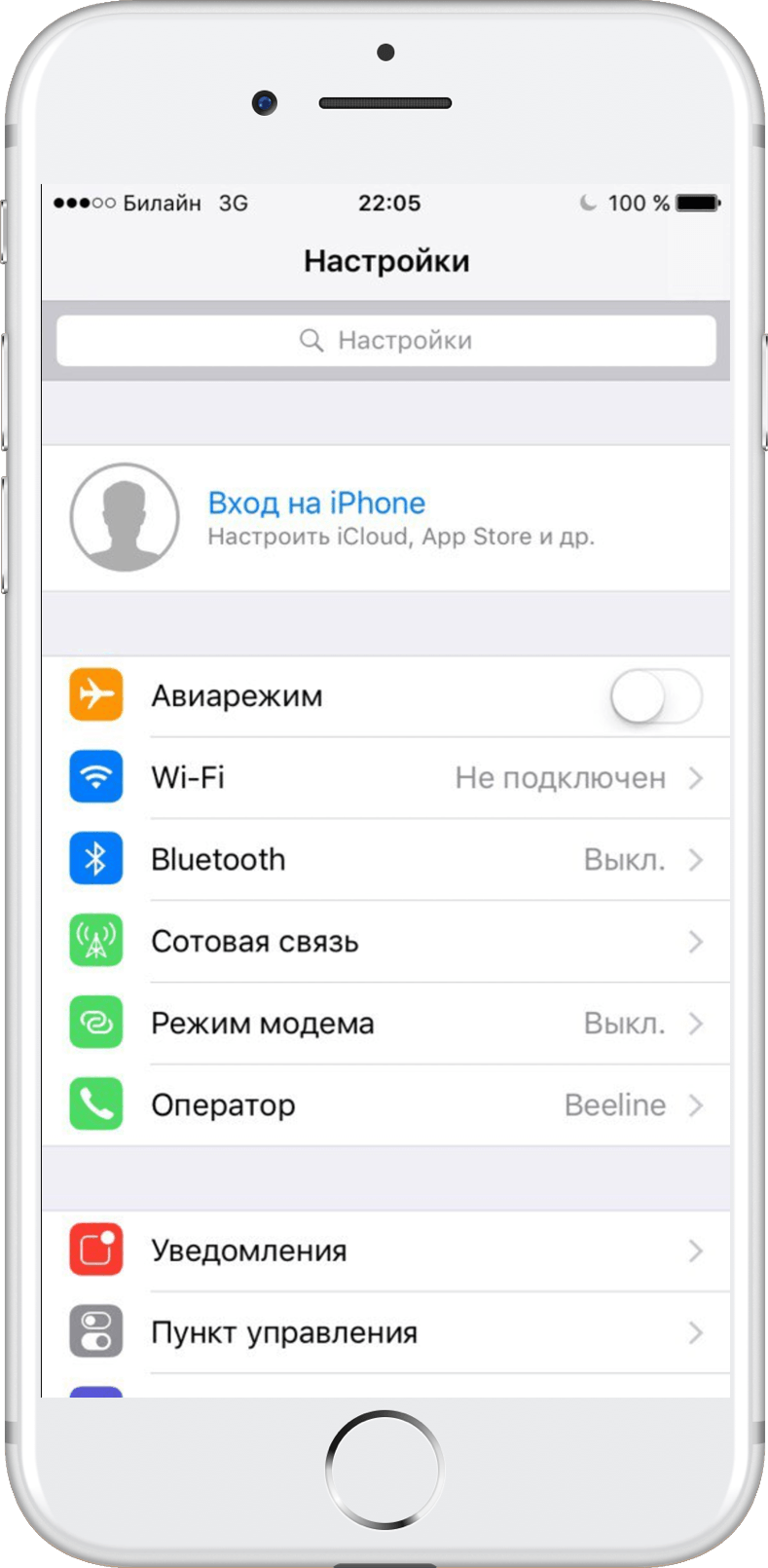
Шаг 3
Операционная система предложит ввести Apple ID и пароль для авторизации. Для создания нового Apple ID нажмите «Нет Apple ID или забыли его?»
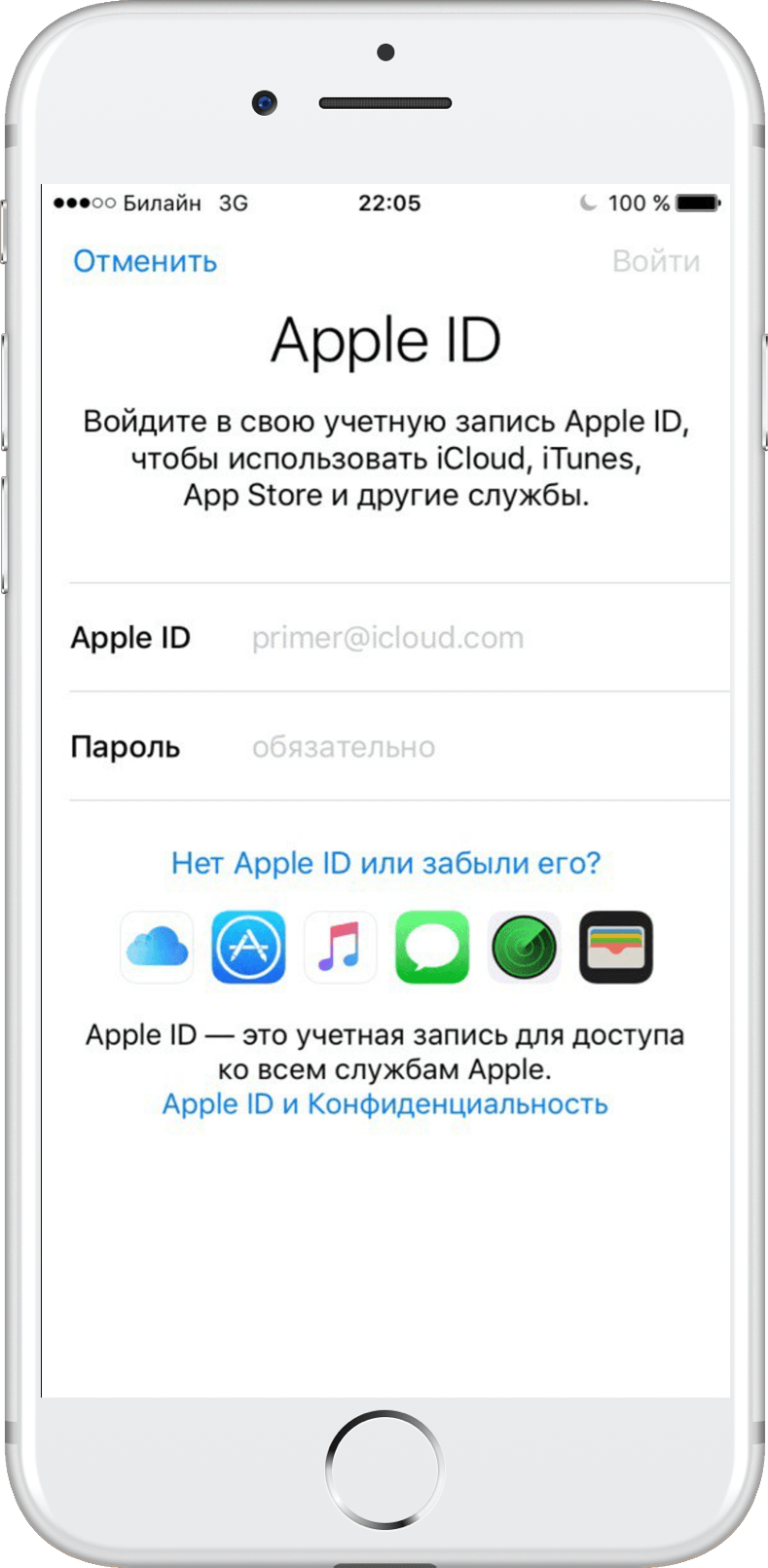
Шаг 4
В новом окошке выберите «Создать Apple ID».

Шаг 5
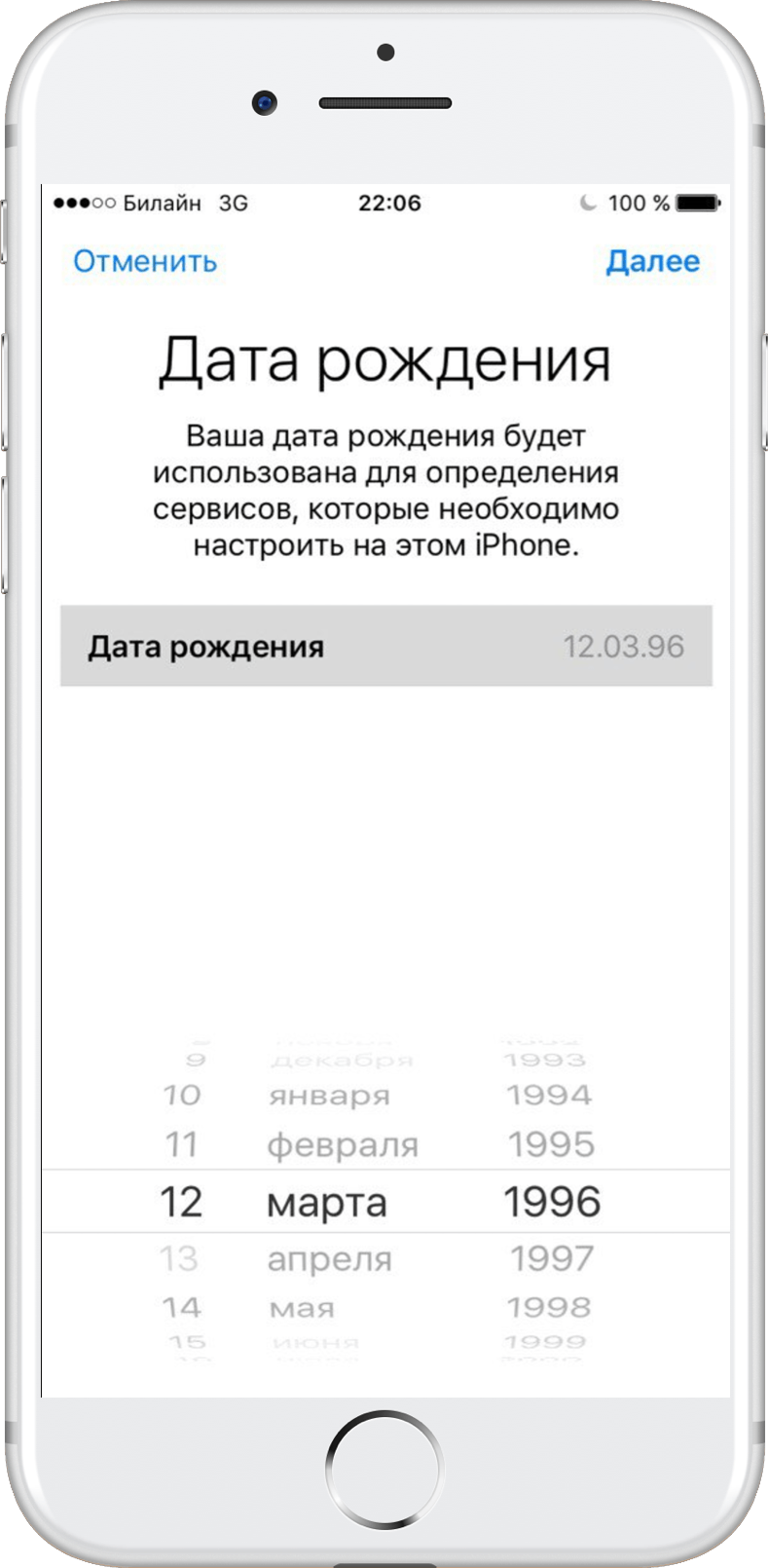
Шаг 6
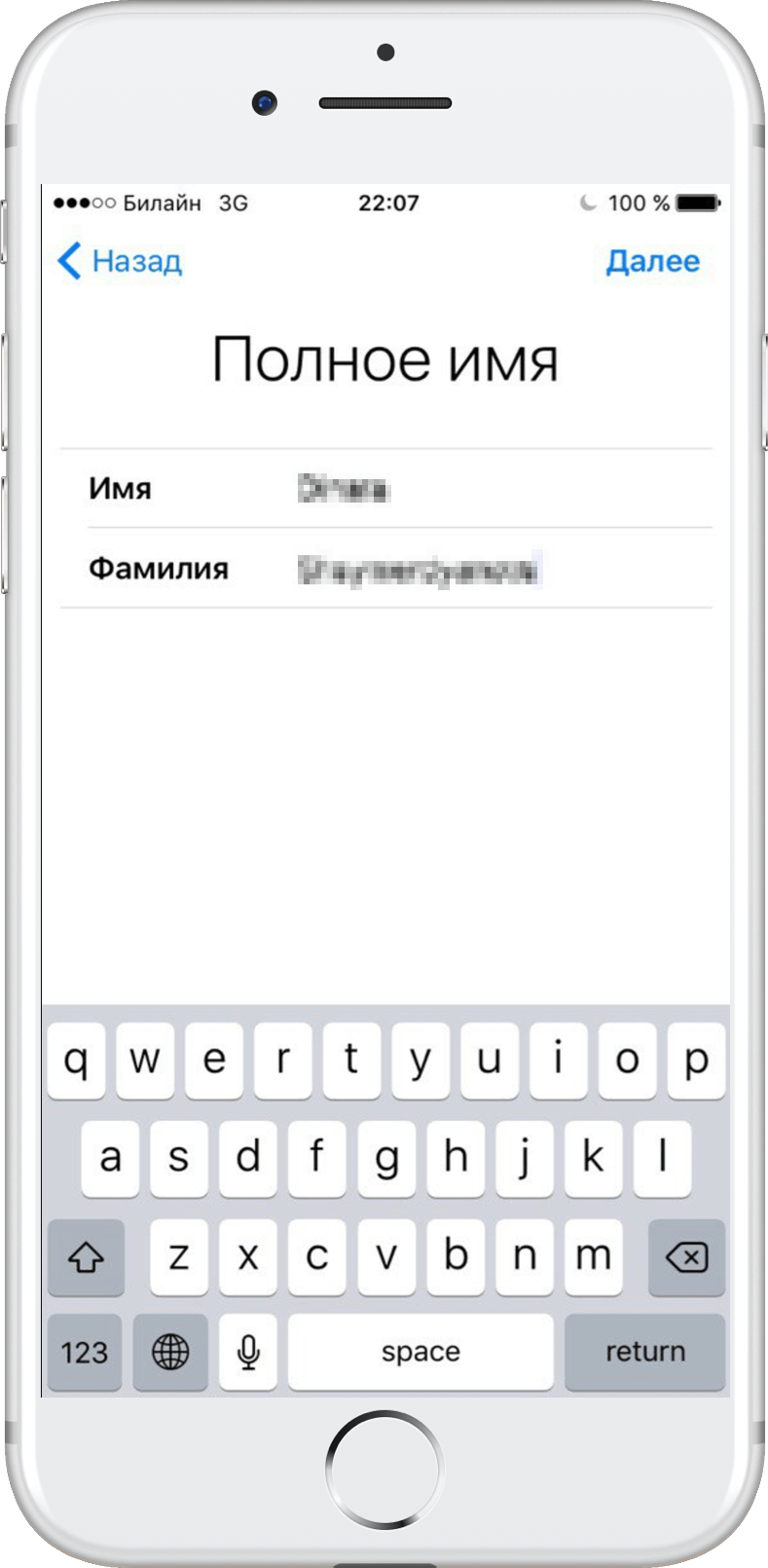
Шаг 7
Важно! Если вы хотите использовать в качестве Apple ID электронный адрес iCloud, выберите «Завести e-mail на iCloud» и далее следуйте экранной инструкции.
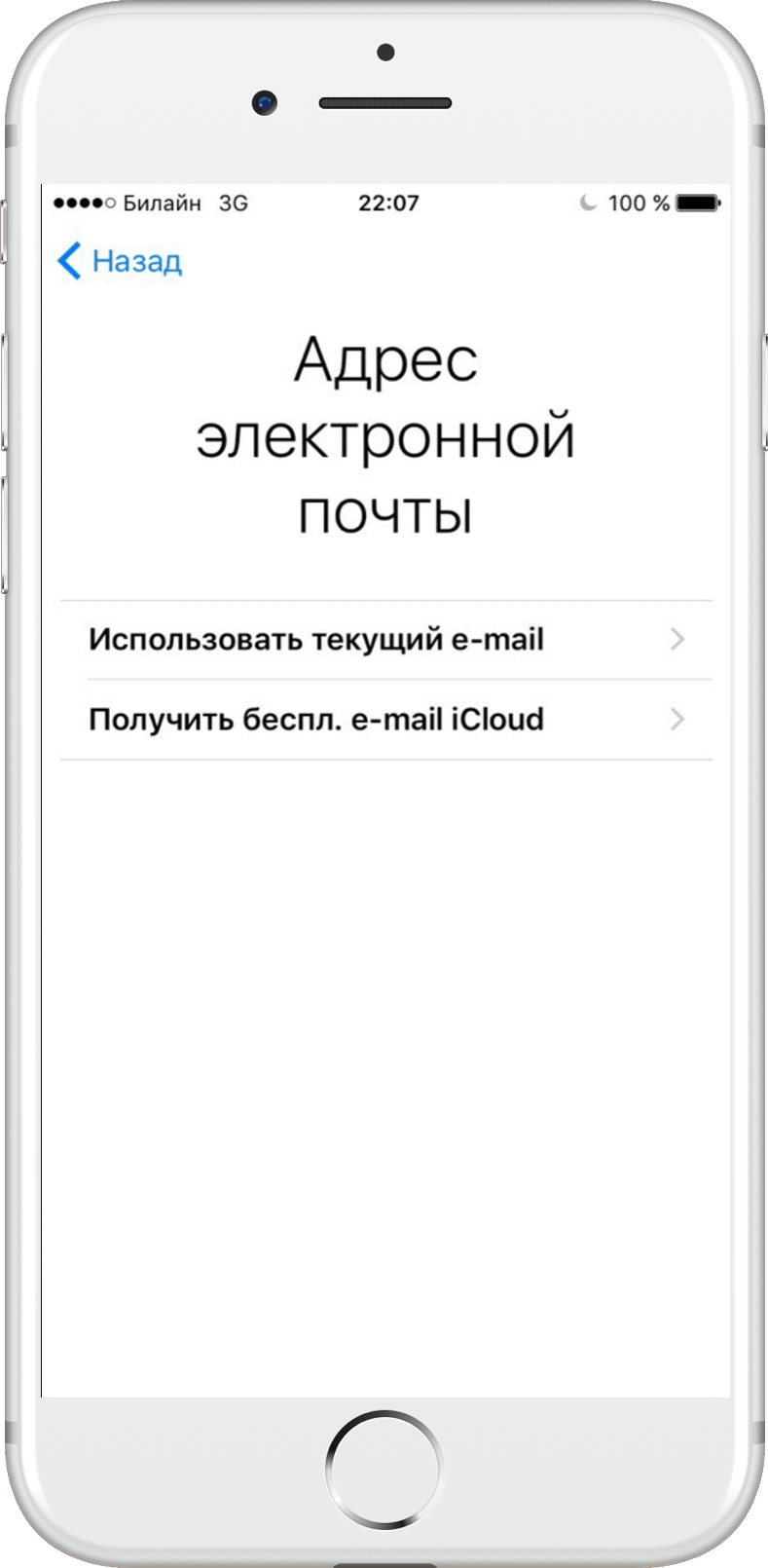
Шаг 8
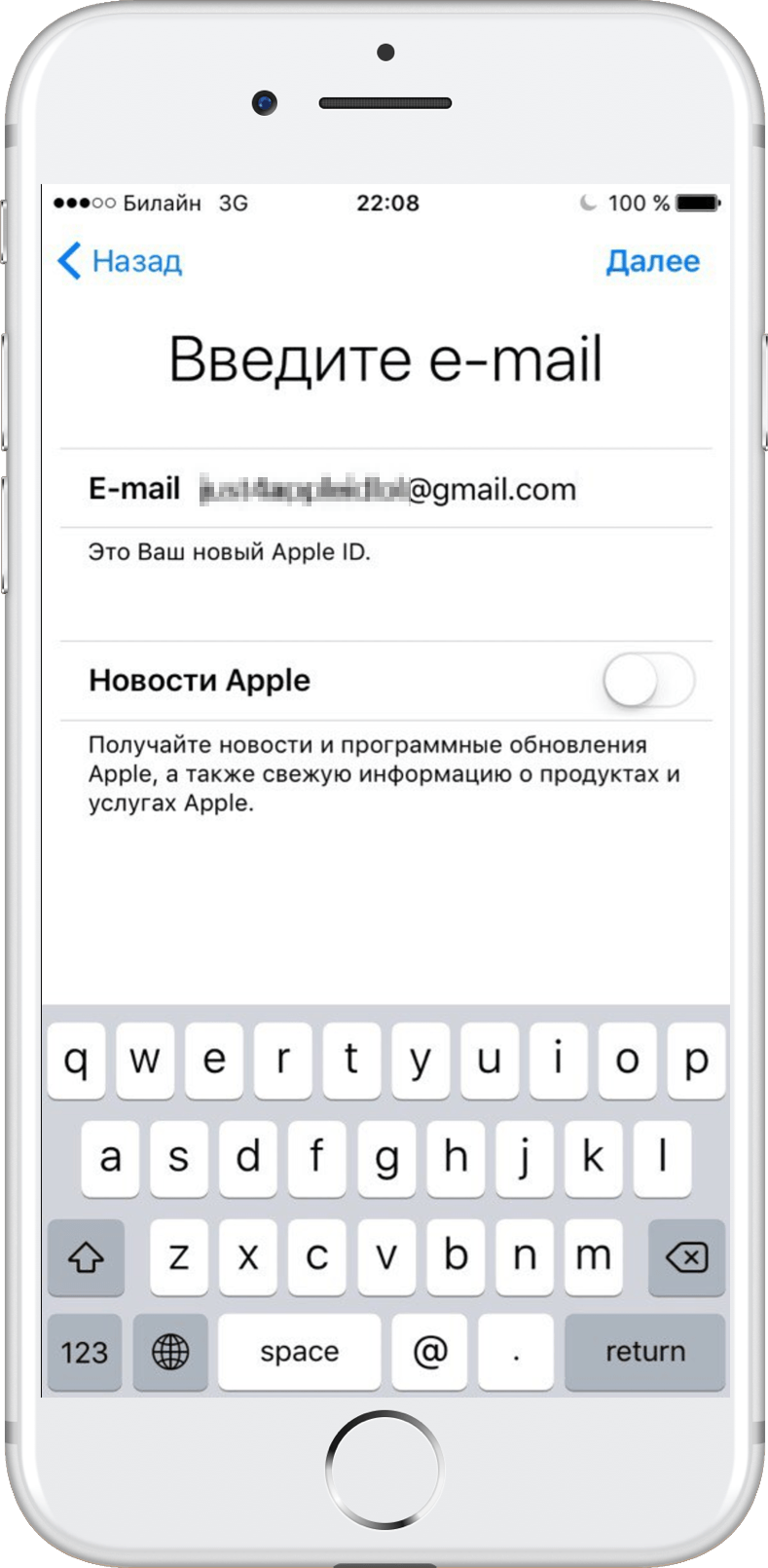
Шаг 9

Шаг 10
Для подтверждения вашей личности при авторизации с помощью Apple ID на новом устройстве или в браузере, а также в случае необходимости восстановления пароля вам потребуется ввести номер мобильного телефона. Выберите страну и введите свой реальный номер телефона. Проследуйте далее.

Шаг 11
На введенный вами номер мобильного телефона поступит сообщение с кодом верификации. Введите его в соответствующем поле по запросу.

Шаг 12
Для продолжения вам необходимо принять «Условия и положения». Выберите «Принять».

Шаг 13

Шаг 14
Введите пароль, который используете для разблокировки устройства iOS.
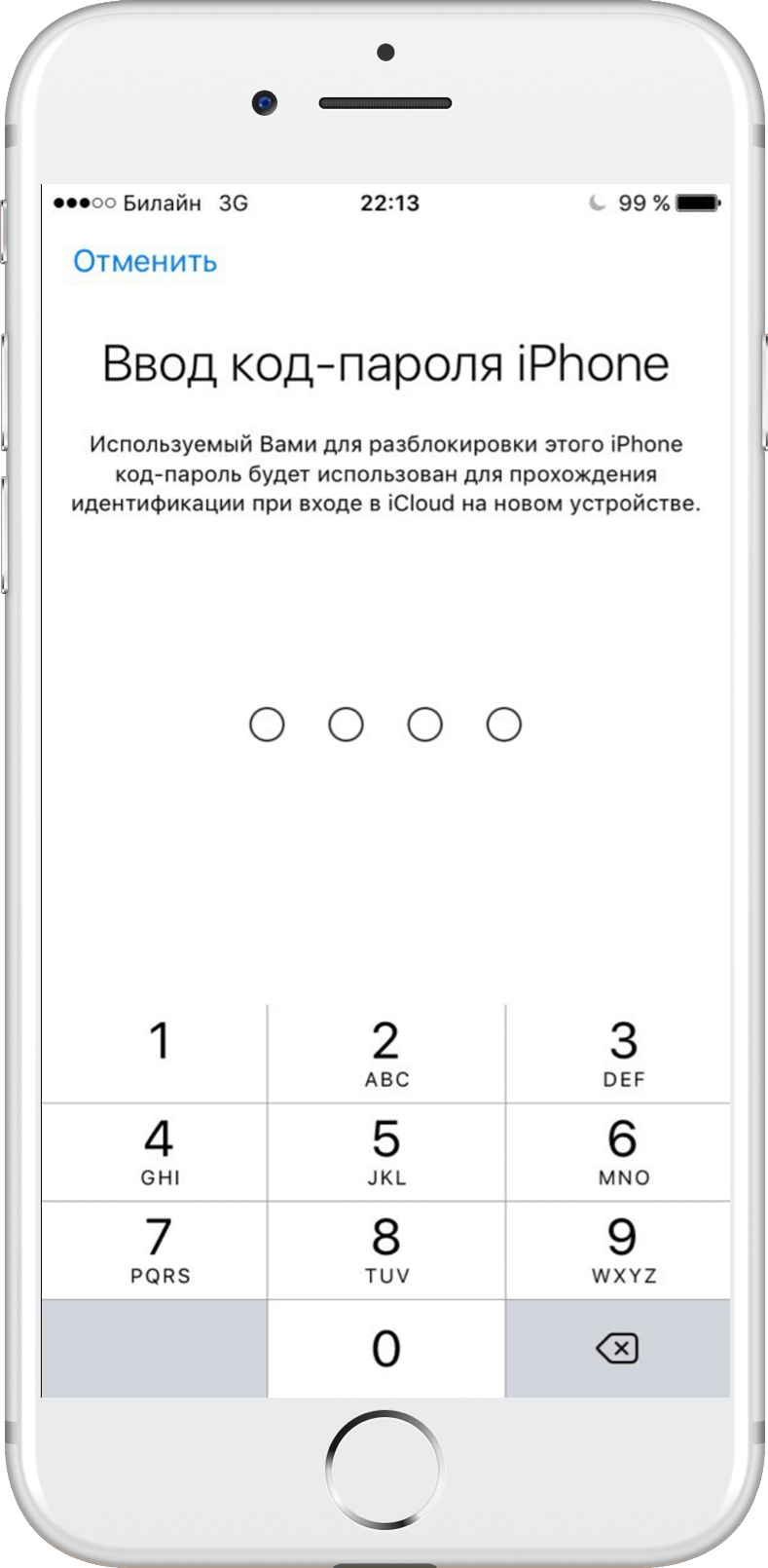
Шаг 15
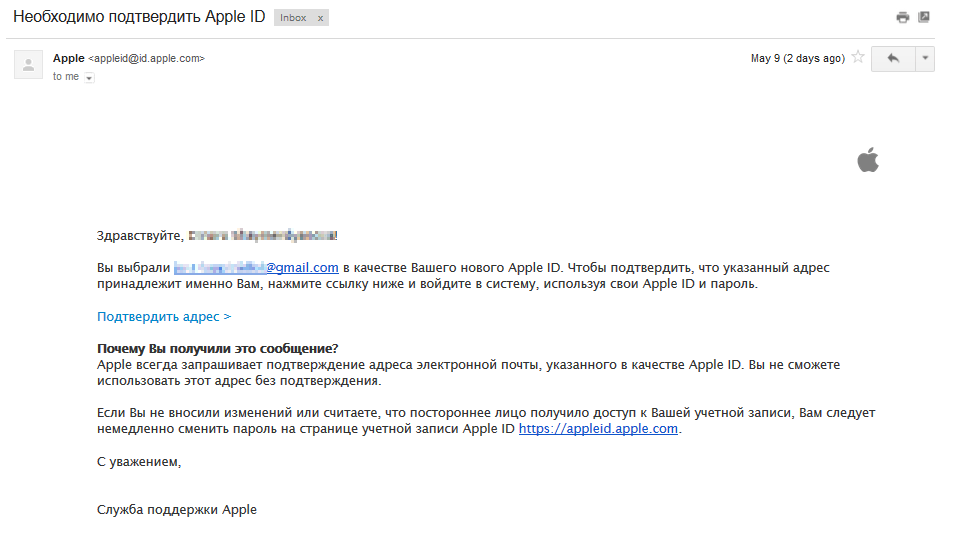
Шаг 16
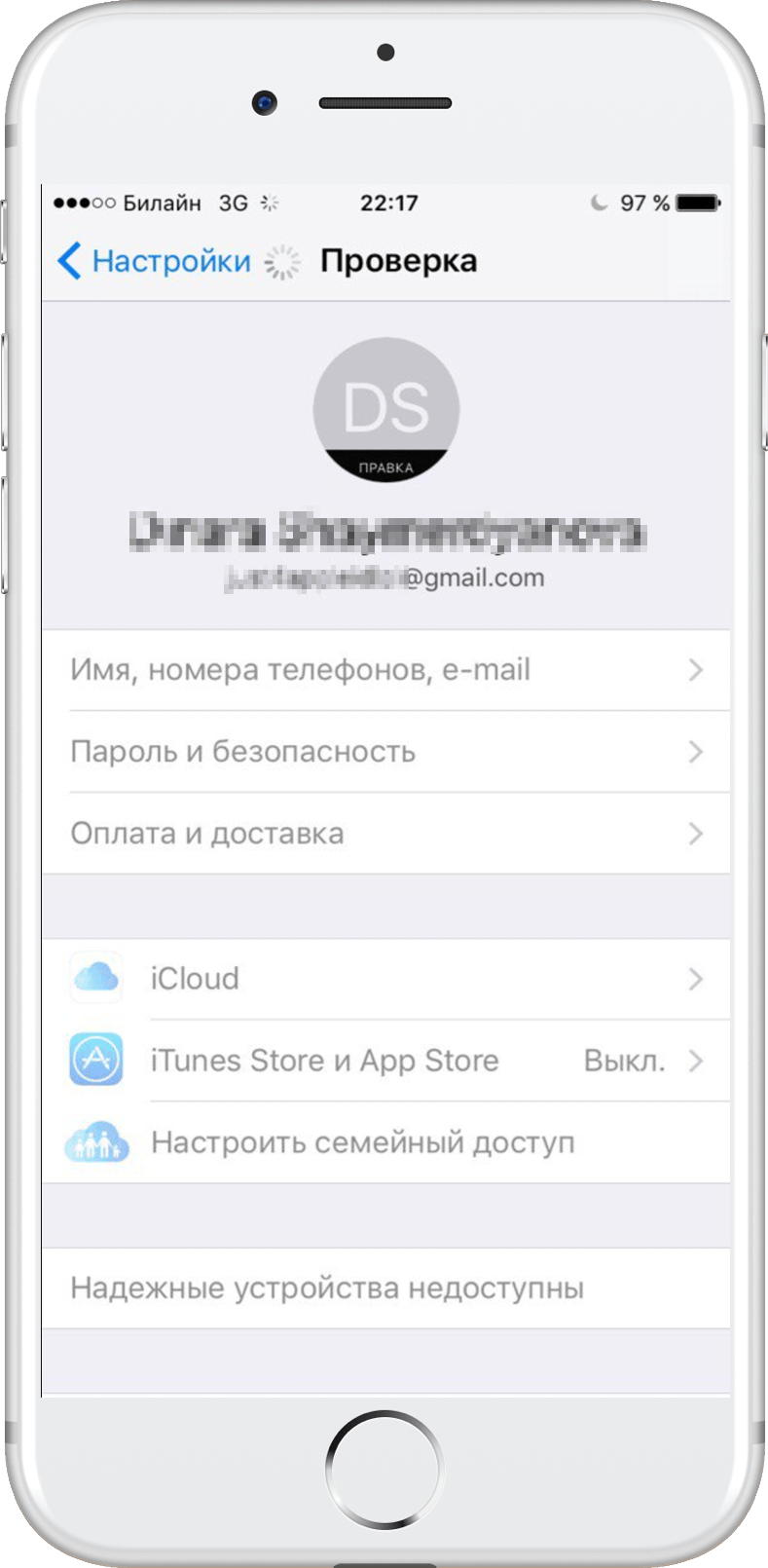
Шаг 17
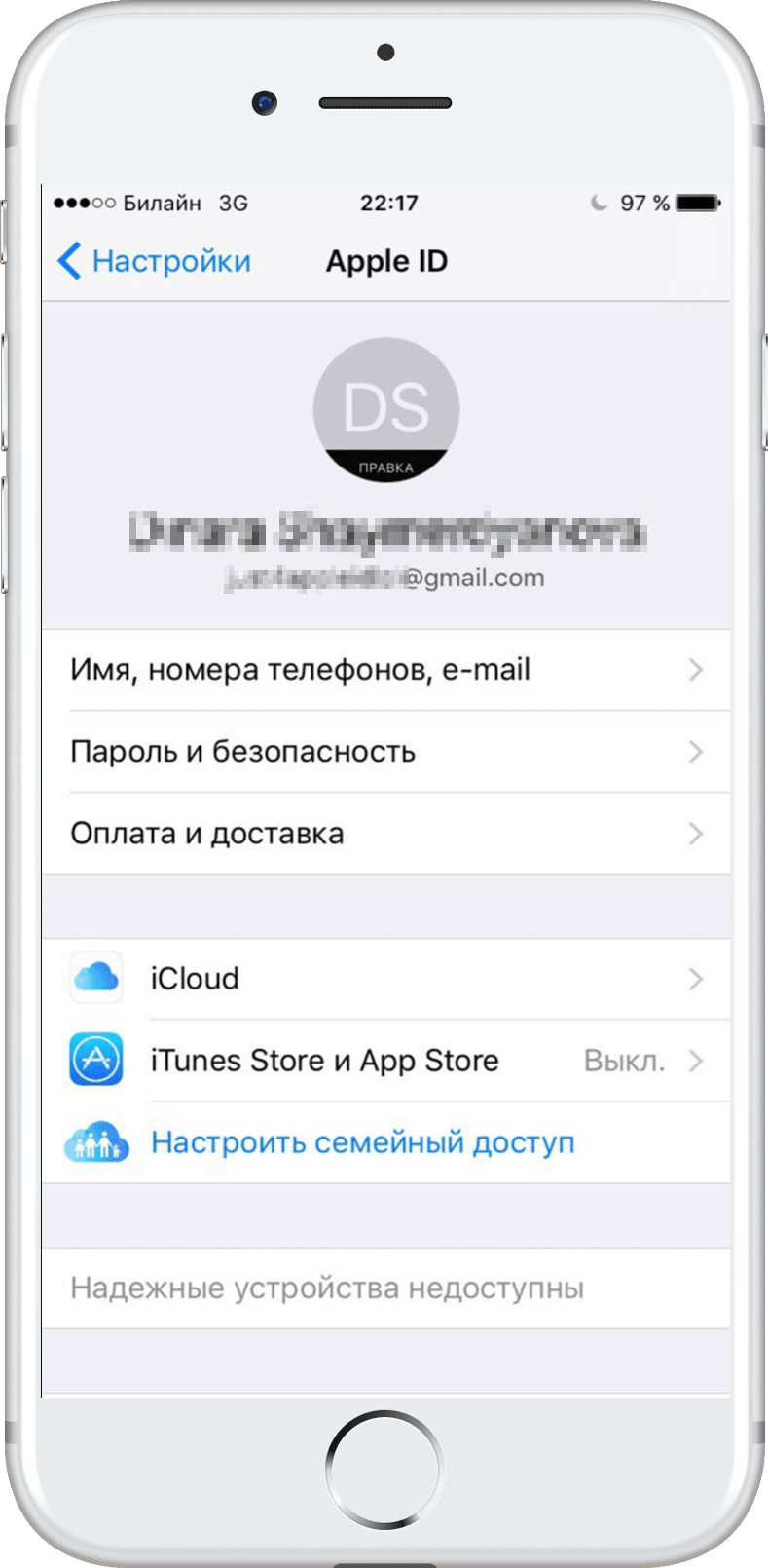
Если вы используете iOS 10.2.1 или более раннюю версию, то для создания нового Apple ID вам понадобится выполнить следующее.
Шаг 1
Зайдите в «Настройки» с домашнего экрана.
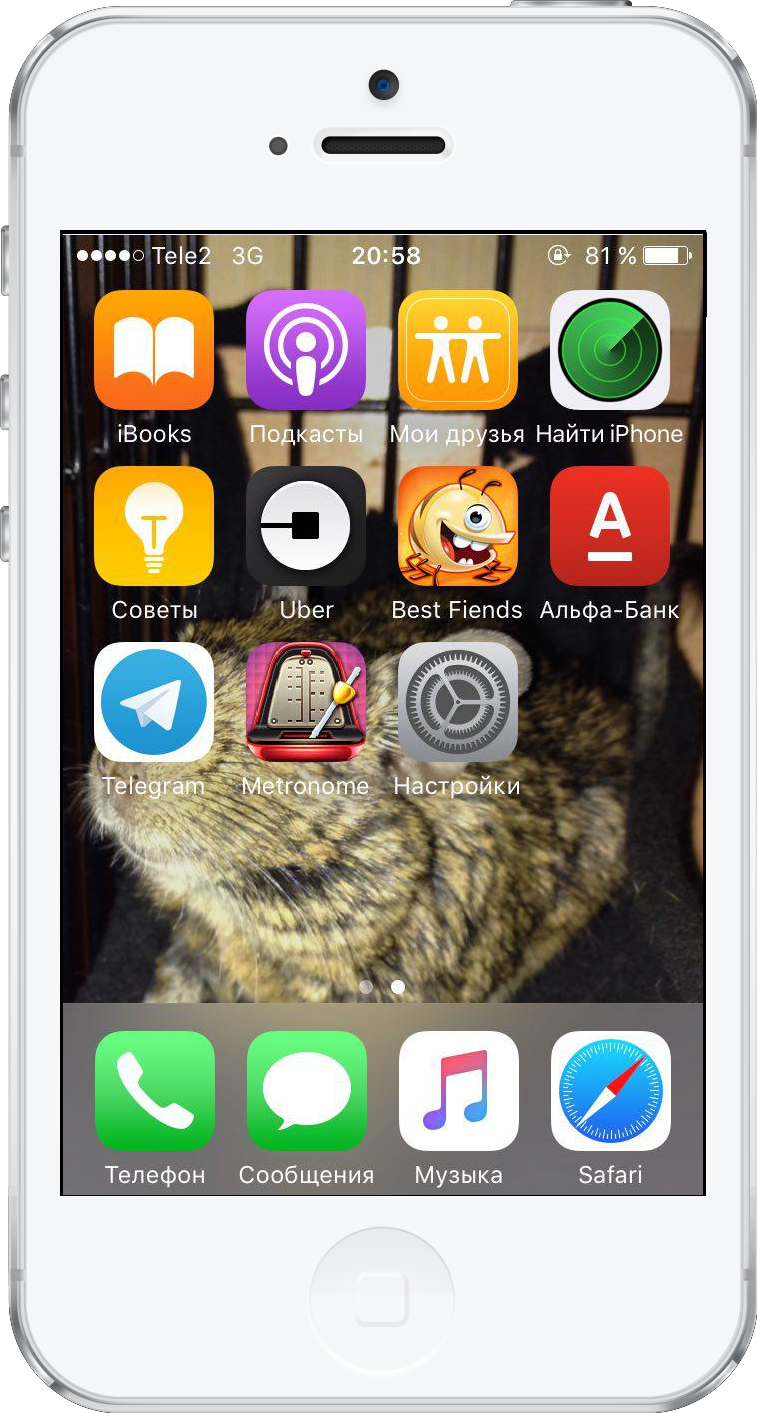
Шаг 2
В меню настроек выберите iCloud, а затем - «Создать Apple ID».
Шаг
3
С помощью прокрутки установите дату рождения, а затем нажмите «Далее».
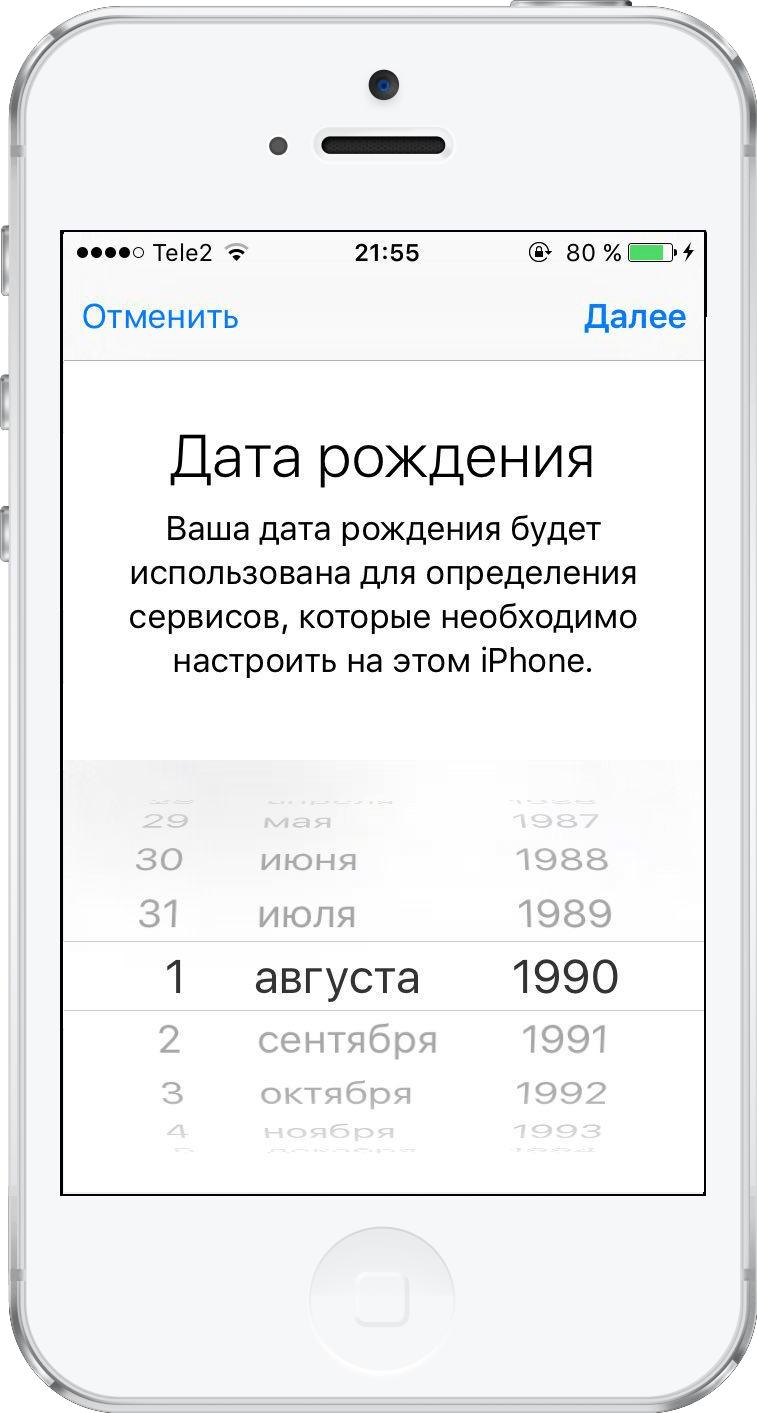
Шаг
4
Введите имя и фамилию в соответствующем окошке. Нажмите «Далее».

Шаг 5
В поле для ввода электронной почты вы сможете использовать свой e-mail либо создать бесплатную почту iCloud. В данной инструкции мы предлагаем создать Apple ID с использованием уже имеющегося e-mail, поэтому нажмите «Использовать текущий e-mail».
Важно! Если вы хотите использовать в качестве Apple ID электронный адрес iCloud, выберите «Завести e-mail на iCloud» и далее следуйте экранной инструкции.

Шаг
6
В поле для ввода введите адрес электронной почты, который желаете использовать в качестве Apple ID. Нажмите «Далее».
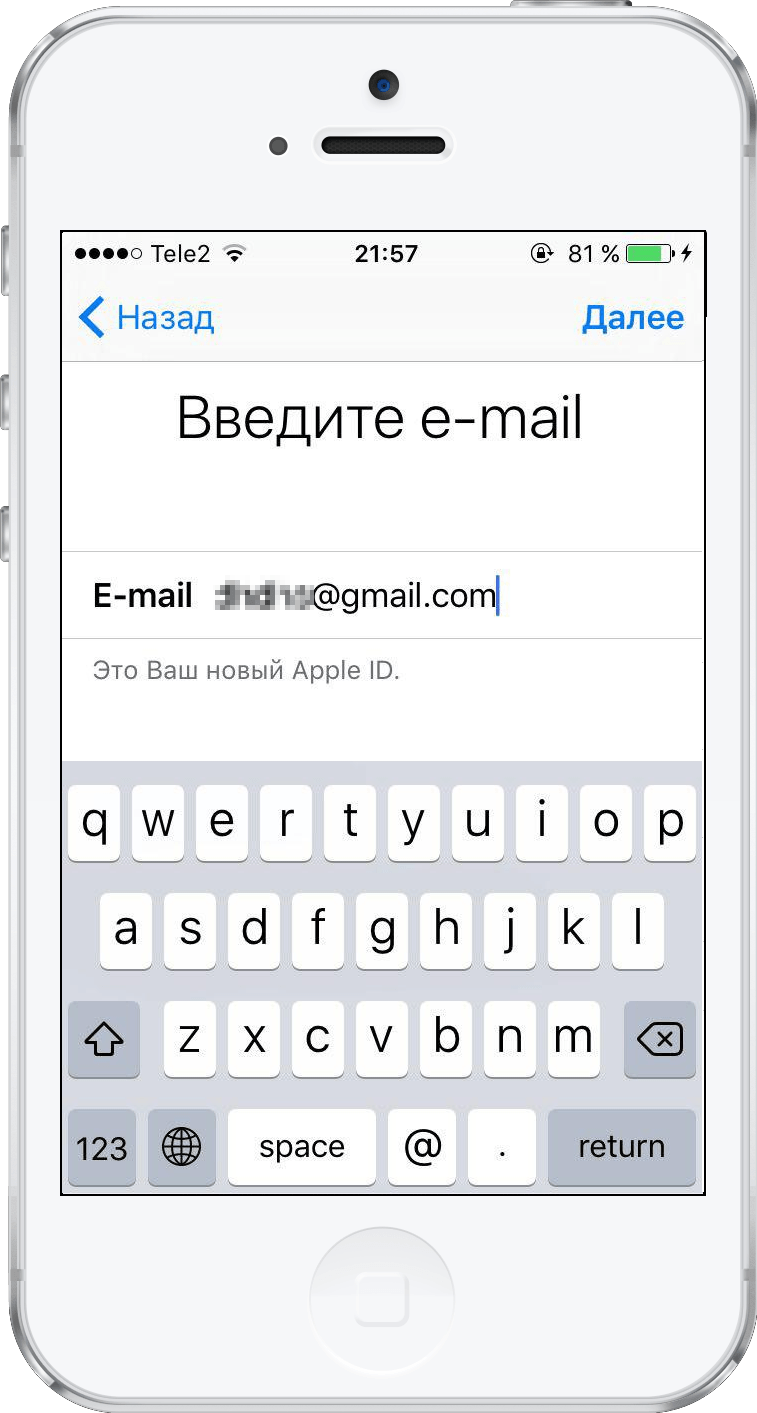
Шаг
7
Задайте и подтвердите пароль для нового Apple ID. Вновь нажмите «Далее».
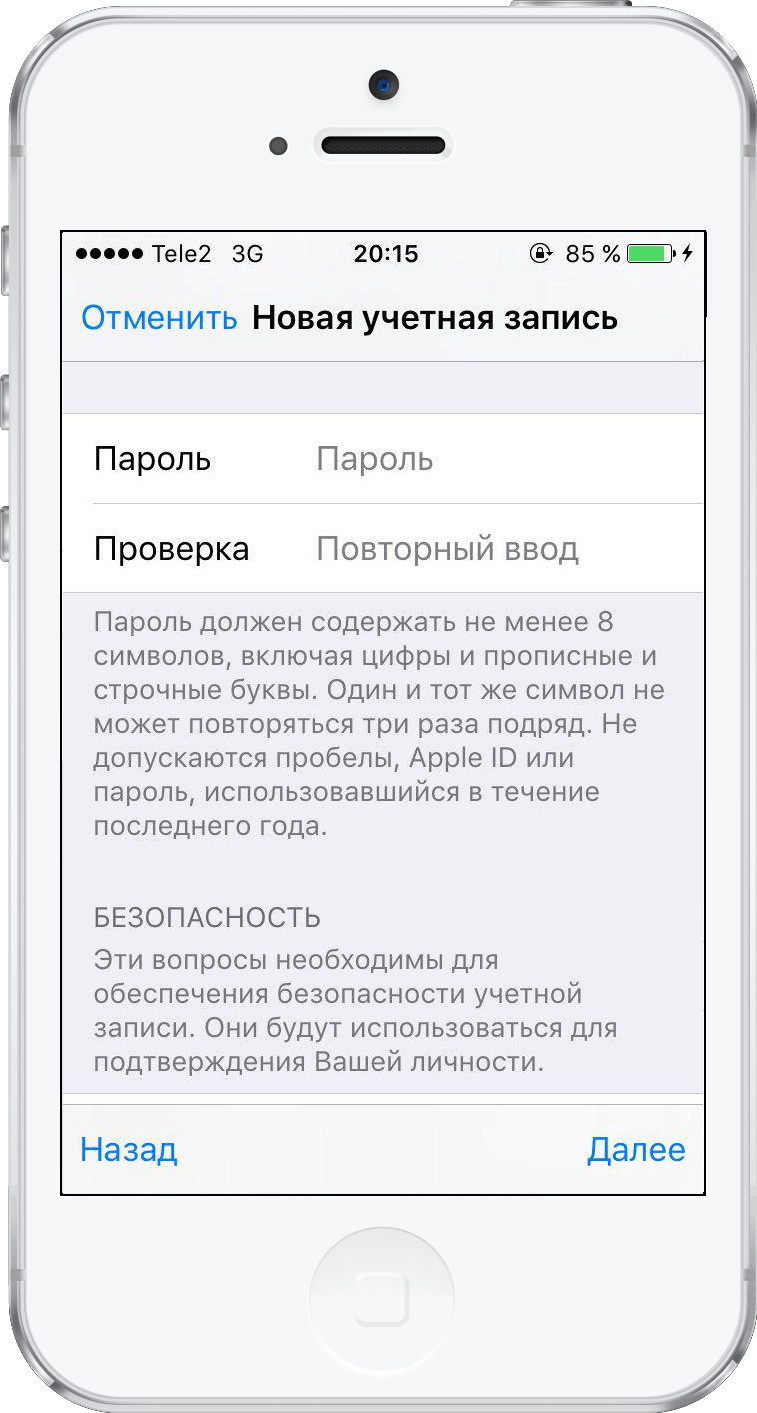
Шаг 8
Появится страница безопасности, где потребуется выбрать три контрольных вопроса. Нажмите на первый вопрос для открытия меню выбора.

Шаг 9
В появившемся диалоговом окне выберите понравившийся вопрос.
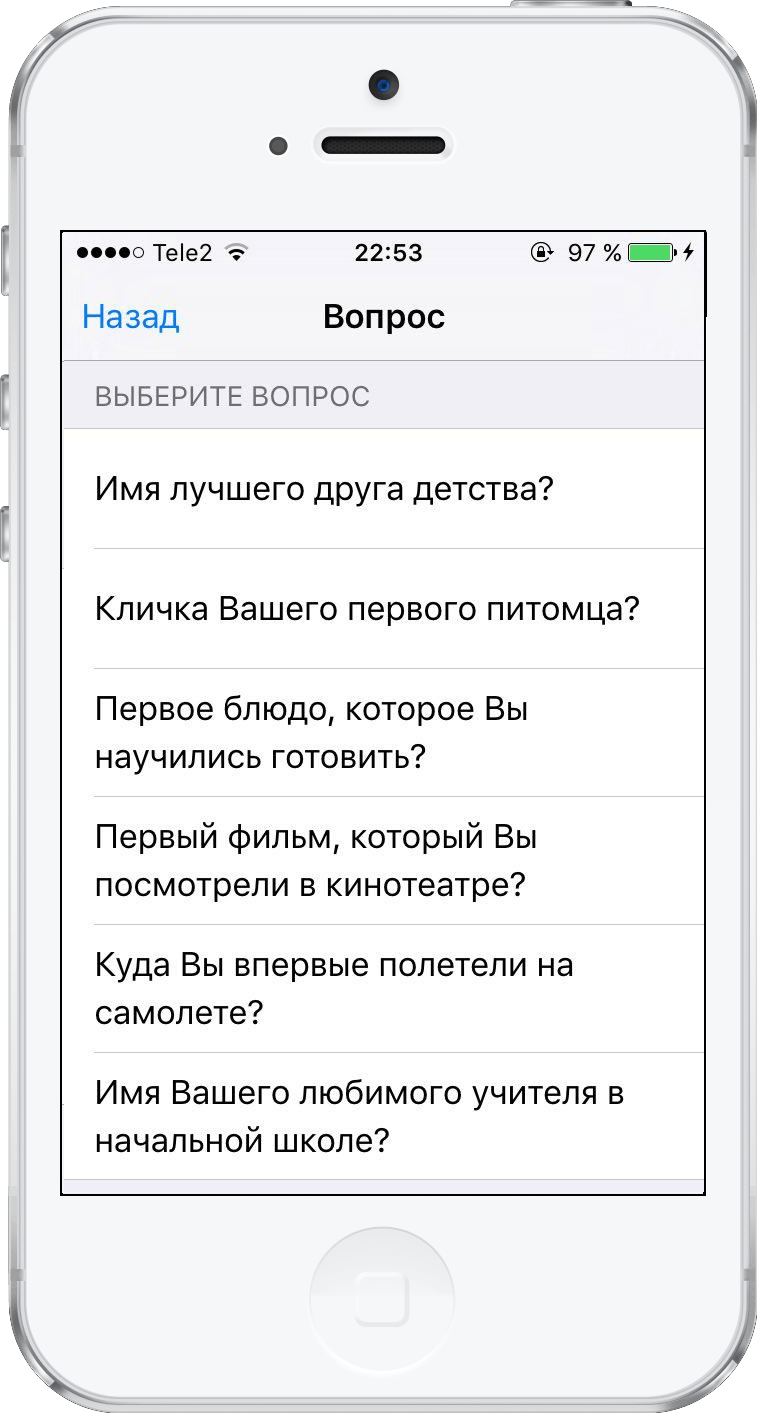
Шаг 10
Вы будете автоматически перенаправлены на страницу безопасности. Нажмите на пустое поле ответа к выбранному вопросу, чтобы начать вводить ответ.
Повторите шаги 8-10 для оставшихся двух вопросов.

Шаг 11
После выбора трех контрольных вопросов потребуется согласиться с «Условиями и положениямия», нажав «Принять».

Шаг 12
Снова нажмите «Принять» при появлении на экране еще одного соглашения.

Шаг 13
На экране устройства возникнет верификационное сообщение.

Шаг 14
Теперь потребуется подтвердить введенный e-mail. Проверьте электронную почту и перейдите по ссылке для подтверждения адреса.
Шаг 15
После подтверждения e-mail вы будете автоматически авторизованы на устройстве с помощью нового Apple ID.
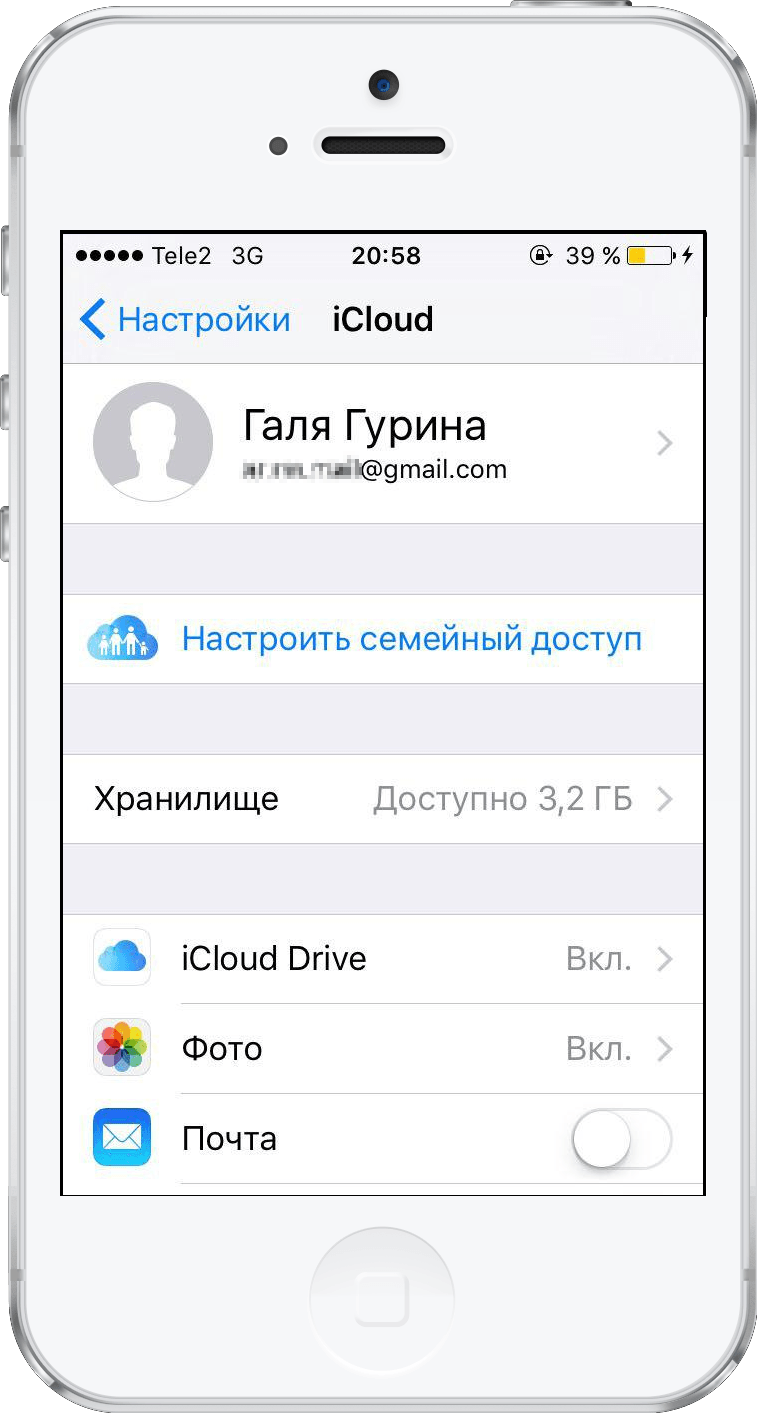
Шаг 16
Функция «Найти iPhone/iPad» автоматически станет активной. Нажмите OK.

Вы можете также создать новый идентификатор в браузере, нажав «Создать Apple ID» на сайте Apple ID . Однако в этом случае Apple попросит ввести пользовательскую электронную почту для создания адреса iCloud. Если вы создаете новый идентификатор посредством сайта Apple ID, оригинальный адрес останется привязанным к вашему Apple ID.
Поэтому, если вы хотите использовать в качестве Apple ID исключительно электронный адрес iCloud без привязки других электронных адресов, то на этапе ввода e-mail выберите «Завести e-mail на iCloud». Тогда единственным e-mail, связанным с вашим идентификатором Apple, будет электронный адрес iCloud.
Как создать айди?
Если ты хочешь быть полноценным пользователем iPhone (Айфон), первым делом заведи Apple ID (Апл айди), ибо без него будет невозможно управлять многими функциями различных i-сервисов.
Создать ID можно двумя способами - с помощью iTunes или посредством самого iPhone. Разберем оба метода.
В том, чтобы создать айди (id), нет ничего сложного - так что, скорее заводите ID и становитесь полноценным пользователем Apple.
Все чаще мне встречаются люди (за последний месяц уже два случая), которые пользуются iPhone или iPad, но не знают данные учетной записи Apple ID (e-mail + пароль), привязанной к устройству. Эти люди совершенно не осознают что лишают себя всех тех прелестей, которые дает нам iPhone и за которые они вообще-то заплатили немалые деньги. Если вы один из них, ВНИМАТЕЛЬНО дочитайте эту статью до конца! Сегодня я объясню как на iPhone заменить чужой Apple ID на свой собственный
, а в конце открою один маленький, но очень полезный секрет
.
Давайте выясним почему же так получается. Из моего опыта, причина обычно одна, и сводится она к лени или неохоте разбираться с созданием Apple ID. Вот и получается что при покупке гаджета, люди позволяют какому-то левому дяде из магазина ввести свой Apple ID и пароль при первой регистрации устройства. Обычно в таких случаях пароль новому владельцу не сообщают
. В результате у вас в руках остается устройство, на которое вы не можете устанавливать новые приложения из AppStore и обновлять имеющиеся.
Так давайте же исправим ситуацию и настроим устройство под себя. Для этого необходимо выполнить три простых шага. Вот они!
Не устаю повторять о том, что Apple ID имеет стратегическое значение при настройке нового iPhone. Об этом я написал в , поэтому заострять на этом внимание здесь не буду. Переходите по ссылке выше и следуйте пошаговой инструкции. Там все просто. Если у вас уже есть учетная запись, переходите ко второму шагу.
В Настройках iPhone есть как минимум два места куда необходимо ввести данные Apple ID (смотри рисунок выше). Первое из этих мест находится здесь: Настройки > iCloud
. Если вы зашли по этому пути и увидели чужую учетную запись, значит пора звонить бывшему владельцу устройства, или же тому человеку, который ввел эти данные. Вам необходимо узнать пароль.
БЕЗ СООТВЕТСТВУЮЩЕГО ПАРОЛЯ ВЫ НЕ СМОЖЕТЕ ВЫЙТИ ИЗ ЭТОЙ УЧЕТНОЙ ЗАПИСИ!
После того как вам его сообщат, необходимо прокрутить экран в самый низ и кликнуть по кнопке «Выйти
».

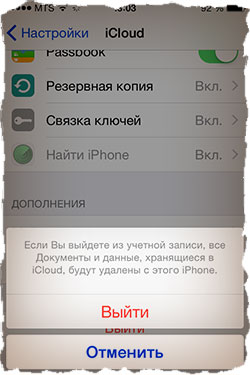
Если поле iCloud оказалось пустым, смело вводим данные своего Apple ID и подтверждаем по кнопке «Войти ». Проверка данных может занять около минуты.
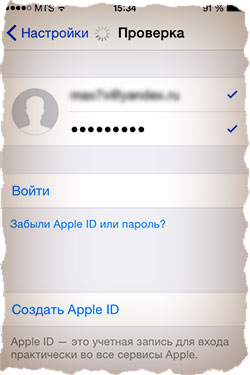
Что мы имеем в итоге?
Теперь у вас открыт доступ к облачному хранилищу iCloud (5Гб) и его сервисам. iCloud дает вам возможность хранить в облаке (на серверах Apple), а также синхронизировать Контакты, Заметки, Календари и прочую информацию между всеми вашими устройствами. Это очень удобно.
Вам также стала доступна функция «Найти iPhone». Обязательно активируйте ее, т.к. это и есть та стратегическая составляющая о которой я говорил. Если вдруг вы потеряете или у вас украдут iPhone, с помощью «Найти iPhone» вы сможете удаленно заблокировать устройство, стереть на нем все данные или же найти его на карте мира.

Второе место где нам надо ввести данные Apple ID находится здесь: Настройки > iTunes Store, App Store . Здесь все подобно второму шагу, но никакие пароли вам не понадобятся. Кликаем по имени учетной записи и из появившегося меню выбираем «Выйти ». Затем вводим данные своей учетной записи Apple ID в соответствующие поля и подтверждаем по кнопке «Войти ».


Что мы имеем в итоге? Мы указали в Настройках телефона какую учетную запись Apple ID необходимо использовать при совершении покупок в магазинах контента iTunes Store и приложений App Store. Все ваши покупки (как платные так и бесплатные) будут привязаны к вашему Apple ID. И если вы заплатили деньги за приложение (музыку, передачи и т.п.), потом его удалили, а теперь хотите скачать его еще раз — с вас никто НЕ БУДЕТ взымать плату повторно . Вы платите только один раз! Запомните то, что я только что сказал, потому как именно на основе этого базируется обещанный ранее секрет. Объясняю ниже…
СЕКРЕТ!!! Если заменить свой Apple ID на чей-то чужой как описано в ШАГЕ 3, то можно АБСОЛЮТНО БЕСПЛАТНО УСТАНОВИТЬ все те ПЛАТНЫЕ ПРИЛОЖЕНИЯ, которые были куплены и привязаны к этому (чужому) Apple ID. То есть берем Apple ID друга (знакомого), который уже успел накупить приложений, вводим его в настройках своего телефона в Настройки > iTunes Store, App Store . После этого заходим в AppStore и бесплатно качаем все те приложения за которые уже заплатил ваш друг. После этого можно опять прописать свой Apple ID, при этом приложения, которые вы только что установили, останутся на устройстве и продолжат работать. Единственный нюанс — вы не сможете обновлять эти приложения (но это не так страшно).
| Статьи по теме: | |
|
Настройка и калибровка джойстика в Windows
[ 198K ] Программа для проверки осей и кнопок джойстика (сайт автора:... Планшетный компьютер samsung galaxy tab s 10
Этим летом компания Samsung анонсировала линейку планшетов Galaxy Tab S.... Мобильный телефон Nokia N93i Nokia n93 год выпуска
Nokia N93 безусловно знаковый аппарат для Nokia, его выход открывает... | |