Okuyucuların Seçimi
Popüler Makaleler
Modern akıllı telefonlar piyasada mevcut olup, veri yedeklemeyi destekleyen işletim sistemlerinde çalışır. Bu, mücbir sebep durumunda bile akıllı telefonunuzda saklanan kişisel bilgileri almanızı sağlayan kullanışlı bir şeydir. Bunlar telefon defterindeki sayılar, notlar, fotoğraflar ve her kullanıcı için fazlasıyla önemli olan diğer birçok materyaldir.
Tüm düğmeleri şimdi geri yükleme işlemini başlatmak için "Geri Yükle"ye tıklayın. Verileri çıkarmak için ne kullanmak istediğinizi seçin ve yanındaki İndir düğmesini tıklayın. Telefon, yedekleme dosyasından çıkarılan tüm verileri içeren tarama sonuçlarını göstermelidir. Kurtarmanız gerekenleri kontrol edin ve “Kurtar” düğmesine tıklayın.
Tarama biraz zaman alır. Bundan sonra, kontrolün sonucunu göreceksiniz. Sol sütuna gidin ve verileri tek tek görüntüleyin. İstediğiniz öğeyi işaretleyin ve verileri bilgisayarınıza kaydetmek için "Kurtar" düğmesine tıklayın. Aracı çalıştırın ve ana pencere çıkacaktır.
Akıllı telefonlardan bahsedersek elma o zaman iOS birkaç yıldır yedeklemeleri destekliyor. Ayrıca, her şey genellikle iCloud bulut hizmetinin kullanımına dayanır. Ayrıca iTunes, yedeklemeyi de destekler.
İPhone'da yedekleme oluşturma ile ilgili birçok ayar vardır, bu nedenle bu ayarların tüm ana özelliklerini dikkate almak mantıklıdır.
Alt kısımdaki "Kurtar" ı tıklayarak istediklerinizi önizleyin ve seçerek işaretleyin ve çıkarın. Bunları ayırmak istiyorsanız, üstteki düğmeyi kullanabilirsiniz: yalnızca silinen öğeleri görüntüleyin. Sonra bu pencereyi sağda göreceksiniz. Tarama birkaç dakika içinde tamamlanacaktır. Özet panelindeki Yedeklemeyi Şifrele seçeneğini kullanarak yedeğinizi parola ile koruyabilirsiniz. Yedeklemenizi şifrelemek, anahtarlığınızı canlı tutacaktır.
Kişileriniz, son aramaları ve sık kullanılanlar listelerini kaydetmek için yedeklemenin bir parçasıdır. "Özet"e ve ardından "Yedeklemeyi Geri Yükle"ye tıklayın. Verilerin saklandığı klasör Yedek kopya bilgisayarın işletim sistemine bağlıdır.
Mobil işletim sistemlerinin geliştiricileri, veri yedekleme olmadan yapmanın imkansız olduğunu uzun zamandır anladılar. Mesele şu ki, sistemi yeniden yüklediğinizde veya tam bir sıfırlama ile birçok önemli veri genellikle silinir. Bunlar hem mesajlar hem de Telefon rehberi... V taze versiyonlar mobil işletim sistemi ile bu sorunlardan kolayca kurtulabilirsiniz.
Ana klasörünüzde Kitaplığı görmüyorsanız, basılı tutun ve Git menüsünü seçin. Uygulama Verileri klasörüne hızlı bir şekilde erişmek için Başlat'a tıklayın ve Çalıştır'ı seçin. Uygulama Verileri klasörüne hızlı bir şekilde erişmek için Başlat'a tıklayın.
Alternatif olarak, isterseniz yedeklemeyi silebilirsiniz. Silmek istediğiniz yedeği bulmak için bunu kullanabilirsiniz. - Silmek istediğiniz yedeği seçin ve "Yedeği sil"e tıklayın. İndirilen dosyayı çalıştırın ve tanı çıktısı oluşturmak için ekrandaki talimatları izleyin.
Kişisel bilgilerinizi kaybetmemek için iPhone yedekleme sisteminizin işlevselliğini düzenli olarak kontrol etmelisiniz. Apple'ın akıllı telefon sahiplerinden gelen geri bildirimlere dayanarak, tüm bu işlevler cihazlarında en ufak bir eleştiri olmadan çalışıyor, bu iyi bir haber.
Burada, cihaz bir güç kaynağına bağlandığında günlük olarak gerçekleşecek olan otomatik yedeklemeyi de etkinleştirebilirsiniz. Bunu yapmak için aşağıdaki noktaları izlemeniz gerekir:
İade edildiyse veya artık mağazada mevcut değilse, önceki satın almalar mevcut olmayabilir. İndirilebilir uygulamalar için ana ekran simgelerinin altında ilerleme çubukları görünür. İndirilecek bir uygulamaya öncelik vermek için simgesine dokunun.
Ancak bu fotoğrafların kaybolması veya yanlışlıkla silinmesi sorun yaratacaktır. Sınırlı depolama alanı size yalnızca üç kurtarma seçeneği sunar. Neyse ki, bu makalede, bu seçeneğin neden olduğu sorunları nasıl çözeceğinizi göstereceğiz!
Bu yüzden bu seçeneği kullanmadan önce iki kez düşünün. Muhtemelen yukarıdaki yöntemlerin bazı dezavantajları olduğunu zaten biliyorsunuzdur. Zevkinize göre doğru sürümü indirmeyi unutmayın. işletim sistemi... Doğru yedeği seçtikten sonra "Analiz Başlat" ı tıklayın. Kayıp veya silinmiş verileri kurtarın. Analizden sonra tüm dosyalarınız programın solunda farklı kategorilerde görüntülenecektir. Fotoğraflar, resimler gibi dosyaları sağda görmek için tercih ettiğiniz kategoriyi seçin. Metin mesajları, kişiler, müzik, uygulama verileri vb. ardından kurtarmak istediğiniz dosyaları kontrol edin ve bunları bilgisayarınıza kaydetmek için programın sağ alt köşesindeki “Kurtar” düğmesine tıklayın.
Bu süre boyunca, yukarıdaki koşulların tümü karşılanana kadar gadget, yedekler gerekli düzenlilik ile veriler. Ayrıca, birçok kullanıcı kişisel dosyalarını depolamak için kullandığından, iCloud deposundaki kullanılabilir alana dikkat etmek önemlidir. Yeterli alan yoksa, yedekleme oluşturulmaz.
Bazıları yanlışlıkla tüm fotoğrafları silecek, bazıları ise şu anda önemli olmayan fotoğraflarda yanlış ölçümler yapacak. Hepsini sildikten sonra üzülürler. Şanslı olanlardan mısınız? Denemekten vazgeçmek için çok erken. Her ikisi de sorunsuz ve risksiz veri koruma yöntemleridir. Ancak bazı kazalar önceden tahmin edilemez.
Yazılım ayrıca görüntülemenizi sağlar kayıp dosyalar kurtarmak istediklerinizi birer birer keşfetmek için. Son olarak, kurtarılabilir dosyaları dışa aktarmak ve bunları bilgisayarınıza kaydetmek için bir klasör belirlemek için "Kurtar" düğmesini tıklamanız yeterlidir.


Geri yüklenecek en son yedeklemeye sahip olduğunuzdan emin olun. Cihazınız, kopyalanan uygulamanın sürümünü indiremezse, indirecektir. En son sürüm... İade edildiyse veya artık mağazada mevcut değilse, önceki satın almalar mevcut olmayabilir. Bir uygulamayı yükleme önceliği yapmak için simgeye tıklayın. Kim o uzun videoyu silip sonra pişman oldu? Ve arama geçmişi, ancak oradaki numaraya ihtiyaç duyduğunda anlayabiliyor mu?
Her şeyden önce, iCloud bulut hizmeti aracılığıyla iPhone'daki verileri kurtarma sürecini ele alacağız:
Şimdi iTunes'dan veri kurtarma işlemine bakalım:
Her şeyi kanıtlayan sesten bahsetmiyorum bile. Bazen yer açmaya çalışmak cep telefonu, daha sonra önemli olabilecek dosyaları sileriz. Kazara kaybolmayı önlemek için verilerimizi güvende tutmak çok önemlidir. Şimdi, ne kadar erken geri yüklemeye çalışırsanız o kadar iyi olur, çünkü cep telefonunda verilerin üzerine rastgele yazılır. Ardından bir kurtarma yöntemi seçin: ya doğrudan cihazınızdan ya da bir yedekten. Bu örnekte, doğrudan seçtik cep telefonu, kişi çok sık yedekleme yapmadığından.
İTunes tabanlı veri kurtarma seçeneğinin en uygun olması oldukça olasıdır, çünkü kablosuz İnternet durumunda her zaman söylenemeyen istikrarlı bir veri bağlantısından bahsediyoruz. Apple uzmanları, birden fazla yedek veri kopyasına sahip olmanın daha iyi olduğuna dikkat çekiyor, böylece hata durumunda hiçbir şey kalmayacak. Ek olarak, verileri hem kişisel bir bilgisayarda hem de bir bilgisayarda depolamak en iyisidir. Bulut hizmeti... Verileri bir PC'de arşivlemek hakkında daha sonra konuşacağız.
Ardından eklentiyi indirmeniz gerekir, ancak programın talimatlarını izlemeniz yeterlidir. Uygulama, cihazınızdaki dosyalara genel bir bakış gösterecektir. Sol bölmede, dosyalara göz atın ve kurtarmak istediklerinizi seçin. Ardından, kurtarılan verileri kaydetmek istediğiniz klasörü seçin ve birkaç saniye içinde orada olacak! Ayrıca, uygulama tarafından kolayca erişilebilen bir destek hizmeti, kullanıcıların olası hatalar ve sorgular.
Verilerin veya kişilerin kaybı, bu verilerin bir kopyasına veya yedeğine sahip olmayanlar için ciddi bir sorun olabilir. Sistem yeniden başlatma, sorunlar yazılım yükseltme sırasında veya telefonunuzu kaybetmek bir kabus olabilir. Bir yedek alırsanız bu önlenebilir. Dosya menüsünü açın, Cihazlar'a gidin, ardından Yedekten Geri Yükle'yi seçin. Adım 3: İstediğiniz yedekleme seçeneklerini seçin.
iphone veri kurtarma işlemi şu şekilde yapılırsa kişisel bilgisayar, ardından gerekirse yedekler PC belleğinde bulunabilir. Hemen hemen tüm dosyalar kullanıcı tarafından ücretsiz olarak kullanılabilir, ancak dosyaların konumunu değiştirme veya yeniden adlandırma girişimlerinin bilgi kurtarma işleminin tamamen kaybolmasına neden olabileceğine dair resmi uyarılar vardır. Bu nedenle, deneyimsiz kullanıcılar, yedeklemelerle ilgili tüm manipülasyonları dikkatli bir şekilde gerçekleştirmelidir.
Adım 4: "Kurtar" ı tıklayın ve kurtarma işlemine devam edin. Sonunda, cihaz yeniden başlatılır ve bilgisayarla otomatik olarak eşitlenir. Ayrıca yedeklemeye devam etmeden önce uyumluluk bilgilerini kontrol edin. Uyumluluk sorunları varsa veriler kaybolabilir. Resmi yol, cihazınızdaki tüm verileri iz bırakmadan siler.
Peki ya bunu yapmanın daha kolay bir yolu varsa? Belirli bir dosyayı yedeklemek istiyorsanız, bunu kullanabilirsiniz, bu da yedeklemeyi çok kolay ve kullanışlı hale getirir. Cihazınızın bir yedeğini geri yüklemek için bu adımları takip edebilirsiniz. Geri yüklemek istediğiniz yedekleme dosyasını seçin ve ardından Taramayı Başlat düğmesine tıklayın.
Ameliyathane durumunda Windows sistemi yedekleme dosyalarının aranması şurada yapılmalıdır: \ Users \ (kullanıcı adı) \ AppData \ Roaming \ Apple Computer \ MobileSync \ Backup \.
Ardından, analiz tamamlanana kadar biraz bekleyin. Bunları bilgisayarınıza veya doğrudan cihazınıza kaydetmek için "Kurtar"ı tıklayın. Cihazınızda kurtarılan veriler cihazınıza basitçe eklenir. Bu, ağın aşırı kullanımını önler, hızlı erişim ve kolay indirme.
Dosyaları kaynaktan silmeden dosya yükleyebilirsiniz. Ayrıca birde şu var faydalı fonksiyon Dr. tarafından önerildi. Ancak bazı sınırlamalar var. Bu nedenle, bu işlemi mümkün olan en kısa sürede tamamlamanız önerilir, aksi takdirde bu verileri kurtarma şansınız neredeyse imkansızdır.
Ayrıca, yedek dosyaları bulmanın başka bir yolu daha vardır. Bunu yapmak için, başlat menüsüne gitmeniz veya Windows 8 veya 8.1'de büyüteç simgesine tıklamanız ve ardından aramaya % appdata% girmeniz gerekir. Böylece şu dosya ağacına erişmiş olacağız: Apple Computer> MobileSync> Backup.

Ancak kurtarma prosedürüne geçmeden önce desteklenen dosya türlerini kontrol edin. Aslında, dosyaları kurtarmaktan çok daha fazlasını yapabilirsiniz. Bir profesyonele ihtiyacınız var. İtibaren bağlam menüsü kurtarma verilerini bilgisayarınıza kaydetmek için bilgisayarınızda bir yedekleme konumu seçin. Burada "Kişiler" kullanıyoruz.
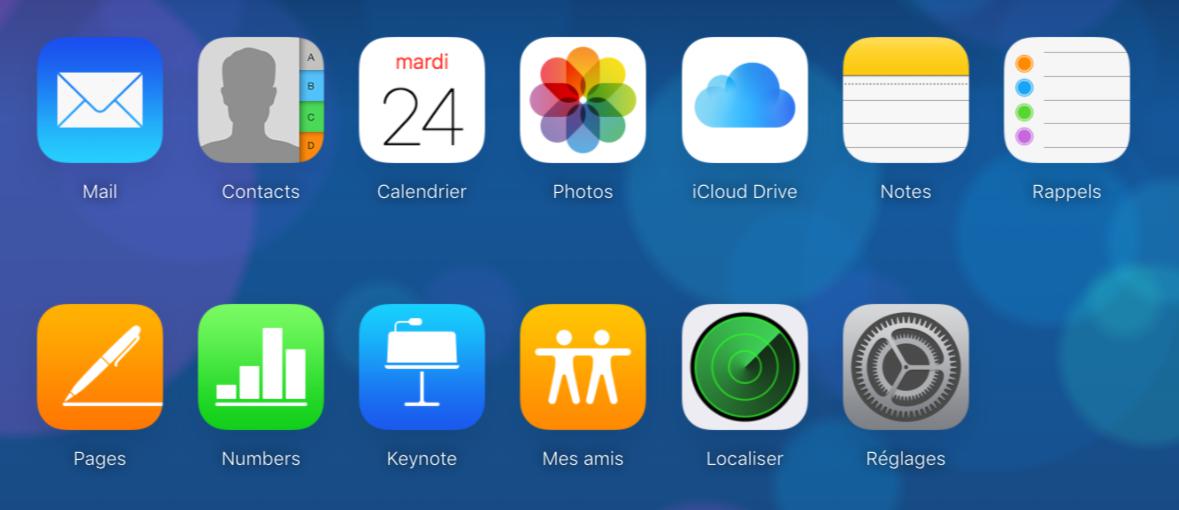
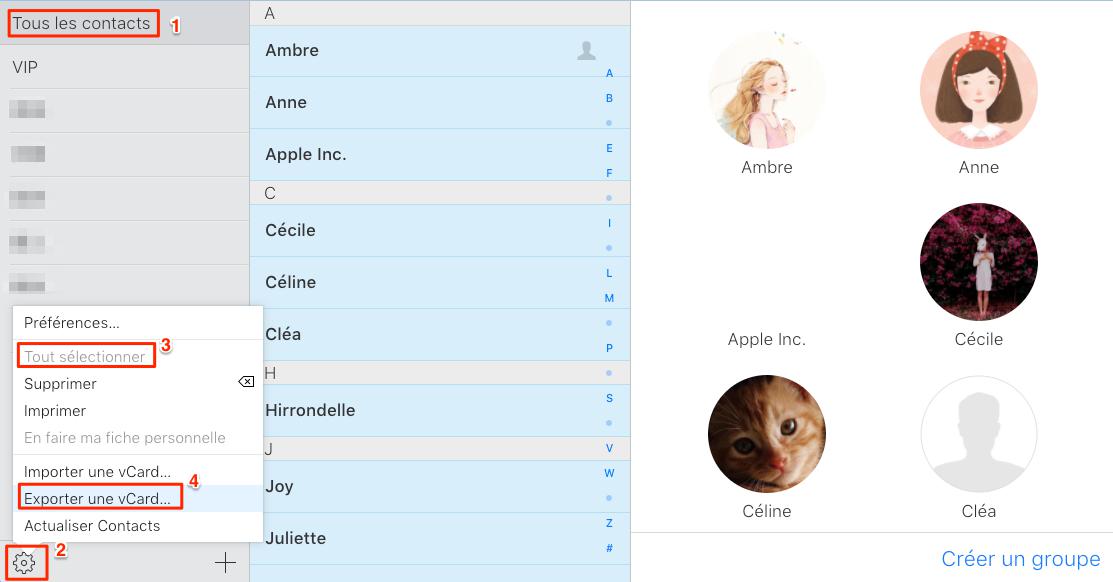
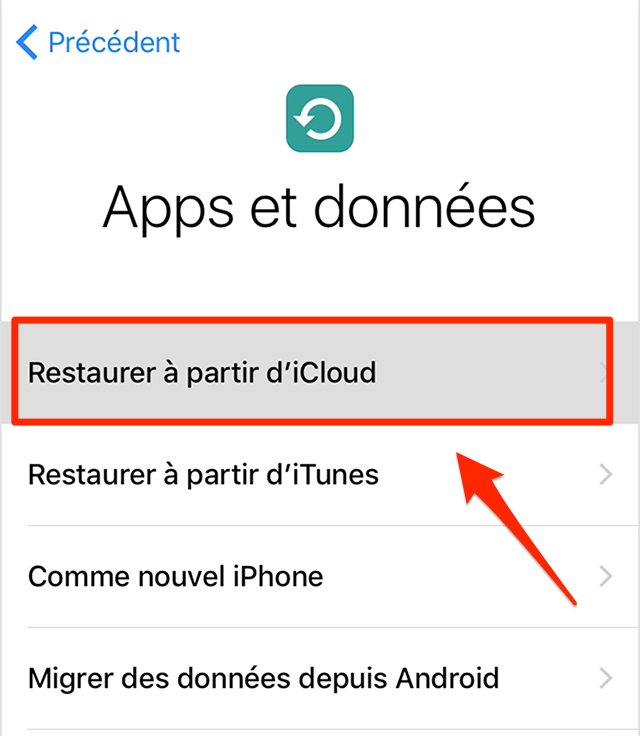
![]()
içinde gösterilen yedeği seçin son tarih ve "Geri Yükle" düğmesini tıklayın. 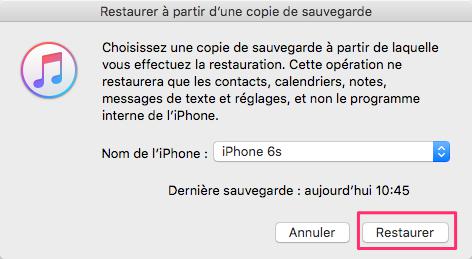
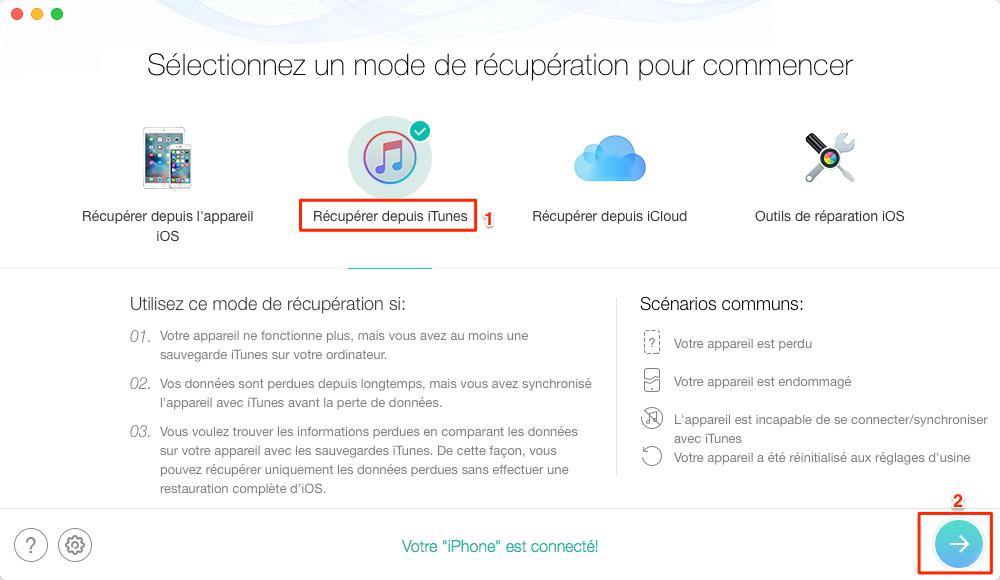
Açılır pencerede Yalnızca yedeklemeleri veya karşılaştırmayı analiz et'i seçin. 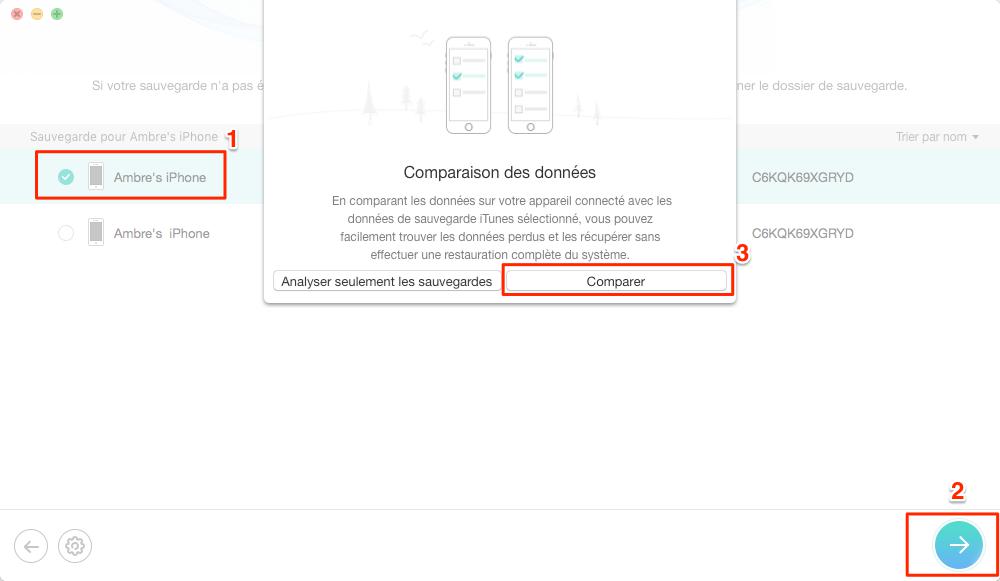
Burada örneğin fotoğraf çekiyoruz. 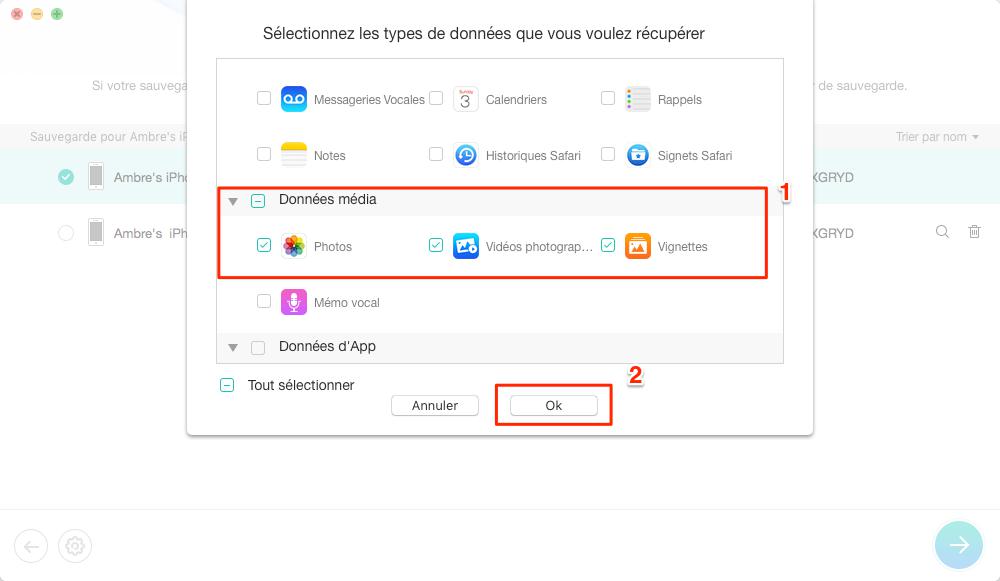
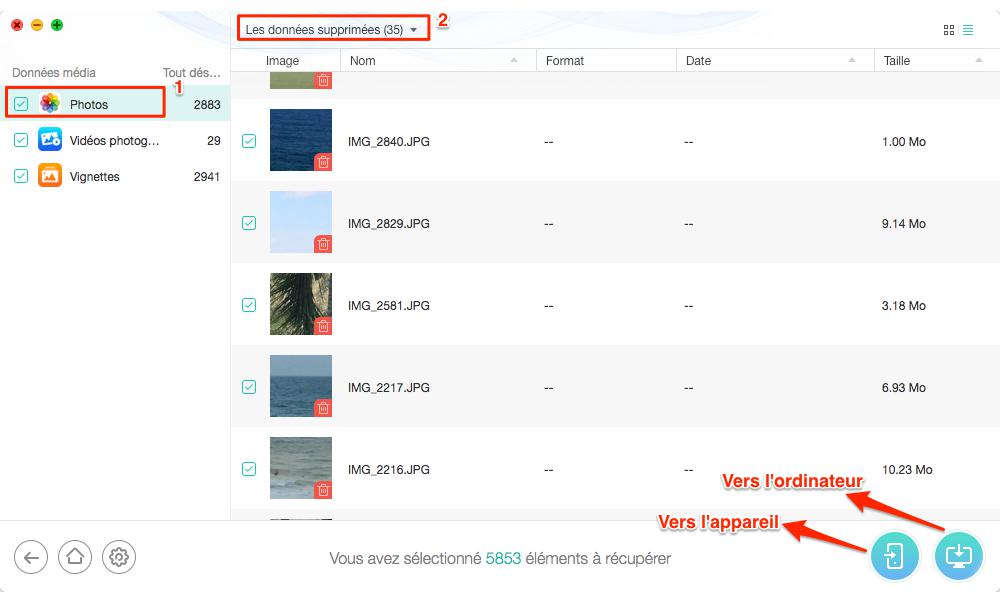
Ayrıca, doğrudan ve mevcut verileri silmeden de yapabilirsiniz.
Yedeklemeyle ilgili tüm bilgileri silmeniz gereken durumlar vardır.
İCloud'dan bir yedeği kaldırmak için uygulamaya gitmeniz ve "Depolama" bölümüne gitmeniz ve ardından "Yönet" i seçmeniz gerekir. Ardından açmak için bir veya başka bir yedeklemeye dokunabilirsiniz. detaylı menü, burada "Yedeklemeyi sil"i seçebilirsiniz.
Adınızı giriniz hesap ve ilgili şifre. Ve sonra sadece beklemek zorundasın. ![]()
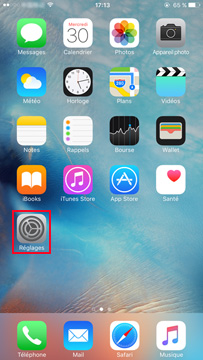
Ve bundan sonra, sadece beklemelisin. İşlem boyunca elektrik ve internet bağlantınızın olduğundan emin olun. Bu programı bilgisayarınızda çalıştırın.
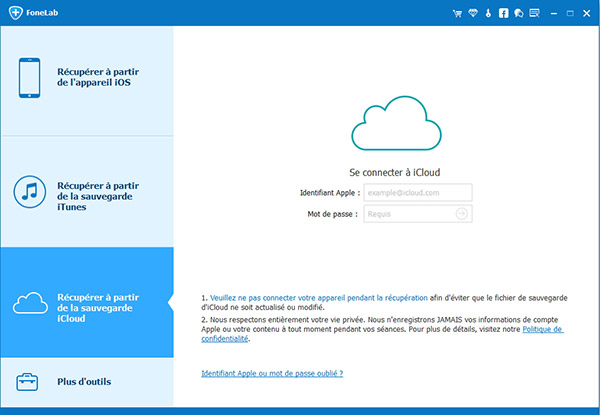
İndirdikten sonra Tarayıcı düğmesine tıklayın. 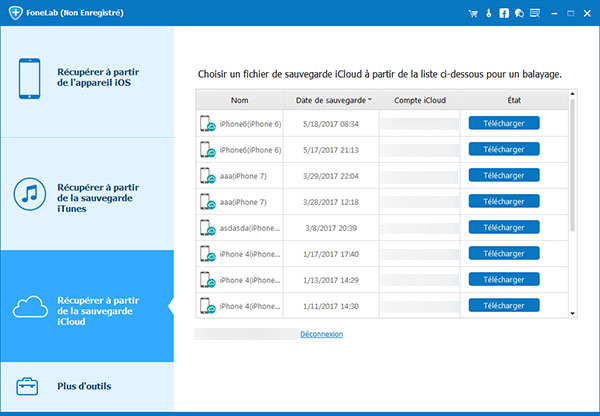
Taramadan sonra, yedekleme klasöründeki tüm dosyaların bir listesini alabileceksiniz ve geri yüklemek istediğinizi kolayca seçebilirsiniz. 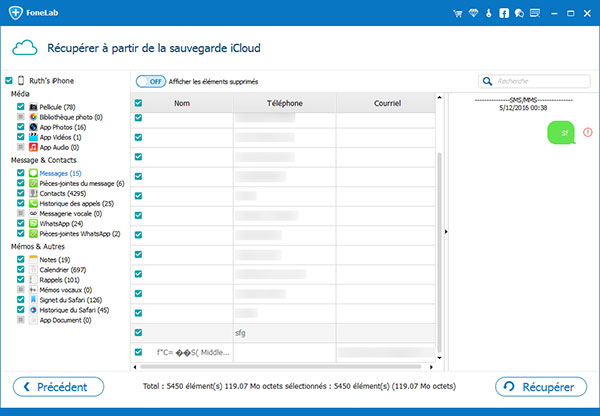
Ne istediğinizi kontrol etmek için kurtarma işleminden önce hepsini önizleyebilirsiniz.
Birçok iPhone ve iPad kullanıcısı cihazlarını yedeklemeyi değil, ne zaman yedeklemeyi tercih eder? iTunes yardımı... İTunes'da yedekleme oluşturma işlemi karmaşık değildir; bu, iPhone ve iPad'de belirli ayarların yapılması gereken geri yükleme hakkında söylenemez. Bu seçenekler ve iPhone veya iPad'inizi bir yedekten nasıl geri yükleyeceğiniz hakkında daha fazla bilgi edinin. iTunes kopyaları bu kılavuzda anlatılmıştır.
1. Adım. iPhone veya iPad'de “ Ayarlar» → iCloud → « iPhone'u Bul"Ve kapat" iPhone'u Bul". Bağlantıyı kesmek için hesap şifrenizi girmeniz gerekecektir. elma kayıtlarıİD.
Not: iPad'de bu özelliğe iPad Bul adı verilir.
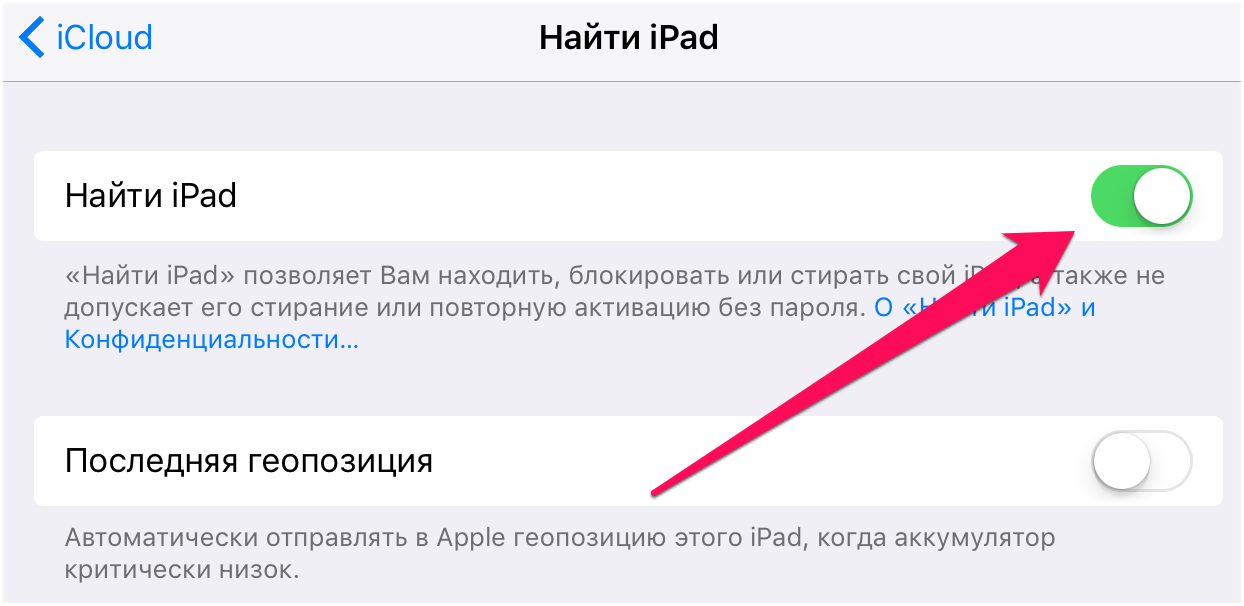 Adım 2. Yedeklenen PC veya Mac'te iTunes'u başlatın iPhone verileri... Geri yüklemeye başlamadan önce iTunes'u en son sürüme güncellemeniz önerilir. Windows'ta bunu yapmak için menüden iTunes'a gidin referans» → « Güncellemeler", Mac'te - güncellemeleri kontrol edin Mac Uygulama Mağazası.
Adım 2. Yedeklenen PC veya Mac'te iTunes'u başlatın iPhone verileri... Geri yüklemeye başlamadan önce iTunes'u en son sürüme güncellemeniz önerilir. Windows'ta bunu yapmak için menüden iTunes'a gidin referans» → « Güncellemeler", Mac'te - güncellemeleri kontrol edin Mac Uygulama Mağazası.
Adım 3. Bir USB kablosu kullanarak iPhone veya iPad'inizi bilgisayarınıza bağlayın. Gerekirse, aygıt parolasını girin veya bilgisayarın durumunu güvenilir olarak onaylayın.
Adım 4. iTunes penceresinde mobil cihazınızı seçin.
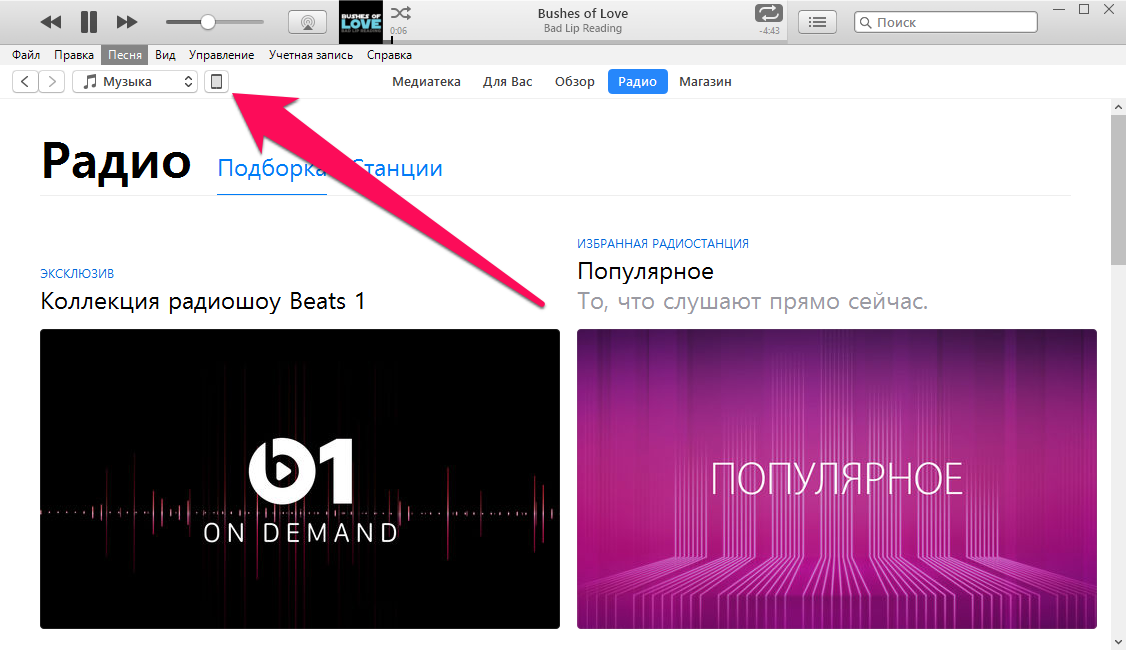 Adım 5. Tıklayın " Kopyadan kurtar"Üzerinde" genel bakış».
Adım 5. Tıklayın " Kopyadan kurtar"Üzerinde" genel bakış».
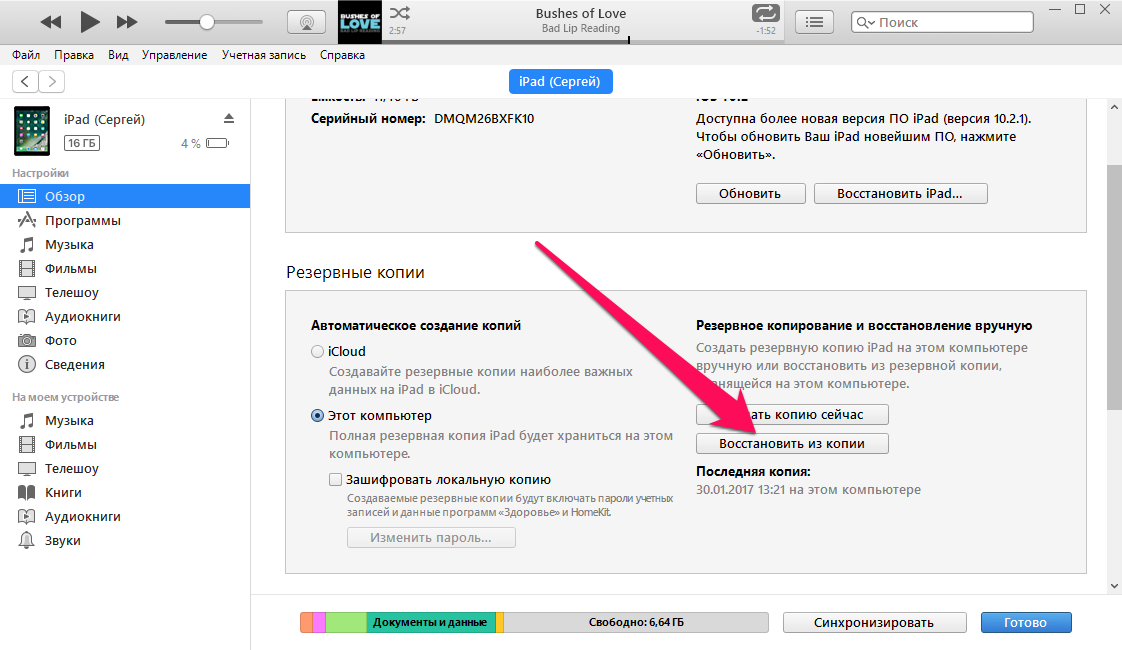 Adım 6. Açılan pencerede, geri yüklemek istediğiniz yedeği seçin. En son oluşturulanı seçmek için her yedeğin oluşturulma tarihini ve boyutunu önceden kontrol etmeniz önerilir.
Adım 6. Açılan pencerede, geri yüklemek istediğiniz yedeği seçin. En son oluşturulanı seçmek için her yedeğin oluşturulma tarihini ve boyutunu önceden kontrol etmeniz önerilir.
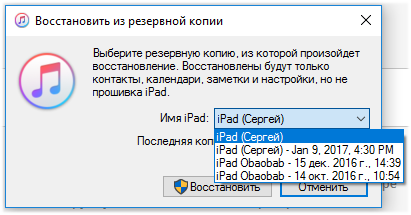 Adım 7. Tıklayın " Onarmak". Kurtarma işleminin bitmesini bekleyin mobil cihaz bir yedekten. Önemli! Sonrasında iPhone'u yeniden başlat veya iPad'de aygıtın bilgisayarla bağlantısını kesmeyin, ancak bilgisayarla eşitlenmesini beklediğinizden emin olun. Senkronizasyon tamamlandıktan sonra cihazın bağlantısını kesebilirsiniz.
Adım 7. Tıklayın " Onarmak". Kurtarma işleminin bitmesini bekleyin mobil cihaz bir yedekten. Önemli! Sonrasında iPhone'u yeniden başlat veya iPad'de aygıtın bilgisayarla bağlantısını kesmeyin, ancak bilgisayarla eşitlenmesini beklediğinizden emin olun. Senkronizasyon tamamlandıktan sonra cihazın bağlantısını kesebilirsiniz.
 Hazır! iPhone veya iPad'inizi iTunes kullanarak bir yedekten başarıyla geri yüklediniz.
Hazır! iPhone veya iPad'inizi iTunes kullanarak bir yedekten başarıyla geri yüklediniz.
Ayrıca bakınız:
Oran:
| İlgili Makaleler: | |
|
Simple Machines (SMF) forumunuzu spam'den nasıl korursunuz Pişmanlık panosu smf tarafından desteklenmektedir
Joomla olmadan yaşayamayacağımı herkes biliyor, ama bence, ... SMF forumunun temaları ve ruslaştırması ve ayrıca Joomla'da JFusion bileşeninin kurulumu Smf tarafından desteklenen dizin php konusu ortaya çıktı
Hemen ana komut dosyası koduyla başlayalım: #! / Usr / bin / perl # that-forum.pl ... SMF forumunun temaları ve ruslaştırılmasının yanı sıra JFusion bileşenini Joomla'ya yükleme
Hemen ana komut dosyası koduyla başlayalım: #! / Usr / bin / perl # that-forum.pl ... | |