Okuyucuların Seçimi
Popüler Makaleler

oluşturma yeteneği destek olmak(yedekleme) - tüm Android tablet kullanıcıları için faydalıdır, bu yüzden bu makaleyi okumanızı tavsiye ederim. İçinde, önemli verileri basitten karmaşığa yedeklemeye bakacağız.
Bu verilerin güvenliği çoğu için 1 numaralı öncelik olduğundan, önce nasıl yedekleneceğinden bahsedelim. Bu verileri kaydetmenin en güvenilir yolu, tablet belleğinden bir bellek kartına veya bir bilgisayara aktarmaktır. Tablet çökerse, flash bellek kaplanır veya bellenim uçarsa, üzerindeki veriler kaybolur, ancak flash sürücüde güvenli ve sağlam kalır. Daha da iyisi, önemli fotoğrafları vb. düzenli aralıklarla kopyalayın. ev bilgisayarı veya bir dizüstü bilgisayar - kendi deneyimlerime göre karar veriyorum.
Hangi Android tableti veya akıllı telefonu kullanırsanız kullanın, tüm kişilerinizin her zaman yanınızda olması için onları Google hesabınızla senkronize etmeniz gerekir. Kişiler sunucudaki “bulut” a kaydedilecek ve başka bir tablette Google hesabınızla giriş yaptığınızda isimleri olan numaralar telefon rehberine eklenecektir.
Senkronizasyonu etkinleştirmek için tabletinizin ayarlar bölümüne gitmeniz ve "Hesaplar" sütununda "Google" öğesini seçmeniz gerekir.
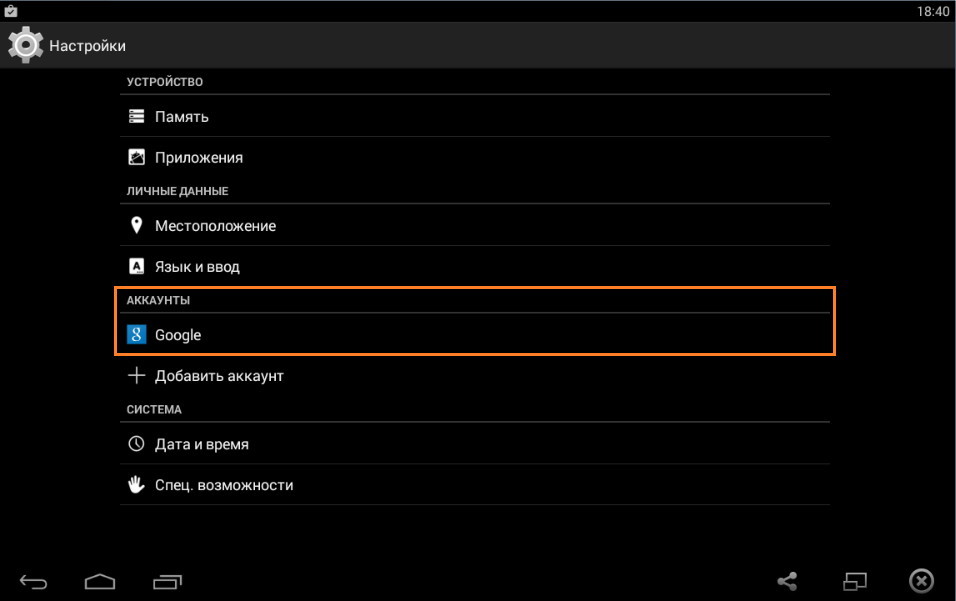
Ardından listeden Google hesabınızı seçin, bende bir tane var.

Böylece, Google ile senkronize edilebilecek her şeyin bir listesini gördüğümüz senkronizasyon bölümüne geldik (liste, duruma bağlı olarak genişleyebilir). yüklü hizmetler, örneğin, Google Keep notları vb. olabilir.

Senkronizasyona tabi olan öğelerin önüne bir onay işareti koyun; örneğin, yalnızca Kişiler'i seçebilir veya tümünü seçebilirsiniz. Ardından bağlam menüsünü aramanız ve “Senkronizasyon” seçeneğini seçmeniz gerekir.

Senkronizasyon sırasında yuvarlak ok simgeleri göreceksiniz. Veriler yedeklendiğinde simgeler kaybolacaktır. Senkronizasyonun başarılı olup olmadığını kontrol etmek için, daha önce Wi-Fi'yi açmış ve yukarıdaki tüm adımları tamamlamış olarak başka bir tablette hesabınıza giriş yapmanız yeterlidir. Bundan sonra, tüm kişileriniz yeni cihazda vb. görünmelidir.
SIM kart desteğine sahip tablet sahiplerinin tabletteki verileri sıfırlaması gerekiyorsa, standart ayarlar veya cihazı yeniden başlatırsanız, tüm SMS'ler tabletin belleğinde olduğundan silinecektir. Bazen sevdiğim bir kişiden gelen SMS'leri kaybetmek istemiyorum, bu yüzden SMS Yedekleme ve Geri Yükleme uygulaması kurtarmaya geliyor. SMS suyunu yedeklemek istediğiniz tablete kurun ve başlatın.


Ardından ana uygulama penceresine dönmeniz ve "Rezerv" öğesini seçmeniz gerekir. Ardından, yedekleme dosyasının adını seçmeniz ve yedeklemek istediğiniz iletişim kutularını seçmeniz istenecektir: seçtikleriniz veya arka arkaya hepsi. "Tamam"a tıklayın ve rezervasyon işleminin bitmesini bekleyin.
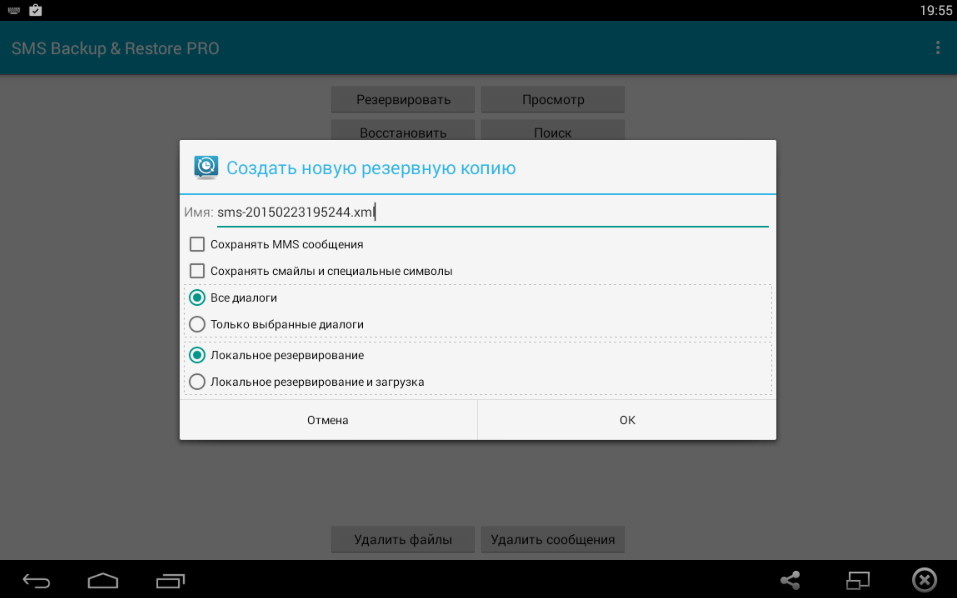
Yedek, ayarlarda daha önce belirttiğiniz konumda bir .xml dosyasına kaydedilecektir. Herhangi bir dosya yöneticisi aracılığıyla bu klasöre gidin ve bir yedeklemenin oluşturulduğundan emin olun.
Şimdi tableti sıfırladıktan veya ayarları sıfırladıktan sonra SMS'i bir yedekten geri yüklemeyi deneyelim. Aynı uygulamayı yükleyin, başlatın ve "Geri Yükle" düğmesine basın. Uygulama yedek kopyaları bulamazsa, ayarlarda SMS yedeği ile .xml dosyasının yolunu belirterek “yardım edin” ve ardından tekrar “Geri Yükle”ye tıklayın.
Programı kullanarak yedekleme ve kurtarma. Genel bir yöntem, aşağıdakiler için yararlı olabilir:
Titanum Backup ile yedekleme
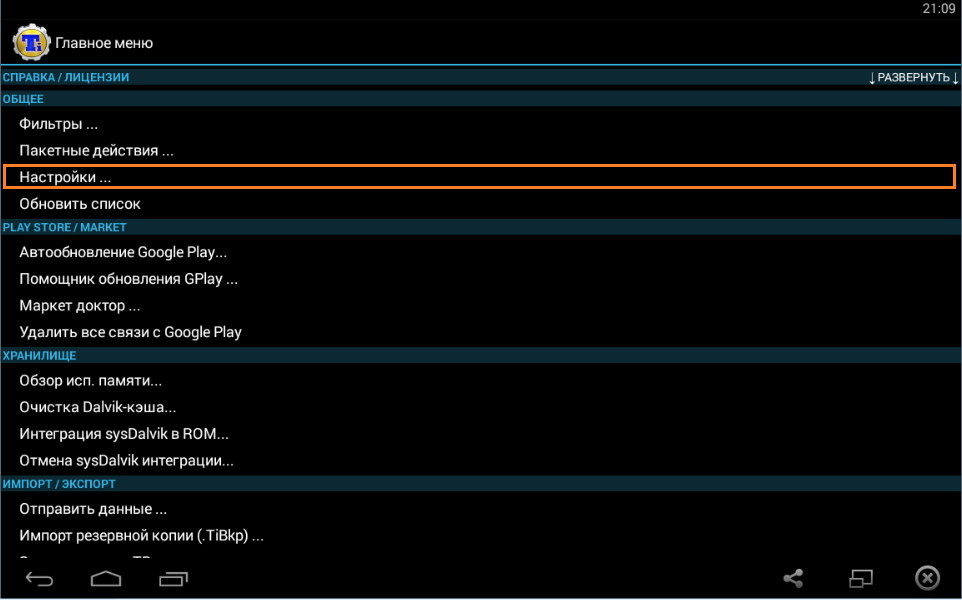




Titanum Backup kullanarak bir yedeği geri yükleme


Not... Bu uygulama müzik, fotoğraf, video, belge gibi kişisel dosyaları yedeklemek için uygun değildir. Bu tür verilerin tabletin belleğinden bir USB flash sürücüye veya bilgisayara manuel olarak aktarılmasını kullanın.
Soru. Bütün bunlar iyi, ama bir yedekleme yapmak istiyorum ve bir flash sürücüm yok (tablette microSD yuvası yok). Ne yapalım?
Cevap.Çok basit - teorik olarak, tablete normal bir USB flash sürücü bağlayabilirsiniz. OTG kablosu, ve bunun için bir yedekleme yapın. Ve biraz bilgisayar korsanıysanız, doğrudan PC'nize yedekleme yapabilirsiniz, sadece bu materyali dikkatlice incelemeniz gerekir.
Tabletinizle ciddi bir işlem yapacaksanız, örneğin flash veya ROOT yapacaksanız, sistemin mevcut durumunun bir "anlık görüntüsünü" almak daha iyidir. En azından tableti yanıp sönerek "öldürürseniz", en azından orijinal durum sistem, tüm ayarların ve yazılımın korunması ile.
Kurtarma menüsünü kullanarak bir yedekleme oluşturma


Kurtarma'da bir yedekten geri yükleme



Soru. Tabletimde ses tuşları yok. Ve Kurtarma menüsünde gezinmeyi nasıl sipariş edersiniz?
Cevap. Tabletinizde oldukça mümkün, mümkün dokunmatik kontrol... Dene.
Bu işe yarar Yedek kopya senin onun Android cihazlar Google'da, yedeklenen dosyaları kullanarak kaybolan veya silinen verileri geri almayı kolaylaştıracak. Yedekleme dosyalarını bilgisayarınızda veya SD kartınızda cihazınızda saklayabilir veya bulutta tek bir yedekleme dosyası da oluşturabilirsiniz. İnternette birçok bulut hizmeti türü vardır. Google'ı duymuş olabilirsiniz.
Çoğu zaman, Android cihazlar Google'da depolanan verileri yedekleyebilir. Aşağıdaki verileri Android cihazlarda yedekleyin: Kişiler, Takvimler, E-posta ve diğer veriler. kullanıyorsanız Google hesabı Android cihazınızı yedeklemek için, bu aracın otomatik olarak bir yedekleme dosyası oluşturmasına izin verecek ayarları da yapabilirsiniz.
Google'da Android cihazlar tarafından arşivlenebilen tüm veriler aşağıdaki gibidir:
Google, cihazınızı kararlı bir ağa bağladığınızda verilerinizi yedeklemenize olanak tanır. Aşağıdaki pasajlarda ayrıntılı bir eğitim görebilirsiniz.
1. Adım. Android cihazınızda Ayarlar uygulamasına gidin.
Adım 2. Menüden "Hesap" bölümünün altındaki "Google" seçeneğini bulun. Ve sonra parametreye girin.
3. Adım. Ardından, Uygulama Verileri, Takvim, Chrome, Kişiler, Sürücüler, Gmail, Google Fotoğraflar vb. dahil olmak üzere Android cihazlarda tüm dosya türlerini görebilirsiniz. İstediğiniz tüm dosya türlerini kontrol etmeniz gerekir.
Adım 4. Ardından "Seçenekler" menüsüne dönün. "Kişisel" altında, "Yedekle ve Sıfırla"yı seçin.
Adım 5. Ardından menüdeki "Veri yedekleme" öğesini kontrol edin. Ayrıca " öğesini de kontrol edebilirsiniz. Otomatik kurtarma»Otomatik yedekleme yapmak istiyorsanız. Ve sonra girin hesap Google sunucusuna giriş yapmak için Google ve şifre.

Android cihazınızı yedekledikten sonra, artık yedek dosyalarını ile görüntüleyebilirsiniz.
XtNetwroks, Java tabanlı bir çevrimiçi yedekleme okuyucusudur. Bilgisayarınıza SMS yedekleme dosyalarını görüntülemek için kullanılabilir. Bu araç Linux uyumludur. Mac bilgisayarlar ve Windows.
Bilgisayarınızda yedeklenen dosyaları görüntülemek için Chrome veya Firefox kullanabilirsiniz. Bu iki aracın her ikisi de güvenli ve kullanışlıdır. Araçları kullanmak için 'ayarlar' bölümünde 'XSL Etiketi Ekle' veya 'Okunabilir Tarih Ekle' seçeneğini işaretlemeniz gerekir. Ve sonra şöyle yapabilirsiniz:
Adım 1. Bilgisayarınızda görüntülemek istediğiniz yedekleme dosyasını bulun.

Adım 2. Ardından dosyayı "xml" tarayıcısında açabilirsiniz. Ve yedekleme dosyasını "HTML" formatında görebilirsiniz.

Adım 1. Bilgisayarınızda MS Excel'i başlatın.
Adım 2. MS Excel'de "XML" yedekleme dosyasını açın.

3. Adım. Ardından, "Stil sayfası uygulamadan aç" seçeneğini seçmeniz gereken "XML'yi İçe Aktar" adlı bir pencere göreceksiniz.

Adım 4. Ardından, "XML Aç" penceresinde "XML Tabloları Olarak" seçeneğini seçin. Ardından yedekleme dosyasını MS Excel'de görüntüleyebilirsiniz.

Ardından, Android cihazınızı Google'a yedeklemenin ve bilgisayarınızdaki yedeklenmiş dosyaları görüntülemenin bir yolunu öğrendiniz. Şimdi, herhangi bir çıkış yolu yaratmanın daha kolay olup olmadığını merak ediyor olmalısınız. Android dosyası Google'a yedekleyin.
Bu sorunun cevabı, kullanıcıların verilerini yönetmeleri için profesyonel bir araçtır. cep telefonları ve haplar. Wondershare MobileGo, verilerinizi yedekleme, İki cihaz arasında veri aktarma dahil olmak üzere cihazınızı yönetmeniz için birçok yol sunar. çeşitli cihazlar Gereksiz verileri silin ve uygulamaları cihazınızdan kaldırın. Ayrıca cihazınıza fotoğraf, ses ve video indirebilirsiniz. Cihazınız çalışıyorsa Android işletim sistem, mağazadan paketler halinde uygulamaları indirmeyi de mümkün kılabilirsiniz. Google Oyun bu da istediğiniz uygulamalara erişmenizi çok daha kolay hale getirecek.
Ne zaman yedek oluşturmak istiyorsunuz? Android verileri Yedeklenen dosyalarınızı bilgisayarınızda veya internette yani bulutta saklamayı seçebilirsiniz. Bunları bilgisayarınızda saklarsanız, yedekleme dosyalarını cihazınıza geri yüklemeden önce indirmeniz gerekmediğinden daha kolay görebilirsiniz. Ve onları bulutta saklarsanız, onlara istediğiniz zaman ve istediğiniz yerden erişebilirsiniz.
Android, oluşturmak için yerleşik bir işlev içerir tam yedekleme Android telefon kök hakları olmadan ve onu geri yüklemenin bir yolu. Tek ihtiyacınız olan bir bilgisayar ve Android 4.0 (Ice Cream Sandwich) çalıştıran bir cihaz.
Ayrıca Titanium Backup yardımcı programını kullanarak Android cihazınızın bir yedeğini oluşturabilir ve geri yükleyebilirsiniz. Titanyum Yedekleme belki de en daha iyi çözümler yedekleme için, ancak kök hakları gerektirir.
Yedek oluşturmak ve geri yüklemek için ADB (Android Debug Bridge) komutlarını kullanacağız. Bu yardımcı program dahildir Google androidÜcretsiz olarak indirebileceğiniz SDK.
İlk olarak, Android SDK gerektirdiği için Java Development Kit'i (kurulu değilse) yüklemeniz gerekir. Java Development Kit'in 32 bit sürümünü indirin ve yükleyin (64 bit Windows yüklü olsa bile Android SDK için 32 bit sürüm gerekir).
Ardından, Android SDK'yı indirin ve yükleyin. SDK Java'yı bulamadığını söylüyorsa, 64-bit sürümünü yüklemiş olabilirsiniz, bu durumda 32-bit sürümünü yükleyin.
SDK'yı başarıyla yükledikten sonra Başlat menüsünden Android SDK Yöneticisi'ni başlatın. Android SDK Platform-araçlarının yanındaki kutuyu işaretleyin ve ADB'yi içeren platform araçları paketini kurmak için yükle düğmesine tıklayın. Bir hata görürseniz, SDK Yöneticisini Yönetici olarak başlatın (Başlat menüsünde SDK Yöneticisi simgesine tıklayın ve "Yönetici Olarak Çalıştır"ı seçin).

Cihazınızda USB hata ayıklamasını etkinleştirmelisiniz. Bunu Android ayarlarındaki geliştirici araçlarından yapabilirsiniz.

Şimdi PC'nizi ve cihazınızı şu şekilde bağlayın: USB kablosu... Akıllı telefonunuz için sürücüleri yüklemiş olmalısınız, genellikle üreticinin web sitesinden indirilebilirler. Google USB Sürücüsünü Android SDK Yöneticisi (Ekstralar alt klasörü) aracılığıyla yükleyin, işe yarayabilir.
Android SDK'nın kurulu olduğu yolu unutmayın. Android SDK Yöneticisi penceresinin en üstünde SDK Yolu'nun yanında görünür.

adb.exe dosyasını platform araçları klasöründe bulmanız gerekir. Genellikle C: \ Users \ NAME \ AppData \ Local \ Android \ Android-sdk \ platform-tools yolunda bulunur.
Bu klasöre gidin ve Shift düğmesini basılı tutarak açılan klasörde boş bir alana sağ tıklayın. bağlam menüsü"Komut Penceresini Aç" seçeneğini seçin. Cihazınıza adb bağlantısını test etmek için adb devices komutunu çalıştırın.

Cihazınız listede görünmelidir. Değilse, sürücü doğru yüklenmemiştir.
Artık cihaz dosyalarınızı yedeklemek için adb komutlarını kullanabilirsiniz. Tam bir yedekleme için aşağıdaki komutu çalıştırın:
adb backup -apk -shared -all -f C: \ Users \ NAME \ backup.ab
Komut, kurulu tüm uygulamaların bir yedeğini oluşturacaktır ( apk dosyaları) ve SD karttaki verileri bilgisayarınızdaki C: \ Users \ NAME \ backup.ab dosyasına aktarın. Komuttaki NAME öğesini bilgisayar kullanıcı adınızla değiştirin veya farklı bir konum belirtin.

Komutu telefonda yürütürken, yedeklemenin oluşturulmasını onaylamanız gerekir. Ayrıca yedeklemenizi parola ile koruyabilirsiniz.

İşlem, veri miktarına bağlı olarak biraz zaman alabilir.
Bir yedeği geri yüklemek için aşağıdaki komutu çalıştırın:
adb geri yükleme C: \ Users \ NAME \ backup.ab
Yedeklemenin cihazdaki tüm verilerin üzerine yazacağını bildiren bir onay mesajı görüntülenir. Yedekleme için bir parola belirlenmişse, onu girmeniz gerekecektir.

Kök hakları olmayan bir Android telefonun tam yedeğini oluşturmak için, bunu anlayan ortalama bir kullanıcı olmanız gerekir. Android özelliği, ancak talimatlarımızın yardımıyla yeni başlayanlar da bunu yapabilir. Umarım bu özellik gelecekte Android arayüzünde kullanılabilir olacaktır.
Sistem ve kullanıcı verilerinin ve bir telefon veya tablete yüklenen programların yedeklenmesi, Android işletim sistemi kullanıcılarının çok sık kullanmadığı, ancak önemi küçümsenemeyecek bir işlevdir. en pahalı modern dünya- bu bir bilgidir ve bazen uzun süreli çalışmanın sonuçlarından ziyade maddi kayıplarla uzlaşmak daha kolaydır. Ancak, yalnızca bir cihazdan Android'e diğerine geçiş yapmanız gerekse bile, tüm ayarların ve uygulamaların daha sonra bunları yeni bir cihaza geri yükleyebilecek şekilde tam olarak yedeklenmesi en iyisidir. uygun bir şekilde... Sonuçta, yeni bir grup program kurmak ve her birinde gerekli tüm konfigürasyon manipülasyonlarını yapmak kolay bir iş değil.
Genel olarak, Android cihazınızdaki tüm önemli verilerinizin bir yedek kopyası, Android cihazınızla işletim sisteminin çalışabilirliğine zarar verebilecek işlemler gerçekleştirdiğinizde yapılmalıdır: cihaz bellenimi, kök haklarını alma vb. Bir şeyler ters giderse, telefonunuzu veya tabletinizi orijinal durumuna döndürmeye yardımcı olacak bir kopyaya sahip olmak size çok değerli zaman kazandıracak ve daha da değerli sinir hücreleri sağlayacaktır.
Bu yazımızda size nasıl yedek alacağınızı anlatacağız. farklı şekiller veri açık işletim sistemi Android ve daha sonra kullanım için nasıl geri yüklenebilecekleri.
Android işletim sisteminin geliştiricisi olan Google, kullanıcının kişisel bağlantılarının ve posta yazışmalarının Google hesabıyla, yani. bir gmail posta adresi ile. yapılandırılabilir bu senkronizasyonÇok basit:
1. Cihazınızın ana uygulama menüsüne gidin;
2. "Ayarlar" girin;
3. "Hesaplar ve senkronizasyon" girin;
4. Seçin gmail adresi senkronize etmeniz ve kaydetmek istediğiniz verilerin kutularını işaretleyin: kişiler, gmail postası, takvim vb. Bundan sonra, kontrol edilen veriler otomatik olarak Google Kişileri internette;
5. Otomatik senkronizasyonu devre dışı bırakırsanız arka fon, her zaman manuel olarak yapılabilir.
Hesabınızla senkronize ederek Google girişi Bilgisayarınızın olduğu her yerde, Android cihazınıza erişmek zorunda kalmadan bile verilerinize erişebilir ve verileri kullanabilirsiniz.
Yukarıdaki yedekleme yöntemi basit ve kullanışlıdır, ancak yalnızca telefon kişileri ve kullanıcının postası. Cihazda yüklü olan tüm sistem uygulama ayarlarını ve özel uygulama ayarlarını saklamak istiyorsanız ne yapmalısınız? Flash veya benzeri işlemlerden sonra sistemi eski haline döndürmek için tam yedekleme yapabilecek en iyi çözümlerden biri, Google Play Store'dan indirebileceğiniz Titanium Backup uygulamasıdır.
İş için bu uygulamanın alman gerekecek kök hakları, bu yüzden önceden buna dikkat edin. Yedekleme bir SD bellek kartına kaydedilir, bu nedenle üzerinde ihtiyacınız olan tüm verileri tutacak yeterli alan olduğundan emin olun.
Programı ücretsiz sürüm temel işlevleri gerçekleştirmenize izin verir, ancak gelişmiş özellikleri ("uygulamaları dondurma", bir uygulamanın birden çok yedek kopyasını kullanma vb.) kullanmak için programı satın almanız gerekir.
Titanyum Yedeklemenin kullanımı kolaydır. Uygulamaların kopyalarını tek tek veya tüm kullanıcı uygulamalarını ayrı ayrı, tüm sistem verilerini, yukarıdakilerin tümünü birlikte yedeklemenizi sağlayan grup eylemlerini kullanarak kaydedebilirsiniz. Ayrıca Titanium Backup, seçilen uygulamaları "dondurmanıza" izin vererek sistemdeki tüm işlemlerini sonlandırıyor.

Tabii ki, kurtarma için çeşitli seçenekler de sunuluyor, her şeyi bir arada veya parçalar halinde kurtarmayı teklif ediyor. Verileri geri yükledikten sonra, değişikliklerin geçerli olması için cihazı yeniden başlatmanız gerekir.
Yanlışlıkla gereksiz bir şey yapmamak için programın kullanım kılavuzunu dikkatlice inceleyin. Genel olarak, Titanium Yedekleme uygulaması, Android için en esnek çözümlerden biridir, cihazı flash ettikten sonra uygulamaların geçişini kolaylaştırır ve telefonunuzu veya tabletinizi önemli verileri kaybetmekten güvenilir bir şekilde korur.
Titanium Backup kullanılarak yukarıdaki yöntemle elde edilen yedekleme, Android işletim sisteminizde yüklü olan tüm uygulamaların ayarlarını kaydeder. Ancak şunu anlamalısınız ki, bir tamamlamanız gerekiyorsa yedekleme yazılımı, bu seçenek size pek uymayacaktır. Firmware ile çalışmak için özel uygulamalar bunun için en uygunudur. Bu uygulamaların en popülerlerinden biri de şu adresten indirilebilen ROM Yöneticisi'dir. Google Pazarı Oyna. Rom Manager, yalnızca tam bir sistem yedeklemesi gerçekleştirmenize değil, aynı zamanda bir flash karttan da dahil olmak üzere cihazınızı Android'e flaş etmenize izin verir. Uygulama, sistemi Android'de yanıp sönmeye ve geri yüklemeye yönelik standart yardımcı programın daha gelişmiş bir sürümü olan ClockWorkMod Recovery ile çalışır.

Firmware'inizin tam yedeğini almak için şu adımları izleyin:
1. Programı çalıştırın ve "Flash ClockWorkMod Recovery" seçeneğini seçin;
2. "Kurtarma veya Güncelleme Kurtarma" bölümünde, "ClockWorkMod Recovery" öğesini seçin ve Android cihazınızın modelini seçin;
3. "ClockWorkMod'u Yükle"yi seçin;
4. Gerekirse, programa kök erişim hakları vermeyi kabul edin;
5. Bundan sonra, programın ana penceresinde cihazınızın donanım yazılımının yedek bir kopyasını oluşturabilirsiniz;
6. Önceden kaydedilmiş bir yedeği geri yüklemeniz gerekiyorsa, "Yedekle ve Geri Yükle" bölümünde uygun seçeneği seçin;
7. Lütfen tüm bellenim kaydedildiğinden, yedekleme işleminin oldukça uzun bir süre için gerçekleştirilebileceğini unutmayın, lütfen sabırlı olun.
programı ROM Yöneticisi ayrıca, cihazınız için bellenim aramak gibi diğer bazı yararlı eylemleri de gerçekleştirebilir. Uygulama doğrudan bellenim ile çalıştığından, onu kullanmak ölümcül olabilir. Uygulama talimatlarını dikkatlice inceleyin ve telefonunuzu veya tabletinizi cansız bir tuğlaya çevirmemek için cihazınızla uyumluluğunu kontrol edin.
Uygulamaların yedek kopyalarını kaydetmek için Root haklarınız yoksa başka çözümler de uygun olabilir. Bunlardan biri Helyum programıdır. Hem "köklü" Android cihazlarla hem de bu işlevin etkinleştirilmediği cihazlarla nasıl çalışacağını biliyor. Program ücretsizdir, ancak ücretsiz sürümde bir yedeği geri yükleme işlevi Bulut depolama Google Disk, böylece bu seçeneği hemen atabilir ve bir SD hafıza kartıyla çalışabilirsiniz.
Root erişimi olmayan bir Android cihazla çalışmak için eklentiyi bilgisayarınıza indirmeniz ve yüklemeniz gerekir. Ardından telefon veya tabletinizde USB hata ayıklama modunu etkinleştirmeniz, cihazı bilgisayarınıza bağlamanız ve mevcut root haklarıyla yaptığınız gibi programı cihazınızda çalıştırmanız gerekir.

Android sisteminin çeşitli öğelerini yedeklemenin ana yollarını ele aldık. Artık nasıl yedekleme yapacağınızı ve ondan hem kişisel verilerinizi hem de tüm uygulama verilerini ve hatta tüm bellenimi nasıl geri yükleyeceğinizi bildiğinizi umuyoruz. Telefonla çeşitli işlemler yapmadan önce, önemli verileri ve belgeleri başka bir yere, örneğin bir bilgisayara kaydetmenin tavsiye edildiğini unutmayın. Android'deki programların ve cihazınızın talimatlarını dikkatlice okuyun; her şey sizin için en iyi şekilde çalışacaktır.
Bazen veri sıfırlama veya geri alma yok android fabrika seçeneklerine göre, bir telefon veya tablet ile çalışmaya devam etmek imkansızdır. Bunun nedenleri çok sayıda, ancak sonuç her zaman uzun süredir biriken tüm verilerin tek bir kaybıdır. Forewarned, önceden silahlanmış demektir. Sağlanan notta, hakkında konuşacağız Google hesabı desteği ile değerli verilerin bir kopyası (yedeklemesi) nasıl yapılır.
Android ve Google'ın tek bir bütün olduğu ve işletim sisteminin tamamen ve tamamen kendi üreticisine bağlı olduğu bir sır değil. Yedekleme oluşturma yeteneği varsayılan olarak sağlanır, yani ek uygulamalar yüklemeniz gerekmez.
1. Öncelikle, cihazınızın senkronizasyonunu Google hesabınızla bağlamanız gerekir: Ayarlar -> Kişisel -> Hesaplar -> Google.
2. Hesabınızı seçmeniz ve tüm kutuları işaretlemeniz gerekir.
3. Ardından, Ayarlar -> Kişisel -> Ayarları Yedekle ve Sıfırla'ya gidin ve kutuları işaretleyin. Veri yedekleme ve otomatik kurtarma... Yedek Hesap alanında 1. paragrafta tam olarak çalıştığınız hesabın kayıtlı olup olmadığını kontrol etmeniz gerekir.

Google hesabı ile veri senkronizasyonu bölümündeki (solda) tüm kutuları işaretleyin ve bu hesabın Otomatik Kurtarma için seçildiğinden emin olun (sağda)
Bir Google hesabıyla veri senkronizasyonu bölümünde "Senkronize et" düğmesi mevcuttur. Üzerine tıklayın ve tüm verileriniz depoya kopyalanacaktır. Ayrıca, bunları devam ettirmek için telefondan kendi Google hesabınıza giriş yapmanız gerekir ve veriler size iade edilecektir. Veri ile, cihaza önceden yüklenmiş tüm uygulamaları, ayarları kastediyoruz. kablosuz Ağlar, şifreler ve daha fazlası.
Telefon rehberindeki kişi listesi nasıl yedeklenir?
Cihazın Kişilerine gidin ve Menüden "İçe Aktar / Dışa Aktar" öğesini seçin. Açılan pencerede listeyi dışa aktarmayı seçin. Dahili bellek(SD karta)
| İlgili Makaleler: | |
|
Bir defter için bir kapak nasıl yapılır Bir defter için bir kapak güzeldir
Okul zamanı tüm hızıyla devam ediyor ve çocuk öğrenme havasında değil mi? Yükseltmek ... Bir flash sürücüden elektronik imza nasıl kullanılır
Kural olarak, dijital imza bir USB çubuğuna kaydedilir .... Telgraf - Telegram Ling'de metinleri biçimlendirme ve yayınlama hizmeti, tüm kullanıcı yayınlarına başlık verir
Özel verileri almak her zaman bilgisayar korsanlığı yapmak anlamına gelmez - bazen... | |