Выбор читателей
Популярные статьи
Все типы файлов в ОС Windows ассоциированы с определенными приложениями. Это означает что при обращении к тому или иному файлу он автоматически запустится именно той программой, которая за ним закреплена в реестре (например, документы с расширением.doc открываются Microsoft Office). Однако при изменении или повреждении данных из реестра файлы могут открываться неправильно, то есть не теми средствами, которые были за ними установлены по умолчанию.
Подобная ситуация может наблюдаться при системном сбое или вирусном заражении. В операционной системе Windows 7 существует несколько стандартных способов восстановления ассоциаций:
Существуют также и дополнительные ресурсы, которые являются попросту незаменимыми в тех случаях, когда встроенные способы реанимирования не подходят.
Перед тем как восстановить ассоциации файлов в Windows 7, необходимо проверить компьютер на вредоносное ПО.
В противном случае решение проблемы будет временным.
Данный способ возврата ассоциаций значений, заданных по умолчанию, считается самым простым. Однако для его успешного выполнения пользователь должен знать, какое приложение отвечает за открытие того или иного документа.
Восстановление стандартных ассоциаций выполняется следующим образом:
Восстановление ассоциации данным способом не подходит для файлов типа.exe, ярлыков и папок.
Если у вас проблемы с нормальным открытием исполняемых файлов.exe, управляемых приложений.cpl, установщиков.msi, ярлыков и папок, то восстановить их можно, загрузив специальный архив Windows ResetFileAssociations.zip. Для каждой версии операционной системы существует свой архив, то есть приложение, скачанное для Vista не подойдет для Windows 7 и т.п.
Порядок реанимирования будет таким:
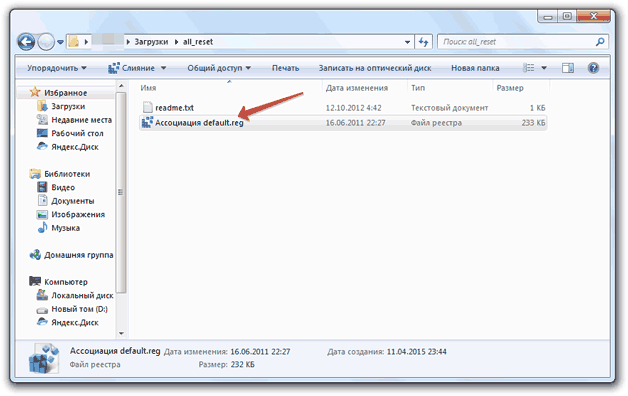
Для изменения данных в реестре вы должны обладать правами администратора.
Еще один выход из подобной ситуации - загрузка резервной копии реестра Windows, сохраненной на вашем компьютере (backup-документ). Сохранение реестра – очень полезная функция, позволяющая избавиться от многих проблем, связанных с системными сбоями и вирусными атаками.
Чтобы создать резервную копию реестра, необходимо:
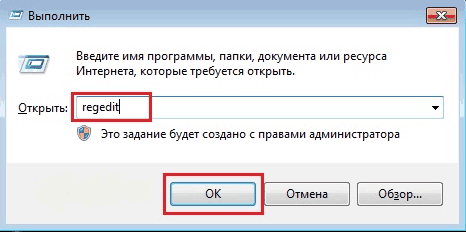
При потребности внести какие-либо изменения в реестр (например, восстановить ассоциации файлов по умолчанию), вам следует войти в папку с сохраненной резервной копией и запустить исполняемый файл.
Данный способ позволяет восстановить ассоциацию файлов в Windows с любым расширением. Для этого нужно:

Кроме встроенных в систему Windows способов восстановления ассоциаций существует и дополнительный софт, позволяющий решить данную проблему. Одной из таких программ является File Association Fixer, которая способна реанимировать 18 самых популярных ассоциаций. Она не нуждается в инсталляции. Достаточно открыть файл с расширением.exe, выделить требуемые ассоциации и нажать Fix Selected.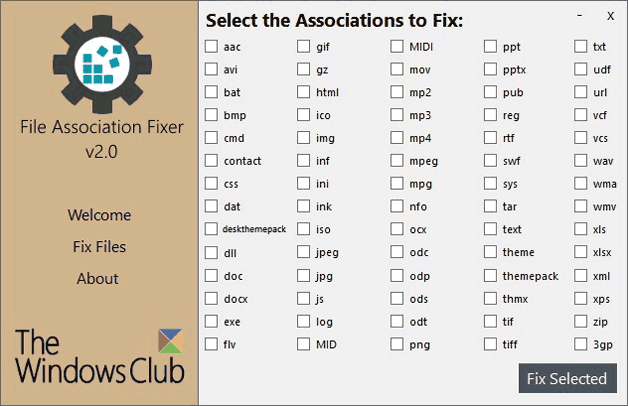
Также неплохим ресурсом является приложение CleanAutoRun, которое после запуска восстанавливает все ассоциации автоматически.
Если у вас проблемы с исполняемыми файлами.exe, то для запуска вышеописанных программ нужно дополнительно изменить значение.exe, установленное по умолчанию, на.com.
Бывает такая неприятная ситуация, когда сбиваются ассоциации файлов в операционной системе Windows. Это могут быть и программы (.exe) и ярлыки (.lnk), когда открываешь одно, а запускается совершенно другое. Восстановить это безобразие можно различными способами, в основном приходится изменять кое-какие параметры в реестре, но в сегодняшней статье я дам несколько советов по восстановлению ассоциаций файлов без особых трудностей.
Восстановить ассоциации приложений (.exe), можно отредактировав реестр Windows. Для этого с помощью запустите контекстное меню "Выполнить" (Win+R). Далее, в открывшемся окне нужно вписать: и нажать Ок.
Запустится редактор реестра. В нем перейдите по веткам к папке.EXE :
HKEY_CURRENT_USER > Software > Microsoft > Windows > CurrentVersion > Explorer > FileExts > .exe
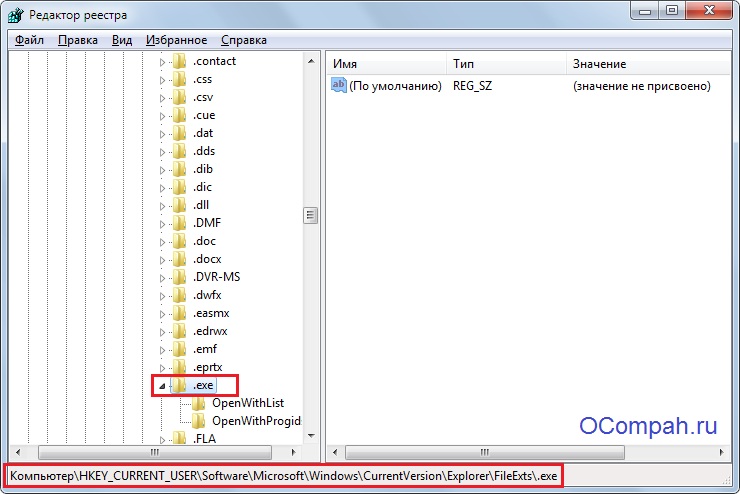
И уже там надо удалить подраздел UserChoice . И перезагрузить компьютер. В принципе, таким образом можно восстановить ассоциации не только exe фалов, но и любых других, где слетела ассоциация, только в ветке вместо .exe нужно перейти в нужный раздел, например в раздел ярлыков - .lnk . Если отредактировать реестр не получается, выходит ошибка: редактирование реестра запрещено администратором, то это дело вирусов , поэтому читайте , что бы разобраться с этой проблемой.
Есть такой способ. Нужно запустить командную строку (CMD). сделать это можно так же, предварительно запустив "Выполнить" (Win+R), далее в нем вписать cmd
и нажать Ок.
Запуститься командная строка, в которой нужно вписать:
regedit /s %userprofile%\desktop\fix-lnk.reg
Первая строчка отвечает за восстановление exe файлов (приложений), вторая за lnk (ярлыков) и третья за reg файлы (это если невозможно запустить файлы реестра). Вы можете, например, оставить только первую строку (остальное удалить), если нужно восстановить ассоциацию только приложений, т.е. это будет выглядеть так:
regedit /s %userprofile%\desktop\fix-exe.reg
Бывает, что таким способом не запускается командная строка (через Выполнить), тогда можно открыть другим способом. Для начала запустить (Ctrl+Shift+Esc). (Бывает вирусы, пакостят и закрывают доступ к диспетчеру задач Windows тоже, если у вас похожая проблема, то читайте статью - ). Далее, выбрать: "Файл" -> "Новая задача (Выполнить)" правой кнопкой с зажатой клавишей Ctrl. И уже, после того, как запуститься CMD, вписываем нужный код.
Вот небольшой список основных reg-файлов, с помощью которых можно восстановить сбившиеся ассоциации. Для этого, просто нужно скачать нужный reg-файл и запустить его двойным щелчком мыши.
Восстановление EXE файлов (приложения) - .
Восстановление LNK файлов (ярлыки) - .
Восстановление REG файлов - .
Восстановление ZIP файлов - .
Восстановление папок - .
Восстановление всех ассоциаций - .
Внимание! Если сбились ассоциации REG-файлов, т.е. нет возможности их запускать, то тут надо действовать другим способом, либо, как выше отредактировать реестр, а именно удалить подраздел UserChoice в папке.reg. Или в командной строке ввести:
regedit /s %userprofile%\desktop\fix-reg.reg
Либо, снова откройте редактор реестра, нажмите "Файл" -> "Импорт" и выберите нужный файл, т.е. файл для исправления .REG , его можно скачать выше.
Восстановить ассоциации можно и с помощью для удаления вирусов AVZ. Для этого скачайте данную утилиту. Потом запустите. Далее выбираете "Файл" -> "Восстановление системы". Там уже поставьте галочку напротив "Восстановление параметров запуска файлов".
И конечно же, с помощью этого же AVZ или других одноразовых утилит для удаления вирусов, нужно проверить компьютер на наличие . Чаще всего, сбиваются ассоциации из-за вирусов, поэтому нужна обязательная проверка компьютера!
Пожалуй на этом все, задавайте вопросы, если чего не понятно из данной статьи.
Нарушение ассоциации файлов – неприятная ошибка, в результате которой программы и файлы открываются некорректно. Допустим, все имеющиеся на компьютере приложения запускаются через Windows Media Center. Эта программа используется только для воспроизведения мультимедийного контента, другие файлы через неё корректно открываться не могут по определению. Чтобы исправить эту ошибку, необходимо разобраться, как восстановить ассоциации файлов в Windows 7.
Существует несколько способов, позволяющих восстановить ассоциации. Давайте посмотрим их все, чтобы при необходимости вы могли выбрать подходящий метод, который поможет решить проблему.
Важно! Проверьте систему на вирусы, прежде чем пытаться исправить ситуацию. Возможно, причина изменения программы запуска кроется в проникновении в систему вредоносного кода.
Внимание! Этот фикс действует только в системе Windows 7! Для других версий Windows необходимо использовать иные архивы, которые также можно найти в интернете.

Если у вас есть резервная копия, можно из неё восстановить реестр Windows 7. Для этих целей можно также использовать автоматически создаваемые системой backup-файлы, хранящиеся а папке «Regback» на системном диске.
Для внесения изменений в реестр вам нужно обладать правами администратора.
Специалисты компании «Лаборатория Касперского» разработали утилиту CleanAutoRun, которая помогает восстановить ассоциации файлов после вирусной атаки. Чтобы исправить ошибки с запуском файлов и программ, откройте утилиту CleanAutoRun и нажмите любую кнопку.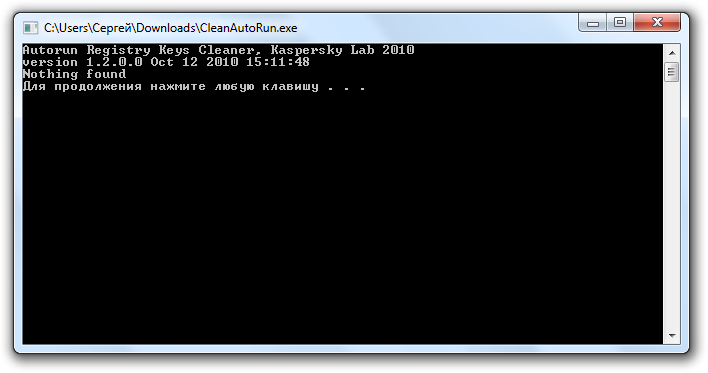 Еще одна полезная программа — AVZ, предназначенная для настройки Windows 7 и восстановления рабочей конфигурации.
Еще одна полезная программа — AVZ, предназначенная для настройки Windows 7 и восстановления рабочей конфигурации.
Как вариант, можно использовать программу FileAssociationFixer. Здесь нужно выбрать в категориях слева нужное расширение и запустить процесс восстановления правильной конфигурации.
Перезагрузите компьютер и запуститесь в безопасном режиме с поддержкой командной строки (клавиша F8 при запуске системы и выбор соответствующего режима). Введите следующие команды, нажимая после каждой из них клавишу Enter:
Введите следующие команды, нажимая после каждой из них клавишу Enter:
assoc.exe = exefile
assoc.lnk= lnkfile
assoc.bat = batfile
Если ни один из перечисленных способов не помог, попробуйте установить Windows 7 заново. Однако в 99% случае вам подойдет один из описанных вариантов восстановления, поэтому до переустановки дело практически никогда не доходит.
| Статьи по теме: | |
|
Развитие технологий Big Data
Большие данные (или Big Data) - это совокупность методов работы с... Что делать с ошибкой «Прекращена работа программы Проводник Программа майкрософт html приложение не работает
И снова компьютерных пользователей беспокоит странный процесс, который... Что делать, если айфон перестал заряжаться
С выходом iOS 7 все пользователи новых iPhone, в которых используется... | |