Выбор читателей
Популярные статьи
Привет друганы Сегодня я расскажу о том, как удалить Хром не просто, а полностью с компьютера. То есть удалим все, что его касается, чтобы в компьютере и следа не было от него. Я конечно не гарантирую, что прям не будет и следа, но думаю, если хорошо постараться, то таки не будет
Но также я хочу сделать очень необычное замечание вам и себе. Я вообще Хром не очень люблю, потому что он работает под несколькими процессами, что само по себе уже тормозит его работу. Ибо какой бы не был компьютер мощный, чем меньше программа использует ресурсов, тем быстрее она будет работать на любом компе, как на слабом, так и на мощном. Но тем не менее Хром подглюкивает там, где Мозилла работает нормально (а про браузер вообще молчу).
Вместо того, чтобы делать это с нуля, проверьте, есть ли на вашем компьютере набор дисков восстановления или скрытый раздел восстановления. В меню настроек вашего браузера установите домашнюю страницу на свой личный выбор, например! Расширения браузера - отличные дополнения, когда они работают. К счастью, есть еще одно решение этой проблемы.
Кроме того, вы можете использовать страницу настроек и настроек браузера. Процесс прост, как вы ожидали бы, если расширение появится. Вышеупомянутый процесс работает хорошо, за исключением случаев, когда сбой расширения. Во многих случаях вы не увидите его в списке расширений. Сложнее удалить добавление, которое не отображается в списке.
Ну так вот ребята, что-то там разработчики в Google Chrome намутили и вот у меня, с очередным обновлением, он стал работать БЫСТРЕЕ. Я не шучу, реально что-то там сделали, и реально стал работать быстрее. На всякий случай вот эта новая версия Хрома (кстати он такой умный короче взял и сам обновился без моего ведома):
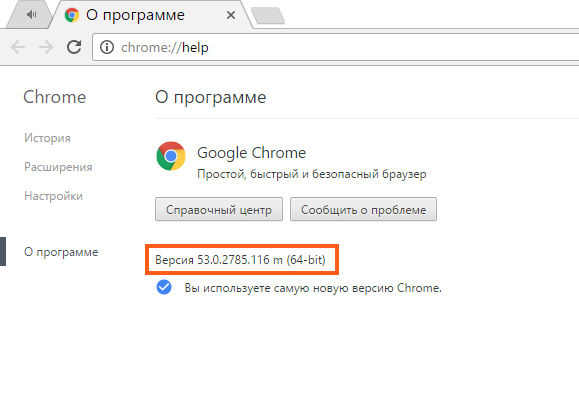
Уловка для удаления расширения проблемы двояка. Во-вторых, вам нужно найти папку с расширением проблемы. Большинство инфильтрирует систему без разрешения пользователей. Кроме того, эти приложения постоянно отслеживают активность в интернет-серфинге, создают разрушительную рекламу и вызывают нежелательные переадресации браузеров. Эти браузеры используют «виртуальный слой» для создания надоедливую интернет-рекламу.
Поначалу эти приложения могут казаться законными и полезными, потому что все они притворяются, что значительно улучшают скорость и безопасность в Интернете, а также доступны другие функции, связанные с серфингом. Эти ложные утверждения, однако, просто пытаются обмануть пользователей при установке.
Так что учтите, что Хром хорошо развивается. Но если вы его хотите удалить, то я понимаю, ибо у вас он может спокойно тормозить. Хотя он у многих тормозит, все таки оперативку он любит хорошо. Еще кстати заметил, что вроде бы сейчас Хром уже не назначает каждой вкладке отдельный процесс. Ну может быть мне показалось, но вроде бы они там тоже что-то нахимичили, исправили, ну что-то переделали. Короче я проводил эксперимент, было десять вкладок, а процессов было только шесть, вот такие пироги
Поддельные приложения создаются только для создания прибыли для разработчиков. Исследования показывают, что многие пользователи не ожидают, что потенциально нежелательные программы будут скрыты в настройках «Пользовательский» или «Дополнительно». Как избежать установки потенциально нежелательных приложений?
Потенциально нежелательные программы обычно скрываются в настройках «Пользовательский» или «Дополнительно». Поэтому, внимательно наблюдая и анализируя каждый шаг процесса загрузки и установки программного обеспечения, вы можете защитить свою систему от программных инфекций, которые финансируются программным обеспечением. В комплекте программное обеспечение часто обманывает, поэтому вы никогда не должны принимать предложения от сторонних программ.
Извините, что я немного отвлекся от темы, теперь про то, как удалить Хром полностью.
В принципе, чтобы удалить Хром, то можно воспользоваться и специальным удалятором . Он и Хром удалит и сам найдет оставшийся мусор в винде и его тоже удалит! В общем удалятор годный, имеет хорошую репутацию. Можно даже сказать не годный, а лучший на сегодня. Но мы то не ищем легких путей, поэтому сегодня я покажу как именно вручную почистить винду от следов Хрома
Это инструмент, который обнаруживает вредоносное программное обеспечение. Вы должны купить полную версию, чтобы удалить инфекции. Нажмите «Пуск», выберите «Панель управления». Найдите программы и нажмите «Удалить программу». Нажмите кнопку «Пуск», выберите «Настройка», а затем «Панель управления». Найдите и нажмите «Установка и удаление программ».
Щелкните правой кнопкой мыши в нижнем левом углу экрана, в меню быстрого доступа выберите «Панель управления». В открывшемся окне выберите «Удалить программу». Перетащите приложение из папки «Приложения» в корзину, затем щелкните правой кнопкой мыши значок корзины и выберите «Очистить корзину». Чтобы отсканировать компьютер, используйте рекомендованное программное обеспечение для удаления программного обеспечения. Бесплатный сканер проверяет, заражен ли ваш компьютер.
Ну что, поехали? Поехали! Зажимаем кнопки Win + R и пишем туда такую команду:

Откроется окно со значками, тут находим значок Программы и компоненты и запускаем его:

Откроется окно со всем установленным софтом, тут вам нужно найти Google Chrome и нажать по нему правой кнопкой, после чего выбрать Удалить:
Однако они были связаны с другим программным обеспечением, финансируемым из рекламы. Поэтому рекомендуется удалить все потенциально нежелательные дополнения браузера из интернет-браузеров. На видео показано, как удалить потенциально нежелательные дополнения браузера.
Нажмите «маркер шестерни», выберите «Управление аксессуарами». Найдите все недавно установленные подозрительные расширения браузера, выберите эти записи и нажмите «Удалить». В открывшемся окне нажмите «Дополнительно», затем нажмите «Сброс». В открывшемся окне выберите вкладку «Дополнительно».
![]()
Появится маленькое окошко, в нем нужно поставить галочку, ну чтобы были удалены и данные о работе Хрома, ну и потом нажать кнопку Удалить:
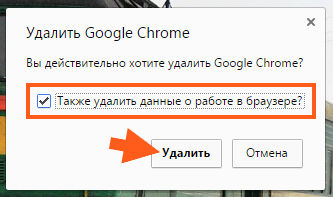
После этого начнется в компьютере какое-то шаманство, ничего не будет видно, но Хром при этом будет удалятся. Через секунд пять он удалится. В принципе на этом все, но чтобы удалить его именно полностью, то нужно проделать еще кое-какие действия
Нажмите кнопку «Сброс». Найдите все недавно установленные подозрительные вспомогательные устройства для браузера, выберите эти записи и щелкните значок бумаги. Прокрутите вниз до нижней части страницы. После прокрутки вниз до нижней части страницы нажмите кнопку «Сброс».
Нажмите «Расширения» и удалите все недавно установленные, подозрительные расширения программы браузера. Выберите «Устранение неполадок». В открывшемся окне нажмите «Расширения», найдите недавно установленные подозрительные расширения, выберите его и нажмите «Удалить».
Значит смотрите, первое что мы сделаем, это попробуем очистить файловые мусор. То есть удалим все оставшиеся файлы, которые имеют отношение к Google. Предупреждаю, что я буду искать все файлы, которые относятся именно Google! Просто есть мусор такой, где нет слова Chrome, но есть слово Google. То есть удалим вообще весь гугловский мусор с компа! В общем надеюсь вы сейчас все поймете. Итак, вам нужно открыть системный диск (C:\), и в поле поиска справа вверху написать слово google и дождаться результатов поиска:
В открывшемся окне «Сводка» выберите «Полная история» и нажмите «Удалить историю». В большинстве случаев инфильтрируйте поддерживаемое рекламой программное обеспечение или потенциально нежелательные приложения, интернет-браузер от пользователей при загрузке бесплатного программного обеспечения. Некоторые из вредоносных загрузок для бесплатного программного обеспечения не позволяют загружать выбранное бесплатное ПО, если пользователи решают отказаться от установки рекламируемого программного обеспечения.
Обратите внимание, что самым безопасным источником для загрузки бесплатного программного обеспечения является веб-сайт вашего разработчика. Если ваша загрузка управляется клиентом загрузки, убедитесь, что вы отклонили установку поддерживаемых расширений и панелей программ браузера.
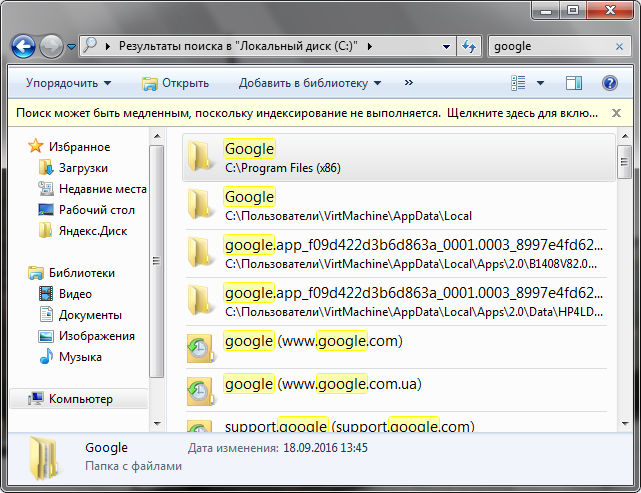
Как видите, много чего есть гугловского. Теперь это все нужно удалить, но сделать это так, чтобы уж точно все удалилось! А в связи с тем, что что-то удалится, а что-то может не захочет, то я сразу предлагаю воспользоваться суперской утилитой . Она простая, ее легко установить, в общем поверьте мне, что утилита нужная в хозяйстве. Ну так вот. Установили эту утилиту, потом все результаты в поиске осторожно выделяем, нажимаем правой кнопкой и выбираем пункт Unlocker:
Наши руководства по устранению причиняющих вред программ бесплатны. Если вы хотите поддержать нас, вы можете отправить нам пожертвование. Скорость браузера и легкая передача сохраненных закладок и вкладок на все доступные устройства убеждают многих пользователей переключиться на. И некоторые люди, которые пробовали браузер, не могут привыкнуть к нему, но хотят его удалить.
Деинсталляция работает аналогично многим другим программам, за одним исключением. В браузере нет. Но есть еще одно, гораздо более простое решение, которое также может быть полезно при удалении других программ. Выбирает опцию «Программы и функции». В открывшемся окне вы найдете все установленные программы. Процесс удаления теперь запускается автоматически.
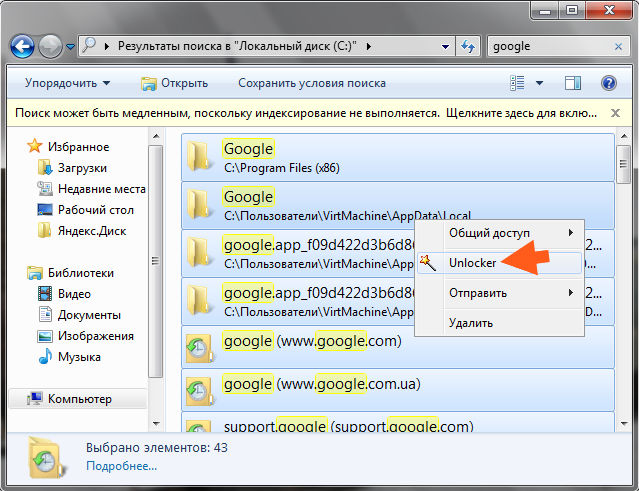
ПРЕДУПРЕЖДЕНИЕ! Cмотрите внимательно когда будете удалять, чтобы вы случайно не удалили какой-то важный файл! Ведь тут в результатах собраны ВСЕ ФАЙЛЫ, в имени которых есть слово google, учтите это при удалении!
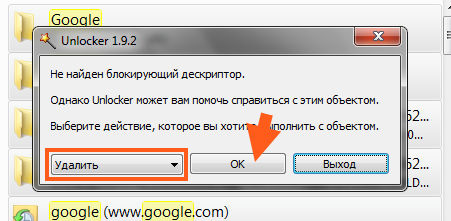
Теперь немного ждем, у меня вот появилось еще такое сообщение, тут нужно нажать Да:
Во время процесса удаления вас спросят, хотите ли вы удалить «Также данные браузера». Чтобы выполнить чистую деинсталляцию, когда на компьютере не осталось данных, вы активируете эту опцию. Если вы хотите, вы можете указать здесь причину для удаления, но не имеете.
Начало галереи. С самого начала, скажем, этот метод никоим образом не уступает следующему. Оба варианта приводят к одному и тому же результату. Они автоматически удаляются для известных типов данных. Чтобы открыть расширения файлов, откройте системный элемент управления в меню «Пуск» и выберите «Параметры папки». Если вы не можете найти его, откройте меню «Отображение и настройка» и здесь «Параметры папки». Деактивируется под вкладкой «Просмотреть» флажок «Скрыть расширения для известных типов файлов».

Кстати, у вас это сообщение может и не появиться. Но если сообщение было, то лучше таки сразу сделать перезагрузку, чтобы файловый мусор от Google был точно удален. После перезагрузки я снова проверил, удалился ли весь мусор. Удалилось почти все, а то что не удалилось, это даже сложно назвать мусором, это вроде какие-то записи, в общем смотрите сами:
Теперь вы увидите все расширения файлов. Попробуйте наши трюки, чтобы получить лучшее от интернет-браузера гигантской поисковой системы. Оставьте это дополнение установленным, нажав кнопку «Свободно», а затем «Добавить». Но обязательно установите обычную версию, ни одна из многих реплик. Обе версии доступны бесплатно. Вы можете протестировать обе версии. Чтобы удалить надстройку, щелкните значок маленькой корзины рядом с надстройкой. Нажмите на знак, вы можете сделать настройки. Рекомендуется деактивировать количество опций в значке.
Если вы нажмете на значок через некоторое время, вы увидите, сколько рекламы инструмент уже заблокирован целиком и на текущей странице. Затем нажмите на рекламу, которую вы хотите скрыть. В будущем блокиратор будет распознавать такую рекламу. Вы также можете отключить рекламный блок для отдельных страниц, например, если есть проблемы с дисплеем или если вы хотите поддерживать соответствующую страницу. На вкладке «Списки фильтров» вы можете использовать кнопку «Добавить», чтобы активировать дополнительные списки фильтров, чтобы более надежно блокировать рекламу.

Вроде бы это таки не файлы. Ну и что, какой можно сделать вывод? Значит файловая чистка от Гугла работает и действительно можно вручную и самостоятельно удалить гугловский мусор. Это работает и это хорошо
Теперь следующий шаг, это очистка мусора из реестра. Зажимаем кнопки Win + R и пишем туда такую команду:
Но не добавляйте слишком много списков. В противном случае создание страниц занимает слишком много времени. При желании вы можете добавлять фильтры самостоятельно к своим фильтрам. Однако это очень редко требуется. Параметры можно найти на вкладке Добавить мои фильтры. Для каждого принтера вы можете видеть его статус и доступен ли он. Если вы входите в свой смартфон, планшет или любое другое устройство с поддержкой Интернета, вы можете распечатать данные на принтерах, которые вы выбираете, используя обычную возможность печати приложения.

Появится окно редактора реестра, тут вам нужно зажать кнопки Ctrl + F, после чего откроется окошко поиска. В это окошко нужно написать слово google и нажать кнопку Найти далее:

Теперь смотрите, все что будет найдено, оно будет выделено: или справа (это ключ) или слева (а это папка). Все что выделено, то все это относится к Google и разумеется что можно удалить. Чтобы удалить ключ (то есть то что справа), то достаточно нажать по нему правой кнопкой и выбрать Удалить:
Используйте веб-сайт для проверки вывода. В окне панели «Настройки хранилища сайтов» нажмите «Удалить все сайты». Выберите «Запретить сайтам» хранить информацию на этом компьютере и подтвердить сообщение. Кроме того, вы можете удалить все установленные данные в этом инструменте. Для этого нажмите кнопку «Удалить все» на вкладке «Хранение». Нажмите «Приложения» в левом верхнем углу.
Он обеспечивает нулевую функциональность в обмен на отображение навязчивых объявлений. Кнопка «Плагины» создает различные типы объявлений: всплывающие окна, баннеры, переадресации, раскрывающиеся купонные объявления. Это рекламное ПО может также собирать и обмениваться браузерами и личной информацией в рекламных целях.
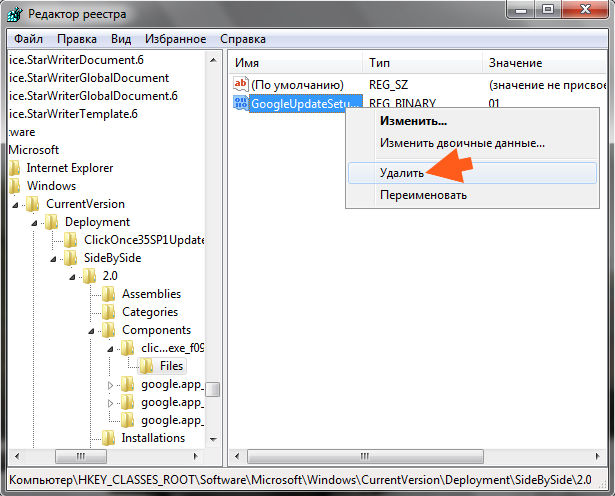
Чтобы удалить папку (то что слева), то также по ней нажимаем правой кнопкой и выбираем Удалить:
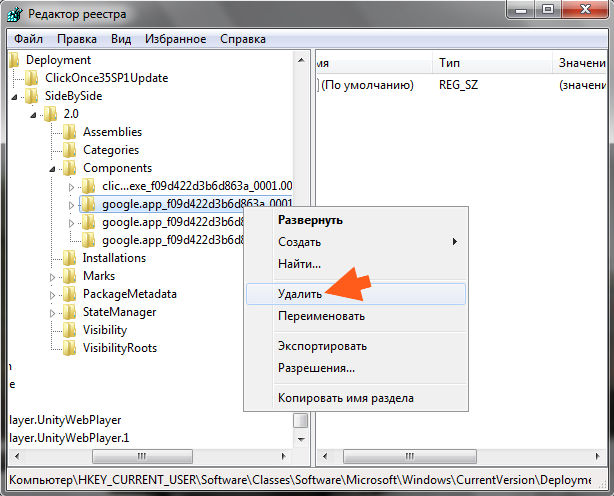
То есть все просто. Повторюсь, что удалять нужно только то, что будет выделено! Если не уверены, то лучше вообще ничего не удалять!
Мы подготовили этот учебник, чтобы показать средним пользователям, как полностью удалить кнопку плагинов. Кнопка плагинов поддерживается двумя способами. Во-вторых, кнопка плагинов рекламируется на разных целевых страницах рекламы, которые могут быть представлены в разных сценариях. В обоих случаях пользователи могут не устанавливать кнопки плагинов или подобные приложения, уменьшая предложения в установщиках и не отображая их в браузере. Существуют также программы, которые могут удалить кнопку плагинов и защитить компьютеры от такого рода вредоносных программ.
Да, тут конечно с реестром возможно нужно будет повозиться, пока удалите все. Но я думаю что реестр это так, ну желательно почистить, но вот файловый мусор, так его удаление так бы сказать в приоритете. То есть главное это удалить файловый мусор
На этом все, надеюсь что все вам тут было понятно. Удачи вам в жизни и хорошенского настроения
Он обнаруживает и удаляет все файлы, папки и ключи реестра кнопки «Плагины» и несколько миллионов других рекламных, угонщиков, панелей инструментов. Ниже приведено руководство по пошаговому руководству для полной кнопки удаления плагинов с вашего компьютера.
Чтобы удалить кнопку «Плагины», ее следует удалить с помощью панели управления. Найдите кнопку «Плагины» 9, нажмите «Удалить».
Наверное, каждый сталкивался с проблемами работы браузера, например, какие-то глюки или зависания в работе. Наступает момент, когда это все надоедает и Вы решаете переустановить браузер или вовсе сыскать ему альтернативу. Однако для начала следует удалить старый, причем полностью. Рассмотрим, как сделать полное удаление Гугл Хром, что же означает очистить полностью?
Google Chrome – быстрый качественный веб-браузер, отличающийся стабильностью и безопасностью. Он является самым популярным в мире по оценке даваемой за 2016 год, также он на уверенном первом месте в рунете. Среди недостатков можно отметить лишь отсутствие возможности его установки в заданную собственноручно директорию. Браузер устанавливается по умолчанию в системную папку Program Files.
Однако известно, что Google Chrome – это не просто браузер, но и мощный сборщик информации о действиях пользователя в сети. Он многократно защищает свои файлы в системе. Поэтому при удалении стандартными средствами, возможно, что некоторые файлы таки останутся. То есть по сути всё, что удаляется таким способом – это всего лишь внешняя оболочка, скрытые накопители файлов остаются на компьютере.
Следовательно, возникает вопрос – как же от них избавиться?
Удаление браузера можно разделить на три этапа:
Разберем подробно каждый этап в отдельности. Используемая система Windows 10. Для более ранних версий будут даваться пояснения в случае серьезных отличий.
Перед удалением убедитесь, что не потеряете каких-либо важных данных. После полного успешного удаления возврат этих данных будет необратим.
Не забывайте также о синхронизации. Если эта функция включена, то потребуется удалить данные с сервера Гугл.
В самом браузере предварительно следует очистить за все время историю просмотров, скачиваний, файлы куки, пароли, медиалицензии, данные для автозаполнения, данные размещаемых приложений, в общем все, что предлагается в разделе очищения (Ctrl+H в поле браузера), раздел Личные данные, очистить историю.
На этом этапе все просто и стандартно. Идём в меню Пуск/Панель управления/Программы/Программы и компоненты.
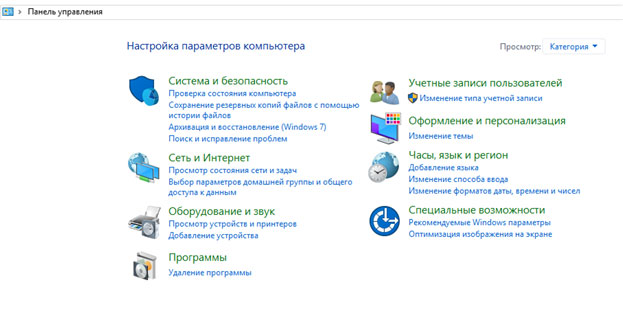
Запуститься окно с перечнем установленных программ и компонентов.
Находим там Google Chrome и нажимаем удалить, предварительно закрыв окно этого браузера.

В таком случае, перейдите в диспетчер задач (Ctrl+Shift+Esc) и завершите все процессы, связанные с Chrome.

Еще раз жмем удалить, отмечаем галочкой “Также удалить данные о работе в браузере”, после чего ждем удаления программы.
Таким образом мы произвели стандартное удаление, но у нас еще остались временные файлы и хвосты в реестре.
Следующим этапом будет очищение временных файлов. Что же это такое? Временные файлы сохраняются браузером в момент открытия веб-страниц. Это делается для того, чтобы ускорить загрузку страниц, так как большая часть содержимого этих страниц со временем практически не изменяется. Это происходит без ведома самого пользователя. Недостатком этого процесса и отрицательным последствием может являться загрузка помимо прочего вредоносных файлов, то есть вирусов, троянских программ и прочих неприятных вещей. Где же хранятся эти файлы?
Для всех установленных в вашей системе браузеров путь хранения временных файлов один.
Нужно зайти в Мой компьютер/Локальный диск С:/Пользователи, найти папку с названием Вашего компьютера.

Тут должна быть папка AppData или Application Data. Но изначально она скрытая. Её не видно, но она есть. Windows специально прячет важные системные папки для того, чтобы мы их специально не удалили. Для того, чтобы она появилась в зоне видимости нужно выбрать Вид поставить галочку на Скрытые элементы.
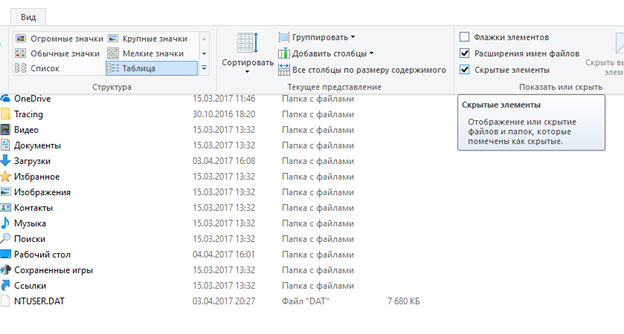
В более ранних версиях отображение скрытых файлов и папок настраивайте в параметрах папок, вкладке Вид.
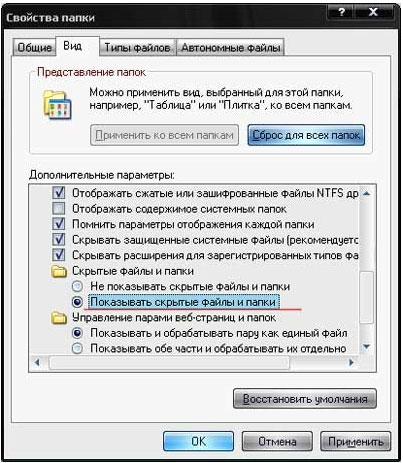
Открываем AppData/Local ищем Google. Удаляем эту папку.
![]()
Затем заходим в Roaming и также удаляем временную папку Google.

Системный реестр – это построенная на принципах иерархии база данных файлов, настроек и параметров Windows, основа операционной системы. Содержит различную важную информацию, такую как: параметры программного обеспечения, профилей пользователя, аппаратных настроек и прочие.
Немаловажный этап, связанный с удалением параметров файлов браузера, можно произвести двумя способами: вручную либо автоматически с помощью специализированных программ.
Для того, чтобы сделать это вручную можно зайти в меню Пуск, запустить команду regedit .

Перед нами открывается таблица реестра.
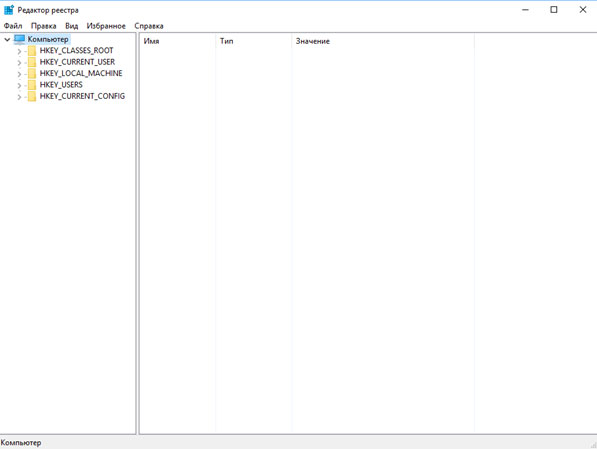
Тут видим 5 разделов, из которых нас интересуют всего 3, это: ROOT, USER и LOCAL_MACHINE.
В первом случае достаточно раскрыть папку HKEY_CLASSE_ROOT, найти все, что связано со словом google и удалить.

Во втором и третьем пути соответственно HKEY_CURRENT_USER\SOFTWARE\Google и HKEY_LOCAL_MACHINE\SOFTWARE\WOW6432Node\Google
Производим аналогичное удаление.
Однако это все мутно и для многих начинающих пользователей достаточно проблематично. Потому что, если Вы что-нибудь здесь начудите и удалите лишнее – будут достаточно большие проблемы. Чтобы этого не происходило можно воспользоваться специализированными программами, которые уже завоевали доверие миллионов пользователей. Какими? Рассмотрим в следующем разделе.
В реестре накапливается много мусорных файлов, из-за которых часто возникают системные ошибки, поэтому большинство пользователей знакомо с программами его оптимизации на подобии RegCleaner и CCleaner. На последнее остановимся подробнее, в частности применительно к нашей ситуации с очисткой браузерных файлов реестра.

Скачиваем, запускаем программу. Открываем вкладку Принудительная деинсталляция. В данном случае нам требуется удалить Гугл Хром. Поэтому в поле ввода наименование программы вводим слово “google” либо находим ее в списке установленных программ.

Производим удаление программы, утилита Revo Installer позаботится о том, чтобы создать резервные копии файлов реестра.
Как видим, следуя нашим советам полное удаление Google Chrome не вызовет у Вас никаких затруднений. После чего Вы сможете переустановить данный браузер и успешно продолжать свою работу в нём. Надеемся, что эта статья помогла решить Вам данную проблему.
| Статьи по теме: | |
|
Почему операционная система не найдена и жесткий диск не загружается
Всегда неприятно, когда при включении компьютера появляется ошибка на... Как удалить все файлы с компьютера?
В связи с различными обстоятельствами – сбоями в работе, при пропаже или... Создание шаблона документа в Microsoft Word
Основу среды Word 2007 Основу среды Word 2007 составляют визуальные... | |