Выбор читателей
Популярные статьи
В Windows 7, Windows 8, Windows 10 и Vista в целях безопасности и сохранности можно скрывать важные файлы и папки, чтобы случайным образом другие пользователи не удалили/не изменили важные данные, или просто от просмотра чужих глаз. При необходимости эти же файлы довольно просто отобразить, что мы и рассмотрим далее в этой статье.
Также в последнее время очень часто наблюдается случай, когда у пользователей все файлы и папки становятся скрытыми, будто все, что было, удалено а вместо них создаются ярлыки с теми же названиями, что является последствием заражения компьютера/съемного носителя вирусом.
Также это может произойти после установки или проверки компьютера антивирусом. Если у вас именно такой случай связанный с вирусом, нижеприведенные инструкции также вам помогут отобразить скрытые файлы и папки. Но чтобы полностью удалить вирус, читайте статью Как удалить вирус с ярлыками.
Первый и самый простой метод, который я всегда использую — это с помощью программы Total Commander. Откройте программу, выберите нужный диск и просто нажмите кнопку «Скрытые элементы», и вы увидите все, что было скрыто (помеченные красным восклицательным знаком).
Если у вас не установлена программа, используйте также довольно простые способы, описанные ниже.
Используйте вкладку Вид и нажмите кнопку Параметры.
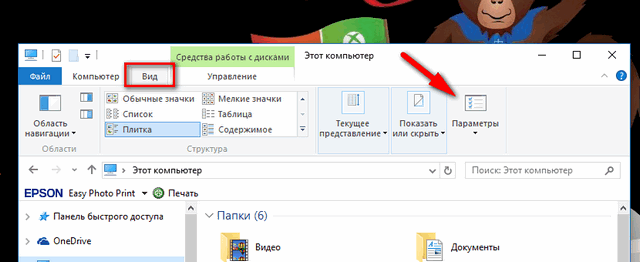
На вкладке Вид, отметьте опцию «Показывать скрытые файлы, папки и диски» в самом низу. Если вы хотите добраться до скрытых системных файлов Windows, снимите флажок с опции «Скрывать защищенные системные файлы»

Скрытые файлы отобразятся в полупрозрачном виде. Если нужно полностью убрать атрибут «скрытый» с файла или папки, нажмите на него правой кнопкой мыши и выберите свойства. На вкладке Общие снимите флажок с параметра Скрытый.

В большинстве случаев это помогает, но иногда бывает так, что флажок с опции невозможно убрать, т.к. атрибут скрытый неактивен. Если у вас так, пролистайте немного вниз и выполните приведенные инструкции.
Откройте любую папку и выберите «Параметры папок и поиска» в меню Упорядочить.

Также как и в предыдущем примере отметьте или снимите флажки с нужных опций и нажмите Ок.
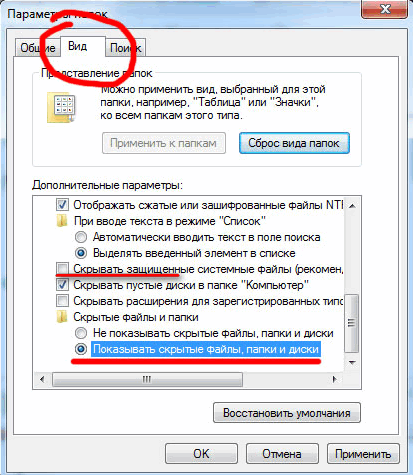
В случае, если вы не можете убрать атрибут скрытый у папки вышеуказанным методом, код приведенный ниже может помочь вам в этой ситуации. Просто скопируйте его, вставьте в блокнот и сохраните его под именем folder с расширением.vbs вместо txt, чтобы получилось folder.vbs. Затем скопируйте и вставьте файл в нужный вам диск (USB флешка, SD карта или HDD), где нужно отобразить скрытые файлы и запустите его стандартным, двойным щелчком мыши.
Не забудьте изменить «d:» на букву вашего диска.
‘ Сброс файловых атрибутов для всех папок внутри определенного диска
‘ Измените d: на букву диска, в котором будет применен скрипт
cDrive = «d:»
Set FSO = CreateObject(«Scripting.FileSystemObject»)
ShowSubfolders FSO.GetFolder(cDrive)
WScript.Echo «Done with fix.»Sub ShowSubFolders(Folder)
str = «»
For Each Subfolder in Folder.SubFolders
str = str & » » & Subfolder.Path
subFolder.Attributes = 0
ShowSubFolders Subfolder
Next
End Sub
После запуска файла, вы должны увидеть все скрытые папки, но не файлы (обратите внимание), так как данный метод применим только к папкам. А для файлов используйте следующий метод:
attrib d:\*.* /d /s -h -r -s
Теперь, все скрытые файлы должны отобразиться.
Установленная операционная система защищает свои жизненно важные данные. Они невидимы пользователям с любыми правами доступа. Цель - обезопасить систему от краха из-за случайно удаленного, важного для работы операционной системы, файла или повреждения его неумелыми действиями. Если вы работаете на предприятии, где техника обслуживается инженером со специальным образованием - системным администратором, то знания о таких данных вам не нужны, - при возникшей необходимости, с ними поработает администратор. Но, при сбоях в работе операционной системы дома, знания пригодятся.
Чтобы скрытые папки отображались, воспользуйтесь нижеприведенными советамиПричины посмотреть на скрытые папки:
Чтобы отобразить скрытые папки в windows 7 необходимо добраться до их свойств, где установить соответствующие настройки.
ПОСМОТРЕТЬ ВИДЕО
Это можно сделать несколькими путями:
Нажать кнопку пуск и перейти с помощью панели управления в раздел, который отвечает за внешнее отображение информации. Он называется «Оформление и персонализация». Здесь выбираем раздел отвечающий за параметры папок и устанавливаем необходимые параметры.
Рис.1 Перейдите в раздел «Оформление и персонализация»Если требуется отобразить системные данные, то таким же образом снимаем галочку с пункта «Скрывать защищенные системные файлы»
В проводнике windows 7 выбираем пункт «Упорядочить», затем в пункт, отвечающий за свойства папок.
Рис.2 Выберите пункт «Упорядочить»Он называется «Параметры папок и поиска». Параметры отображения данных, позволяющие скрытые папки сделать видимыми, находятся на вкладке вид.
Рис.3 Перейдите в пункт «Параметры папок и поиска»Часто пользователи для удобства работы используют дополнительные менеджеры. Такие как ACDSee, Total Commander, Far manager и аналогичные. В параметрах большинства из них возможна настройка отображение скрытых папок, которая позволяет включить скрытые папки.
Если компьютер используется несколькими пользователями, то часто для того, чтобы скрыть информацию, защитить ее от глаз соседа или обезопасить плоды своего труда от случайного повреждения, пользователи делают свои данные скрытыми. Кроме того, на собственные документы можно поставить пароль для защиты от посторонних глаз и незапланированных изменений.
Для этого на названии щелкнуть правой клавишей мыши, выбрать пункт «Переименовать», нажать одновременно клавиши alt и 255. Так получим невидимое название. Чтобы сделать саму папку невидимой, нужно щелкнуть правой клавишей мыши, из контекстного меню выбрать «сменить значок», из предлагаемых значков выбрать невидимый значок.
Можно запаролить папку в windows 7 несколькими способами:
Кроме того, файлы становятся скрытыми, если использовать в дополнительных параметрах их свойств атрибут «скрытый».
Вам известно, что в проводнике Windows 7 показываются не все файлы и папки? Часть из них скрыта. Так сделано, прежде всего, по соображениям безопасности, ведь пользователь с административными полномочиями может случайно или по незнанию что-либо удалить, переместить, переименовать…
Однако защита Windows 7 методом сокрытия файлов — палка о двух концах: с одной стороны юзер не будет их видеть и не сможет повредить, а с другой — это создает дополнительные возможности маскировки вредоносных программ.
Так что же лучше? Сделать скрытые файлы видимыми или оставить как есть? Оптимально, по мнению автора, так:
Для пользователей Windows 7 вся процедура проводится следующим образом.

или программу «Выполнить», для запуска которой нужно нажать на клавиатуре «Windows» + «R» и в поле «Открыть» вписать команду: control .



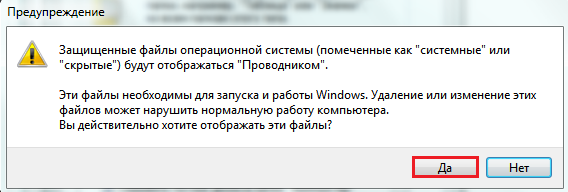
Теперь на рабочем столе, а также в других каталогах вам будут видны некие полупрозрачные элементы:

Это и есть файлы, отмеченные атрибутом «скрытые» (несколько слов об атрибутах будет сказано ниже).
Чтобы восстановить изначальные настройки видимости файлов, нужно снова открыть «Параметры папок» — «Вид» и нажать кнопку «Восстановить умолчания».

Спрятанными от посторонних глаз могут быть не только файлы Windows 7, но и пользовательские. И вы сами можете сделать любой свой документ невидимым, но при условии, что показ скрытых файлов в параметрах папок отключен. Как это сделать?
Файлы, созданные в Windows, могут иметь атрибуты — характеристики, придающие им особые свойства. Вот самые важные из них:
Когда в настройках параметров папок вы отмечали «Показывать скрытые файлы, папки и диски», вы делали видимыми файлы с атрибутом «Скрытый».
Когда вы снимали метку с параметра «Скрывать защищенные системные файлы», вы делали видимыми файлы с атрибутом «Системный».
Сравните, как выглядит каталог «Диск C:» с показом только скрытых файлов:

а вот так — скрытых и системных:

Значит, чтобы скрыть ваш пользовательский файл или папку, нужно соответствующим образом изменить их атрибуты. Для этого:


Это же самое действие можно произвести с помощью командной строки, выполнив в ней команду: attrib +h «C:UsersUser_1DesktopMoya_Papka» /s /d

Просматривать скрытые и системные файлы можно и через альтернативные файловые менеджеры — Total Commander и его аналоги.

Для этого в настройках Total Commander, так же как и в свойствах папок Windows 7, должна быть активна опция «Показывать скрытые и системные файлы». В Total Commander это находится в меню «Конфигурация» — «Настройка» и «Содержимое панелей».

Чтобы с помощью средств Total Commander сделать файл скрытым или, наоборот, видимым, нужно открыть меню «Файлы», выбрать «Изменить атрибуты» и в одноименном окне выставить соответствующие настройки.

Другой файловый менеджер — консольный FAR Manager, по умолчанию показывает все скрытые и системные файлы Windows. Здесь то, что не видно в проводнике, отображается затемненным.

Внизу таблицы находится командная строка, с помощью которой любому файлу или каталогу можно присвоить желаемые атрибуты:

Существуют и другие инструменты для работы со скрытыми файлами Windows, но того, что мы рассмотрели здесь, вполне хватает в большинстве случаев.
У меня была такая ситуация, что при смене операционной системы, я не знал, как отобразить скрытые папки в Windows 7 . Ранее стояла XP, и особых заморочек с этим не было.
Семерка претерпела колоссальные изменения, которые отличали ее от предыдущих ОС. Пришлось покопаться, чтобы разобраться в основных настройках. Теперь я покажу Вам несколько способов открытия скрытых папок, так как в Windows 7 по умолчанию их невидно. Перед началом процедуры можете , чтобы после выполнения рекомендаций убедиться в результатах. В статье пробежимся по стандартным, программным методам и используем командную строку.
Для начала Вам необходимо найти окно, где включается данная опция, для этого необходимо сделать одно из следующих действий:
1. Запустите проводник (мой компьютер), в открывшемся окне нажмите «упорядочить». Далее выберите пункт «параметры папок и поиска».
2. Нажмите «пуск» и в поиске наберите слово «параметры». Когда построится список, выберите элемент, который показан на скриншоте ниже.

3. Нажмите «пуск» - > «панель управления». Далее убедитесь, что включены «крупные значки» или «мелкие значки», после чего можете искать настройку «параметры папок».

4. В окне проводника нажмите клавишу ALT, перед Вами отобразится дополнительное меню между строки пути и основным меню. Выберите «сервис» - > « ».

После использования одного из способов перед Вами откроется окно с 3 вкладками, перейдите во вторую, которая называется «вид». Приспустите вниз полосу прокрутки и отметьте пункт «показывать скрытые файлы, папки и диски». Обязательно кликните на кнопку ПРИМЕНИТЬ, затем OK.
Примечание: Если Вам необходимо, чтобы были видны все элементы, убедитесь что отсутствует галочка с «скрывать защищенные системные файлы».

Как видите отобразить скрытые папки в Windows 7 совсем несложно. Для достоверности результата перейдите на системный диск и попробуйте найти скрытые папки, которые появились и имеют бледноватый оттенок.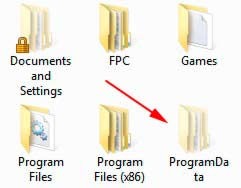
Есть еще один интересный метод с . Для этого запустите cmd и введите команду:
В текущем каталоге отобразятся все скрытые папки и файлы . Если Вы захотите поменять текущий локальный диск, используйте команду:
Cd/d буква локального диска:
В примере показан переход с диска C на D. Для перехода в каталог, введите следующее выражение:
Cd/имя папки
После того как выбрали нужный каталог, введите первую команду.

Как известно, total commander является средством работы с файлами и папками. По моему мнению, намного прогрессивней стандартного проводника. На его примере разберем включение скрытых элементов.
Нажмите ПРИМЕНИТЬ и OK.
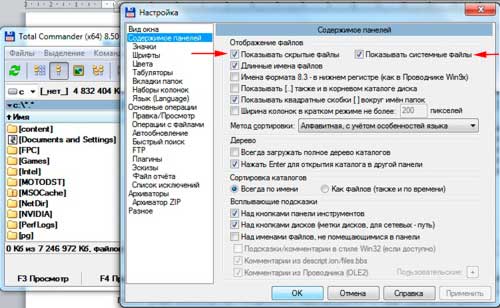
После проделанного алгоритма действий, скрытые элементы будут помечаться красным восклицательным знаком.
Все рекомендации работают, и помогут отобразить скрытые папки и файлы в Windows 7 . Использовать ту или иную решать Вам. Хотелось бы выделить стандартные способы и использование total commander, что касается cmd, то это скорее познавательная информация.
В данной статье хотелось бы Вам показать как увидеть скрытые файлы и папки в windows 7. В windows данная функция по умолчанию отключена. Дело в том, что пользователи могут непреднамеренно изменить содержание файла или даже удалить, то что скрыто, и позволяет ОС работать, в результате чего можно нарушить работоспособность windows.
В целях безопасности системы это полезно, однако данной функцией пользуются злоумышленники, в написании вредоносных программ, наносящих вред вашему компьютеру и не позволяющие их обнаружению. Но об этом мы с Вами поговорим чуть позже. Из этого можно сделать небольшой вывод, что видимость скрытых файлов и папок есть свои преимущества. А тем более если на Вашем компьютере есть Ваша скрытая папка, вам необходимо научиться включать скрытое.
Добраться до настроек папки, где можно включить скрытые файлы и папки в windows 7, можно несколькими способами, давайте их рассмотрим.
Открываем Мой компьютер , нажимаем на выпадающее меню Упорядочить > Параметры папок и поиска
В открытом окне Мой компьютер, нажимаем клавишу Alt и выбираем из контекстного меню Сервис и далее Параметры папок

В открывшемся окне Параметры папок выбираем Вид , из списка Дополнительные параметры опускаемся вниз списка, ищем Скрытые файлы и папки , ставим галочку на пункт Показывать скрытые файлы , папки и диски и нажимаем ОК .

Нажимаем Пуск > Панель управления , далее выбираем Оформление и персонализация , следующее выбираем Показ скрытых файлов и папок

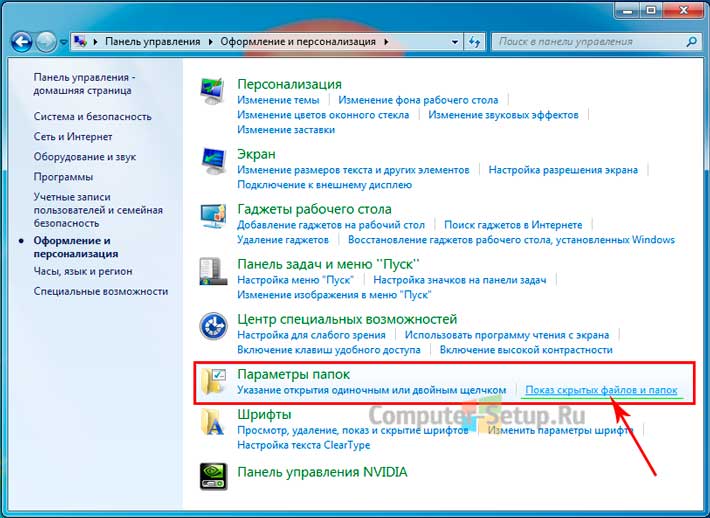
Откроется окно Параметры папок, в этом окне вам также нужно спуститься вниз списка, найти Скрытые файлы и папки , и установить галочку напротив пункта Показывать скрытые файлы, папки и диски и нажимаем ОК .

Проделав указанные манипуляции на Вашем компьютере отобразятся скрытые файлы и папки.

Для того чтобы показать системные файлы Вам необходимо в окне параметры папок убрать галочку напротив пункта Скрывать защищенные системные файлы (рекомендуется) .
ПРЕДУПРЕЖДЕНИЕ: Для стабильной работоспособности операционной системы windows 7 данную галочку имеет смысл снимать только опытным пользователям. Иначе Вы рискуете нарушить работоспособность, ненароком удалив системные файлы или папки системы.

После того как Вы попытаетесь снять галочку показать системные файлы, сразу же увидите предупреждение windows. Если Вы все таки решились увидеть скрытые системные файлы, нажимаете ДА в окне предупреждения, иначе НЕТ для отмены. Далее нажмите ОК .
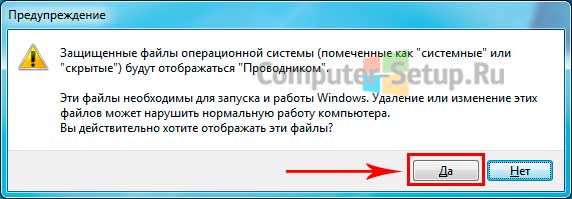
Если у Вас данная галочка снята и вы видите все скрытые файлы ОС, то рекомендуется ее поставить, чтобы windows 7 скрыла системные файлы.
Вконтакте
| Статьи по теме: | |
|
Прошивка планшета Билайн М2 Планшет билайн м2 прошивка 4
После первого появления планшета на рынке компьютерных устройств, не... Партнёрская программа AliExpress: как заработать на ePN в России
Похожие бизнес-идеи: Люди давно научились зарабатывать с помощью... Pillars of Eternity - Системные требования Пилларс оф этернити системные требования
Pillars of Eternity игра которая имеет уже свою историю и начало ее... | |