Выбор читателей
Популярные статьи
Если человек давно не пользуется учетной записью, и потом вдруг возникает в ней потребность, не всегда получается вспомнить пароль. При этом прежний аккаунт хранит много важных данных. Получить к ним доступ будет возможно, восстановив старую учетную запись.
Если вы используете почтовые сервисы Google (Gmail) и Mail.ru, алгоритм действий по восстановлению учетной записи следующий. Зайдите на официальный сайт Mail.ru и нажмите на ссылку «Забыли пароль?». Далее вас попросят ввести адрес электронной почты, к которой вы забыли пароль, после ввода нажмите «Далее». Итак, перед вами появится три варианта восстановления учетной записи – это дать ответ на секретный вопрос, получить пароль на указанный мобильный телефон, либо ввести дополнительные e-mail адреса (данный вариант будет отображаться в том случае, если вы вводили дополнительные e-mail). После ответа на секретный вопрос вам предложат ввести новый пароль. Если же вы использовали второй вариант, на дополнительный e-mail придет письмо со ссылкой на восстановление аккаунта.
Чтобы восстановить учетную запись на почтовом сервисе компании Google – Gmail, зайдите на Gmail и нажмите на ссылку «Не можете получить доступ к своему аккаунту?». Далее выберите проблему: забыли имя пользователя или забыли пароль. В первом случае потребуется ввести дополнительный e-mail, который был привязан к аккаунту. Во втором случае для начала потребуется ввести e-mail, для которого нужно восстановить пароль. Затем, как и в Mail.ru, будет предложено три варианта восстановления: код подтверждения на телефон, ответ на секретный вопрос и ссылка на дополнительный адрес электронной почты. Выберите любой из удобных и нажмите кнопку «Продолжить».
В случае если вы не вводили или не помните эти данные, Google предлагает вам подтвердить свою личность. Для этого нажмите на одноименную ссылку под кнопкой «Продолжить». Вам нужно будет указать последнюю дату пользования аккаунта и другие данные, которые помогут доказать, что это именно ваша учетная запись.
Бывают ситуации, когда при программном или системном сбое учетные записи пользователей из операционной системы удаляются, и при загрузке компьютера войти в систему под своим логином не представляется возможным. Для операционных систем Windows XP и выше существует специальная утилита, помогающая решить данную проблему. Она называется «Восстановление системы» (System Restore).
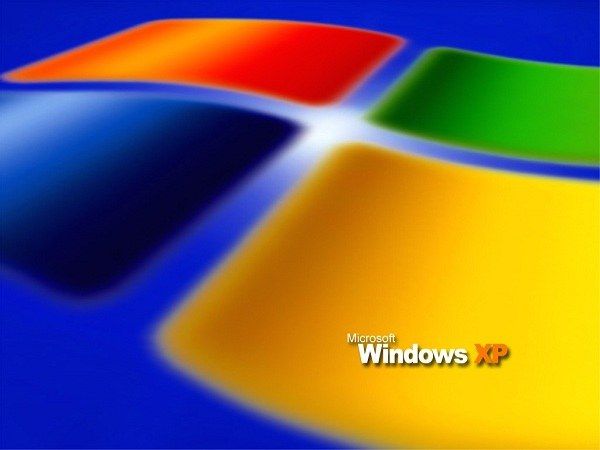
Чтобы вернуть компьютер в состояние, в котором он находился до сбоя, зайдите в меню «Пуск» -> «Все программы» -> «Стандартные» -> «Служебные» (All Programs -> Accessories -> System Tools).
Перед вами откроется окно «Добро пожаловать в мастер восстановления системы» (Welcome To System Restore). Нажмите на пункт «Далее» (Next).
В открывшейся форме «Выбор точки восстановления» (Select A Restore Point) выберите ту дату, когда операционная система работала хорошо, и нажмите на пункт «Далее» (Next).
После этого запустится утилита для восстановления состояния операционной системы до сбоя.
В завершении работы этой утилиты компьютер перезагрузится, после чего учетные записи, которые были удалены, появятся в окне выбора пользователей. Обратите внимание, что восстановятся все профили этого компьютера. Если вы устанавливали какие-либо программы, они удалятся. Если проведенные операции не помогли, вы можете вернуть операционную систему к исходному состоянию. Для этого отмените результат работы утилиты «Восстановление системы» (System Restore).
Для этого зайдите в утилиту «Восстановление системы» (System Restore). В форме «Добро пожаловать в мастер восстановления системы» (Welcome To System Restore) выберите пункт «Отменить последнее восстановление» (Undo My Last Restoration). Далее следуйте подсказкам системы. После этого компьютер опять перезагрузится.
Поможет данная утилита или нет, зависит от настроек операционной системы вашего компьютера и объема жесткого диска. Дело все в том, что вся системная информация хранится на жестком диске, а если места на нем не хватает, старые данные затираются новыми. Кроме того, чтобы сэкономить место на жестком диске, утилиту «Восстановление системы» можно отключить, но делать это крайне нежелательно.
Полезный совет
Ссылка «Забыли пароль» существует в большинстве сайтов и программах, которые хоть как-то связаны с интернетом. Поэтому всегда максимально точно заполняйте регистрационные данные, чтобы в будущем без проблем восстановить доступ к учетным записям.
В операционной системе Windows главным пользователем является администратор, он же обладает всеми правами на любые действия в системе. После системного сбоя учетная запись администратора может стать не доступной, и загрузка будет совершаться от имени другого пользователя.
Посмотрите на перечень доступных учетных записей и найдите ту, которой пользовались раньше. Если она имеет статус «Отключена», включите ее, кликнув по ней левой кнопкой мыши. Как правило, на персональном компьютере может быть создано несколько учетных записей, у каждой из которых свои права.
При повреждении или удалении профиля пользователя (своей учетной записи) в Windows слетают все ранее созданные настройки, которые были заданы для функционирования операционной системы в соответствии с вашими пожеланиями.
В этом случае пропадают не только установленные параметры рабочего стола, внешний вид папок, звуковые настройки и другие незначительные элементы, но и настройки всех программ, установленные на ПК.
А это уже серьезная проблема, так как при наличии специфического программного обеспечения (Photoshop, Delphi, VirtualDub и т.п.) на восстановление всех свойств может уйти очень много времени. Радует одно, что реанимирование учетной записи достаточно простое и не требует установки дополнительного обеспечения.
Если при запуске ОС Windows 7 возникли проблемы с входом в учетную запись пользователя, первым делом следует перезапустить компьютер и попытаться выполнить вход еще раз.
Это обусловлено тем, что причина подобной ситуации может крыться, например, в единичном сбое системы при вызове тех или иных данных.
Если вторая и последующие попытки также не увенчались успехом, значит, повреждение является постоянным, то есть оно никуда само не денется. В этом случае вам поможет восстановление профиля пользователя.
Процедуру реанимирования учетной записи Windows условно можно разбить на два этапа:
Сначала следует удостовериться, присутствует ли в системе пользовательская информация с утраченного профиля. Для этого нужно зайти в каталог «Пользователи» (Users), размещенный на системном диске. Там должно находиться две папки: в одной будет записана общая информация (папка Temp или «Общие»), а во второй (имя вашего профиля в Windows) – интересующие вас файлы.
Если указанные каталоги присутствуют, можно переходить к созданию новой учетной записи:
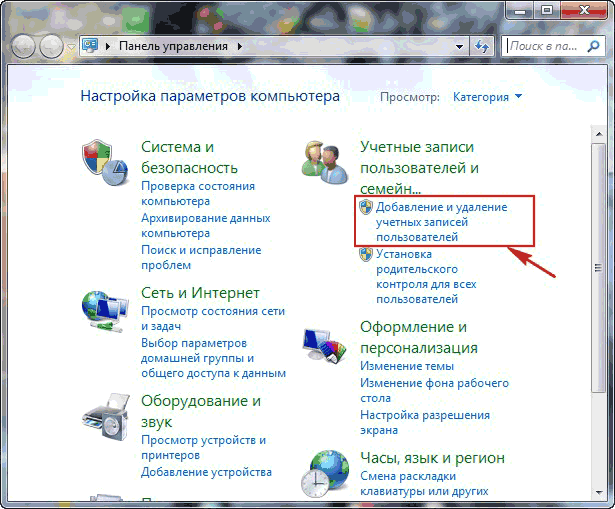
В результате вышеописанных действий в ОС Windows будет создано три профиля:
Восстановление учетной записи заключается в сохранении всех пользовательских данных на новом профиле. Это делается следующим образом:
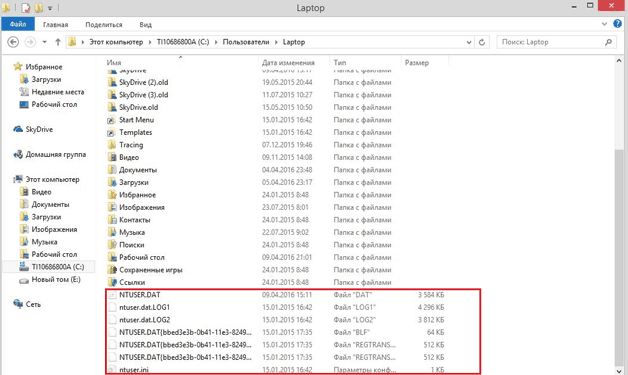
Выполнив все действия правильно, вы полностью вернете ранее установленные настройки и сможете дальше наслаждаться многими преимуществами операционной системы Windows. Если же восстановить учетную запись собственными силами не вышло, всегда можно обратиться к специалистам.
Если человек давно не пользуется учетной записью, и потом вдруг возникает в ней потребность, не всегда получается вспомнить пароль. При этом прежний аккаунт хранит много важных данных. Получить к ним доступ будет возможно, восстановив старую учетную запись.
Далее вас попросят ввести адрес электронной почты, к которой вы забыли пароль, после ввода нажмите «Далее». Итак, перед вами появится три варианта восстановления учетной записи – это дать ответ на секретный вопрос, получить пароль на указанный мобильный телефон, либо ввести дополнительные e-mail адреса (данный вариант будет отображаться в том случае, если вы вводили дополнительные e-mail). После ответа на секретный вопрос вам предложат ввести новый пароль. Если же вы использовали второй вариант, на дополнительный e-mail придет письмо со ссылкой на восстановление аккаунта.
| Статьи по теме: | |
|
Канал ярика лапы все серии
Ярик Лапа родился 10 сентября 1992 года в городе Житомире. Окончив в... Huawei Ascend G730-U10 - Технические характеристики Хуавей джи 730
Информация о марке, модели и альтернативных названиях конкретного... обновлен отзыв спустя год использования
Размер обновленного смартфона чуть-чуть был увеличен. Он стал на 4 мм... | |