Выбор читателей
Популярные статьи
Браузер - это приложение для просмотра интернет-страниц. Разные поставщики программного обеспечения предлагают разные версии веб-обозревателей. Пользователи выбирают те, которыми им удобнее пользоваться. Если вы случайно удалили браузер, восстановить его можно за несколько минут.
Все браузеры устанавливаются автоматически, от вас требуется только следовать указаниям «Мастера установки»: выбрать директорию для установки и нажимать кнопку «Далее» до полного завершения инсталлирования.
Нечаянно удаленная история с персонального компьютера может огорчить любого пользователя. Однако, следует отметить, что на просторах интернета, можно найти ответ на любой вопрос и решить проблему всего лишь за несколько минут.
Для этого придется внимательно ознакомиться со статьей, где тщательно указываются все действия для восстановления удаленной информации.
Каждое движение пользователя в определенных браузерах отслеживается с помощью инструментов веб-обозревателей. Для этого созданы специальные журналы, где сохраняется вся информация о файлах, документах, изображениях и других элементах. Специально разработанная функция в Яндекс браузере помогает пользователям в поиске нужного ресурса. Соответственно, каждая информация сохраняется во вкладках.
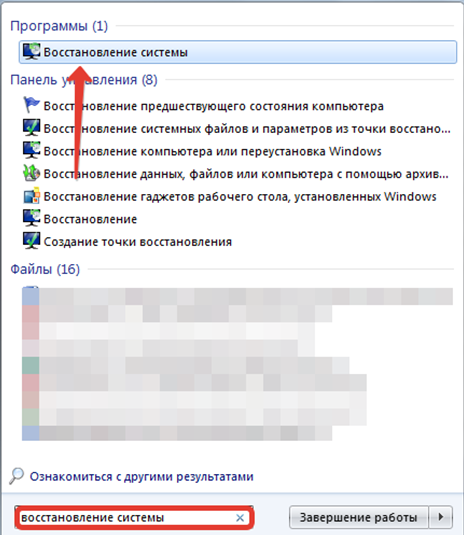
Если по каким-то причинам запись была стерта в браузере Яндекс, тогда можно воспользоваться стандартным инструментом Windows «Восстановление системы».
Даже не создавая контрольную точку восстановления, в последующих действиях будет организована система в автоматическом режиме. Пользователям придется открыть меню в разделе пуск и найти функцию с восстановлением системы.
После найденного пункта, следует нажать на «Показать другие точки». Выбрав контрольные точки необходимо нажать далее. После выбранных данных, необходимо проверить информацию и закончить процедуру нажатием «Готово».
При выполненных действиях, компьютер нуждается в перезагрузке. Соответственно, необходимо запустить браузер и проверить возвращена ли нужная информация. Таким образом, можно узнать о восстановлении истории в Яндекс Браузере.
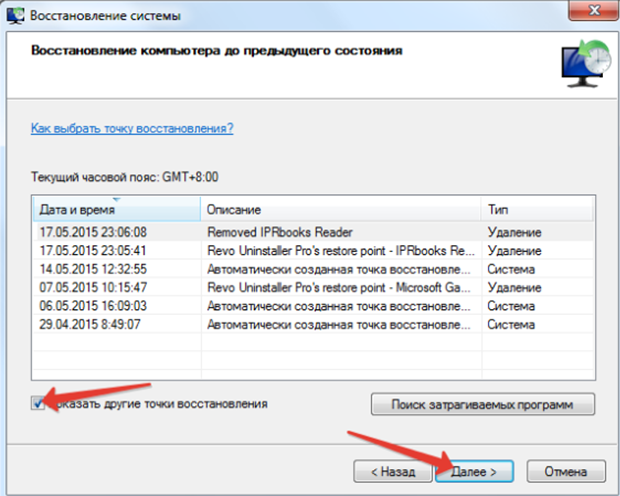
В некоторых случаях стандартные инструменты восстановления вовсе не помогают. Тогда в данном случае разработчики рекомендуют использовать сторонний софт, который, в свою очередь, позволит вернуть удаленный файл.
Важно отметить, что все журналы активности Яндекс браузера хранятся на диске. Поэтому при удалении файла, можно вновь восстановить данные, сохраненные на диске. Чтобы восстановить историю, следует применить такие программы, как:
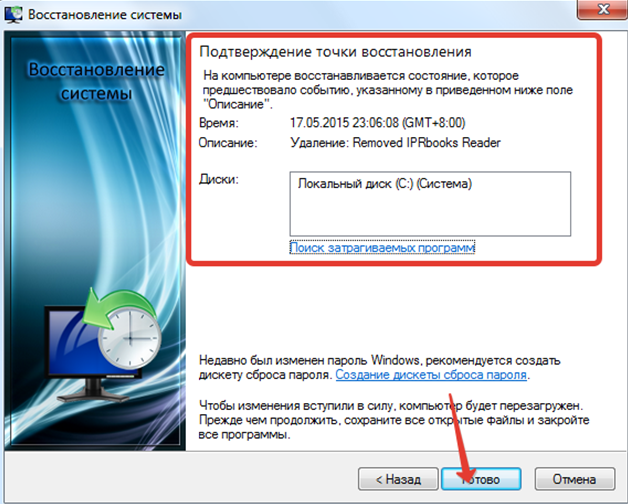
При желании удалить временный файл Виндоуз 7 с использованием специального чистящего утилита, тогда необходимо внимательно посмотреть какое сведение будет стерто. Например, наиболее распространенным чистящим утилитом считается «Клинер».
Эта программа осуществляет полноценную очистку Браузера. Для этого необходимо запустить программу, перейти в раздел «Очистка». В первую очередь придется снять галочки возле браузера. Таким образом, можно удалить ненужные файлы. Однако, установленный параметр будет сохранен для следующей очистки.
Восстановить историю в Яндекс Браузере можно и другим методом. Следует зайти в меню управления и перейти к разделу «Дополнение». Здесь придется воспользоваться функциями синхронизации и резервным копированием. Передвинув ползунки в специальное «Включить» и выбрав историю, которую нужно сохранить, резервную копию журнала.
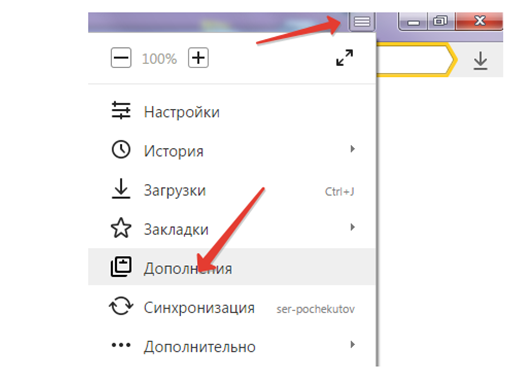
При принятии некоторых предупреждающих мер, вернуть информацию станет гораздо легче. Синхронизация позволяет использовать сохраненные данные. Для этого следует перейти в профиль Яндекса и произвести загрузку резервной копии.
Синхронизация браузера позволяет с легкостью восстановить все пользовательские данные, в том числе и историю. Для этого способа понадобится учетная запись, созданная до очистки истории браузера.
Заходим в настройки.
Находим кнопку, которая позволяет войти в аккаунт
, и выполняем авторизацию
.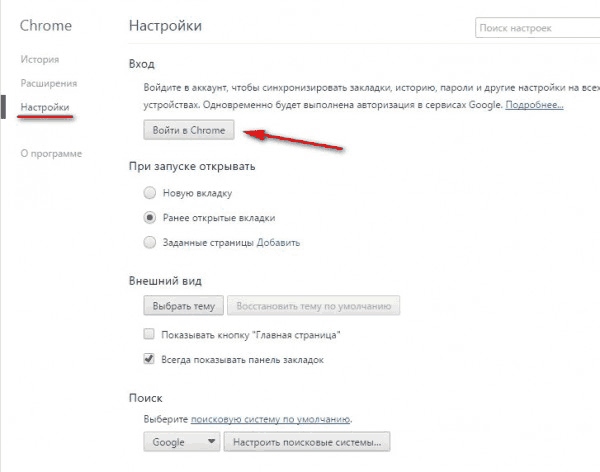
Выбираем настройки
синхронизации и галочками отмечаем нужные пункты, а именно, «История
».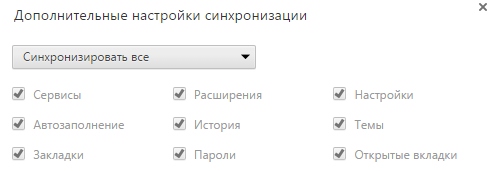
Нажимаем «Ок » и история восстанавливается. Синхронизация поддерживается большинством современных браузеров, в том числе «Хром», «Мозилла», «Опера», «Яндекс» и другими.
DNS кэш хранит
в себе историю последних посещений сайта из любого приложения. Чтобы его проверить, нажимаем горячие клавиши Win
(кнопка с флажком)+R
и открываем командную строку
. Сделать это также можно из меню «Пуск
», вызвав окно «Выполнить
» и введя команду «cmd
».![]()
В консоли набираем команду ipconfig
/
displaydns
и наживаем клавишу ввода. Появляется список
всех посещенных адресов.
Стоит учесть, что отобразятся не только адреса из одного браузера, но и вообще все последние подключения к сети, что может затруднить поиск.
Handy Recovery — программа, восстанавливающая удаленные с диска данные. Скачиваем с официального сайта и устанавливаем.
Запускаем утилиту и в правом окне проходим в папку, где хранятся файлы браузера. Путь C :\ Users \Имя пользователя\ AppData везде одинаков, а затем ищем:
Выбираем
файлы, содержащие слово «History
» или «places.sqlite
» для Firefox. Нажимаем на «Восстановить
».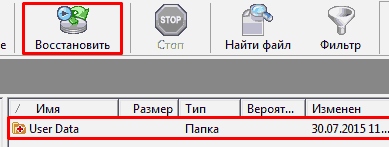
Программа предложит выбрать путь, в который будут возвращены файлы. Можно поставить сразу ту папку, из которой данные и берутся, а можно выбрать любую другую и скопировать вручную. Чтобы сменить путь кликаем на «Обзор »
Отмечаем все три галочки и щелкаем на ОК
.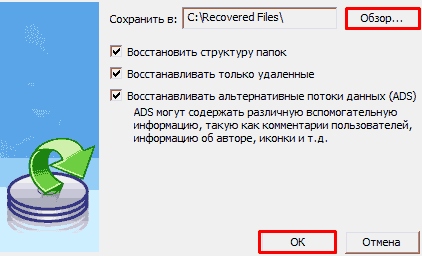
Куки хранят информацию о действиях на сайтах для удобства работы пользователя, поэтому просмотрев cookie можно найти хотя бы часть посещенных адресов.
Хранятся они примерно в тех же директориях , где и история браузера, т.е. переходим в C :\ Users \ Имя профиля \ AppData , а затем:
Открыть их можно также из любого браузера
, посмотрев настройки. Находятся они обычно во вкладках с личными данными, историей или безопасностью.
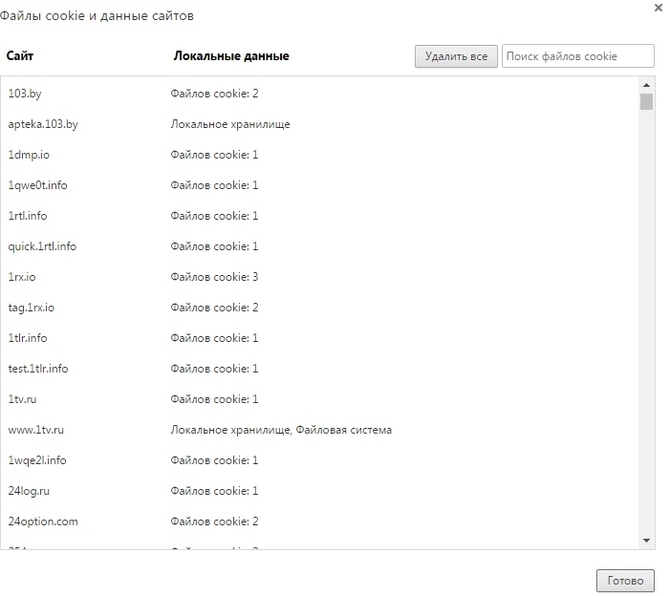
Как и в случае с кэшем, этот способ может выдать много «мусорных» адресов, которые вы не посещали напрямую, но к которым мог обращаться браузер.
Чтобы сделать откат системы, в меню «Пуск
» вводим в строку поиска «восстановление системы
». Выбираем
появившуюся программу.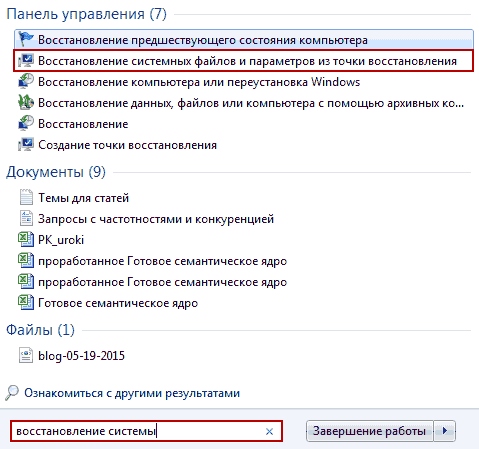
В ней переходим в раздел «Восстановление системных файлов
» и нажимаем «Далее
». Выбираем точку восстановления
из предложенных программой. Они создаются не только вручную
, но и автоматически
. Выбираем тот временной промежуток, когда история ещё не была удалена.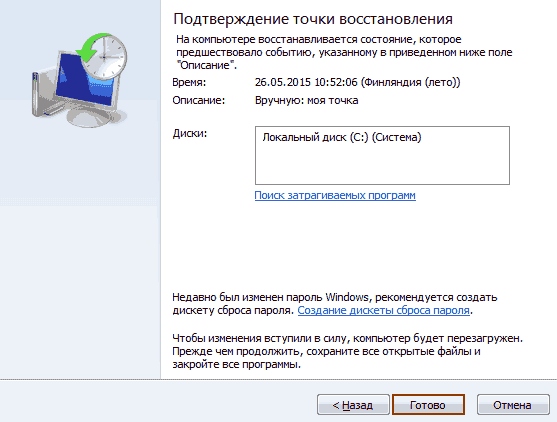
Щелкаем на «Готово » и ждем необходимое время. Произведенные изменения будут необратимы.
Вы случайно удалили историю браузера? Мы поможем решить эту проблему.
Как восстановить историю в Хроме? Для начала попробуйте вернуться в тот момент, когда она еще не была удалена. Для этого:
Важно! Помните, что после этого действия не только восстановится история, но также пропадут только что установленные драйвера и приложения.
Как восстановить историю в Яндекс браузере? Здесь вы также можете попробовать применить способ, описанный нами выше. Если же действия не принесли желаемых результатов, то попробуйте воспользоваться популярными программами.
Как восстановить историю в Яндексе после удаления:
Чтобы восстановить историю, вам останется перенести бекап в родную директорию. Если бекап не был подготовлен, то придется отдать жесткий диск специалисту.
Как восстановить историю браузера:
Как посмотреть удалённую историю в Опере? Для этого вы также можете воспользоваться данной программой и повторить нужную последовательность действий.
Все люди, которые хоть в меньшей или большей мере умеют пользоваться компьютерами, ежедневно затрачивают огромное количество времени на посещение «Всемирной паутины». Они заходят на всевозможные форумы, различные тематические сайты и блоги. Такие «передвижения» записываются в историю браузера-журнала и сохраняются там продолжительное время. Но бывает и так, что данные «записи» имеют возможность удалиться. Это может случиться по разным причинам. Включая переустановку системного обеспечения и самого браузера. Прежде чем пытаться что-то сделать, нужно сначала узнать, как восстановить историю браузера яндекс.
Потеря истории браузера для некоторых людей является очень серьезной проблемой. И все потому, что история журнала может хранить необходимые и крайне важные ссылки на источники. Для современных пользователей интернет-сетей уже давно не секрет, что журнал посещаемости присутствует у каждого веб-обозревателя. Сам процесс восстановления абсолютно одинаковый для всех браузеров без исключения и не вызовет особых затруднений у опытных пользователей. Но те люди, которые редко проводят время за компьютером, должны обязательно знать, как восстановить историю в браузере яндекс, опера, мозила и иных веб-обозревателях. В том случае если пункт возврата записей журнала браузера был создан недавно, то наиболее оптимальным вариантом считается восстановление операционной системы при помощи специальной утилиты.
При таком условии, если точка возврата не добавлялась вручную, тогда следует просмотреть системный календарь. Очень большая вероятность того, что она возникла там самостоятельно при любой операции над компьютером, при установке программного обеспечения, обновлении или настройке. После чего, воспользовавшись меню «Пуск» следует отыскать утилиту восстановления недавнего, прошлого положения персонального компьютера. В меню нужно выбрать список ранее установленных программ, затем перейти к программам стандартного направления. Далее необходимо запустить команду восстановления операционной системы. В это время компьютер предложит сделать выбор необходимой точки восстановления, после чего произойдет восстановление прошлого состояния ПК.
Результаты работы всех программ необходимо сохранить на жесткий диск или любой другой хранитель информации, после чего завершить их работу и дождаться восстановления компьютерной системы. Персональный компьютер должен автоматически перезагрузиться, и после этого в браузере должен просматриваться восстановленный журнал всех посещений веб-страниц, история загрузок и даже кэш-память. Те компьютерные пользователи, которые не знают, как восстановить историю в яндексе браузере, могут воспользоваться специальными дополнительными программами. Одной из аналогичных программ является программа Handy Recovery.
Либо воспользовавшись той же самой «всемирной паутиной» можно поискать ее аналоги, присутствующие в огромном количестве в Интернете. Например, такие, как Recuva UnEraser либо Undelete Plus, которые также хорошо справятся с таким заданием как восстановить историю в яндексе. Пользователи должны помнить, что журнал посещений веб-страниц представляет собой самый обычный файл, а это означает, то его можно очень просто восстановить также как и любой аналогичный ему компонент системы. Современные пользователи должны знать не только, как вернуть историю посещений, но и как восстановить яндекс браузер и его прочие данные.
Для этого можно воспользоваться специальной программкой. Из программ, которые используют для резервации данных, особо выделяют утилиту FavBackup. Скачать программу и после ее полной загрузки выполнить установку, дважды щелкнув по значку при помощи левой кнопки мыши. Следуя всем пунктам установки, на завершающем этапе не забыть нажать кнопку Finish. Установив программу, нужно ее открыть. Для этого следует нажать меню «Пуск» и перейти к разделу «Все программы» и затем, в папке FavBrowser Backup нажать на ярлык исполняемого файла. Тогда в основном окне программы нужны будут лишь 2 кнопки: Backup, Restore.
Для того чтобы создать резервную копию, нужно нажать кнопку Backup, пониже этой кнопки выбрать из списка Яндекс браузер, для коего будет производиться создание копии. В нижней стороне окна нужно нажать кнопку Next. А в новом окне поставить отметки напротив тех пунктов, которые требуют резервации, воспользовавшись клавишами Select All, Deselect. Выбрать папку для сохранения информации для дальнейшего восстановления, нажать кнопку с изображением приоткрытой папки. Для полного восстановления данных из ранее сохраненной копии следует нажать кнопочку Restore и показать папку, в которой она пребывала.
| Статьи по теме: | |
|
Канал ярика лапы все серии
Ярик Лапа родился 10 сентября 1992 года в городе Житомире. Окончив в... Huawei Ascend G730-U10 - Технические характеристики Хуавей джи 730
Информация о марке, модели и альтернативных названиях конкретного... обновлен отзыв спустя год использования
Размер обновленного смартфона чуть-чуть был увеличен. Он стал на 4 мм... | |