Выбор читателей
Популярные статьи
Как восстановить раздел диска?
Не важно, какой это диск: винчестер компьютера, переносной USB-жесткий диск или USB-флэшка. Причиной сбоя могут быть чаще всего вирусы. В этом случае при попытке открыть диск виндовс сообщает некую прискорбную информацию, которая никак не может радовать, например: "Диск в устройстве [буква диска] не отформатирован. Произвести его форматирование? "
Если файловая система диска опознаётся как RAW, чтение данных, присвоение метки тома и другие операции с этим разделом (например, дефрагментация или проверка на наличие ошибок) становятся невозможны. При этом операционная система отображает размер раздела и при обращении к нему предлагает его отформатировать:
Если вы столкнулись с подобной ситуацией, то ни в коем случае не нажимайте "Да ", если на диске имеются нужные файлы. После форматирования их конечно же тоже можно восстановить с помощью профессионалов или специализированных программ для восстановления файлов, но вероятность успеха может уменьшиться, и все-таки лучше делать это с самого начала.
Если посмотреть свойства данной флешки, то можно увидеть ее нулевой размер и файловую систему RAW:
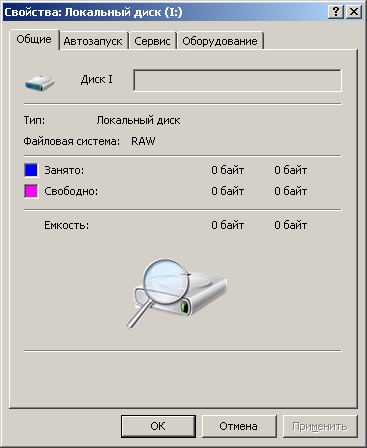
RAW - обозначение для неопределённой файловой системы, в операционных системах линейки Microsoft Windows NT. Фактически RAW файловой системой не является, и определение файловой системы раздела как RAW означает то, что раздел не был распознан ни одним из установленных в системе драйверов файловых систем (например, FAT или NTFS). Обычно это означает, что раздел не отформатирован или структура файловой системы повреждена.
Файловая система RAW – тип файловой системы логического диска определяемый операционной системой (и другими программами) при частичных разрушениях в структуре файловой системы, например, таких как FAT или NTFS.
Возможные причины определения файловой системы как RAW :
Повреждения структуры файловой системы происходят в результате сбоев в работе компьютера или программ, а также вследствие деятельности различного рода вредоносных программ. Можно выделить следующие повреждения:
Одной из возможных причин является запись в загрузочный сектор или в MFT ошибочных данных. В случае, если большая часть структур файловой системы осталась нетронутой, велика вероятность восстановления файловой системы.
Если посмотреть нулевой (загрузочный) сектор диска, то можно увидеть, что не все хорошо:
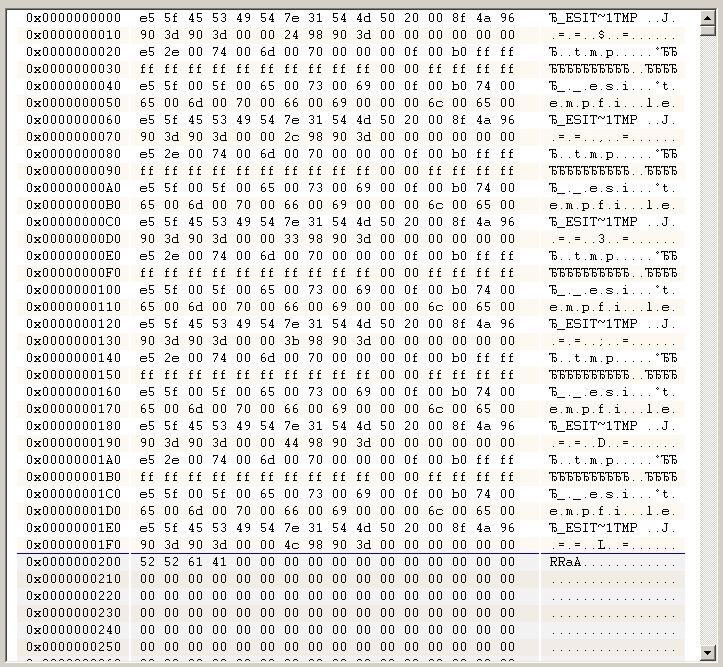
Кто маньяк или фей, тот может разобраться и вручную поправить нулевой сектор. Не факт, что с первого раза получится и ничего дополнительно не похеришь. Лучше всего воспользоваться программой, которая наплюет на отображаемую файловую систему RAW и покажет все файлы и папки на флэшке в своем интерфейсе в виде знакомого всем проводника.
В результате все файлы были скопированы на другой диск, проблемный винчестер был отформатирован, после чего файлы были возвращены на место. Это самый надежный способ, если ты не фей:). Подробно об этом написано .
Минус данного метода состоит в том, что необходимо иметь на другом диске достаточное количество свободного места для временного размещения всех файлов с поврежденного диска. Также этот метод занимает довольно много времени.
Открыть меню Пуск -> Выполнить -> набрать в строке chkdsk E: /f , где вместо буквы E - ваша буква поврежденного диска.


В зависимости от размера диска (флешки) через несколько минут диск будет виден, как нормальный диск с файловой системой NTFS вместо RAW, и все файлы на месте!
Внимание ! Данный способ применим только к флешкам и жестким дискам с файловой системой NTFS! Если у вас была файловая система FAT или FAT32, то восстановить RAW-диск данным методом не получится.
Если первые два способа не применимы, использовать этот вариант.
TestDisk может:
Иногда бывает так, что вирус или ошибка пользователя создают неисправность в различных разделах на жестком диске. Также случается, что оказывается поврежденным загрузочный сектор или MBR в попытке восстановить разделы. Это может случиться и с тоже. Чтобы исправить это, понадобится программа TestDisk. Инструкция восстановление данных и разделов с помощью программы описывает довольно подробно. Это приложение помогает исправить ошибки и сбои.
TestDisk - это мощная бесплатная утилита для восстановления данных. В первую очередь это приложение предназначено для восстановления потерянных разделов и/или корректировки нечитающихся дисков в случаях, когда эти неисправности вызваны сбоями программного обеспечения, некоторыми видами вирусов или ошибкой пользователя (например, случайное удаление вашей таблицы разделов).
TestDisk является свободно доступной и полезной программой, которая запрашивает BIOS (DOS/Win9x) или ОС (Linux, FreeBSD) для того, чтобы найти жесткие диски и их характеристики (размер LBA и геометрию CHS). Приложение делает быструю проверку вашей структуры дисков и сравнивает ее с таблицей разделов для ошибок при вводе. Если таблица разделов имеет ошибки при вводе, TestDisk может восстановить их. Это не составит большого труда. Если отсутствуют разделы или обнаруживаются совершенно пустые таблицы, утилита может искать отсутствующие элементы и создать новую таблицу, а при необходимости даже новый MBR.
Тем не менее в TestDisk инструкция предполагает, что пользователь может внести некоторые корректировки и улучшить работу программы. Например, можно просмотреть список возможных разделов, найденных при сканировании, и выбрать один или несколько, которые использовались как раз перед тем, как диск перестал загружаться или он(и) был(и) потерян(ы). В некоторых случаях, особенно после начала детального поиска потерянных элементов, TestDisk может показать данные, которые были удалены и перезаписаны заново.
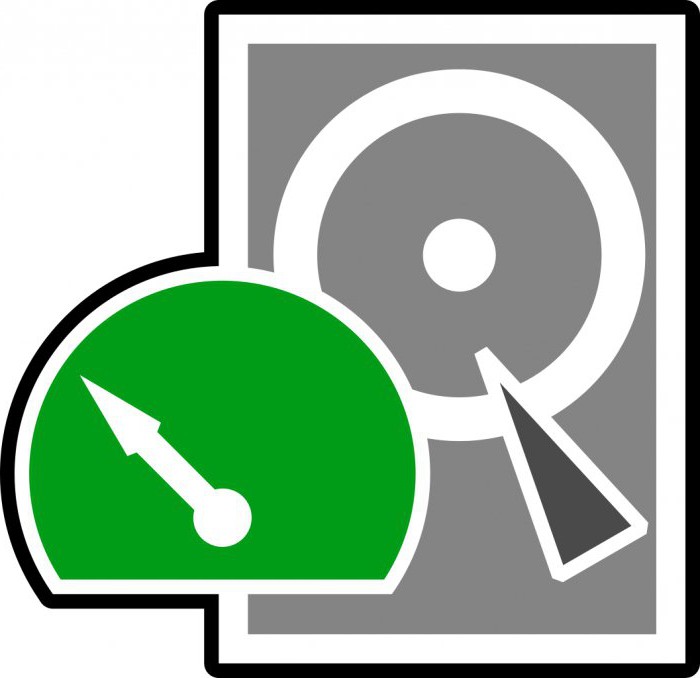
В TestDisk инструкция по применению разъясняет особенности работы с ПО для новичков и для опытных пользователей. Для тех, кто знает мало или вообще ничего о методах восстановления данных, параметры командной строки, входа и отладки могут быть использованы для сбора детальной информации о незагружающемся диске, которые затем могут быть направлены в техподдержку для дальнейшего анализа. В свою очередь, пользователи, которые хорошо знакомы с такими процедурами, должны найти TestDisk (инструкция к которому покажется для них предельно простой) удобным инструментом при выполнении восстановления очень быстро.
TestDisk может найти потерянные разделы для всех перечисленных ниже файловых систем:
Итак, как уже было сказано, TestDisk - это мощная свободно распространяемая программа для реставрации данных, которая в первую очередь предназначена для восстановления потерянных разделов, а также для того, чтобы сделать незагружающиеся диски снова загрузочными. Она не требует установки и может быть запущена с флешки или DVD.

Лучшим способом использовать программу TestDisk является ее загрузка с DVD на флешку. Таким образом вы можете проверить все разделы на жестком диске в случае, если главная загрузочная запись повреждена. После этого вы можете инициировать необходимые команды, чтобы исправить разметку. Необходимо иметь в виду, что TestDisk полностью основана на интерфейсе командной строки. Приложение не имеет пользователя. Даже новейшие версии утилиты не дополнены этой возможностью, даже в TestDisk 7.1 инструкция предполагает только работу в командной строке.
Можно было бы сравнить программу с EASEUS PartitionRecovery, но TestDisk позволяет сделать немного больше. Она может выполнить:
Для использования программы потребуется некоторый опыт, так как надо понимать данные, видимые на экране. Хотя контекстная помощь все же имеется, только опытные пользователи компьютера могут понять все без подсказки. Для большинства же наверняка понадобится для TestDisk 7.0 инструкция в подробностях.

После загрузки TestDisk вы должны распаковать файл в любое место, которое удобно для вас. Так как все содержимое архива находится в том же месте, вам не нужно беспокоиться о копировании файлов в папку Windows или в папку System32. Такие действия не требуются. Это полный портативный инструмент и, следовательно, он может быть скопирован на съемный диск, а затем использован для устранения неполадок и исправления загрузочных записей или восстановления недостающих данных с жестких дисков.
После того как все файлы будут доступны локально, необходимо дважды щелкнуть мышью на testdisk_win.exe, чтобы начать использовать приложение. Дальнейшая к TestDisk 7.0 инструкция будет зависеть от того, какие именно действия вы хотите выполнить.

При запуске программы TestDisk она откроется в окне DOS. Первый экран спрашивает вас, хотите ли вы создать новый файл журнала, добавить в существующий файл журнала или пропустить запись файла журнала. Желательно выбрать первый вариант, так как он будет сохранять свежую информацию. Помните, что вы должны перемещаться между вариантами с помощью клавиш со стрелками и выбирать требуемый параметр, используя клавишу Enter.
После того как вы решите создать новый файл журнала, второй экран покажет вам список опций, в которых можно выбирать формат жесткого диска. Если вы используете ПК с Windows, выберите Intel, а затем нажмите клавишу Enter.
В случае с другой ОС для TestDisk (Linux) инструкция проще и интуитивно понятнее.
На третьем экране выберите «Анализ разделов жесткого диска». Это займет некоторое время, в зависимости от количества элементов, имеющихся на вашем компьютере, и емкости каждого из них.

Отображенные результаты должны соответствовать конфигурации, которая была задана при создании дисков: первичный, расширенный и логический. Если вы видите, что что-либо отсутствует, вы можете выбрать QuickSearch. Это вернет исчезнувшие «перегородки». Затем вы должны выбрать нарушенные разделы и нажать «Записать», чтобы сохранить раздел.
Для того чтобы выберите Advanced вместо «Анализ разделов жесткого диска». TestDisk 7 (инструкция к которому здесь приводится) будет сканировать раздел, выбранный в следующем окне, и вернет имена файлов. Чтобы восстановить файл, выберите его с помощью клавиш со стрелками и нажмите C. Вам будет предложено выбрать пункт назначения. Вы выбираете пункт назначения, где отсутствующие файлы должны быть записаны. После завершения восстановления перейдите к Quit с помощью клавиш со стрелками и нажмите клавишу Enter, чтобы выйти из программы. Таким образом, в TestDisk инструкция по восстановлению выполняется очень просто, как можно убедиться.
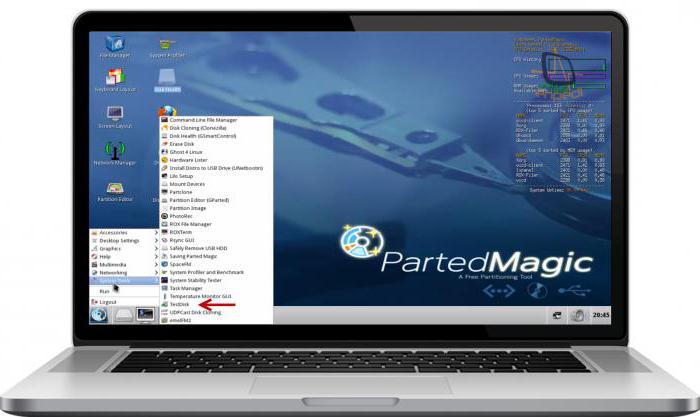
Инструмент хорош для всех целей, перечисленных выше: восстановления разделов, фиксации разделов и загрузочных записей, восстановления файлов и т. д. Тем не менее интерфейс утилиты TestDisk (инструкция raw) слишком сложен для тех, кто не слишком осведомлен об устранении неполадок. Для специалистов этот инструмент очень удобен и рекомендуется во всех случаях, особенно легкой эта программа кажется пользователям "Линукс". Для людей, которые не являются опытными пользователями, имеется обширная документация, доступные скриншоты и т. д.
Тем не менее рекомендовать бы эту программу каждому пользователю можно лишь в том случае, если имеется в наличии хорошая иллюстрированная для TestDisk 6.14 инструкция (и для более поздних версий). Это связано с тем, что интерфейс командной строки может быть очень запутанным для некоторых.
Также стоит отметить, что TestDisk зачастую упоминается в связке с инструментом PhotoRec. Это разные утилиты, но некоторое сходство между ними имеется. PhotoRec - это программа, предназначенная для восстановления потерянных изображений из памяти цифровой камеры, а также утраченных файлов, включая видео, документы и архивы с жестких дисков и CD-носителей. Этот инструмент игнорирует файловую систему и работает на основе исходных данных, поэтому он будет функционировать, даже если она сильно повреждена или отформатирована.
Восстановленные файлы при этом появляются в каталоге, откуда вы запускаете программу PhotoRec. Утилита доступна бесплатно и представляет собой приложение с открытым исходным кодом, мультиплатформенное, распространяемое под лицензией GNU Public License. PhotoRec является спутником программы TestDisk и включен в его загрузку.
Бывает иногда так, что вирус или ошибка пользователя могут создать неисправность в одном из разделов жесткого диска. Случается и так, что при попытке восстановить разделы оказывается поврежденным и загрузочный сектор или MBR. То же самое может произойти и с внешним приводом. Чтобы исправить данную ситуацию, необходимо использовать программу TestDisk. В инструкции по восстановлению данных и разделов при помощи этой программы все подробно описано. Данное приложение используется для того, чтобы исправить ошибки и сбои. TestDisk представляет собой мощную бесплатную утилиту, используемую для восстановления данных. Прежде всего данное приложение предназначено для восстановления потерянных разделов и корректировки нечитающихся дисков в тех случаях, когда неисправности вызваны сбоями программного обеспечения, ошибкой пользователя или вирусами.
TestDisk: что за программа?
На сегодняшний день инструмент TestDisk является полезной программой, находящейся в свободном доступе. Данная программа запрашивает в BIOS (DOS, Win9x) или OC (Linux, FreeBSD) информацию для поиска жестких дисков и их характеристик. Приложение проводит полную проверку структуры дисков и сравнивает их с таблицей разделов. Если в таблице разделов имеются ошибки, программа TestDisk может восстановить их. Это не очень сложно. Если разделы отсутствуют или пользователь обнаружил абсолютно пустые таблицы, то утилита может попробовать найти соответствующие элементы или создать новую таблицу.
В случае необходимости можно даже создать новый MBR. Как же все это работает? Инструкция к программе TestDisk предполагает, что пользователь может самостоятельно внести некоторые корректировки и тем самым улучшить работу программы. Так, к примеру, можно просмотреть список возможных разделов, обнаруженных при сканировании, и выбрать только те из них, которые использовались перед тем, как диск перестал загружаться. TestDisk после начала детального поиска потерянных элементов может показать те данные, которые были удалены и снова перезаписаны. В инструкции к программе TestDisk детально разъяснены особенности работы программы для новичков и опытных пользователей.
Те, кто вообще ничего не знает о методах восстановления информации, могут использовать для сбора детальной информации о поврежденном диске параметры командной строки, входа и отладки. Эти данные позже могут быть направлены в службу технической поддержки для дальнейшего анализа. Пользователям, которым хорошо известны такие процедуры, TestDisk должен показаться довольно удобным инструментом для быстрого восстановления данных. С какими типами данных сервис может работать? Программа TestDisk может найти потерянные разделы для всех ниже перечисленных файловых систем:
— BeFS (BeOS);
— Cramfs (сжатая файловая система);
— HFS и HFS+ (иерархическая файловая система);
— JFS;
— Linux Ext2 и Ext3;
— RAID 1;
— RAID 4;
— RAID 5;
— RAID 6;
— DOS/Windows FAT12, FAT16, FAT32;
— Linux Swap (версии 1 и 2);
— LVM и LVM2;
— Linux (менеджер логических томов);
— карта разделов Mac;
— NTFS (Windows NT/2K/XP/2003);
— Linux Raid;
— Sun Solaris i386;
— Unix, файловые системы UFS и UFS2 (Sun/BSD);
— XFS, SGI’s.
Как использовать TestDisk
Как уже было сказано ранее, TestDisk представляет собой мощную свободно распространяемую программу для восстановления данных. Прежде всего данная программа используется для восстановления потерянных разделов. Также TestDisk может использоваться для того, чтобы незагружающиеся диски снова сделать загрузочными. Программа не требует установки. Запустить ее можно с DVD или флэшки. Лучшим способом использования программы TestDisk является загрузка на флэшку или DVD. Так вы сможете проверить разделы жесткого диска даже в том случае, если главная загрузочная запись была повреждена.
После этого вы можете самостоятельно инициировать все необходимые команды для того, чтобы исправить разметку. Стоит учитывать, что программа TestDisk целиком и полностью основана на интерфейсе командной строки. У приложения нет графического интерфейса пользователя. Новые версии программы данной возможностью не дополнены. Даже в TestDisk 7.1 предполагается только работа в командной строке.
TestDisk: возможности утилиты
Программу TestDisk можно было бы сравнить с EASEUS Partition Recovery. Однако программа TestDisk позволяет сделать чуть-чуть больше. TestDisk способна на следующее:
— исправление ошибок в таблице разделов;
— восстановление удаленной информации;
— перестройка загрузочных секторов;
— выделение файлов таблицы (FAT);
— создание и восстановление резервных копий загрузочного сектора NTFS;
— восстановление потерянной информации на любом типе разделов.
Чтобы использовать данную программу, пользователю потребуется определенный опыт. Нужно понимать, какая информация отображается на экране. Имеется и контекстная помощь, но и здесь понять все без всяких подсказок смогут только опытные пользователи ПК. Большинству наверняка понадобиться подробная инструкция TestDisk 7.0.
После загрузки утилиты TestDisk вам нужно будет распаковать файл в любое удобное для вас место. Поскольку все содержимое архива будет находиться в одном месте, вам не придется беспокоиться о копировании файлов в папку System32 или Windows. Выполнение подобных действий не требуется. TestDisk представляет собой полный портативный инструмент. Это значит, что вы можете копировать его на съемный диск, а затем использовать для устранения неполадок и исправления загрузочных записей.
Также TestDisk может использоваться для восстановления недостающих данных с жестких дисков. Когда все файлы локально будут доступны, нужно два раза щелкнуть мышью по файлу testdisk_win.exe. Таким образом вы начнете использовать приложение. Дальнейшая последовательность действий будет зависеть от того, что именно вы собираетесь делать.
Используем TestDisk для восстановления разделов
После запуска программы TestDisk, она будет открыта в окне DOS. В первом же экране программа спросит вас, хотите ли вы создать новый файл журнала, добавить существующий или пропустить запись файла журнала. На данном этапе желательно будет выбрать первый вариант, поскольку он будет хранить свежую информацию. Между вариантами можно перемещаться при помощи клавиш со стрелками. Чтобы выбрать нужный параметр, необходимо использовать клавишу Enter.
Когда вы решите создать новый файл журнала, на втором экране будет отображен список опций, в которых можно выбрать формат жесткого диска. Если вы используете персональный компьютер с операционной системой Windows, то нужно выбрать Intel и нажать Enter. В случае другой операционной системы (Linux) инструкция будет проще. На третьем экране необходимо выбрать опцию «Анализ разделов жесткого диска». Данный процесс может занять некоторое время в зависимости от количества элементов, которые имеются на вашем компьютере, а также от их емкости.
Отображаемые результаты должны соответствовать конфигурации, которая задавалась при создании дисков: логический, расширенный и первичный. Если вы обнаружите, что какой-то из них отсутствует, выберите опцию QuickSearch. Данная операция поможет вернуть исчезнувшие перегородки. После этого вам нужно будет выбрать нарушенные разделы. Чтобы сохранить раздел, нужно нажать на «Записать».
TestDisk: инструкция по восстановлению данных
Чтобы восстановит потерянные данные, необходимо вместо «Анализ разделов жесткого диска» выбрать Advanced. Утилита TestDisk проведет сканирование раздела, выбранного в следующем окне и вернет имена файлов. Для восстановления файла его нужно выбрать при помощи клавиш со стрелками и нажать на кнопку C. Программа предложит вам выбрать пункт назначения. Необходимо выбрать пункт, в котором должны быть записаны соответствующие файлы. После завершения процесса восстановления, нужно перейти к Quit при помощи клавиш со стрелками и нажать на клавишу Enter, чтобы выйти из программы. Как вы сами можете убедиться, восстановить данные при помощи TestDisk достаточно просто.
Заключение
Программа TestDisk прекрасно подходит для восстановления разделов, восстановления файлов, фиксации разделов и загрузочных записей и т.д. Однако ее интерфейс будет не очень понятен для тех пользователей, которые не слишком хорошо разбираются в устранении неполадок. Данный инструмент очень удобен для специалистов. Особенно легкой данная программа покажется пользователям, которые работают с Linux. Для неопытных пользователей имеется подробная инструкция и документация. Однако рекомендовать использование данной программы можно только в том случае, если у пользователя имеется иллюстрированная инструкция к TestDisk 6.14.
Это связано в первую очередь с тем, что для некоторых пользователей интерфейс командной строки может показаться слишком запутанным. Стоит также отметить, что утилита TestDisk часто упоминается в связке с довольно запутанным инструментом PhotoRec. Между этими утилитами даже имеется некоторое сходство. Программа PhotoRec предназначена для восстановления потерянных изображений из памяти цифровой камеры, а также утраченных файлов с жестких дисков и CD-носителей. Данный инструмент работает на основе исходных данных. Он игнорирует файловую систему. По этой причине PhotoRec будет работать даже в том случае, если файловая система была сильно повреждена. При этом восстановленные файлы появятся в каталоге, из которого вы запускаете программу.
| Статьи по теме: | |
|
Чем открыть PSD файл: просмотр, редактирование и конвертирование
Файл с расширение PSD является документам Adobe Photoshop, это файл с... Как увеличить шрифт в вконтакте
А знаете ли вы, что руководство соцсети позаботилось о пользователях,... Что такое закладки Как настроить закладки в яндексе
Иногда с рабочего окна любого браузера может исчезнуть панель вкладок,... | |