Выбор читателей
Популярные статьи
Время от времени, к сожалению, пользователи Apple iPad попадают в неприятную ситуацию, когда пароль блокировки планшета напрочь забыт и вспомнить его не представляется возможным. Например, когда долго не пользовались айпадом, а потом при включении поняли, что пароль совсем недавно поменяли, но не помните на какой. Как же в таком случае снять пароль с iPad 2 или обойти пароль?
В данной статье мы предложим вам несколько способов как сбросить пароль блокировки на iPad 2. Освоить данные способы сможет обычный пользователь, соблюдая последовательность указанных действий. Но для начала выясним какие пароли придется сменить. Ведь существуют пароли от ID Apple, а бывает нужно снимать пароль доступа к планшету.
Если вы забыли пароль доступа к устройству, то снять его не будет очень сложным процессом, ведь устанавливается он для того, чтобы случайно не удалить нужную программу при неаккуратном обращении, или для ограничения доступа маленьких детей к планшетному устройству. Если выполнить сброс пароля в ручную, не исчезнут данные с компьютера, все останется в целости, тогда как, применяя программу iTunes для восстановления, удаление информации будет неизбежно, если ранее не были сохранены резервные копии данных с планшета.
Проще было бы вспомнить забытый пароль и разблокировать устройство, но если это не получается, то воспользуйтесь следующим способом разблокировки. Проверьте наличие высокоскоростного интернета на вашем айпаде. Важно, чтобы iPad был заряжен, так как процесс восстановления достаточно энергоемкий и может разрядить ваш девайс до того, как разблокируется планшет.
Свойство программы айтюнс в том, что она сама определит режим восстановления и запустит восстановление планшета в автоматическом режиме. Желательно предварительно сделать резервную копию данных с планшета в iTunes, чтобы после восстановления айпада обновить его содержимое до последней сохраненной копии. Восстанавливая айпад, программа загрузит новую прошивку, которая будет занимать место около 1 Гигабайт, поэтому не обходимо при выполнения данного процесса иметь доступ к хорошей скорости интернета.

Чтобы выполнить сброс пароля, нам понадобится программа iTunes, которая должна быть установлена на компьютере. Отключите ваш айпад, нажав на кнопку включения «Home». Подсоедините компьютер к планшету через кабель USB. Включите на iPad 2 режим восстановления, зажав кнопку Home на столько времени, чтобы на дисплее отобразился значок кабеля и значок программы айтюнс. Далее активизируем программу iTunes на компьютере и, запустившись, она покажет подключенный планшет в режиме восстановления. Остается нажать на утвердительную кнопку «ОК» и начать процесс восстановления.

Если в процессе вы обнаружите запись о том, что автоматическая проверка обновлений OS отключена, то нажмите кнопку «Проверить», а далее активируйте параметр «Восстановить и обновить», согласитесь условиями лицензионного соглашения, чтоб запустить восстановление вашего айпада 2. Далее загрузится подходящая прошивка, которая автоматически сбросит пароль ограничений на устройстве. Теперь восстановите из сохраненной резервной копии все данные планшета, загрузив их в него. Для этого нажмите кнопку на айпаде «Восстановить из резервной копии», затем выберите саму копию и загрузите, нажав «Восстановить».
Еще одним удобным способом как сбрасывать пароль на вашем iPad является разблокировка при помощи облачной программы iCloud, в которой вы ране завели учетную запись. Для этого зайдите с любого устройства в сеть интернет и откройте сайт iCloud.com, где, предварительно заполнив имя и пароль учетной записи, запускаем программу iCloud, чтобы найти ваше устройство, для чего в программе открываем опцию «Все устройства» и находим ваш айпад.
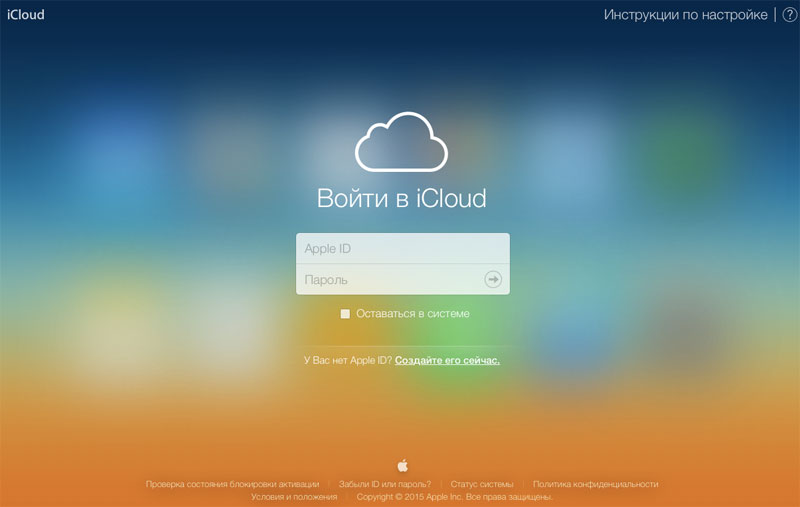
Учтите, что он должен быть включенным, для его определения в сети. В найденном iPad находим команду «Стереть» и в режиме ассистента загружаем последнюю сохраненную копию резервных данных вашего планшета. Таким образом, старая база данных на iPad удалится вместе с забытым паролем, а последняя сохраненная версия данных загрузится на айпад, обеспечив вам доступ к устройству.

Дополнительным способом разблокировки планшета может послужить режим DFU, когда другие способы невозможно осуществить по каким-либо причинам. Данный способ беспощадный, так как навсегда удалит все данные, имеющиеся на планшете (фотографии, документы, фильмы, календари и закладки). Поэтому полезно время от времени сохранять резервную копию данных вашего планшета.
Если у вас стабильный скоростной интернет, тогда сделайте следующие действия. Выключите планшет и соедините его с компьютером, на котором установлена последняя версия программы iTunes, и выберете в программе режим «DFU». С этой целью несколько секунд удерживайте клавишу включения Power, а потом, не отпуская клавишу нажмите на кнопку «Home», держите их вместе около 10 секунд. Затем отпустите клавишу Power, в то время как кнопку Home держите до включения режима DFU, о чем вы узнаете из появившегося на экране сообщения. Программа начнет о бнулять девайс до заводских настроек.

Далее на ПК откройте программу iTunes, она прочтет ваше iPad как необходимое к восстановлению. Поэтому ваша задача нажать команду «Восстановить», чтоб запустить процесс восстановления планшета. В возникшем на ПК окошке нажмите на пункт «Новое устройство». В данном случае никаких сообщений или окон на айпаде 2 не должно загораться, хотя компьютер будет считывать ваше устройство как не опознанное. В этом отличие режима DFU от режима восстановления «Recovery Mode». Теперь сброшенный пароль не восстановится ни при каких обстоятельствах.
Если вы нашли ошибку, пожалуйста, выделите фрагмент текста и нажмите Ctrl+Enter .
Планшетные ПК Apple iPad являются устройствами персонального использования. Но некоторых людей так и тянет заглянуть в чужой планшет и посмотреть, что там есть. Аналогичная привычка есть и у детей, в результате чего конфиденциальность и сохранность хранящейся на устройстве информации подвергается опасности. Выход один – установить защитный пароль. Но его легко забыть, из-за чего использование планшета становится невозможным. Как разблокировать iPad и что для этого нужно?
Защита конфиденциальных и важных данных с помощью пароля практикуется многими людьми, желающими защитить информацию от просмотра посторонними лицами. Примерно 2 из 10 человек когда-либо сталкивались с тем, что их планшет оказывался в чужих руках, причем без спроса. В отдельных случаях (благодаря криворукости некоторых людей) с планшетов исчезают важные данные – когда задаешь причастному лицу вопрос по поводу исчезновения файлов, в ответ следует пожимание плечами.
Результатом становится то, что владельцы планшетов защищают хранящуюся в памяти информацию с помощью пароля. Поле для его ввода появляется после вывода устройства из режима ожидания – введя пароль, можно продолжить использование планшета. Но что делать, если пароль по каким-то причинам был забыт? Существует несколько способов сброса пароля, но не все они являются рабочими.
Для удаления пароля на старых устройствах от Apple использовалось приложение Найти iPhone, работающее и на планшетах. Благодаря этому приложению у пользователей появлялась возможность сбросить пароль путем удаленного стирания данных. Недостатком методики являлось то, что она стирала абсолютно все – в результате пользователи получали в свое распоряжение абсолютно пустой планшет. На новых устройствах такое не сработает, поэтому мы рассмотрим другой способ.

Если информация конфиденциальная, то она представляет собой определенную ценность. Это означает, что для восстановления работоспособности iPad нужно выполнить сброс защитного пароля без удаления информации. И такие способы действительно есть – для этого используется восстановление из резервной копии.
Если вы забыли защитный пароль, не пытайтесь вспомнить его методом перебора. Во-первых, вряд ли вы вспомните заветные цифры и буквы. А во-вторых, после нескольких неудачных попыток устройство на некоторое время заблокируется.
Как разблокировать iPad, если забыл пароль? Для этого необходимо воспользоваться процедурой разблокировки с помощью программы iTunes . Запускаем программу, подключаем планшет, после чего дожидаемся завершения синхронизации – она работает даже тогда, когда планшет находится в режиме ожидания. После сохранения данных заходим в обзор устройства и нажимаем на кнопку «Восстановить iPad» - устройство будет сброшено. После перезагрузки и начальной настройки вы сможете снова закачать данные в свой планшет.
Вы регулярно сохраняете резервные копии своего устройства? Тогда вы можете воспользоваться функцией «Восстановить из копии», после чего выбрать самую последнюю копию.
Если этот способ не сработал, и вы не смогли что-либо сделать с устройством, не стоит отчаиваться и бежать в сервисный центр. Как разблокировать iPad, если он заблокирован? Для этого вы можете воспользоваться режимом DFU. Перед этим нужно провести синхронизацию данных, подключив устройство к компьютеру и запустив iTunes. Синхронизируемые данные должны быть сохранены не в облачном сервисе iCloud, а на компьютере – поставьте соответствующую галочку в настройках синхронизации.
После того как все данные будут сохранены, введите устройство в режим DFU, нажав на кнопку «Домой» и на кнопку включения/выключения (планшет должен быть подключен к компьютеру, на котором запущен iTunes). Спустя некоторое время на дисплее iPad отобразится логотип производителя – на этом моменте отпускаем кнопку включения/выключения и ждем, пока iTunes запустит процедуру восстановления.
Выбираем второй пункт, приводим планшет в работоспособное состояние, после чего заливаем на него синхронизированные данные.
Если вы опять захотите защитить конфиденциальную или важную информацию с помощью пароля, запишите его на каком-нибудь надежном носителе – мы рекомендуем записать его на бумагу и положить лист в коробку из-под планшета или поместить ее в сейф (или в любое другое надежное место).
Попытки восстановить работоспособность устройства ни к чему не привели? Тогда мы рекомендуем обратиться в сервисный центр, где планшетом займутся опытные специалисты.
Какие могут быть забыты пароли в Айпаде и как их снять?
Существует несколько видов паролей – например, пароль от «яблочного» идентификатора Apple ID, а также пароль на экран блокировки и на ограничения.
Разумеется, каждую такую комбинацию пользователь может легко запамятовать. Если забыт пароль ограничений, его сброс не только прост, но и безопасен, поскольку при этом с девайса не пропадут никакие важные данные. Такой пароль нужен для того, дабы защитить программу от случайного удаления самим владельцем планшета (что особенно актуально для тех, у кого есть маленькие дети, или же другие члены семьи, не слишком сведущие в вопросах эксплуатации гаджетов). Конечно, само по себе случайное удаление приложения – ещё не трагедия, однако есть такие программы, содержимое которых всё же чрезвычайно важно. При изменении пароля на ограничения вручную все данные, как уже было сказано, остаются. Как снять пароль с Айпада, разобраться легко. Тем не менее, если пользователь сразу же попытается восстановить планшет через программу iTunes, вся информация также будет удалена.
Снимаем пароль на экран блокировки в Айпаде
Именно такой пароль может стать большой неприятностью в том случае, если владелец планшета сам же его и забыл. Дело в том, что он служит средством защиты содержимого всего девайса. Конечно, для начала стоит всё же попробовать подобрать верную комбинацию. Как только все попытки будут исчерпаны, можно переходить к сбросу пароля. Если у пользователя Интернет с хорошей скоростью, он может смело приступать к восстановлению планшета через приложение iTunes. Программа не только сама загрузит новую прошивку, но и выполнит автоматическое восстановление устройства, одновременно сбросив пароль. Главное – заранее позаботиться о резервном копировании, дабы вся важная информация не была удалена. Что касается хорошей скорости соединения, она нужна для того, чтобы без проблем загрузить прошивку довольно-таки немалого объёма (более 1-го гигабайта).
Итак, приступим. Отключаем наш планшет. Подключаем его к компьютеру и переводим в режим восстановления. Для этого зажимаем кнопку «Home» и ждём, пока на экране появится изображение USB-кабеля и иконка iTunes. Запускаем приложение iTunes на компьютере. Если всё было сделано верно, видим сообщение о том, что наш девайс обнаружен в режиме восстановления. Нажимаем «ОК». Теперь переходим к самому восстановлению. Если появится сообщение о том, что в устройстве отключена автоматическая проверка обновлений ПО, жмём «Проверить». Осталось перейти к пункту «Восстановить и обновить». После того, как будут приняты условия лицензионного соглашения, нужно дождаться окончания загрузки прошивки («Загрузка 1 объекта»).
Итак, пароль сброшен и новая прошивка загружена. Осталось восстановить данные из резервной копии.
К сожалению, память человека несовершенна, и к тому же достаточно мало изучена наукой. Потому человек порой забывает даже достаточно простые вещи. Ситуация, в которой пользователь забыл пароль на iPad, относится как раз относится к таким, так как сам пароль представляет из себя цифровой код, который при постоянном использовании достаточно сложно забыть.
Тем не менее, если это все-таки произошло, то из этой ситуации можно найти выход, вопрос состоит только в том - какие потери будут при этом понесены.
Фактически, восстановление пароля на айпаде возможно произвести двумя путями - с полной потерей данных на айпаде и без таковой, но с возможной потерей некоторых последних данных. Есть еще и третий способ, который не влечет каких-либо потерь, но в большинстве случаев он не сработает. Рассмотрим каждый из этих способов более подробно.
Суть этого варианта состоит в том, что мы полностью "обнуляем" наше устройство до заводских настроек - тогда пароль сбрасывается и Вы снова можете им пользоваться.
Для этого необходимо проделать следующую последовательность действий:
После этих действий должен произойти сброс iPad к заводским настройкам.
Внимание: все Ваши данные будут уничтожены!
Сразу оговоримся, что этот вариант возможен только в тех случаях, когда у Вас настроено резервное копирование данных с Вашего устройства.
Копирование данных возможно в iCloud либо в iTunes - в зависимости от того, какой из этих опций Вы пользуетесь Вам будет нужно просмотреть список резервных копий либо в облачном сервисе Apple, либо в iTunes.
Задача - вспомнить момент, в который Вы решили поставить пароль. Вам, соответственно, нужна последняя резервная копия перед тем, как Вы внедрили защиту паролем. Вам придется откатить свое устройство до этой резервной копии - соответственно, данные, внесенные после установки пароля, будут утеряны.
Для восстановления Вам необходимо выполнить пункты 1-4 из первого способа, только далее не создавать новое устройство, а выбрать опцию "Восстановить из резервной копии", и далее отметить соответствующий резервный файл.

К сожалению, как первый, так и второй вышеописанный способы влекут определенную потерю данных - полную или частичную.
Если для Вас это недопустимо, то можно попробовать счастья со способом № 3 - попытаться все-таки вспомнить пароль.
Во-первых, если Вы его часто вводили, у Вас могла остаться так называемая мышечная память. Если у Вас она не срабатывает, то ее может блокировать сознание. Попробуйте обойти его, применив следующий трюк: лягте спать и поставьте на телефоне будильник с напоминанием включить iPad. Когда он Вас разбудит, не исключено, что в режиме "автомата" Ваши пальцы введут нужный код.
Во-вторых, чаще всего цифры, которые Вы задали в качестве пароля, что-то означают. Попробуйте поразмышлять, какую цифровую комбинацию Вы могли использовать. Только помните, что у Вас будет всего лишь девять попыток, так как на десятой все данные с Вашего гаджета будут уничтожены.
Айпад имеет много элементов защищенных паролем - они здесь устанавливаются на разлчиные ограничения, непосредственно на экран блокировки и к учетной записи Apple ID. Восстановить можно каждый из них, правда, способы для этого придется использовать разные. Расскажем ниже, что делать владельцу iPad, если он забыл пароль.
Без данного кода пользователь не сможет снять функциональные ограничения с устройства. Так часть медиаконтента, определенные сайты и приложения оказываются недоступными.
Штатного сброса этого пароля не существует, поэтому придется воспользоваться сторонними приложениями. Для этого скачайте программу iBackupBot. Она потребуется для модифицирования бэкапа, чтобы восстановить iPad из резервной копии, когда пользователь забыл пароль. Далее:
1) В разделе iCloud меню настроек деактивируйте функцию «Найти iPad». Это нужно будет делать при вводе пароля от Apple ID.
2) Создайте файл резервной копии:
○ запустите на компьютере iTunes, подсоедините через USB-шнур iPad к ПК;
○ после появления в окне программы вашего устройства кликните по его изображению правой кнопкой и выберите команду создания копии. 3) Далее нужно делать модификацию бэкапа:
3) Далее нужно делать модификацию бэкапа:
○ запустите утилиту iBackupBot и дождитесь, пока она найдет все бэкапы устройства;
○ выберите последнюю архивную копию в разделе Preferences;
○ откройте файл резервной копии, между тегами запишите строчку SBParentalControlsPIN, ниже - 1111;
4)Восстанавливаем iPad из модифицированного архива:
○ запустите iTunes на ПК и подключите iPad;
○ в меню iTunes слева правой кнопкой кликните на названии планшета и выберите в списке соответствующую команду.
Этим вы завершите процедуру смены пароля от ограничений, который владелец девайса случайно забыл.
Если пользователь забыл данный пароль, то делать выбор в пользу одного из способов разблокировки нужно будет в зависимости от качества интернет-соединения. Также нужно учитывать, что если сбрасывать пароль, то все данные на iPad будут удалены, поэтому не забывайте время от времени резервировать их.
Рассмотрим первый способ разблокировки экрана, если Интернет быстрый и стабильный. В этом случае нужно будет перепрошить устройство на новую версию iOS:

Не перепутайте описанный выше режим с Recovery Mode. На Айпаде при правильных ваших действиях отображаться ничего не должно, хотя компьютер будет его видеть. В режиме Recovery Mode, напротив, на дисплей выводится значок Айтюнс и изображение USB-кабеля.
В принципе, сбросить пароль можно и через Recovery, правда, если это делать, то при перепрошивке зачастую возникают сбои, препятствующие штатному завершению процесса и вынуждающие пользователя искать обходные пути.
Если при переустановке iOS описанным выше способом в процессе загрузки приложением iTunes актуальной прошивки размером в несколько гигабайт интернет-соединение прервется, то все делать придется заново, а непосредственно в ходе перепрошивки с большой вероятностью могут возникнуть сбои. Чтобы обезопасить себя от такого развития событий, можно самому скачать актуальную версию ОС и использовать ее при обновлении.
Загрузить официальную iOS можно, например, с сайта http://appstudio.org/ios/ , а сами действия будут практически те же, что мы описали выше. Отличия только в деталях:
Для выполнения этой процедуры предусмотрены три стандартных метода:
Первый способ с использованием E-mail самый простой:
Если сообщение не пришло на ваш основной ящик, искать его следует в резервном, указанным при регистрации.
Процедура сброса пароля при ответе на контрольные вопросы займет несколько больше времени. Задействовать эту возможность можно на вышеназванном сайте, указав соответствующий пункт в окне выбора способа сброса. Здесь потребуется указать свою дату рождения, записанную при регистрации apple-аккаунта, а также ответить на пару контрольных вопросов.
Этот способ подойдет, если вами была настроена эта процедура. Понадобятся доверенное устройство и ключ. Порядок сброса следующий:
| Статьи по теме: | |
|
Чем открыть PSD файл: просмотр, редактирование и конвертирование
Файл с расширение PSD является документам Adobe Photoshop, это файл с... Как увеличить шрифт в вконтакте
А знаете ли вы, что руководство соцсети позаботилось о пользователях,... Что такое закладки Как настроить закладки в яндексе
Иногда с рабочего окна любого браузера может исчезнуть панель вкладок,... | |