Выбор читателей
Популярные статьи
Стоит ли покупать Office в любых из его вариантов, или же искать где скачать офисный пакет или можно обойтись веб-версией? Что лучше - онлайн офис от Microsoft или Google Docs (аналогичный пакет от Google). На эти вопросы я и постараюсь ответить.
Для того, чтобы воспользоваться Office Online, просто зайдите на сайт office. com . Для входа потребуется учетная запись Microsoft Live ID (если ее нет, то регистрация бесплатно тут же).
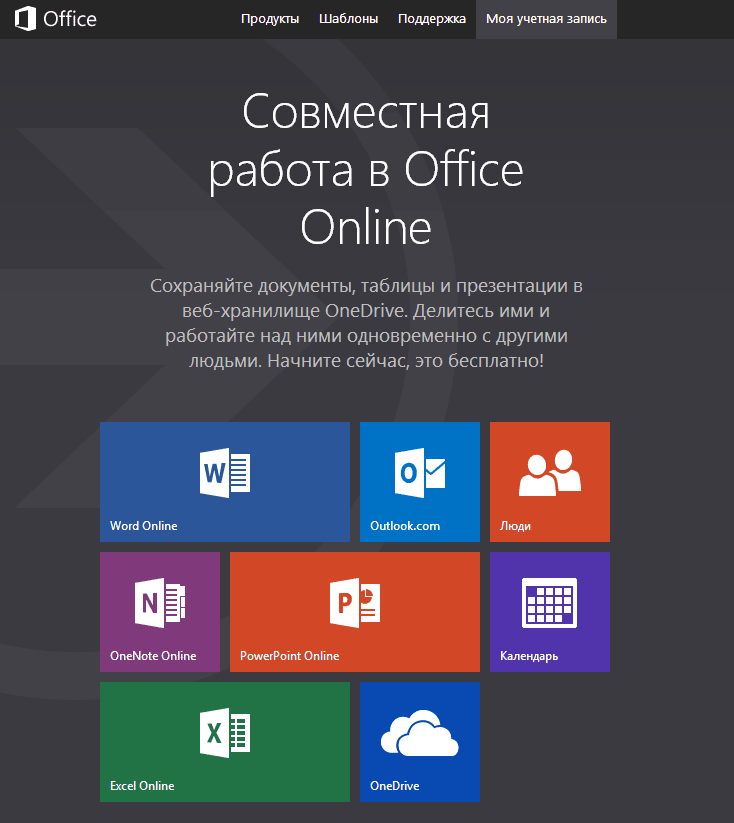
Вам доступен следующий список офисных программ:
Также с этой страницы есть доступ к облачному хранилищу OneDrive, календарю и списку контактов «Люди». Таких программ как Access вы здесь не найдете.
Примечание: не обращайте внимания, что на скриншотах элементы на английском языке, это связано с настройками моего аккаунта Microsoft, которые не так просто изменить. У вас будет русский язык, он полностью поддерживается и для интерфейса и для проверки орфографии.
Каждая из онлайн-версий офисных программ позволяет делать многое из того, что возможно и в настольной версии: открывать документы Office и других форматов, просматривать и редактировать их, создавать электронные таблицы и презентации PowerPoint.
Правда, набор инструментов для редактирования не столь широк, как на настольной версии. Тем не менее, практически все, из того, что использует средний пользователь здесь присутствует. Есть и клипарты и вставка формул, шаблоны, операции над данными, эффекты в презентациях - все, что нужно.
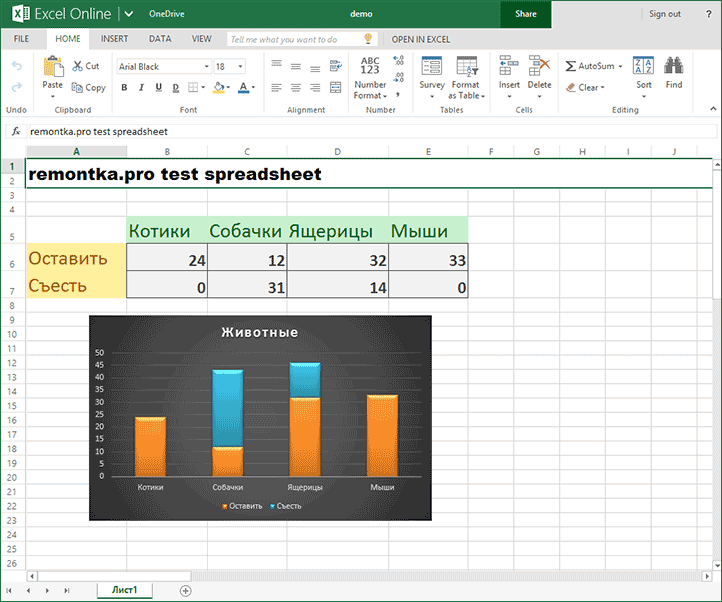
Таблица с диаграммами, открытая в Excel Online
Одно из важных преимуществ бесплатного онлайн офиса от Microsoft - документы, которые первоначально создавались в обычной «компьютерной» версии программы, отображаются именно так, как они были созданы (и доступно их полноценное редактирование). В Google Docs с этим бывают проблемы, особенно в том, что касается диаграмм, таблиц и других элементов оформления.
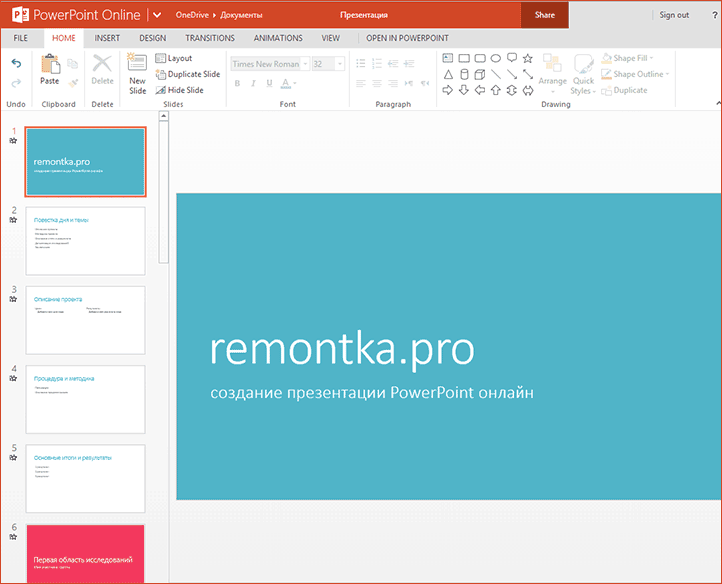
Документы, с которыми вы работали, по умолчанию сохраняются в облачное хранилище OneDrive но, конечно, вы можете их с легкостью сохранить и на свой компьютер в формате Office 2013 (docx, xlsx, pptx). В дальнейшем, вы можете продолжить работу над документом, сохраненном в облаке или загрузить его со своего компьютера.
Основные преимущества онлайн приложений Microsoft Office:
Недостатки бесплатного офиса:
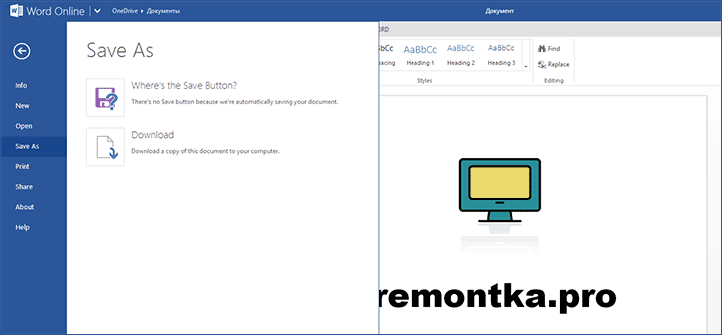
Google Docs - еще один популярный пакет офисных приложений онлайн. По набору инструментов для работы с документами, электронными таблицами и презентациями он не уступает онлайн офису от Microsoft. Кроме этого, работать над документом в Google Docs вы можете и оффлайн.
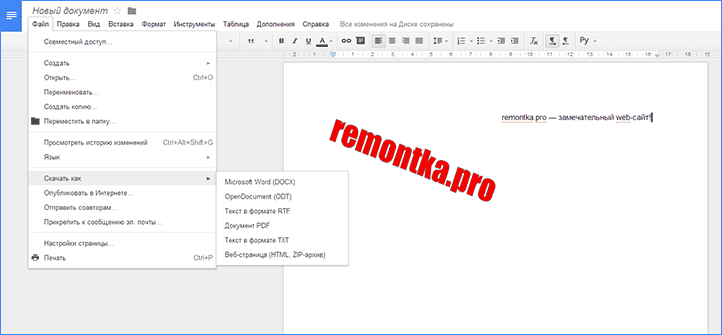
Документы Google
Из недостатков Google Docs можно отметить то, что офисные веб-приложения Google не в полной мере совместимы с форматами Office. При открытии документа со сложным оформлением, таблицами и диаграммами, вы можете увидеть не совсем то, каким документ задумывался изначально.
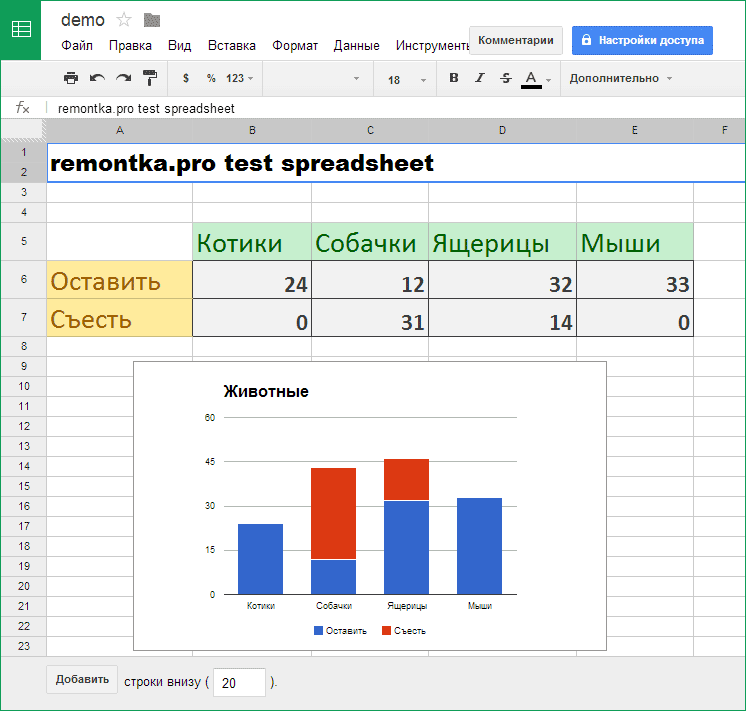
Та же таблица, открытая в таблицах Google
И одно субъективное замечание: у меня есть Samsung Chromebook, самый медленный из хромбуков (устройств, на базе Chrome OS - операционной системы, представляющей собой, по сути, браузер). Само собой, для работы над документами в нем предусмотрены Документы Google. Опыт показал, что работать с документами Word и Excel значительно проще и удобнее в онлайн офисе от Microsoft - на данном конкретном устройстве он показывает себя значительно быстрее, бережет нервы и, в целом, удобнее.
Следует ли использовать Microsoft Office Online? Сложно сказать, особенно с учетом того, что для многих пользователей в нашей стране любое ПО де-факто является бесплатным. Если бы это было не так, то, уверен, многие обходились бы именно бесплатной онлайн-версией офиса.
Как бы там ни было, знать о наличии такого варианта работы с документами стоит, может пригодиться. А за счет своей «облачности» может даже оказаться полезным.
Как просматривать файлы формата doc? Большая часть пользователей, в таком случае, используют пак MS Office, а именно Microsoft word.
Разработчики Word с каждым годом адаптируют все системы, под формат Word, но есть еще такие системы, которые не умеют работать с документами ворда.
«Майкрософт» в 2007 году усовершенствовал свой формат с.doc, на.docx, что позволяет расширить возможность документа и работу с ним.
Плюс модернизация привела к тому, что размер файла уменьшился почти на 40%. Документ стал более защищенным. Версии Word 1998 и 2003 не поддерживают формат docx. Ниже будет предоставлен список онлайн-сервисов и альтернативных программ созданных для работы с Ворд документами на пк и мобильных телефонах.
Сервис MS Word Online
Это официальная разработка майкрософта. Предоставленный ресурс дает возможность пользователю работать онлайн не только с Word, но и с другими программами MS Office пака, а именно: Excel, Power Point и прочее. Чтобы получить доступ к основным функциям онлайн-сервиса, нужно войти в свою учетную запись Майкрософт. После чего кликните по предоставленной иконке Word на главной странице.
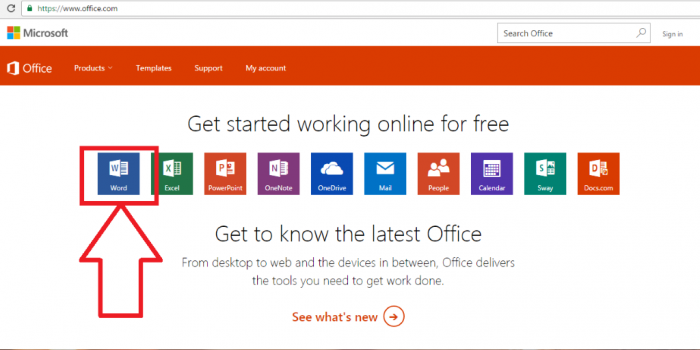
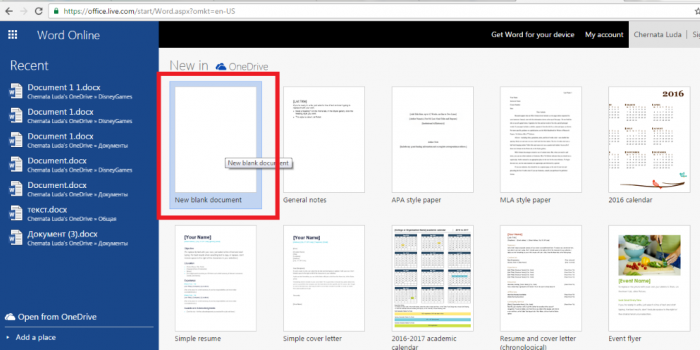
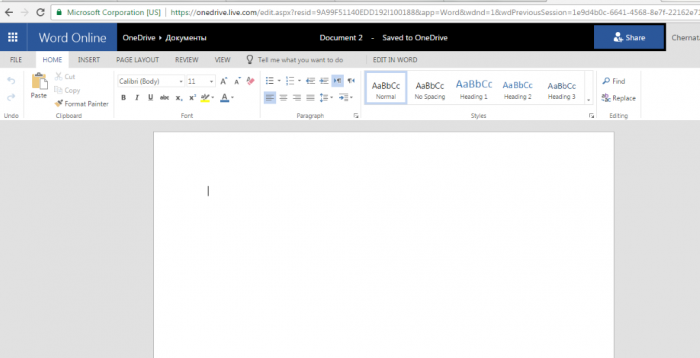
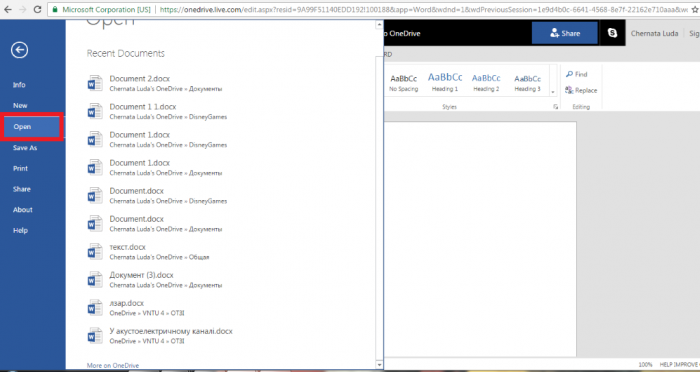
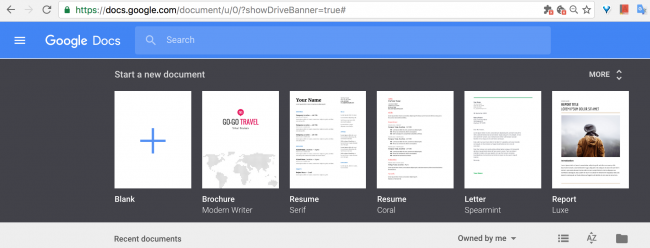
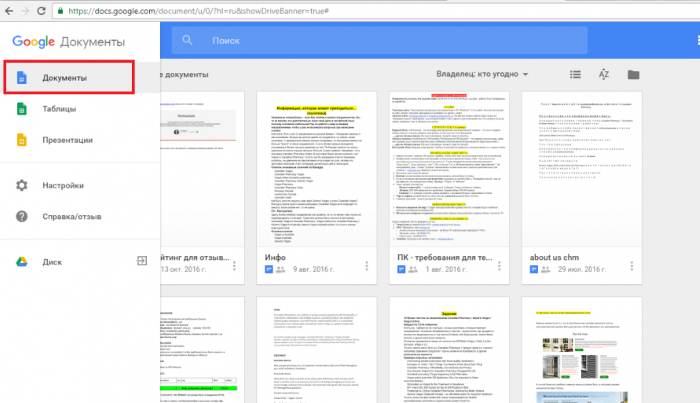
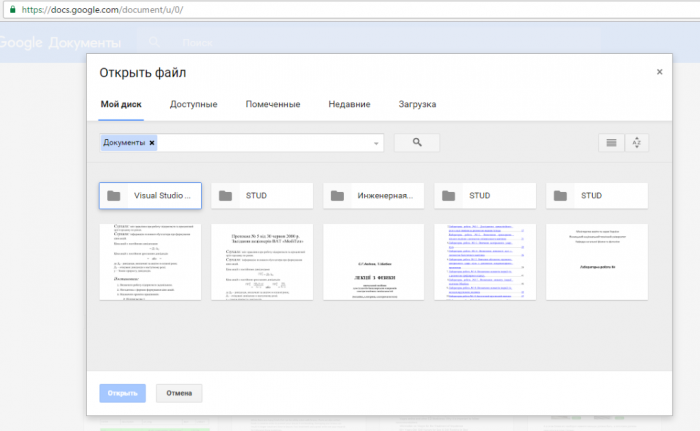
Сервис Docspal
Docspal создан именно для работы с файлами Ворд, но без возможности его форматирования. Сайт прост и удобен даже для работы с планшета или смартфона. Благодаря своей простате, сервис не запросит много трафика.
Введите ссылку на файл, либо выберете его на своем носителе.
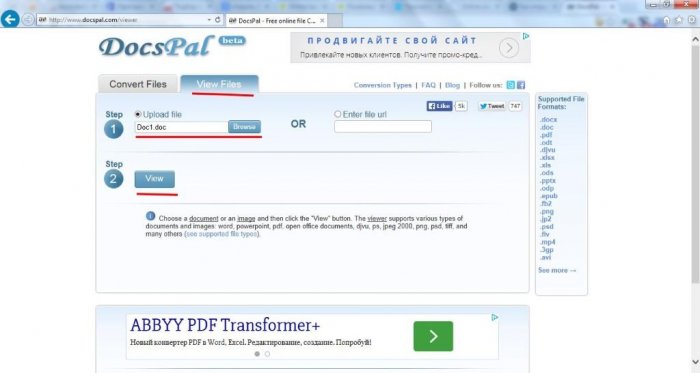
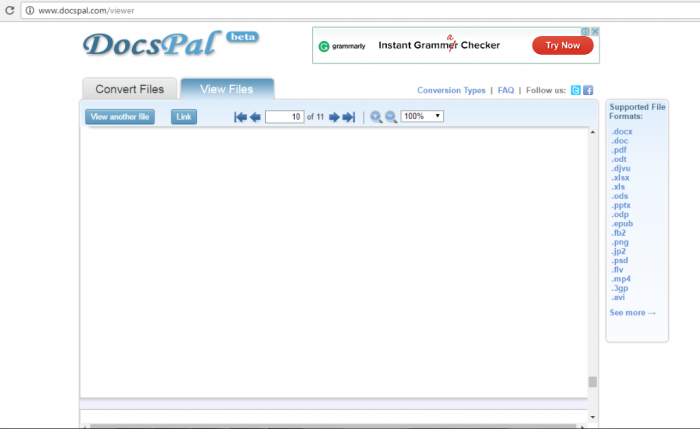
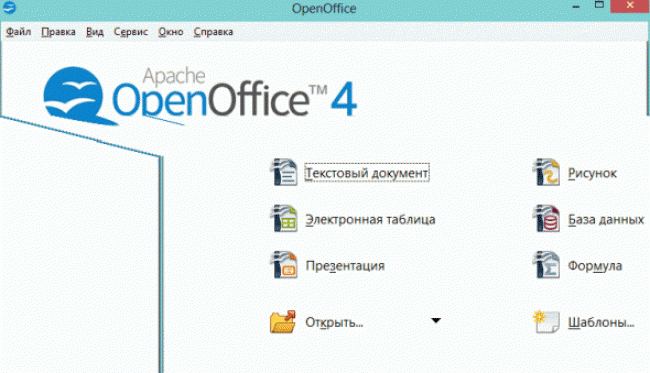
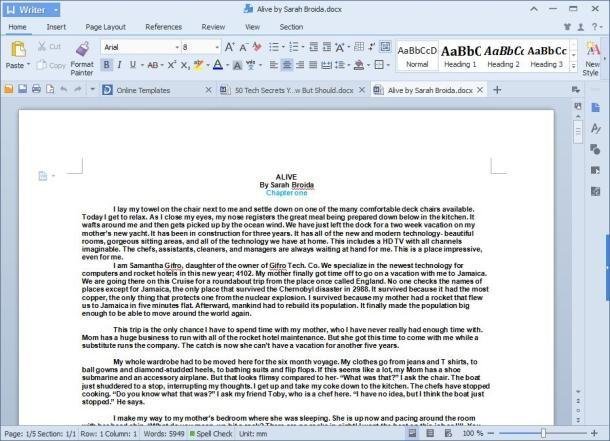
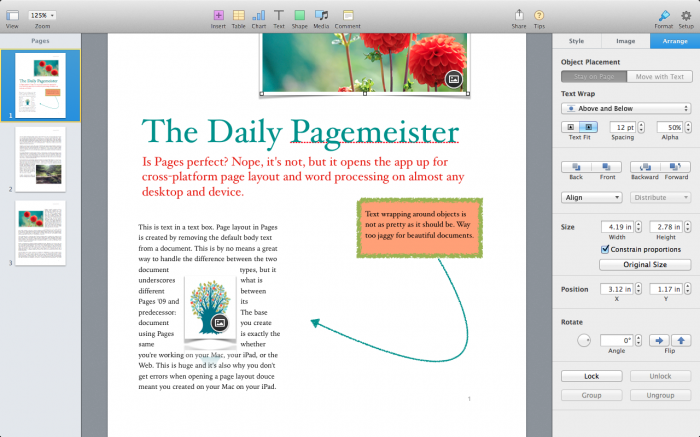
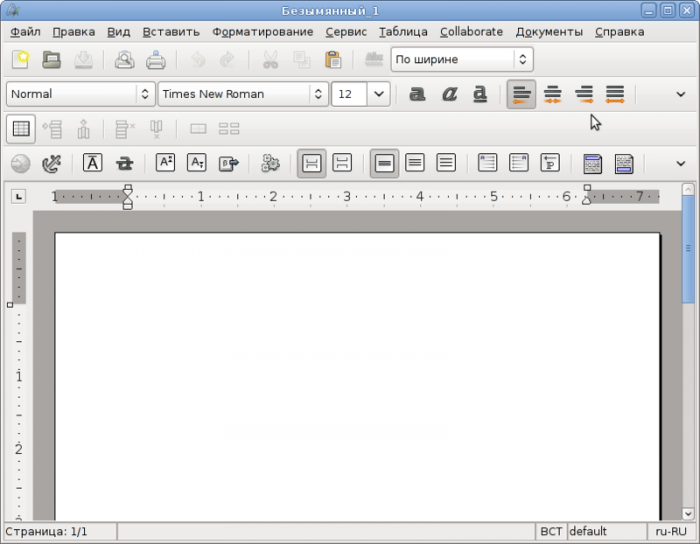
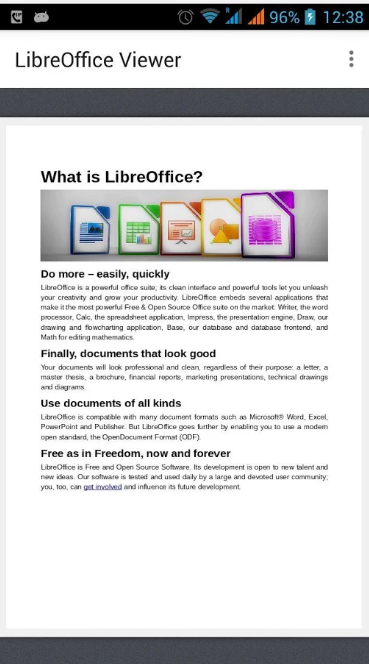

Office Lens
– аналог Mobile Office. В предоставленной программе можно как редактировать документ, так и просматривать их.
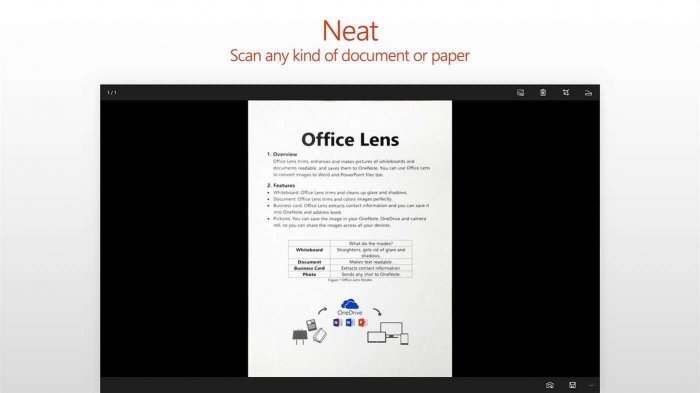
Сервис Google Docs позволяет работать с текстовыми документами, электронными таблицами и презентациями в любом браузере без необходимости установки каких-либо программ или офисных пакетов на компьютер!
У многих людей (особенно старшего поколения) компьютер в качестве рабочего инструмента в первую очередь ассоциируется с универсальной пишущей машинкой. С его помощью можно набирать и оформлять любые документы, вести отчётность в виде , либо же создавать различные презентационные материалы.
Однако, для того, чтобы компьютер позволил нам всё это сделать, на нём должен быть установлен соответствующий софт. В качестве такового обычно устанавливают один из двух комплексов офисных программ: платный Microsoft Office или бесплатный OpenOffice . Первый из них более удобен, но дорогой. Второй же, увы, не имеет многих полезных функций.
Если дело касается локальной работы с документами, то тут OpenOffice ещё способен справиться. Однако, в нём нет, например, возможности совместного редактирования файлов. Да и совместимость со стандартными форматами Microsoft Office порой оставляет желать лучшего... Но, при современном уровне развития Интернет-технологий появилось новое решение проблемы. Знакомьтесь - Google Docs !
Само название "Google Docs" может подразумевать сразу два понятия. В узком смысле - это аналог текстового редактора Word онлайн, который позволяет работать с документами прямо в браузере. В более широком смысле под "Google Документами" имеется в виду целый комплекс онлайн-решений для создания электронных таблиц (Google Spreadsheets), презентаций (Google Presentation) и форм (Google Forms).
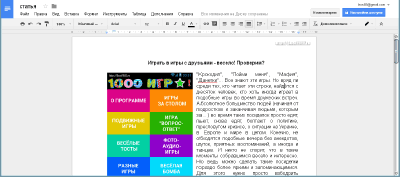
Модуль "Документы" (как и весь комплекс Google Docs) тесно связан с сервисом Google Диск, который бесплатно позволяет хранить в "облачном" хранилище до 16 ГБ любой информации. Причём, сохраняться на нём могут как файлы созданные прямо в онлайн-режиме, так и те, которые Вы сами загрузите с компьютера.
Преимущество "Документов" в том, что они поддерживают все популярные форматы текстовых данных (включая DOCX, ODT и даже PDF). Однако, файлы Word онлайн могут быть немного видоизменены, если они имеют сложную структуру с использованием фоновых изображений, форм или средств навигации...
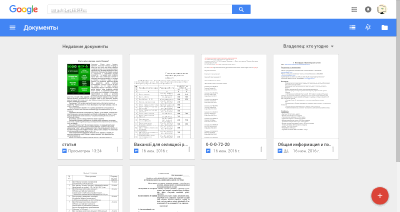
Что касается интерфейса, то он весьма прост и не вызовет особых затруднений у тех, кто пользовался текстовыми редакторами на компьютере. Здесь, как и в локальных программах, имеется контекстное меню, строка меню и панель инструментов, которые в большинстве своём совпадают с аналогичными органами управления Word и Writer, но, к сожалению, не настраиваются.
Однако, несмотря на внешнюю похожесть и в чём-то даже примитивность, Google Документы имеют и ряд собственных полезных "фишек". Одна из них - изменяющаяся панель инструментов, которая выводит отдельный набор кнопок в зависимости от того, какой тип данных сейчас выделен пользователем (текст, картинка, таблица и т.п.):
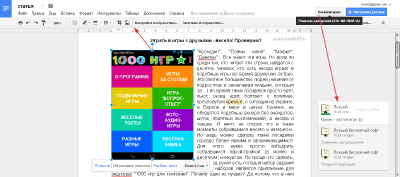
Второй особенностью Документов является то, что все правки, которые Вы делали в активном файле, автоматически сохраняются на "облачном" Диске в хронологической последовательности! Таким образом Вы сможете в любой момент вернуться к более раннему варианту документа, нажав ссылку "Все изменения на Диске сохранены", которая находится в правой части панели меню:
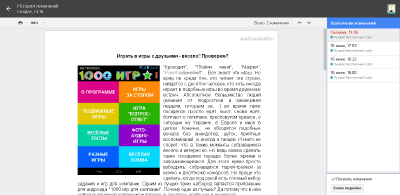
Рекомендую Вам также заглянуть в меню "Инструменты", где, среди прочего, Вы обнаружите функцию голосового ввода и просмотра структуры документа. Последняя очень помогает при работе с длинными документами, в которых используются закладки (меню "Вставка").
Ну и последняя особенность, о которой нельзя не упомянуть, - поддержка онлайн-редактором различных дополнений! Их поиск и настройка доступны в одноимённом меню. С помощью дополнений Вы сможете существенно расширить функционал Google Docs или упростить форматирование документов:
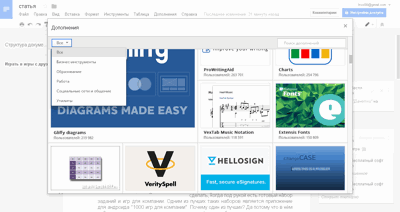
Если модуль "Документы" изначально разрабатывался самим Гуглом для составления конкуренции локальным текстовым процессорам, то модуль "Таблицы" был приобретён у сторонних разработчиков и только со временем стал полноценным табличным процессором, которым можно пользоваться онлайн.
Перейти к Google Таблицам можно из основного меню Гугл Диска (в левом верхнем углу), либо по прямой ссылке :
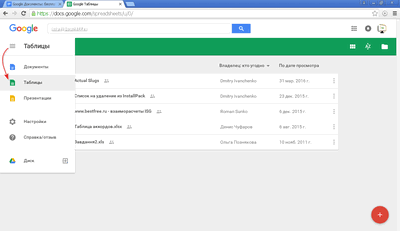
Как и "Документы", модуль Google Spreadsheets поддерживает практически все популярные форматы электронных таблиц Microsoft Office Excel и OpenOffice Calc. Однако, если при создании таблиц использовались какие-либо стили и изображения, в онлайн-редакторе они не сохранятся - отобразится лишь структура данных.
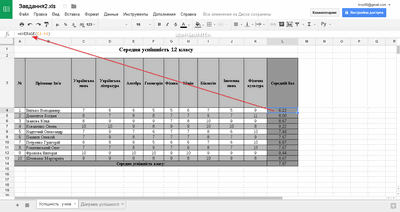
Аналогично не сможет отобразиться, например, перевёрнутый текст и нестандартные границы ячеек, поэтому Вам может потребоваться изменить некоторые параметры оформления. Зато все формулы Таблицы "понимают", правда переводят их на английский (см. скриншот выше).
Лично на мой взгляд Google Spreadsheets ближе к OpenOffice Calc, нежели к Microsoft Office Excel. Их функционал практически идентичен (за вычетом некоторых чисто оформительских функций). Таблицы поддерживают книги из нескольких рабочих листов, умеют использовать перекрёстные ссылки и строить на их основе различные графики:
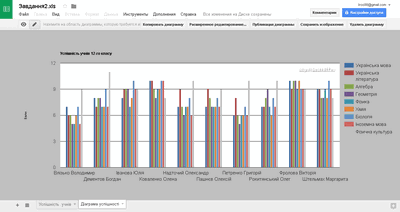
Из особенностей Google Таблиц стоит отметить активированную по умолчанию функцию автодополнения ввода в строке формул, а также возможность экспорта готовых файлов не только в форматы Excel и Calc, но и, например, в PDF, HTML или CSV. Присутствует также довольно удобный диалог печати таблиц, но, почему-то, в нём нет отдельной возможности предпросмотра и установки границ печати, что является критичным для больших таблиц...
Google Таблицы могут стать хорошим инструментом, если Вам не требуется каких-либо изысков в плане оформления электронных таблиц, но нужен совместный доступ к ним. С их помощью Вы сможете довольно легко обработать любые массивы числовых данных или создать несложные формы. Словом, только чистый функционал:)
Третьим крупным компонентом онлайнового офисного пакета от Гугл являются "Презентации ":
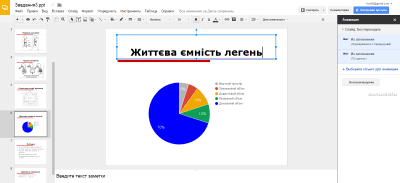
Как и в случае с "Таблицами", "Презентации" были куплены Гуглом у сторонних разработчиков и только в последние пару лет обзавелись общим для всего офисного комплекса современным интерфейсом и большинством функций, набор которых, увы, реализован примерно на уровне Microsoft Office 2003...
Из серьёзных недостатков стоит отметить отсутствие возможности создавать стильные 3D-кнопки, применять градиенты и работать с презентациями в форматах OpenOffice (присутствует поддержка только PPT и PPTX). В остальном же практически всё как в привычном PowerPoint. Можно задавать темы оформления слайдов, менять их содержимое, добавлять визуализацию в виде таблиц, видеозаписей или графиков (создаются на базе "Таблиц"), а также применять анимацию и делать функциональные кнопки-ссылки.
Отдельного внимания заслуживает функционал демонстрации презентаций. Здесь он реализован весьма интересно. По умолчанию презентация запускается в полноэкранном режиме, а управляется с клавиатуры, либо небольшой панельки в левом нижнем углу. На этой панели есть возможность активировать так называемый "Режим докладчика":
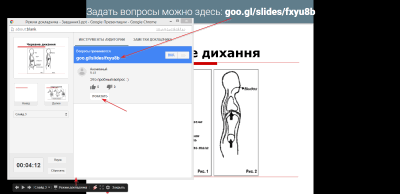
В "Режиме докладчика" появляется новое окошко, в котором есть дополнительные инструменты управления слайдами и два раздела: "Инструменты аудитории" и "Заметки докладчика". Первый позволяет принимать вопросы от зала и выводить на экран самые интересные из них. Второй же даёт возможность докладчику делать дополнительные текстовые пояснения к слайдам.
"Режим докладчика" очень удачно можно использовать для демонстрации презентаций через Интернет или в больших аудиториях, где лектору затруднительно общаться с залом вербально. Из дополнительных "полезностей" при показе слайдов стоит отметить "Лазерную указку", которая преобразует курсор в подобие красной точки целеуказателя.
Кроме рассмотренных выше крупных сервисов Google Диск обладает ещё рядом полезных онлайн-приложений помельче, заточенных под решение узкоспециализированных задач. Воспользоваться ими можно, перейдя на основную страницу Google Drive , открыв на ней выпадающий список "Мой Диск" и выбрав раздел "Ещё":
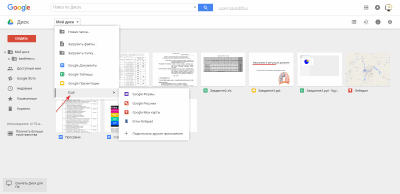
Этот сервис позволяет быстро создавать различные тесты, анкеты и опросники :
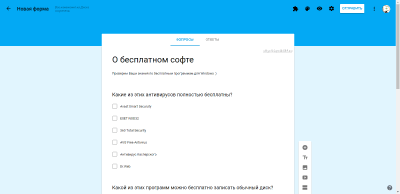
Формы дают возможность опубликовать Ваши вопросы в Интернете и получать на них ответы от респондентов с любой точки мира. Единственный недостаток Форм - отсутствие возможности задать правильные варианты ответа для автоматизации тестирования. Поэтому данный инструмент всё же больше заточен именно на опросы.
Довольно старый сервис, реализующий достаточно примитивный по своим возможностям векторный редактор:
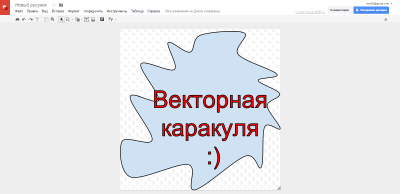
С помощью данного редактора можно создавать несложные текстовые выноски, надписи и оформлять таблицы в виде картинок. В принципе, на что-то большее рассчитывать нельзя, так как здесь элементарно даже нет инструментов для правки узловых точек изображений, построенных из кривых...
По сути данный сервис является персональной редакцией Карт Гугла, на которых Вы можете прокладывать собственные маршруты, делать нужные Вам замеры и пометки:
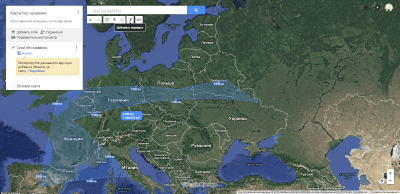
Здесь доступен практически весь функционал обычного Google Maps. Есть поиск, высокая детализация спутниковых изображений, возможность работы со слоями и т.п. Единственное отличие от основного сервиса - все правки и пометки будут доступны только Вам лично.
Кроме вышеназванных сервисов Вы можете подключить к своему Google Диску и ряд других, которые доступны в списке, открывающемся по нажатию кнопки "Подключить другие приложения". Практически все они представляют веб-решения сторонних разработчиков для выполнения различных задач: от простого редактирования кода, до создания полноценных видео и аудиозаписей!
Весь комплекс Google Docs имеет ряд полезных возможностей. Некоторые из них лежат буквально на поверхности, однако, некоторые нужно ещё поискать. Предлагаю Вам небольшой список таких "полезностей", на которые стоит обратить внимание.
Office от Microsoft -это почти аналог знаменитого офисного пакета Microsoft office, только работать теперь можно в режиме онлайн (не надо загружать программу к себе на компьютер) и что самое интересное -все программы входящие в пакет бесплатны.
В Office онлайн входят такие программы, как: word, excel, PowerPoint, OneNote, Почта, Люди, Календарь,OneDrive.
Что бы открыть нужно вам приложение, перейдите на начальную страницу . Выберете Word Online, затем перейдите на нужное приложение с помощью учетной записи Майкрософт. 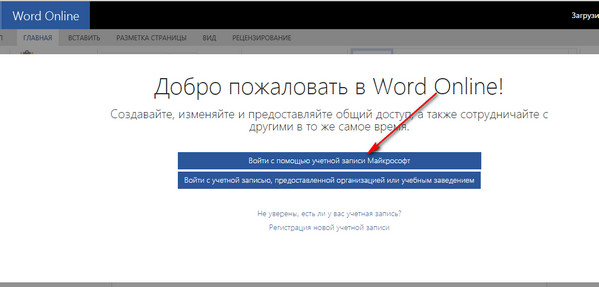
Нажимаем на верхнюю кнопку.
Заполняете соответствующие поля: свой любой email, придумываете пароль и нажимаете кнопку «Далее».
На почту к вам придет ваш номер учетной записи.
Вводите полученные данные и открывается.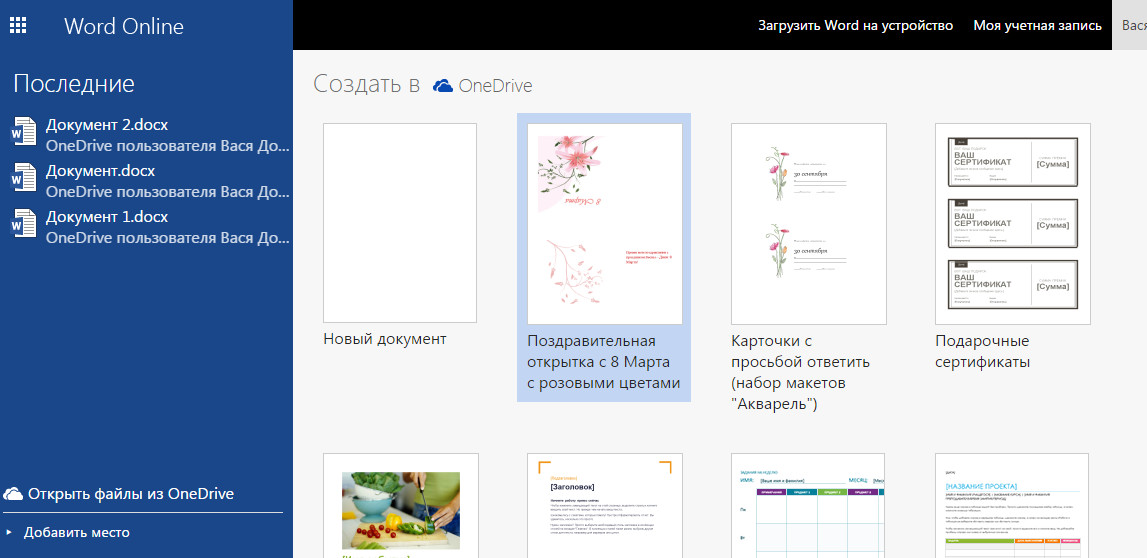
Работа в онлайн варианте программы word ничем не отличается от стандартного word.
Запустив Word Online вам открывается возможность начать работу тремя способами:
1)Создать новый документ;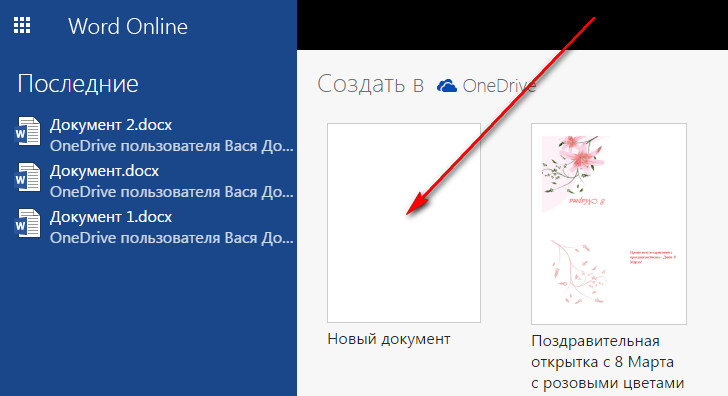
2) Раскрыть документ с которым не так давно вам пришлось работать;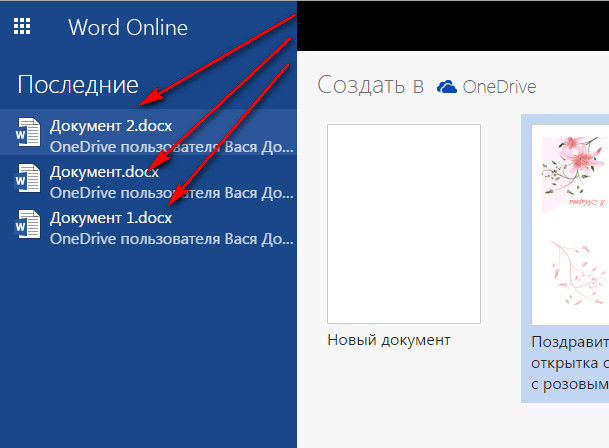
3)Или остановиться на шаблоне (шаблоны сэкономят время).
Если щелкнуть поиск шаблонов, то в интернете откроется коллекция шаблонов из интернета. Это прекрасный метод приступить к работе, потому как вам не понадобиться расходовать большое количество времени на подготовку.
Например, чтобы не создавать календарь с начала, можно подобрать готовый шаблон. Прокрутите страницу вниз и кликните по ссылке «Другие шаблоны».
Выбирайте нужные шаблоны всех продуктов Office Online.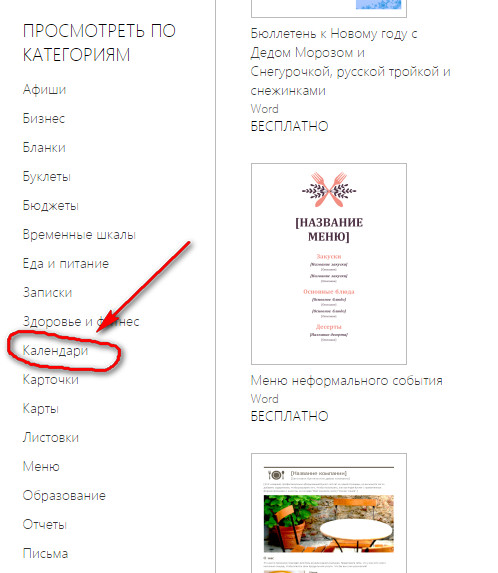
Вернуться обратно выберете раздел WORD, что бы снова открылись шаблоны. Если хотите создать листовку, тогда кликните по мышки на выбранный вами шаблон и просмотрите его дополнительные сведения. Если он вам подходит, нажимайте на надпись ОТКРЫТЬ WORD ONLINE потом нажмите ПРОДОЛЖИТ, чтобы сохранить его в OneDrive. Шаблон в Word Online. Теперь достаточно выбрать ЗАПОЛНИТЕЛЬ И ВВЕЗТИ ТЕКСТ, кроме того можно выбрать свои изображения.
Обращаю внимание, что все ваши документы хранятся на серверах Microsoft в программе OneDrive. И соответственно для доступа к ним нужен интернет.
При нажатии в левом верхнем углу на иконку открывается вход на все продукты.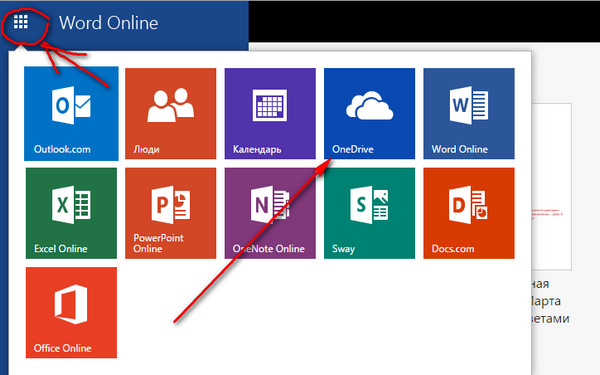
Если вам нужно открыть имеющийся документ, выберете раздел НЕДАВНО ИСПОЛЬЗОВАВШИЕСЯ … В ONEDRIVE. Отыщите надпись: «ПОСЛЕДНИЕ» или откройте «файлы», чтобы просмотреть все файлы в службе OneDrive.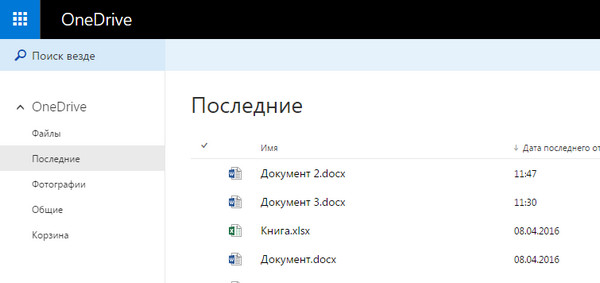 Щелкните по нему, и он вам откроется в Wold Online. Если он открывается в первый раз, то будет ВКЛЮЧЕН РЕЖИМ ЧТЕНИЯ, как видно из названия, он предназначен для просмотра документов.
Щелкните по нему, и он вам откроется в Wold Online. Если он открывается в первый раз, то будет ВКЛЮЧЕН РЕЖИМ ЧТЕНИЯ, как видно из названия, он предназначен для просмотра документов.
Кроме того, вы сможете:
Распечатать материал; Предоставить к нему доступ;
Предоставить к нему доступ;
И выполнять в нем поиск по ключевым словам.
Также, вы сможете включить «КОММЕНТАРИЙ». Когда вы, отправляете документ другим пользователям, они смогут добавлять комментарии выделив текст, и нажав на СОЗДАТЬ ПРИМЕЧАНИЯ, опубликовать его. Комментарий сохраняется в документе, и его могут просматривать другие пользователи этой программы.
Если вам понадобилось поработать над документом, то вы берете команду «РЕДАКТИРОВАТЬ …» и «ИЗМЕНИТЬ WORD ONLINE». Редактирование будет рассмотрено в следующем видео, «СОВЕТЫ ПО РАБОТЕ В ИНТЕРНЕТЕ», Word переключиться в режим редактирования, такой режим должен быть вам знаком, если вы работали в классической версии Word.
В верхней части окна находиться лента с вкладками, которые содержат команды и параметры. Например, вы можете выделить фрагмент текста, выбрать параметры форматирования на вкладке «ГЛАВНОЕ» или выбрать СТИЛЬ, который будет содержать ваш текст.
На вкладке «ВСТАВКА» можно добавлять изображения и таблицы.
На вкладке «РЕЦЕНЗИРОВАНИЯ» находится средство проверки орфографии, кроме того на ней можно добавлять и просматривать примечания.
В любой момент можно переключиться в другой режим, открыв вкладку «ВИД» и выбрать «РЕЖИМ ЧТЕНИЯ». Завершив работу над документом, не помешает просмотреть его в режиме «ЧТЕНИЯ», которое даёт более точное представление о том, как он будет выглядеть на печати из Word Online.
Распечатать документ возможно в любом режиме, и процесс от этого не меняется. В режиме «ЧТЕНИЯ» выберете команду «ПЕЧАТЬ» в верхнем ряду. Word Online подготовит его к печати, преобразовав его в PDF-файл. После загрузки файла нажмите кнопку «ОТКРЫТЬ», если вы используете интернет эксплорер. Нажмите на документ правой кнопкой мыши и выберите «ПЕЧАТЬ». Затем выберете ПРИНТЕР и нажмите на кнопку «ПЕЧАТЬ». И ваш документ готов.
Возможность пользоваться программой с любого устройства: ПК, планшет, смартфон (нужен интернет).
-Возможность совместно работать над документом.
-Бесплатное использование.
-В наличие все функции.
-Не имеет искажения с различными форматами Майкрософт офис.
Минусы онлайн офисов.
-Работает только при интернете.
-Низкая скорость программы, если «слабый» интернет.
Онлайн-сервисы Word являются лучшей на сегодняшний день альтернативой своим локальным версиям. Предоставляя полноценный доступ ко всем возможностям данного комплекта офисных приложений, онлайн-редаторы Ворд онлайн могут помочь пользователю, у которого в связи с программными или аппаратными ошибками отказывается работать данный софт. Какие сервисы Word являются наиболее популярными и надежными на сегодняшний день, и как ими пользоваться – об этом и пойдет речь в статье.
На сегодняшний день есть три лучших сервиса, предоставляющих возможность работать бесплатно с документами Ворд в режиме онлайн. Все они позволяют просматривать и редактировать документы Word в браузере, а также конвертировать их в различные форматы (PDF, RTF, TXT и др.)
Google Docs – в данный момент наилучший сервис для создания и редактирования документов Word, работающий с форматами.doc и . Google Docs отличается от аналогичных онлайн-редакторов, прежде всего, простотой интерфейса, благодаря чему работа с сервисом становится удобной. При этом функционал его достаточно широк, редактор содержит набор инструментов, позволяющих форматировать текст, исправлять в реальном режиме опечатки, вставлять картинки, а также конвертировать и экспортировать документ в другие форматы.
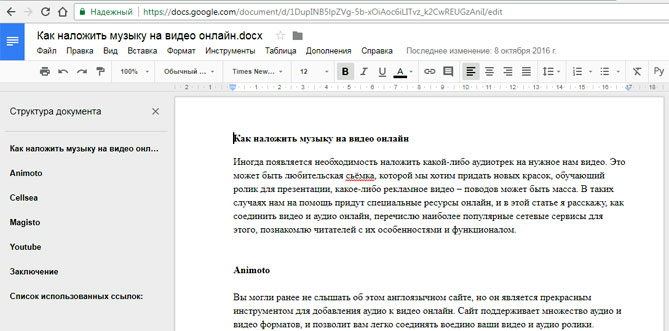
Для начала работы с сервисом Гугл необходимо:
Помимо стандартных возможностей, сервис Гугл Документы также располагает своими интересными функциями, такими как «Совместный доступ», позволяющий редактировать файл Word в режиме онлайн совместно с другими пользователями, получить на него ссылку или настроить доступ.
Microsoft Word Online – облачный пакет офисных приложений Word, обладающий теми же возможностями и функционалом, что и аналогичная локальная версия. Кроме того, онлайн сервисом реализована возможность совместного редактирования документов.
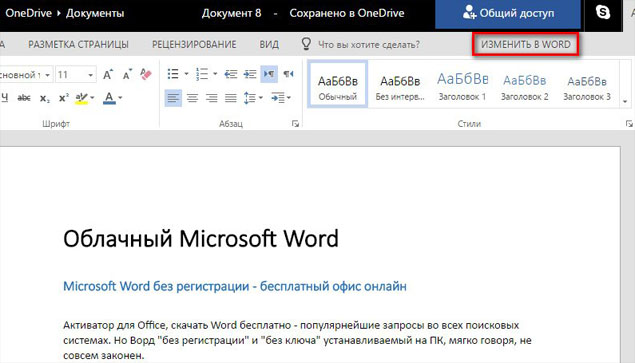
Для пользования редактором Ворд необходимо зарегистрировать учетную запись Microsoft. Регистрация доступна по следующей ссылке — https://signup.live.com/signup .
После создания аккаунта можно начать пользоваться сервисом – для этого необходимо:
Чтобы начать совместное онлайн редактирование, выбираем вкладку «Общий доступ», расположенную справа над панелью инструментов Word и в открывшейся форме вводим электронный адрес пользователя, с которым вы собираетесь организовать совместный доступ к документу.
rollApp: OpenOffice Writer – замыкает тройку лучших онлайн-редакторов Word именно этот сервис. Отличается он от аналогов привычным для многих пользователей интерфейсом 2003-2007 года. Для использования сервиса необходимо зарегистрировать учетную запись rollApp. Для этого:
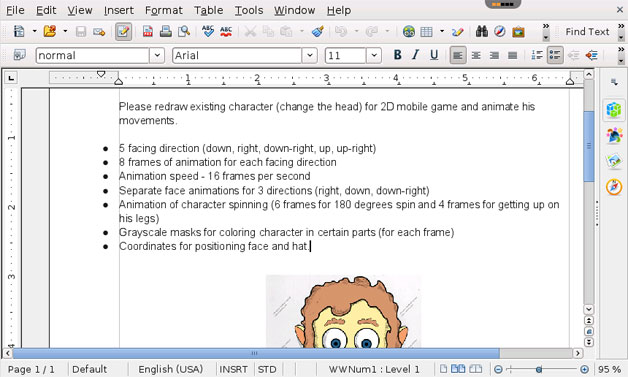
Подробнее о выборе оптимального облачного хранилища и его подключении:
Теперь вы знаете, какими онлайн-редакторами Ворд и как нужно пользоваться. Надеюсь, статья была полезной для вас.
| Статьи по теме: | |
|
Мобильный телефон Samsung Galaxy Core GT-I8262 Сотовый телефон галакси кор
Core 2, характеристики которого будут приведены в сегодняшнем обзоре,... Как закрыть порты Windows Блокировка порта 445 tcp
Для решения разных задач, связанных с локальной сетью или интернетом,... Обзор и тестирование флагманского смартфона LG G3 Уровень SAR обозначают количество электромагнитной радиации, поглощаемой организмом человека во время пользования мобильным устройством
Позиционирование Если бы примерно три-четыре года назад кто-то сказал... | |