Выбор читателей
Популярные статьи
Многие инструкции по модернизированию и прошивки Android требуют выполнять действия из меню Recovery. Что это за режим и для чего он нужен вы узнаете из этой статьи. Что такое Recovery (рекавери) - это специальный режим загрузки Android в котором:
Как зайти Recovery? Меню Recovery как правило есть во всех смартфонах и планшетах производителя Samsung, но отсутствует в других марках Android смартфонов, но его можно легко добавить, прошив данный раздел на свой Android девайс.
Если в девайсе есть меню Recovery и его не изменяли то он носит название СТОКОВЫЙ, если же не было меню Recovery и его прошили то название - КАСТОМНЫЙ. Кастомный бывает в основном двух видов CWM и TWRP , реже встречается 4ext, Philz CWM, (разные команды разработчиков).
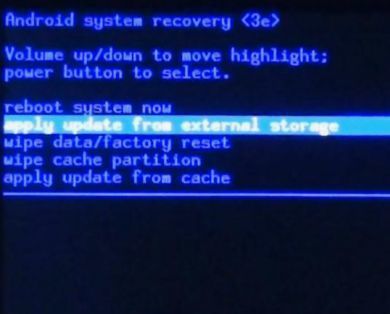
ВНИМАНИЕ! Если Recovery меню отсутствует или не установлено, то войти в него НЕВОЗМОЖНО!
Перед переводом в рекавери, отключить Samsung от зарядного устройства или USB кабеля!
а) Выключить Android и зажать Центральную кнопку и кнопку Вкл/Выкл
б) Выключить Android и зажать кнопку Громкость Вверх и кнопку Вкл/Выкл
или универсальным способом (читайте ниже).
Выключить Android и зажать Центральную кнопку + кнопку Громкость Вверх + кнопку Вкл/Выкл

Выключить Android и зажать Центральную кнопку + кнопку Громкость Вверх + кнопку Вкл/Выкл
Выключить Android и зажать Центральную кнопку и кнопку Вкл/Выкл
![]()
Перевести в режим bootloader, после чего
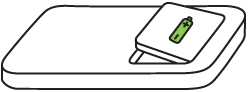
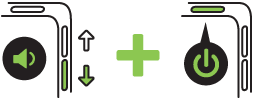

В меню найти пункт Recovery и клавишами громкости добраться до этого пункта и выбрать кнопкой питания.
Если вдруг не вышло, воспользуйтесь универсальным способом (читайте ниже).
Выключить Nexus и зажать кнопки Громкость ВНИЗ + ВКЛ/ВЫКЛ .
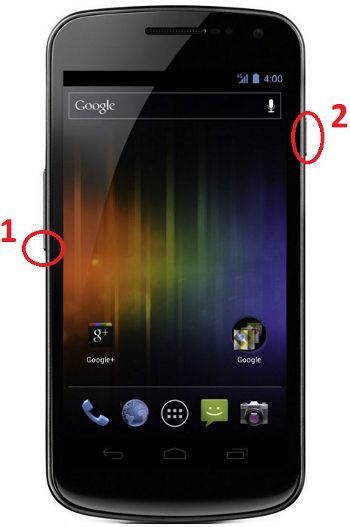
В меню клавишами громкости найти меню Recovery и подтвердить выбор кнопкой ВКЛ/ВЫКЛ
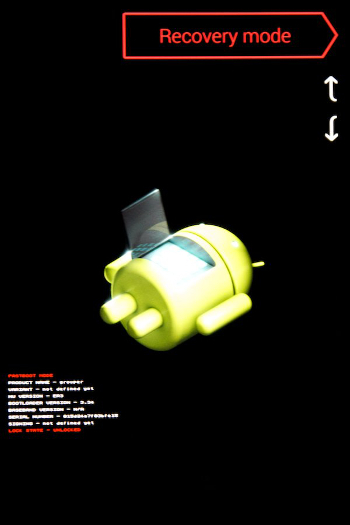
Если вдруг не вышло, воспользуйтесь универсальным способом (читайте ниже).
Выключить, включить и когда появиться на экране логотип Sony или когда загорится индикатор - ЗАжать/ Нажать (возможные варианты):
1. Скачать и установить приложение Терминал
2. Перейдите в только что установленное приложение
3. Набрать следующие команды
su reboot recovery4. Через пару секунд Android начнет перезагружаться
(Asus, HTC, Lenovo, Sony, HTC, LG, Samsung и и другие при условие что recovery имеется в данном устройстве)
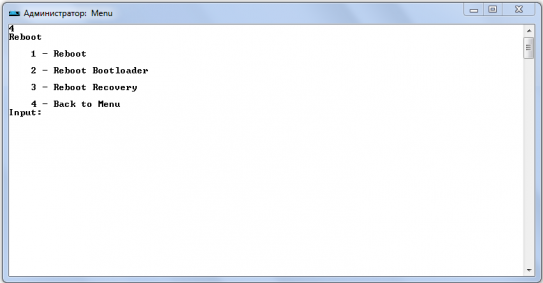
Рабочее окно ADB RUN
Еще один вариант как попасть в меню Recovery, при помощи стандартных средств ADB и программы ADB RUN:
Подключите Android к ПК и наберите команду adb reboot recovery
Пример в ADB RUN:
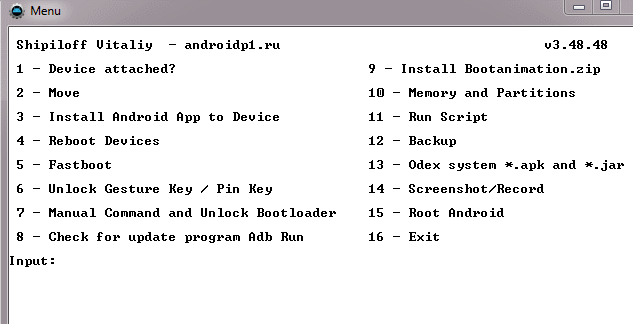
Как показывает практика на некоторых устройствах (а конкретней в LG) не получается перевести устройство Android c помощью команды adb reboot recovery , в таком случае стоит воспользоватся следующей командой
adb shell reboot recoveryЕсть еще команда для перевода в режим Recovery для LG, нужно ввести команду
adb reboot --bnr_recoveryПосле чего девайс через несколько секунд начнет перезагружаться!
После покупки планшета или смартфона многие начинают изучать его функциональность вместе с инструкцией, в которой часто встречают термин Recovery Mode (режим восстановления). Давайте попробуем разобраться что же это за такой режим и зачем нужен Recovery Mode в Вашем Android устройстве.
Как правило режимом восстановления пользуются разработчики или инженеры. Его главное назначение: установка и настройка кастомных (заводских) прошивок, создать или использовать полную копию операционной системы (включая всю информацию и настройки смартфона). Также иногда Recovery используют для полного сброса настроек до заводских значений.
Помните использование Recovey Mode в Android системе не прекращает действие гарантии на смартфон. Вход в режим восстановления андроида не опасная процедура, и это под силу даже совсем «зеленым» пользователям.
Визуально вход в данный режим может отличатся, но принцип на всех смартфонах один. И так что для этого необходимо:
1. Выключить смартфон;
2. Зажать клавишу управления громкостью (увеличение);
3. Не отпускать громкость зажать клавишу Home;
4. Не отпуская две предыдущие клавиши нажимаем включение питания;
5. Подождать загрузки андроида в режиме восстановления.
В Recovery Mode навигация (перемещение) по меню происходит с помощью кнопок управления громкости (верх/низ) и подтверждения (Home) или клавиша питания.

Как правило, у многих производителей данный режим отличается, но главное содержание присутствует всегда:
apply sdcard:file.zip - происходит установка файла file.zip, который предварительно нужно закачать в /mnt/sdcard/file.zip;
wipe data/factory reset - происходит очищение разделов data и cache внутренней памяти девайса, а также происходит чистка системной папки android_secure. Под чисткой подразумевается удаление всех установленных приложений и происходит сброс системных настроек;
wipe cache partition - происходит чистка раздела cache (раздел в котором приложения хранят свою информацию).
БЛАГОДАРИМ ВАС ЗА ЛАЙК ДАННОЙ СТАТЬИ!
Sergey
В моём рекавери нет «кнопки» для бэкапа(backup and restore). Там такое меню:
reboot sysrem now
apply update from sdcard
apply update from cashe
wipe data/factory reset
wipe cashe partition
и все. Как мне сделать бэкап прошивки?
В данной статье мы поговорим о том, что такое режим восстановления (Recovery Mode) на Android, как в него зайти на различных моделях популярных производителей, а также ответим на некоторые часто задаваемые вопросы.
Recovery mode – это так называемый «режим восстановления» системы Android. Заводское Рекавери, которое идет на устройстве «из коробки», имеет ограниченный функционал, но даже из него можно осуществить или же .
С модифицированным Recovery ( или ) появляется ряд новых функций, среди которых возможность получения рут прав, создание резервных копий системы и восстановление из бэкапов, а также другие интересные опции о которых мы расскажем в отдельной статье.
Чтобы попасть в Recovery на Android девайсах, сначала нужно выключить аппарат, а затем нажать и удерживать определенное сочетание клавиш до загорания экрана. К сожалению, не существует одной единой комбинации при помощи которой вы сможете войти в меню Рекавери как на смартфонах Samsung, так и на HTC, LG, Xiaomi и т.д. Поэтому ниже мы собрали инструкции для различных моделей.
(!) Правда, есть три практически универсальных способа – подробнее о каждом написано в конце статьи:
(!) Там же найдете информацию, что делать когда на экране появляется лежачий Андроид с восклицательным знаком в пузе и надписью «Команды нет (No command)».
(!) Также в некоторых смартфонах и планшетах отсутствует Recovery. В таком случае придется устанавливать его самостоятельно (если, конечно, есть кастомное рекавери для данной модели) – ссылки на инструкции есть выше.
Перемещение по меню осуществляется клавишами увеличения и уменьшения громкости, выбор делается кнопкой включения/блокировки. В новых устройствах CWM и стоковое рекавери может быть сенсорным.
На выключенном смартфоне Lenovo зажмите и удерживайте одновременно:
Если не сработало, используйте:
Если у вас планшет или смартфон Google Nexus, сначала придется зайти в Fastboot mode, а уже оттуда перейти в рекавери. Чтобы это сделать, удерживайте:
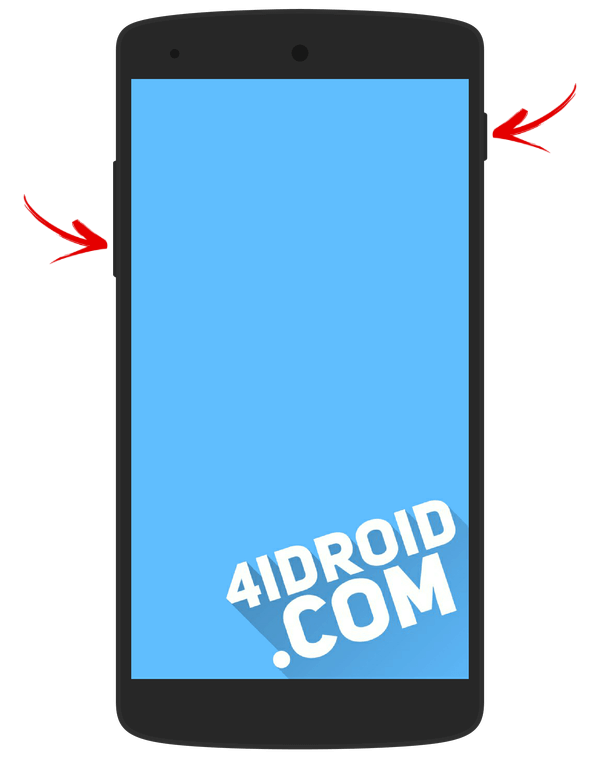
Затем клавишами регулировки громкости переключитесь на «Recovery mode» и выберите, нажав кнопку включения/блокировки.
Используйте сочетание:
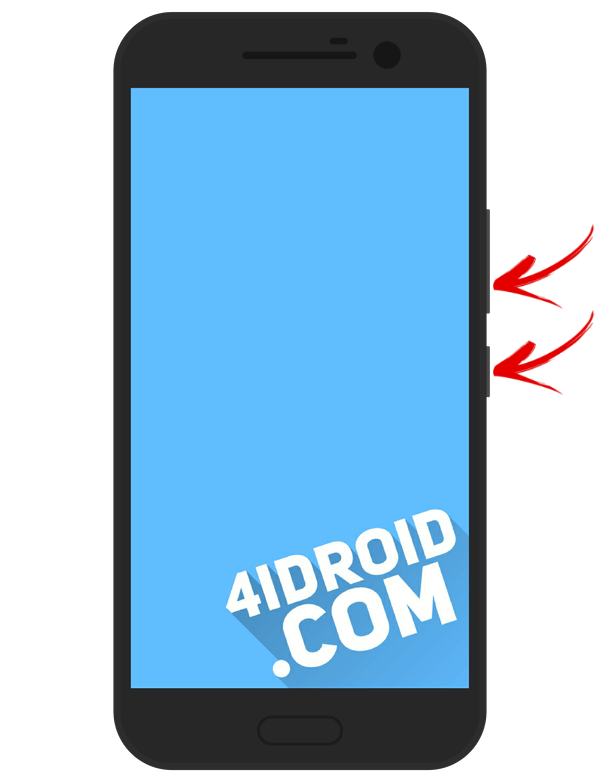
В некоторых (попадете сразу в Рекавери):
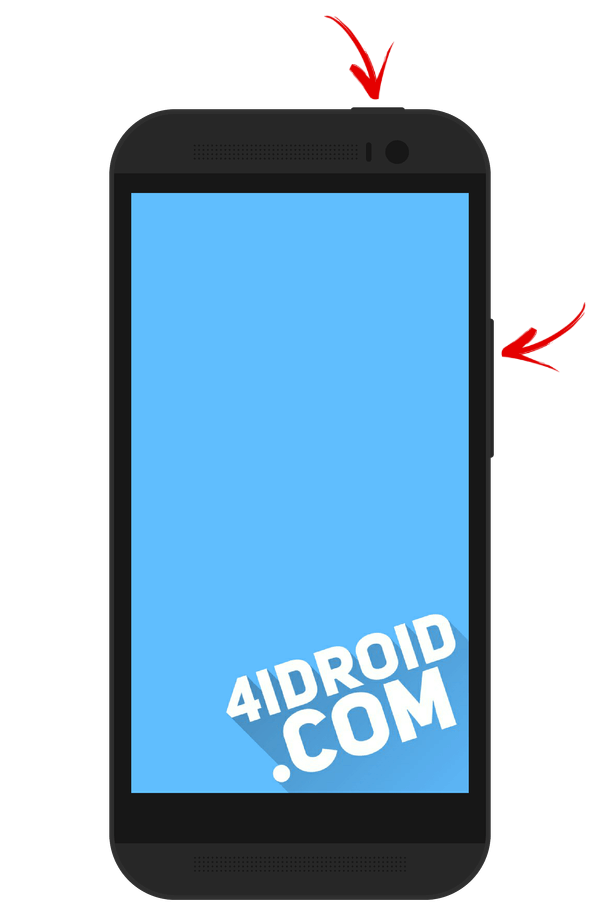
На большинстве устройств HTC вы сначала попадете в Bootloader, а уже затем при помощи клавиш регулировки громкости нужно будет спуститься к пункту «Recovery» и перейти в него, нажав на кнопку включения.
В самом меню Bootloader есть пункт «Factory reset», отвечающий за сброс всех параметров телефона до заводских.
Во всех современных моделях Samsung для входа в recovery mode используется следующая комбинация клавиш:
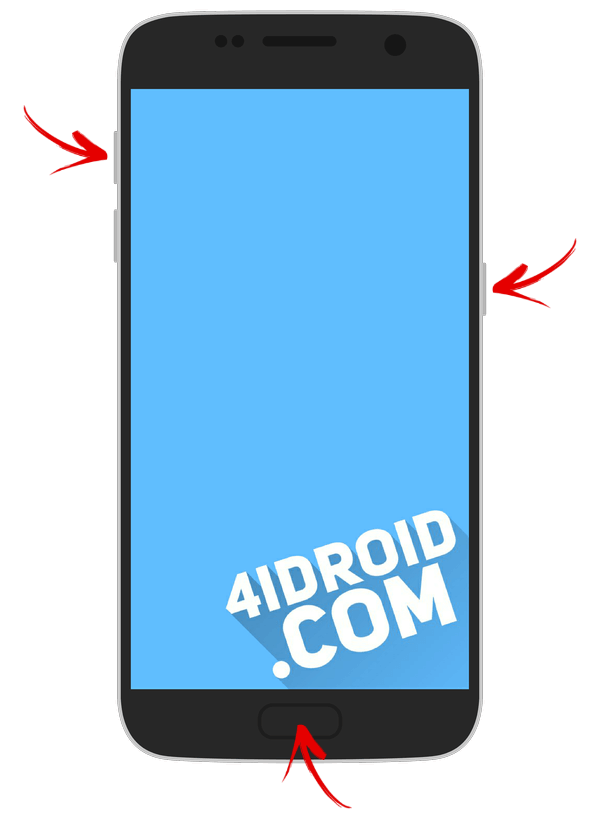
На старых аппаратах:
На старых планшетах Samsung:
В смартфонах Meizu отсутствует recovery, но зато там есть меню, из которого вы можете установить прошивку или сбросить настройки до заводских.
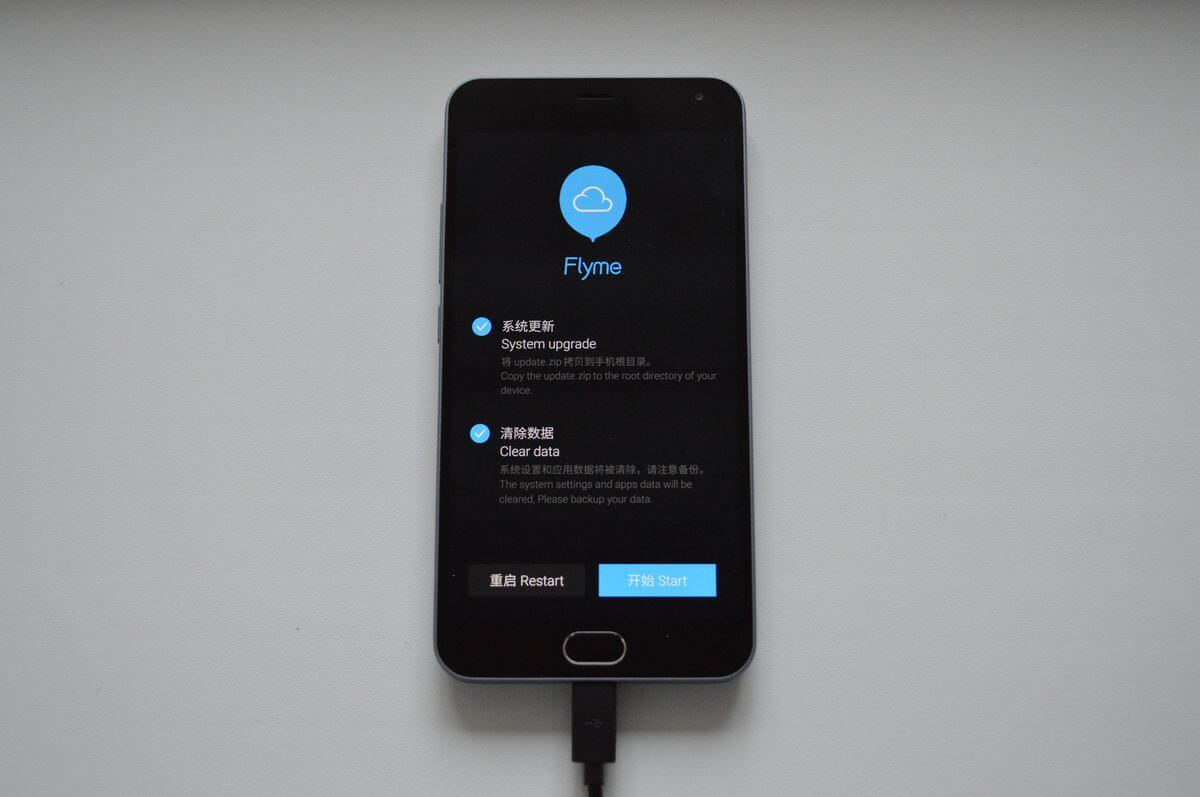
Чтобы попасть в него, используйте следующую комбинацию:

На выключенном телефоне Xiaomi удерживайте эти клавиши:
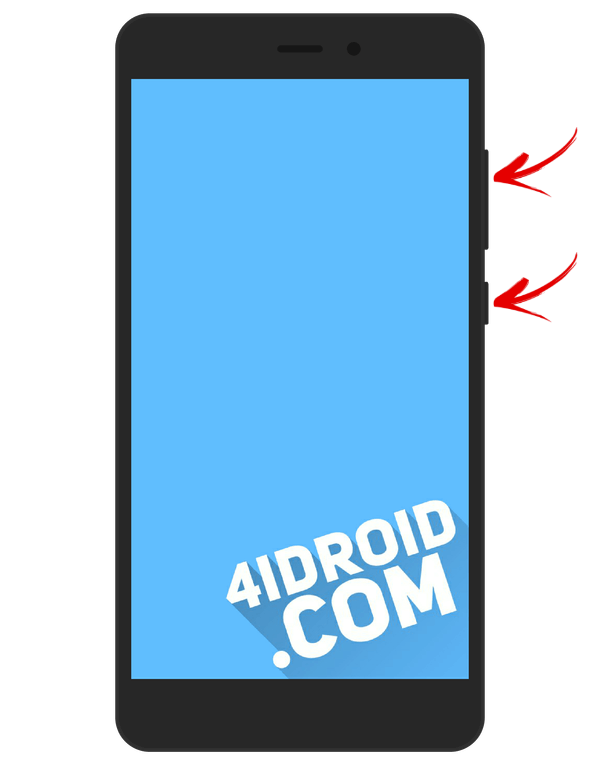
Меню рекавери у Xiaomi доступно на нескольких языках и при входе будет предложено выбрать один из них. Уже после этого перейдите к основным функциям.
Во многих телефонах Sony не установлено стоковое Рекавери (придется ставить TWRP – ссылка на FAQ есть в начале статьи) и только в некоторых моделях оно присутствует. Зайти можно при помощи одной из комбинаций (пробуйте по очереди):
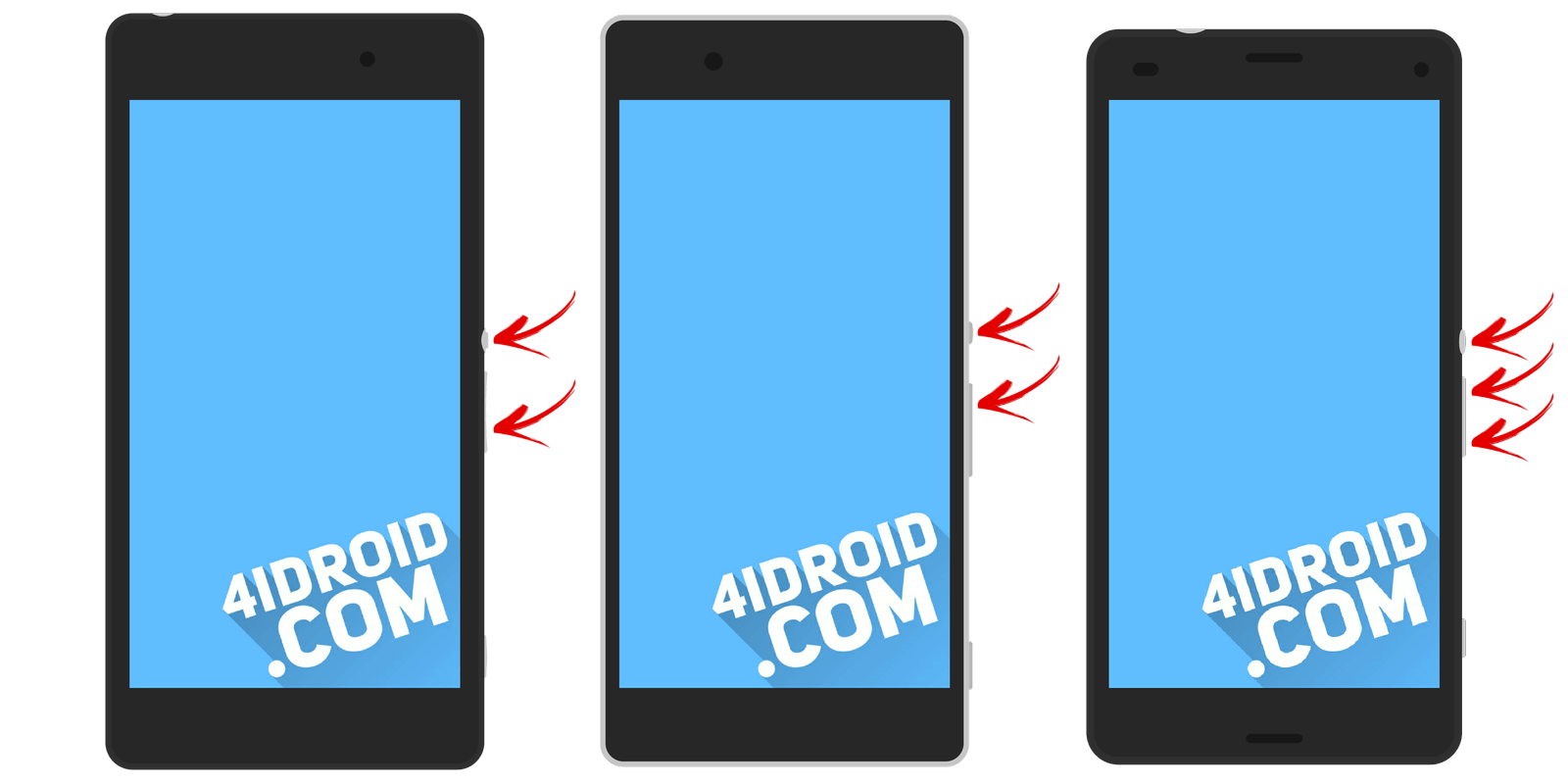
Для телефонов и планшетных ПК китайского производителя Huawei:
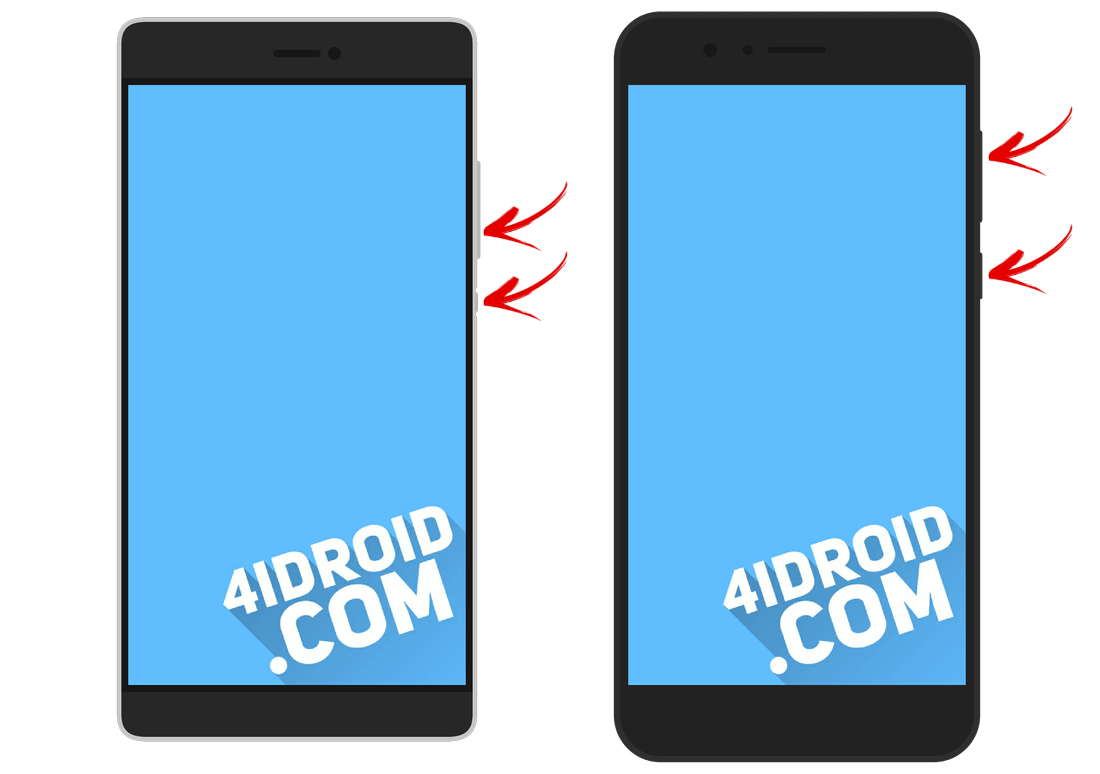
![]()
Удерживайте до появления логотипа «Fly» либо вибрации одну из этих комбинаций – зависит от определенной модели:
Подключите Android девайс к компьютеру по USB, . Запустите ADB и введите в командной строке:
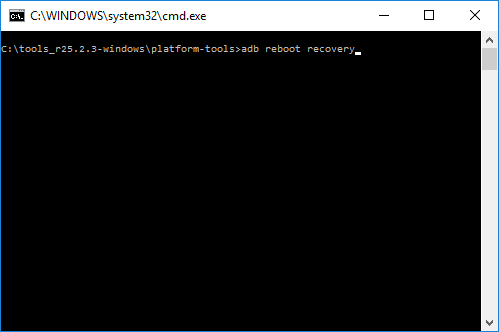
Нажмите «Enter», после чего аппарат перезагрузится в режим Recovery.
Существуют специальные программы благодаря которым в один клик можно перевести устройство в Recovery Mode. Например, Boot Droid . Достаточно в списке опций выбрать «RECOVERY», а затем подтвердить свой выбор, нажав «YES».
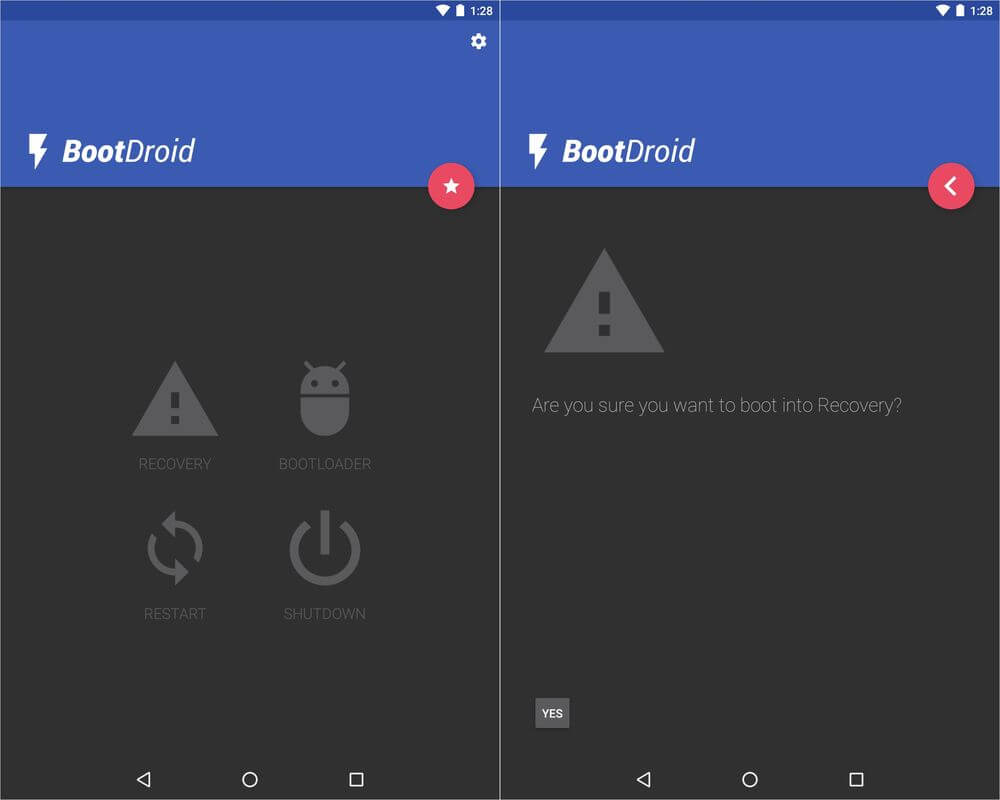
Скачайте Андроид Терминал и наберите следующую команду:
Нажмите «Ввод», появится запрос на root-доступ, предоставьте.
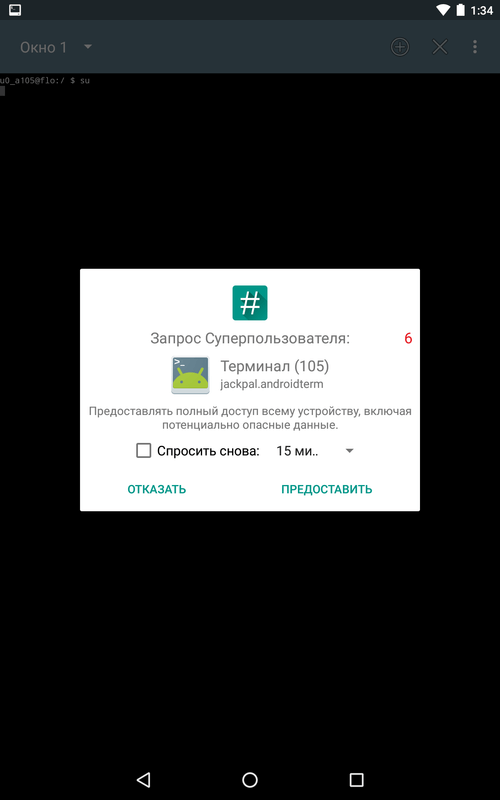
Затем введите:
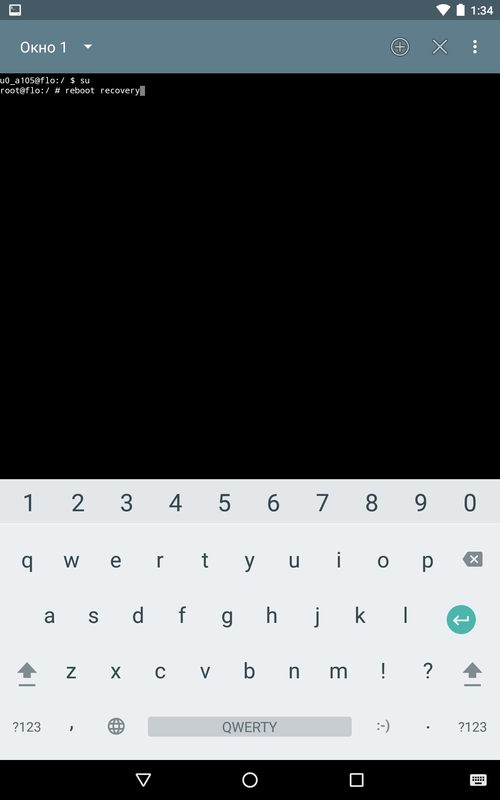
Снова клацните «Ввод» и телефон моментально перезагрузится в Режим Восстановления.

Если на экране появляется такая надпись и лежачий Андроид, попробуйте быстро нажать на 2 кнопки: «ВКЛ» и Громкость «+». После этого должно появится меню Рекавери.
Каждый начинающий пользователь Android планшета или телефона, путешествуя по тематическим сайтам и форумам, рано или поздно сталкивается с упоминанием загадочного , которое особенно часто упоминается в инструкциях по прошивке , замене ядра системы и других «хакерских» вещей.
Так что же такое , для чего оно предназначено, и как с ним правильно обращаться? На эти вопросы я постараюсь вам дать ответ в этой статье, которая содержит полную инструкцию по работе с ClockworkMod Recovery.
В двух словах, или ClockworkMod или просто CWM – это альтернативное рекавери (recovery) для Android устройств. Инструкция по работе с ClockworkMod Recovery содержит следующие разделы:
Что такое recovery?
Каждый Android планшет или телефон имеет заводское recovery, которое можно загрузить при включении устройства, нажав определенную комбинацию клавиш. Заводское recovery, обычно умеет устанавливать обновления системы из файла update.zip и делать очистку системы.
– это гораздо более мощная, по сравнению с заводской, утилита (меню) восстановления системы, которая позволяет делать полные резервные копии всей системы устройства, устанавливать на него программное обеспечение, прошивки , ядра и многое другое, что обычно не позволяет делать заводское рекавери. ClockworkMod, устанавливается в специальный системный раздел внутренней памяти планшета или телефона, на место заводского меню восстановления.
ClockworkMod Recovery может выручить вас в некоторых, казалось бы, безвыходных ситуациях. Даже если ваш планшет или телефон не может загрузиться, во многих случаях с помощью CWM вы можете восстановить систему со всеми ее настройками и приложениями.
Вот примерный перечень того, что вы можете делать с помощью ClockworkMod Recovery:
Устанавливать кастомные прошивки и неофициальные ядра
Устанавливать заводские обновления системы, дополнения и исправления
Подключаться к компьютеру через USB в режиме съёмного накопителя
Подключаться к компьютеру через USB для работы с программой ADB
Создавать полную резервную копию текущей прошивки и отдельных её частей (система, настройки, приложения)
Восстанавливать устройство из ранее созданной резервной копии
Делать сброс на заводские настройки (Wipe – data/factory reset), очищать кеш (wipe cache), очищать далвик-кеш (wipe Dalvik-cache), очищать статистику батареи (wipe battery stats)
Создавать разделы на карте памяти и форматировать их
Создано разработчиком Koushik Dutta (известным еще как Koush) и существуют версии CWM для большинства Android телефонов и планшетов.
Для множества смартфонов и некоторых планшетов установка ClockworkMod Recovery – очень простая процедура, достаточно лишь установить из Маркета программу ROM Manager и первым пунктом в ее меню будет пункт установки ClockworkMod. Для остальных устройств могут существовать отдельные утилиты, подобные приложению Acer Recovery Installer для планшета Acer Iconia Tab, или же ClockworkMod Recovery на них устанавливается с помощью программы adb .
Загрузить планшет или телефон в в ClockworkMod Recovery можно несколькими способами.
1.
С помощью программы ROM Manager, выбрав в ее меню пункт «Загрузить режим Recovery».
2. С помощью нажатия определенной комбинации клавиш при включении устройства. Эта комбинация зависит от модели устройства. На многих устройствах в рекавери можно попасть, нажав при их включении одновременно кнопки уменьшения громкости и включения питания.
Все альтернативные прошивки, кастомные ядра, русификаторы, дополнения, украшения, пакеты приложений, которые можно установить на планшет или телефон с помощью ClockWorkMod recovery- упакованы в виде zip файл.
Прежде чем что либо устанавливать на свое устройство, не забудьте сделать полную резервную копию текущей прошивки, чтобы потом можно было безболезненно вернуть ваш планшет или телефон в исходное состояние.
Убедитесь, что аккумулятор вашего устройства заряжен полностью, и отключите его от компьютера и зарядного устройства.
Файл, который вы хотите прошить, скопируйте на карту памяти, лучше всего в ее корень, НЕ РАСПАКОВЫВАЯ ЕГО . Убедитесь, что имя файла состоит только из латинских букв и цифр и не содержит пробелов и специальных символов.
Если вы устанавливаете новую прошивку, обязательно сделайте полную очистку с помощью пункта "wipe data/factory reset "
Приступаем к прошивке :
Вставляем карту памяти в устройство
Перезагружаем устройство в ClockWorkMod recovery
Выбираем пункт "install zip from sdcard ".
Открываем пункт "choose zip from sdcard ".
В открывшемся окне находим наш файл, он будет находиться внизу, после списка папок (если они есть на карте памяти)
Подтверждаем выбор, перейдя к пункту "Yes ".
После окончания прошивки возвращаемся в предыдущее меню, с помощью пункта «+++++Go Back+++++ »
Похожие материалы:
Clockwordmod - что это такое. Инструкция по CWM recovery . В данной статье вы узнаете как пользоваться данным меню Recovery, какие пункты за что отвечают и как прошить с помощью данного Recovery свой Андроид.
В прошлой статье мы рассматривали как зайти в меню Recovery . В этой статье научитесь использовать и понимать какие пункты за что отвечают.
Дополнительные статьи про CWM :
В начале разберем стандартное меню Recovery, так как оно проще и поставляется изначально.
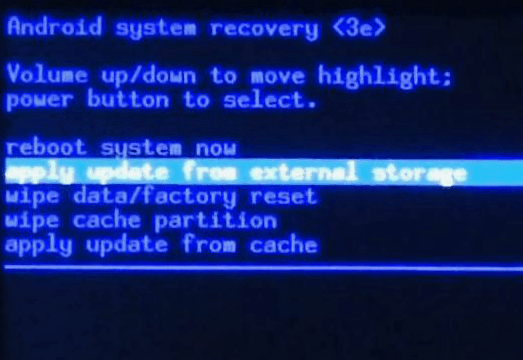
reboot system now [ребут систем ноу] - перезагрузить Android смарфон или планшет.
apply update from externel storage [эплай апдейт фром экстернал сторедж] - установить обновление или прошивку с внешней карты памяти.
wipe data/factory reset [вайп дата/фектори ресет] - сброс к заводским настройкам и удаление установленных программ и их данных (но не картинок, видео и мелодий).
wipe cache partition [вайп кеш партишон] - сброс временных данных программ.
apply update from cache [эплай апдейт фром кеш] - установить обновление с кеш.
На этом возможности стандартного Recovery законченны. Переходим к кастомному Clockwordmod или как его коротко называют CWM.
Главное меню CWM
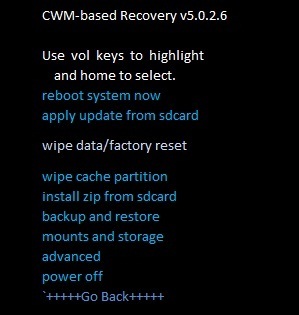
Состоит из пунктов:
apply update from sdcard - установить update.zip (обновление, прошивка) с карты памяти
wipe data/factory reset - полный сброс данных
wipe cache partition - очистка кеша
install zip from sdcard - установить обновление или прошивку из zip файла
backup and restore - создание резервной копии и восстановление
mount and storage - монтирование и накопитель
advanced - дополнительные функции
power off - выключение
+++Go back+++ - возвращение в предыдущие меню
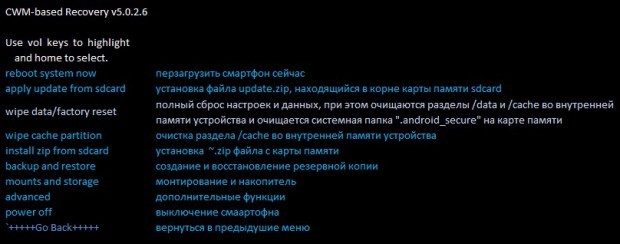
install zip from sdcard состоит из:
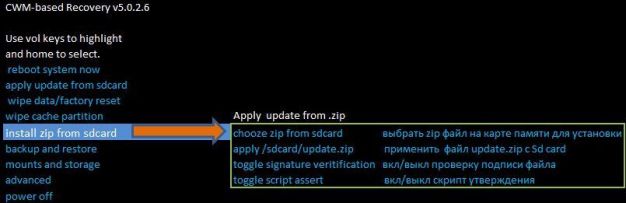
mount and storage состоит из:
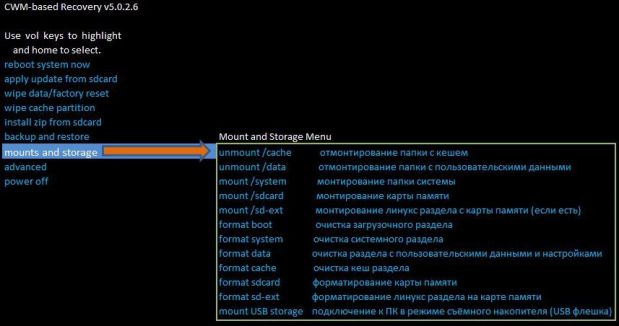
advanced состоит из пунктов:
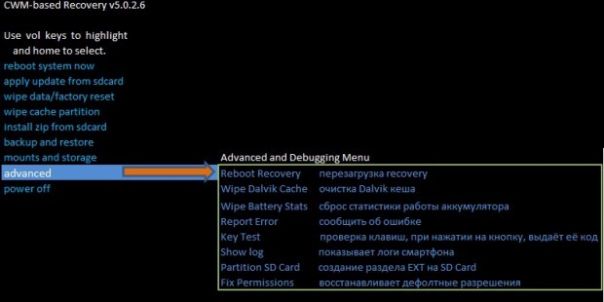
| Статьи по теме: | |
|
Ripple — лучшая криптовалюта для инвестирования
Инвестирование в криптовалюту – это выгодный способ заработка денег,... Как поменять тему Вконтакте бесплатно?
Если вы решили качественно изменить внешний вид своей страницы Вконтакте... Как сделать обтекание картинки текстом?
В этой статье мы расскажем вам о тех особенностях HTML и CSS, которые... | |