Выбор читателей
Популярные статьи
Потеря информации может произойти в результате досадных случайностей с удалением, либо поломкой носителей информации. Один из важных файлов может быть случайно удален, в организациях же, подобная ситуация может сложиться при использовании расшаренных папок (директориях общего пользования). И если уж такая неприятность произошла, используйте лучшие программы для восстановления удаленных файлов , чтобы вернуть удаленную информацию.
Одним из самых популярных решений для восстановления утраченных файлов является Recuva. Одним из главных плюсов этого приложения является то, что она распространяется абсолютно бесплатно. С ее помощью можно восстановить удаленную информацию на винчестере, съемных дисках, флешках и т.п. Recuva не требует значительных ресурсов при работе, что позволит работать в тот момент, когда программа находит удаленные данные.
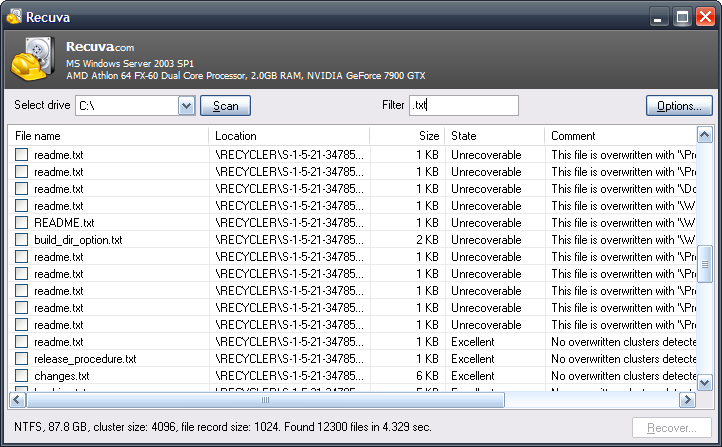
Она работает практически в автоматическом режиме и после проведенной работы, пользователю нужно лишь установить галочки на тех позициях, которые необходимо вернуть. К тому же, пользователь может выбрать какие именно данные нужно искать в удаленных сегментах: если вы случайно удалили нужный текстовый документ, Recuva будет искать конкретно текстовые документы, а не исполняемые файлы и т.п.
Существенным недостатком является тот факт, что не получится найти файлы по истечению определенного времени, когда на носитель были записаны определенные данные. Также, Recuva будет полностью бесполезна, если жесткий или съемный диск были отформатированы.
С легкостью восстановит информацию с любых носителей. Интерфейс визуально понятен и не вызовет никаких трудностей даже у начинающих пользователей. Перед запуском восстановления данных, будет предложено выбрать место поиска, выбрать тип файлов. Также, пользователю предоставляется выбор условий, вследствие чего информация была утрачена: форматирование, удаление, повреждение носителя.
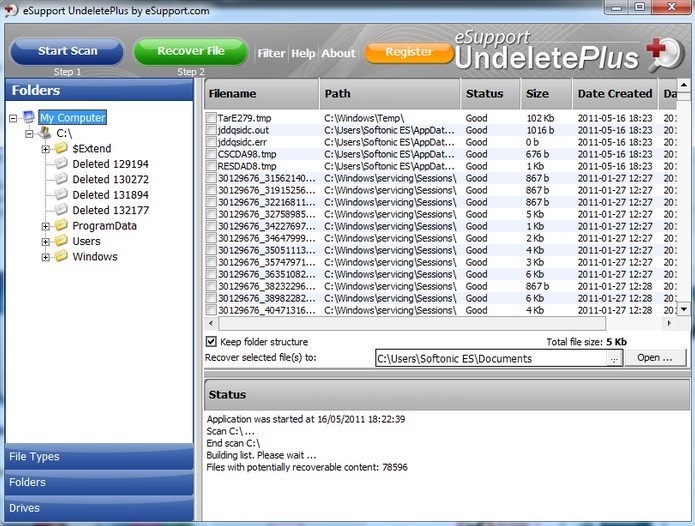
Пожалуй, единственным недостатком можно считать тот факт, что данные можно реанимировать, если они были удалены не через корзину .
Множество специалистов убеждены, что R-Studio является наиболее полнофункциональным инструментом для восстановления удаленных или утраченных файлов. Для того, чтобы возвратить нужные данные, не будет помехой даже значительные повреждения секторов жесткого диска, которые не позволяют даже загрузить операционную систему, ведь эту программу можно запускать с загрузочной флешки или CD, DVD диска и работать с ней в режиме Live CD.
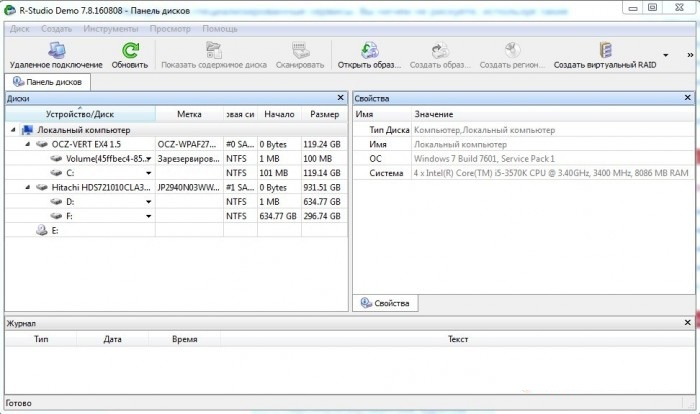
Помимо восстановления информации с носителей, эта программа позволяет выполнить:
Существенным недостатком данного ПО является то, что она платная и для ее использования необходимо выложить определенные средства, что может отталкивать пользователей.
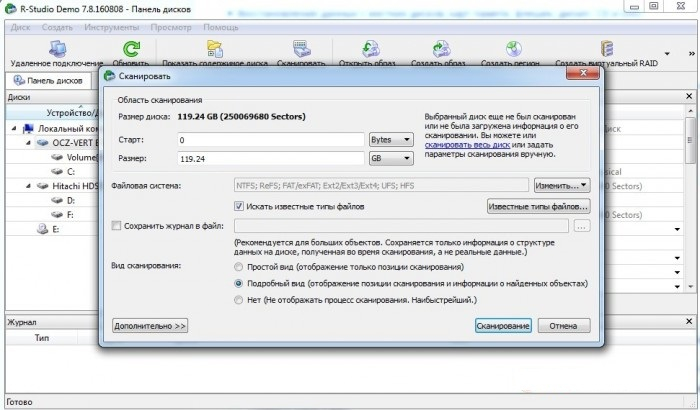
Иногда восстановление данных необходимо не на компьютере или ноутбуке, а на мобильных устройствах: смартфон, планшет. Для того, чтобы вернуть утраченную информацию на гаджетах, работающих на платформе ОС Android, можно воспользоваться двумя продуктами, которые являются реально действенными:
Эти программы без особых сложностей помогут вернуть не только удаленные фотографии или текстовые файлы, но и список контактов. По интерфейсу, они очень напоминают программу Recuva.
Как правило, программы восстановления являются универсальными и содержат множество функций. Это конечно же удобно, но иногда ПО, которое предназначено для конкретных целей, может быть гораздо лучше и эффективнее.

Recovery Software предлагает сразу семь продуктов, которые отвечают за ту или иную область восстановления:
Имеется еще множество достойных утилит, которые восстанавливают удаленные файлы: Power Data Recovery, Stellar Phoenix, Data Rescue PC, Seagate File Recovery for Windows, 7 Data Recovery Suite. Между ними есть различия в графическом интерфейсе и функциональных возможностях, но они незначительные, и в различных ситуациях, может подойти одна программа, которая лучше всего справится с поставленной задачей. Выбор программ этой сферы зависит только от вас и от поставленных задач перед ними.
Вконтакте
Каким же образом спасти все данные, которые находились на жестком диске?
Давайте рассмотрим программы, к которым обращаются в таких неприятных случаях - при потере или повреждении каких-то важных файлов.
Данная подборка включает программы для восстановления файлов после форматирования данных с флешки, карты памяти и жёсткого диска. С помощью представленного софта вы легко найдёте стёртые данные, восстановите их, и по желанию, скопируете в безопасное место.
Надеюсь, все ваши файлы будут целы и рассмотренные нами программы не понадобятся. Ну а если же что-нибудь такое произошло, то знайте, что с флешками и картами памяти для фотоаппаратов отлично подойдут MiniTool Power Data Recovery и Recover My Files. Бэкап фотографий и важных документов с компьютера можно смело делать при помощи Pandora Recovery и Recuva.
Подробнее обо всех этих программах, а так же их рейтинги, плюсы и минусы, как их скачать и лучше использовать , на главной странице сайта.
Рассматривалась проблема восстановления данных с карты памяти и флешки. Но, разумеется, потребность в восстановлении данных может быть связана не только со внешними съёмными носителями. Гораздо чаще проблема затрагивает встроенную память ПК. И при подобных обстоятельствах топ-5 программ для восстановления данных с жесткого диска может оказаться полезен не только в теории, но и на практике - в качестве источника информации для подбора подходящего варианта решения возникшей проблемы.
Но для начала стоит определиться с источниками возможных неприятностей и теоретической частью проблемы возвращения доступа к утраченным данным.
Жесткий диск - это встроенное устройство для записи и хранения данных непосредственно в памяти компьютера. Ёмкость подобного носителя, как и количество дисков в устройстве, может быть различной. А вот информация, хранящаяся в памяти, фактически остается абсолютно беззащитной перед любыми системными сбоями, внешними воздействиями, ошибочными действиями пользователя. Соответственно, гарантии того, что данные останутся в целости и сохранности при повреждении, случайном удалении или появлении системных проблем попросту нет. Данные постоянно подвергаются риску быть утраченными, причём в некоторых случаях - безвозвратно.
Так, произойти может всё что угодно: от форматирования или полного удаления логических дисков до банальной атаки вредоносного ПО, уничтожающего данные со встроенных носителей. И на то, чтобы восстановить утраченную информацию, уйдет немало времени, даже если будет использована помощь специалистов - компании "БитПрофи", настоящих профессионалов, способных справиться с любой проблемой.
Как обычно проходит процедура удаления информации посредством применения инструментов ОС? Данные мгновенно "удаляются" из доступа пользователя. Но это вовсе не означает, что они перестают существовать. На момент удаления они просто получают дополнительную приставку к наименованию и остаются на том же жестком диске. Но есть одно важное обстоятельство: с момента удаления файла дисковое пространство, занятое им, будет доступно для перезаписи - нового размещения данных. И в этом случае, если не провести восстановление утраченной информации вовремя, файл будет утрачен навсегда.
Процессы форматирования и даже удаления логического диска мало отличаются от стандартного процесса удаления информации. По завершению процессов форматирования данные перестают быть видимыми, а пользователю становится доступна новая таблица размещения. Но сами данные, опять же, никуда не исчезают, и они в случае необходимости доступны для восстановления в экстренном порядке.
А вот если жесткий диск подвергался процедуре низкоуровнего форматирования , в ходе которой данные удаляются полностью - восстановить их никоим образом не получится.
Собственно говоря, первое, что нужно сделать, обнаружив утрату важных данных, - это исключить жесткий диск, используемый в качестве устройства хранения, из перечня носителей, предназначенных для размещения новой информации. При таком подходе шансы на успешное сохранение важных и нужных данных, подвергшихся удалению или утрате, будут близки к 100%. Стоит учесть, что в системе Microsoft наиболее уязвим в этом случае диск C - именно на него записывается большая часть обновляемой и новой системной информации.
Если у вас есть подозрение, что данные были утрачены в результате атаки вируса или иного вредоносного воздействия - меры также стоит принять незамедлительно. Именно быстрая реакция позволяет обезопасить от потери хотя бы часть информации, ещё подлежащей восстановлению. И, разумеется, восстановление данных с жесткого диска будет невозможно без специальных утилит - программ, позволяющих найти и сохранить утраченную информацию со стационарного носителя.
Эта утилита коммерческого типа распространяется в двух вариантах - на возмездной и безвозмездной основе. Платная предлагает различные виды инсталлируемых инструментов для систем хранения файлов NTFS, FAT12, FAT16, FAT32. Бесплатная версия продукта даёт возможности для восстановления отдельных видов файлов через соответствующие приложения, тогда как платные варианты предполагают восстанавливать данные непосредственно из программы.
Важно учесть, что данная утилита не ориентирована на обнаружение утраченных разделов и восстановить данные полностью с её помощью вряд ли удастся. Но в качестве области для сканирования можно выделить весь диск С, на котором в Windows хранится основная рабочая информация. Ещё один немаловажный момент: программа не распознаёт имена файлов, набранные кириллицей. Скачать утилиту можно на официальном сайте.
Запуская утилиту в работу, необходимо выбрать нужный файловый раздел, в рамках которого предстоит вести восстановление. Далее потребуется определить область жесткого диска, подлежащую процессу тщательного сканирования, и запустить программу в активном режиме.
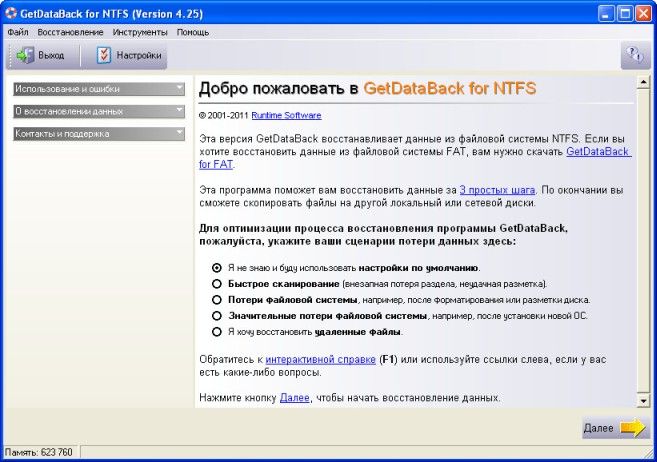
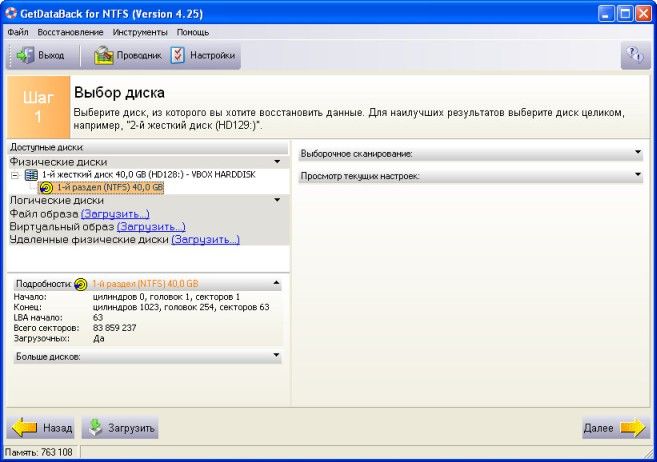
Результаты сканирования отображаются в формате каталога. Кириллические наименования отдельных элементов в этом случае окажутся заменены на набор символов.
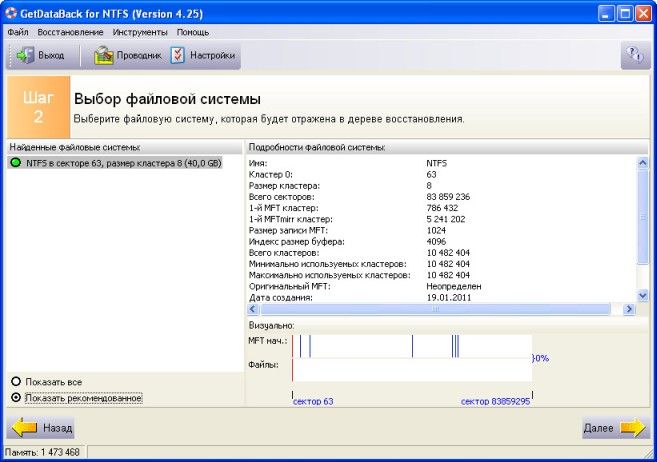
![]()
После обнаружения и воссоздания из памяти ПК данные будут доступны для просмотра. Перейти к нему можно будет непосредственно из интерфейса программы.
 Утилита, распространяемая на безвозмездной основе и обеспечивающая достаточно эффективную работу с файловой системой ОС Windows. Обширный набор функций позволяет решать различные задачи, а сам механизм восстановления даёт возможность "реанимировать" практически любые ненамеренно утраченные данные.
Утилита, распространяемая на безвозмездной основе и обеспечивающая достаточно эффективную работу с файловой системой ОС Windows. Обширный набор функций позволяет решать различные задачи, а сам механизм восстановления даёт возможность "реанимировать" практически любые ненамеренно утраченные данные.
Скачать программу можно на официальном сайте компании разработчика. После инсталлирования она полностью готова к запуску и работе.
PC Inspector File Recover предполагает три варианта методов восстановления информации из памяти системы:
Само восстановление утраченной с жесткого диска информации происходит стандартно. После инсталляции и выбора способа восстановления утилита запускает процесс сканирования системы, после чего пользователю необходимо будет выбрать предназначенный для восстановления логический диск. Важно учесть, что при работе с логическими дисками в вариантах восстановления Lost Data/Lost Drive на экран будут выведены два перечня дисков, аналогичных друг другу (при наличии только одного накопителя).
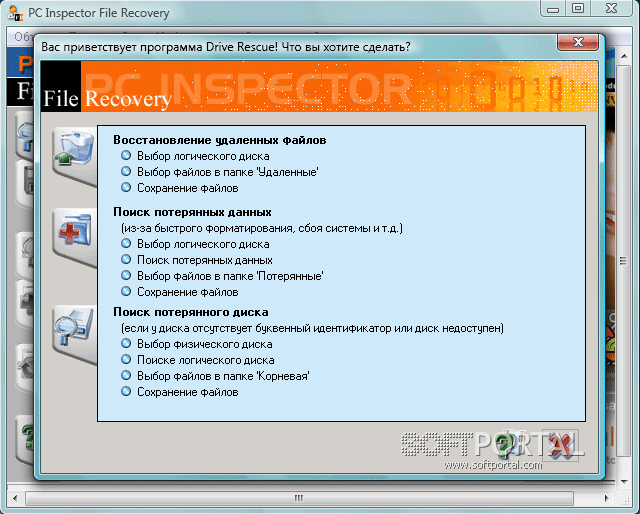
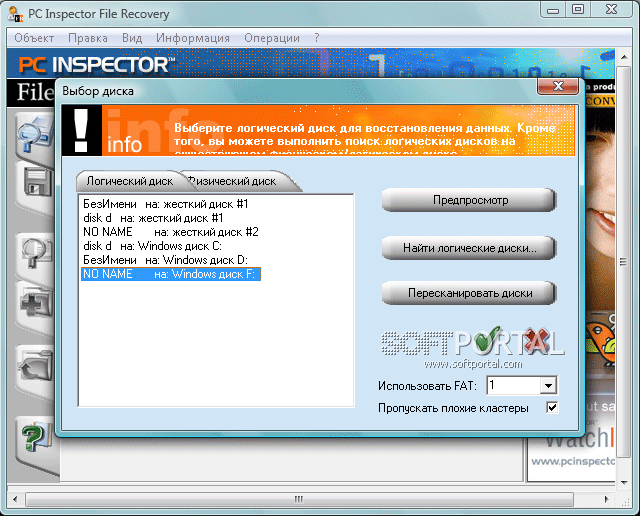
Искать утраченные файлы в этом случае стоит в перечне On fixed disk, содержащем данные касательно физического устройства. А во вкладке Physical Drive можно уточнить перечень разделов и их объёмы более подробно.
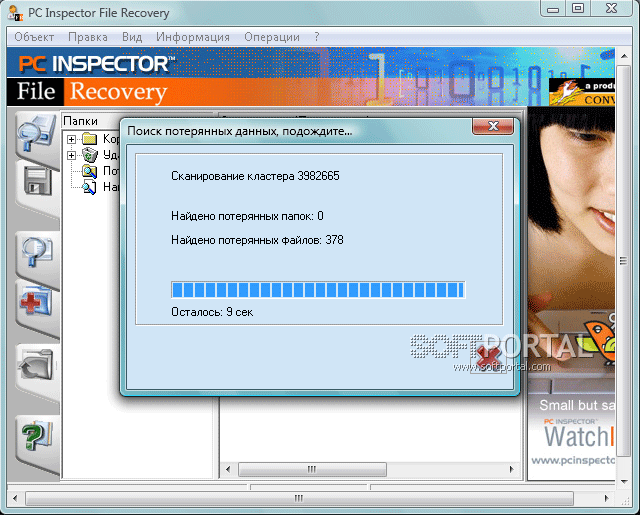
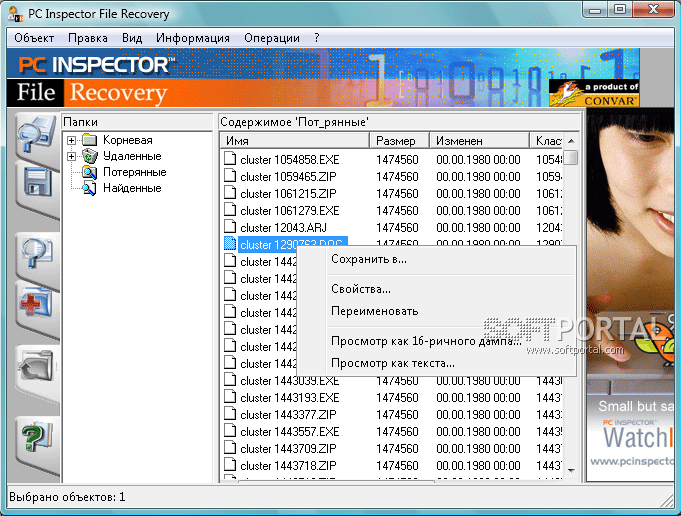
Выбрав нужный диск, необходимо двумя кликами манипулятора инициировать начало его сканирования. Как правило, в зависимости от объёмов памяти и мощности ПК вся процедура занимает до получаса. А её итогом становится вывод на экран окна с перечнем информации, которую можно подвергнуть восстановлению. Достаточно кликнуть по названию требующего восстановления элемента и выбрать для него пути восстановления и сохранения данных.
Эта компактная и надёжная программа прекрасно справляется со своими задачами в деле восстановления утраченных данных, но имеет свои особенности в работе, поскольку предназначена преимущественно для профессионалов. Так, она требует использования разных накопителей для хранения информации - восстановить утраченные файлы на прежнем месте не удастся, поэтому стоит заранее обеспечить наличие свободного пространства на флешке или дополнительном винчестере.
Важный момент: программа запускается при помощи загрузочной флешки и не требует наличия инсталлированной ОС. При запуске инициируется создание собственной аналогичной DOS операционной системы, обладающей всеми нужными средствами и инструментами, задействованными в ходе восстановления утраченной информации. При этом, даже если стандартная ОС присутствует, при установке создаётся отдельная среда, не затрагивающая область штатной системы.
После успешной установки утилиты ПК можно запустить в работу, а ход восстановления утраченной информации инициировать в штатном режиме.
Первым шагом стандартно станет общее сканирование, вслед за которым программа выведет на экран окно с предложением указать прежнее место хранения утраченной информации (накопитель) и место их восстановления (при использовании флешки в качестве средства записи необходимо позаботиться о наличии чистого носителя в приводе), а также логические диски для сохранения информации.
По завершению сканирования на экране откроется окно с перечнем размещенной на сканированном объекте информации (в виде древовидного каталога).
Стоит отметить, что имена каталогов и файлов в окне могут как соответствовать оригинальным, так и составляться из нечитаемых сочетаний букв и цифр (чаще всего актуально для иноязычных имён) либо просто пронумеровываться в определённой последовательности. Важно обращать внимание и на цвет, которым отображается название:
Важно учесть, что в ходе начала работы по восстановлению информации с жесткого диска можно инициировать её преобразование в формат backup-файла со значительным сжатием объёмов данных.
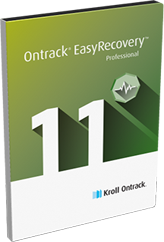 Утилита для работы над восстановлением утраченной информации, доступная для запуска как при помощи флешки, так и путём инсталлирования непосредственно в Windows, что позволяет не испытывать проблем с восстановлением данных даже при обнаружении проблем в работе штатной ОС. Главное, чтобы не был утрачен доступ к системе хранения файлов ПК.
Утилита для работы над восстановлением утраченной информации, доступная для запуска как при помощи флешки, так и путём инсталлирования непосредственно в Windows, что позволяет не испытывать проблем с восстановлением данных даже при обнаружении проблем в работе штатной ОС. Главное, чтобы не был утрачен доступ к системе хранения файлов ПК.
Удобство в применении программы достигается за счёт простого и понятного интерфейса с пошаговым механизмом выполнения задач.
Инициировав процесс сканирования системы, вы спустя непродолжительное время получаете доступ к структуре всех отсканированных данных и источников их хранения, с указанием размеров и параметров.
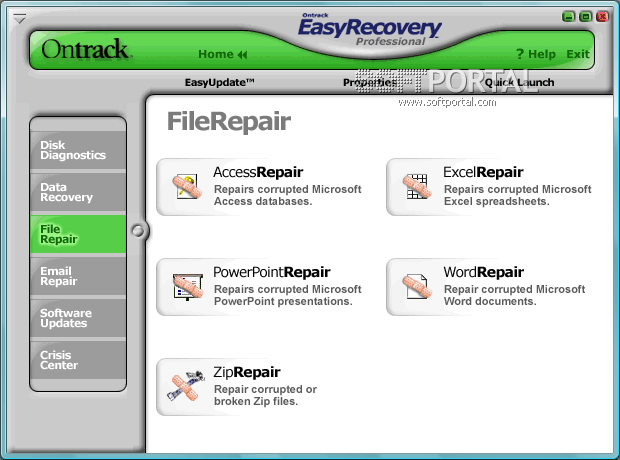
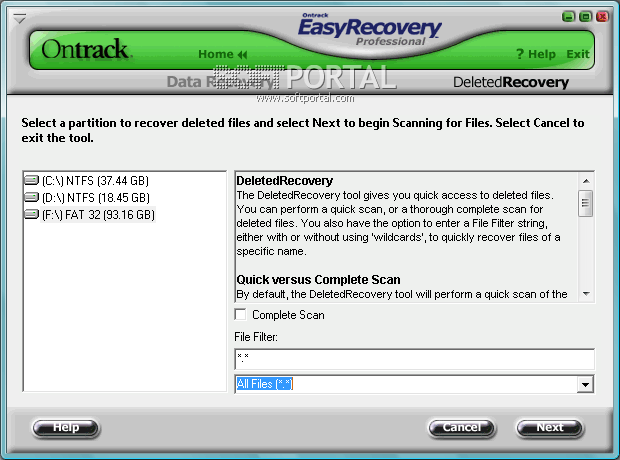
Данная утилита гораздо удобнее многих аналогов за счёт упрощенного алгоритма восстановления. Произвести его можно уже после первого сканирования. Для этого достаточно выбрать нужный логический диск и определить параметры работы (автоматически или вручную).
После инициации повторной проверки требующего восстановления данных диска, все сведения, которые можно подвергнуть восстановлению, будут выведены на монитор в виде перечня. Нужные достаточно выделить с помощью соответствующей метки.
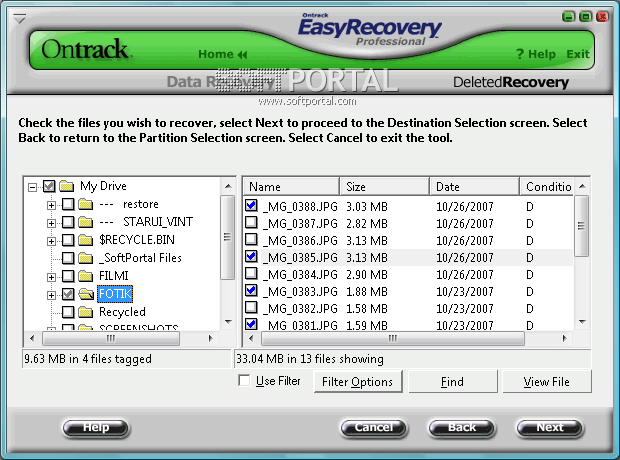
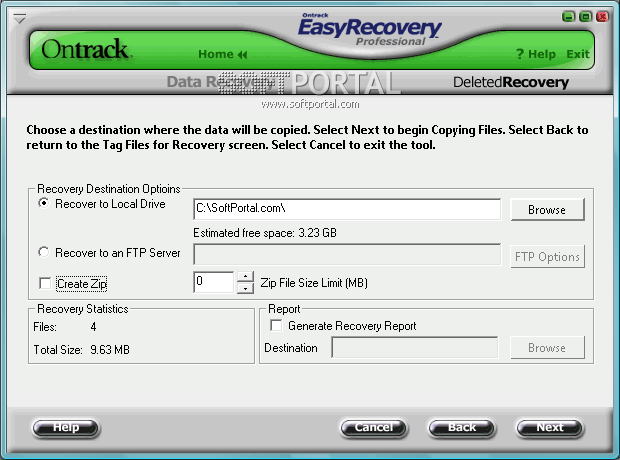
Сохранение информации происходит либо на внешний накопитель, либо непосредственно в дисковой системе ПК. Если же используется восстановление информации с использованием флешки в качестве инсталляционного инструмента, для сохранения файлов можно использовать дополнительный накопитель или флешку.
Лёгкая в использовании утилита с минималистичным интерфейсом, позволяет вести работу с различными системами хранения файлов (NTFS, FAT) и образами дисков, позволяя проводить резервное копирование данных.
Утилита доступна для свободного скачивания . Найти её совсем не сложно, а инсталлировать её на ПК можно безо всякой дополнительной подготовки.
По завершению инсталлирования и начала работы утилита производит сканирование, а по его результатам на экран выводится окно с перечнем доступных жестких дисков и размещенных на них разделов. Обнаруженные при сканировании данные, подлежащие восстановлению будут отображены в виде списка в правой части экрана и помечаются вопросительным знаком. Получить больше информации об их свойствах и хранящихся данных можно, совершив двукратный клик манипулятором по нужной строке.
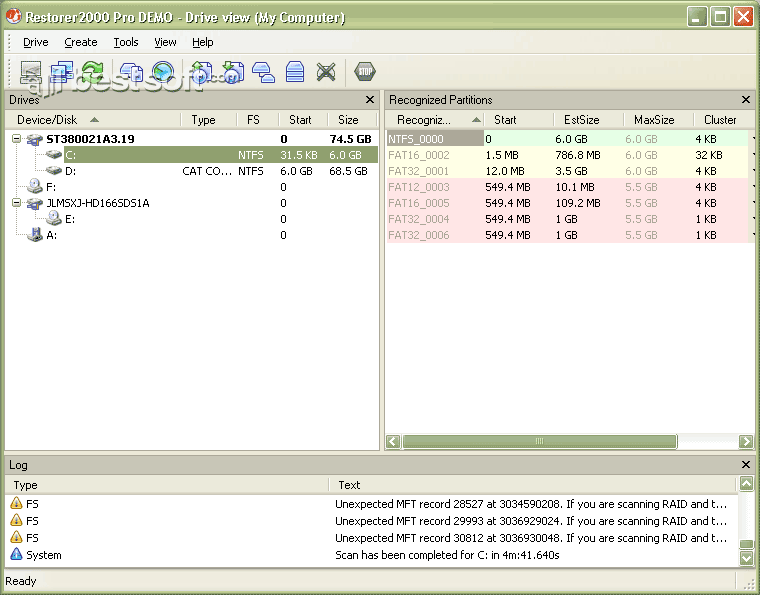
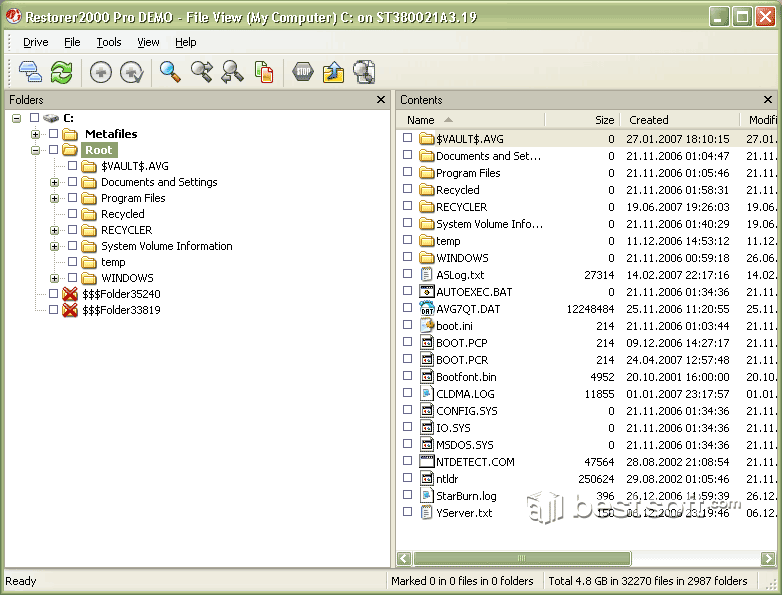
По завершению процесса все утраченные данные будут обнаружены, и их можно будет подвергнуть восстановлению. Последняя версия программы Restorer Ultimate.
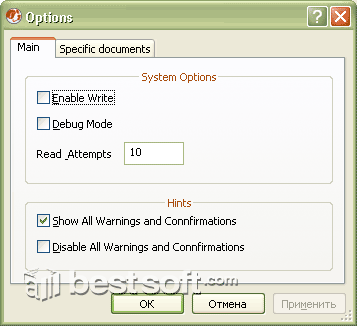
![]()
Профессиональная версия Restorer Ultimate прежде всего включает в себя:
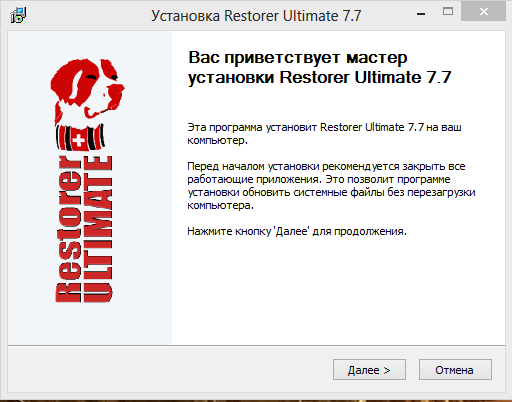
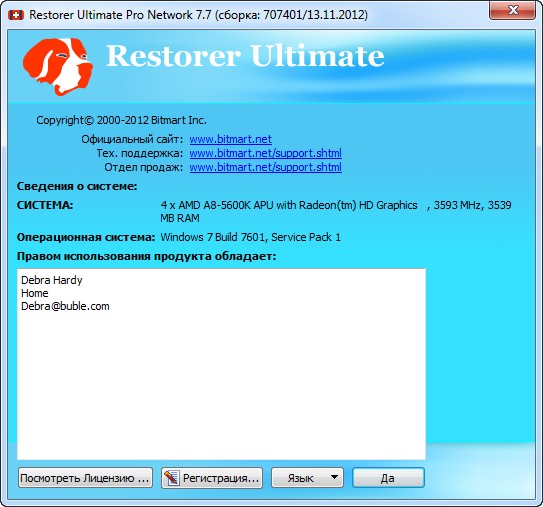
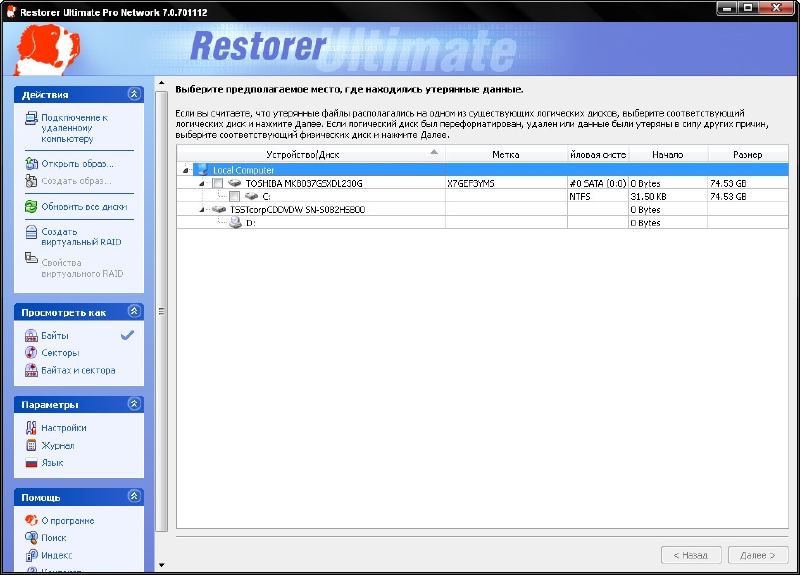
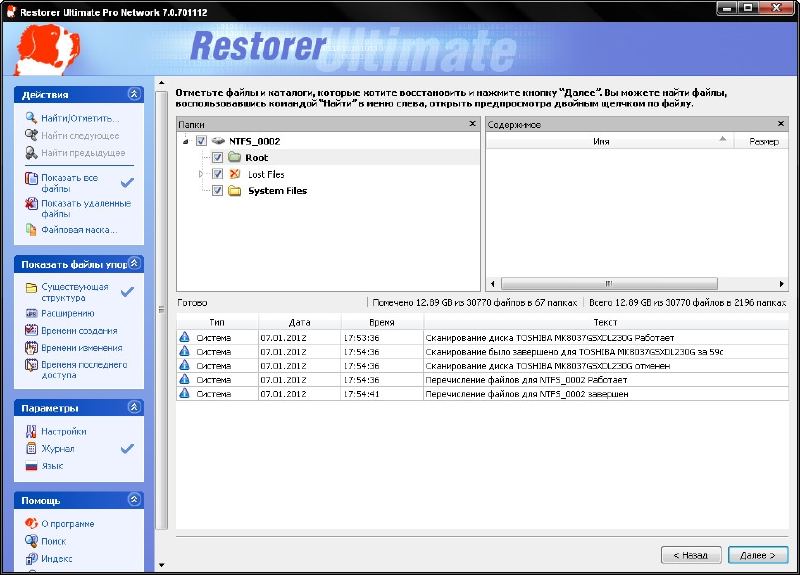
Имеющееся сетевое издание Restorer Ultimate отличается тем, что:
В этой статье мы рассмотрели топ-5 программ для восстановления данных с жесткого диска. Но, утрата данных нередко свойственна и мобильным устройствам. Именно поэтому следующий материал на нашем сайте будет посвящен теме восстановления данных с телефона - актуальной для каждого владельца современного смартфона.
После удаления файлов с винчестера даже при невозможности извлечения из корзины они все равно останутся на жестком диске ноутбука или персонального компьютера, правда, в несколько ином виде. В файловой таблице такие файлы помечаются «нулем», что дает системе право перезаписывать их любыми другими. Навсегда они утратятся, если только на занимаемую на жестком диске область будет проведена запись другой информации.
Если переносной компьютер упал или в результате форматирования HDD невозможно считать важную информацию, но вы планируете ее восстановить, нужно помнить следующее:
Причина была оговорена выше – область винчестера с нужными данными случайно можно перезаписать, а удаленные файлы вы потеряете. Перед обращением к специалистам для извлечения информации с ноутбука оговорите предварительно, сколько это стоит – цена иногда оказывается чересчур высокой. Если это именно тот случай, то действовать придется самостоятельно.
Для восстановления данных с жесткого диска можно использовать специальные приложения.
Они не дают стопроцентной гарантии положительного результата, но обычно большую часть утерянной информации с их помощью восстановить удается.
Условием, резко повышающим шансы на успешное восстановление, является запуск системы с другого внешнего HDD, то есть скачивать и устанавливать эти программы на диск или хотя бы раздел диска, с которым предстоит далее работать, нельзя.
Действуют все эти приложения практически одинаково, сканируя с определенной глубиной поверхность винчестера. Проверяется как таблица, так и загрузочная запись, данные определенных типов распознаются по специфическим заголовкам. После восстановления иногда может потеряться расположение файлов или их название.
После запуска приложения откроется «Панель дисков» - основное окно программы. Будут выведены все имеющиеся в системе носители ноутбука, из которых Вам потребуется выбрать диск или раздел, содержащий поврежденную информацию. В правом окне о нем будут представлены все важные сведения. Если нет повреждений файловой системы, то можно выполнить следующие действия:
Не забывайте, что восстанавливать данные можно только или на другой HDD, или в другой его раздел. В этом окне представлены и другие полезные возможности, например, поиска удаленных файлов по расширению, имени, размеру или дате создания, восстановления данных по маске и т. п.
Если же компьютер или ноутбук «упал» или подвергся форматированию, на нем неисправны отдельные сектора и диск полетел, то, соответственно, файловая система модифицирована или повреждена. В этом случае есть вероятность, что восстановление данных с жесткого диска будет будет неполным.
Сложность работы с программой при этом не сильно возрастает, однако времени потребуется уже больше.
Потребуется создать образ восстанавливаемого диска и все дальнейшие действия связывать уже только с ним. Это обезопасит файлы на диске и предотвратит их дальнейшее повреждение:
После того как был создан и открыт образ, можно приступать к процедуре сканирования диска:
То, какой тип сканирования следует выбрать, зависит от размера носителя. Для небольших следует выбирать пункт «Подробный вид», так как в этом случае выведется окно подробной информации о найденных данных и структуре секторов. Если же вы работаете с носителями большого объема, для ускорения процесса выбирайте пункт «Простой вид».
По окончании процесса сканирования откроется окно со списком найденных файлов, которые можно восстановить полностью или выборочно.
Следует приготовиться к тому, что процесс переноса окажется довольно длительным.
Если HDD полетел и не определяется на лэптопе или ПК, для восстановления информации существуют специализированные программы, такие как Minitool Power Data Recovery. Это приложение не менее популярно, чем R-Studio, но оно специализируется как раз на работе с неисправными HDD. Оно осуществляет глубокое сканирование, вследствие чего программе удается найти многие неизвлекаемые другими приложениями удаленные данные.
Minitool Power Data Recovery характеризуется простым интерфейсом, возможностью работы не только с жесткими дисками и RAID-устройствами, но и с CD, DVD, картами памяти, USB флеш-накопителями, iPod и др. Главный экран выполнен в современном плиточном интерфейсе, позволяя выбрать один из пяти доступных модулей программы:
Практически любая процедура при помощи данного приложения может осуществляться в несколько кликов. Рассмотрим, как работает модуль восстановления поврежденных разделов:
Для поиска определенных стертых ранее сведений по завершении сканирования программа предлагает расширенный фильтр, в котором можно указать их тип, примерную дату создания или диапазон размеров. Бесплатная версия программы работает без функциональных ограничений, но восстановить позволяет не более 1 Гб утерянных данных .
Хотите узнать как стабильно зарабатывать в Интернете от 500 рублей в день?
Скачайте мою бесплатную книгу
=>>
Чистка и форматирование жесткого диска ПК, достаточно полезная вещь. Особенно если требуется удалить все или некоторые разделы данных хранящихся на нём.
Однако нередко случаются такие ситуации, когда форматирование было неумышленным и как результат вся необходимая информация с ПК удаляется. Естественно появляется вопрос о возможности восстановления потерянных файлов.
Сразу хочу сказать, что это возможно, но лишь при условии, что была произведена быстрая очистка, при полноценном форматировании уже ничем помочь нельзя. Объясню в чём разница между этими двумя вариантами удаления файлов.
При быстрой очистке происходит запись информации, таким образом, что система будет считать, будто бы диск пуст, но на самом деле, вся исходная информация будет оставаться невредимой.
То есть происходит изменение в названии файлов так, что они не видны ОС или пользователю. Однако, как уже и говорилось ранее, восстановить их можно.
При использовании полного форматирования, файлы удаляются полностью и безвозвратно. Здесь даже никакие программы не помогут.
В данной статье речь пойдёт о том, как восстановить файлы после форматирования жесткого диска, в результате применения быстрой очистки, при помощи использования специально предназначенных для этих целей программ.
Как уже и говорилось ранее, восстановить удалённые файлы при быстрой очистке возможно. Для этого можно использовать различные программы. К ним относятся:
Думаю, стоит подробней разобрать работу наиболее популярных программ, а также их преимущества и недостатки.
При использовании любой из программ, чтобы восстановить утраченные данные, требуется сделать кое-какую подготовку. Также не стоит использовать логический диск или раздел, в том числе USB-накопитель.
Появляется вопрос почему? Если файл, претерпевший переименование всё также находится на диске, то тогда он подлежит восстановлению. Однако при перезаписи информации, восстановить ничего не получится, даже при использовании специальных программ.
Также стоит сделать проверку диска на наличие ошибок на диске. Для этих целей могут быть использованы встроенные в ОС средства или специальные утилиты. Например, Victoria или HDD Regenerator. Всё зависит от степени повреждений.
Если интересует, как восстановить файлы после форматирования жесткого диска, тогда стоит рассмотреть такую утилиту как R-Studio. После скачивания и установки, перед вами появится окно, в котором вся информация будет указана на английском.
В нём потребуется выбрать то, что требуется просканировать и выбрать «SCAN». Далее утилита проведёт сканирование и через некоторое время перед вами должно появиться новое окно. Здесь нужно найти строку «EXTRA FOUND FILES» и кликнуть по ней левой кнопкой мыши 2 раза.
Это делается для перехода в следующее окно. Оно будет разделено на два раздела. С левой стороны можно выполнить полное или частичное восстановление данных. Справа будут предоставлены сведения обо всех файлах, которые были найдены R-Studio.
Если требуется частичное восстановление, то нужно нажать на «RECOVER», если нужно выбрать всё, то нажимаете на «RECOVER ALL». После выбора действия одного из действий, выбираете место, куда всё это должно быть внесено.
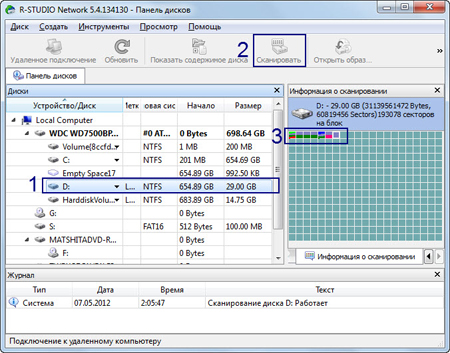
Однако есть один момент место, куда должны быть перенесены все данные, должно быть по объёму памяти в 2 раза больше, чем общий вес самих файлов. Но если места катастрофически не хватает, то лучше делать частичное восстановление. Например, «jpeg image» иначе говоря, картинки, а «microsoft word» это текстовые документы и так далее. После этого всё восстановиться.
Минусами R-Studio является, то, что она предоставлена для пользователей лишь на английском языке. К плюсам относится то, что она бесплатна и достаточно проста в использовании.
Решая вопрос, как восстановить файлы после форматирования жесткого диска можно использовать утилиту под названием Recuva. При запуске утилиты появиться окно, с указанием типов файлов для восстановления.
В случае если вы не помните, где они ранее располагались, то это не страшно, в таком случае используется строка «месторасположения неизвестно».
После проведения сканирования появится список того, что удалось восстановить, но из них будут доступны только те, где будет указано состояние «Хорошее».
Утилиту Recuva лучше всего хранить на флешке. Что касается плюсов, то она позволяет предварительно просматривать искомое, а также утилита может восстанавливать иногда даже сильно повреждённые файлы.
К минусам относится то, что за раз, имеется возможность выбрать для восстановления не более одной категории.
Такое приложение как Diskintemals Uneraser, является достаточно мощным, поскольку способно восстанавливать даже сильно повреждённый жёсткий диск.
Кроме этого им очень просто пользоваться. Ещё одним из преимуществ Diskintemals Uneraser является возможность работы с большим количеством файлов.
Но как бы всё хорошо не было, у этой утилиты имеется один большой минус. Она не работает ни с одной из ОС выше Windows XP.
После установки Easy Recovery нужно сделать перезагрузку ПК и только после этого можно приступать к работе с ней. После запуска Easy Recovery нужно выбрать «Восстановление данных».
Если произошла очистка целого раздела жесткого диска, то требуется выбрать «Восстановление после форматирования» и отмечаете пункт «Глубокое сканирование».
Затем левой клавишей мышки потребуется выбрать локальный диск, для проведения анализа удалённого раздела и нажимаете на «Далее».
Обязательно требуется указать параметры локального диска до форматирования, если с этим имеются какие-то проблемы, то обязательно укажите данный факт. Затем нажмите «Сканирование».
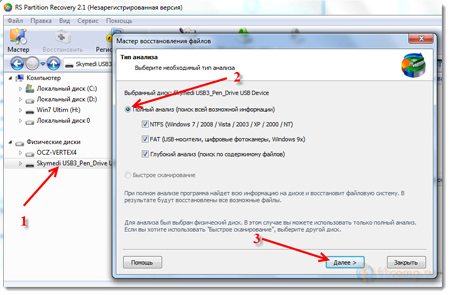
Такая операция займёт некоторое время. После предоставления сведений о найденных файлах нужно отметить те, которые требуется восстановить. Затем нажмите на кнопку «Сохранить» и на «Далее».
Как только информация обработается, запускаете «Реконструкцию файлов». Особенно удобна данная функция в ситуациях, когда происходит повреждение удалённых файловых документов.
Как можно увидеть, решая вопрос, как восстановить файлы после форматирования жёсткого диска, при соблюдении всех условий и использовании определённых программ, утраченные данные всё же можно вернуть к исходному состоянию.
Конечно, лучше всего использовать профессиональные утилиты, однако, что именно будет использовано для этих целей, зависит от ваших предпочтений и требований.
Если потребуется, обратитесь к специалистам. Однако ни одна программа или специалист не даёт 100-% гарантии, восстановления всех утраченных данных.
Это обязательно нужно учитывать и помнить. Надеюсь, статья вам понравилась и поможет в решении вашего вопроса.
| Статьи по теме: | |
|
Канал ярика лапы все серии
Ярик Лапа родился 10 сентября 1992 года в городе Житомире. Окончив в... Huawei Ascend G730-U10 - Технические характеристики Хуавей джи 730
Информация о марке, модели и альтернативных названиях конкретного... обновлен отзыв спустя год использования
Размер обновленного смартфона чуть-чуть был увеличен. Он стал на 4 мм... | |