Выбор читателей
Популярные статьи
Firefox — это один из самых популярных браузеров для Linux. Он распространяется с открытым исходным кодом и поддерживает огромное количество возможностей. По своей функциональности, Firefox может составить конкуренцию Google Chrome. Еще больше долю его использования подымает то, что Firefox поставляется по умолчанию в большинстве дистрибутивов.
Несмотря на огромное количество встроенных возможностей, вы можете их расширить с помощью специальных расширений, которые доступны в магазине Mozilla. Но там существует просто огромное количество различных скриптов для решения различного рода задач и разобраться в них не так просто. В этой статье мы собрали лучшие расширения Firefox 2017, которые могут быть вам очень полезными.
Сегодня мы не будем делать длинных вступлений, а сразу перейдем описанию лучших расширений для вашего браузера.
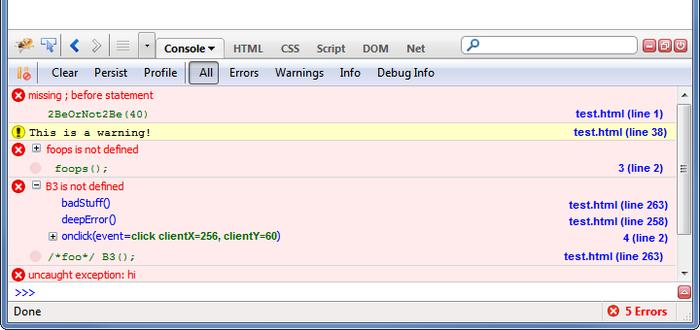
Это отличный отладчик для Firefox. Если вы разработчик, то вы, скорее всего, его уже используете для обнаружения ошибок в программах. Но если вы любитель, или только начинающий веб-программист, то вы можете использовать Firebug для редактирования веб-сайтов в реальном времени, изменяйте HTML, CSS, JavaScript и смотрите как это влияет на отображаемую страницу в реальном времени. Это поможет лучше понять как все устроено.
Данные, об используемой вами версии браузера и операционной системе передаются в HTTP заголовке User-Agent. Если вы хотите увидеть мобильную версию сайта или просто сделать так, чтобы сайт не знал, какую версию браузера вы используете, вам будет полезно это расширение.
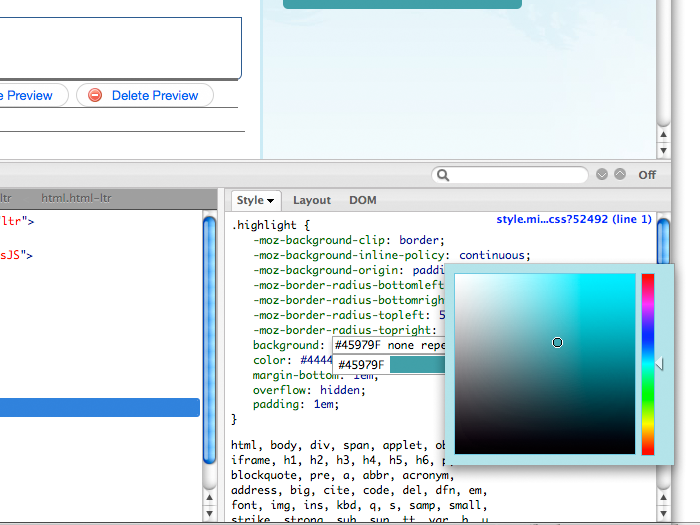
Вы не можете помнить все коды цветов, которые нужны для редактирования веб-страниц или настройки каких-либо плагинов. С помощью этого расширения вы можете выбрать цвет из палитры или же взять его с любого места на веб-странице.
Некоторые сайты блокируют возможность клика правой кнопкой мыши. Это делается для предотвращения копирования текста или изображений. Чтобы обойти такой запрет можно использовать RightToClick. Расширение имеет список опций, которые позволяют контролировать обработчики событий JavaScript и CSS, а также таймеры.
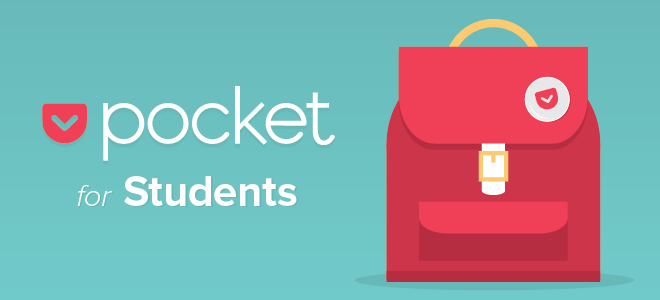
Не всегда есть время прочитать интересную статью, которая вам попалась на глаза в интернете. Тогда ее можно просто сохранить, а затем прочитать даже в офлайне с телефона, когда доступа к интернету не будет. Именно для этого предназначен сервис Pocket. Вы сохраняете страницы, а они синхронизируются между вашими устройствами. Для записей можно создавать теги.
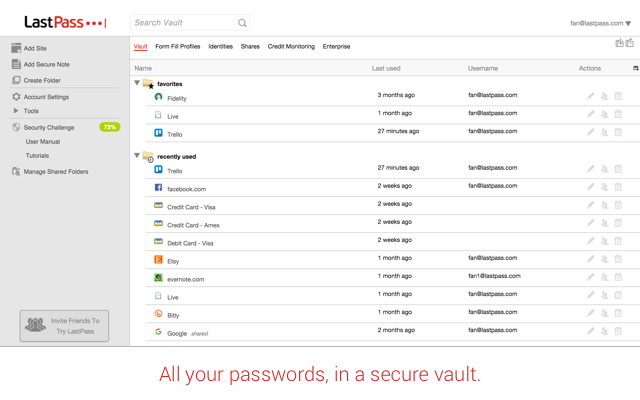
LastPass — это очень популярное расширение для хранения и синхронизации ваших паролей от различных сайтов. Вы можете сохранить пароль на одном компьютере, и он будет автоматически подставляться на всех ваших устройствах при наличии мастер-ключа. Хранилище паролей шифруется, так что все ваши данные в безопасности.
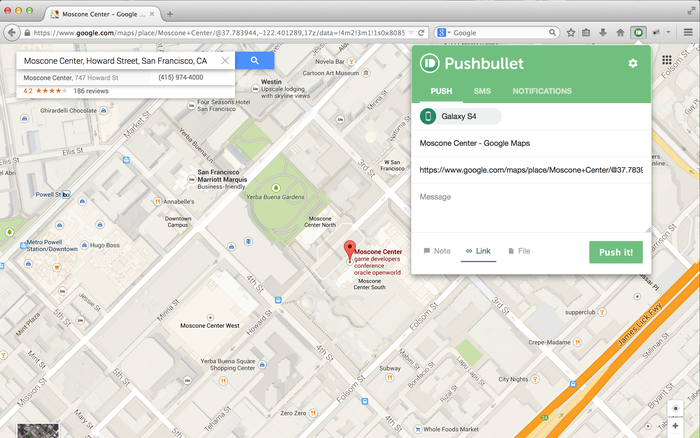
Pushbullet — это отличный инструмент для быстрого обмена и синхронизации информации. Вы можете отправить ссылку, поделится снимком экрана, передать файл или сообщение между различными устройствами или людьми. Инструмент позволяет делать массовую рассылку на несколько устройств за раз, а также вы можете добавить пароль для шифрования данных.
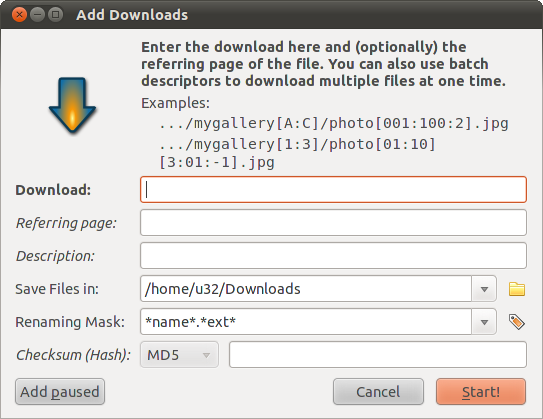
Это расширение будет очень полезным, если вам нужно скачать какую-либо медиа-информацию со страницы. Вы можете загрузить все, что нужно в один клик. Расширение найдет все доступные медиа файлы и предоставит удобный интерфейс для их быстрой загрузки.
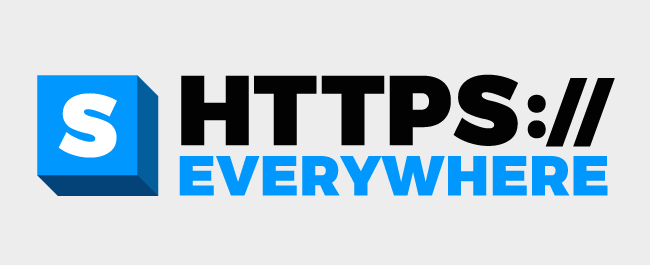
В наше время уже большое количество сайтов поддерживают шифрование HTTPS. Это позволяет работать с ними более безопасно и быть уверенным, что ваши данные не будут никем перехвачены. Но не все из них используют этот протокол по умолчанию. С помощь. этого расширения вы можете использовать HTTPS там, где это только возможно.

Заслуживает ли сайт, который вы просматриваете доверия? Пользователи голосуют, оставляя свое мнение о надежности сайта, на основе него делается оценка надежности сайта. Если вы будете просматривать что-либо потенциально опасное, расширение вас предупредит.
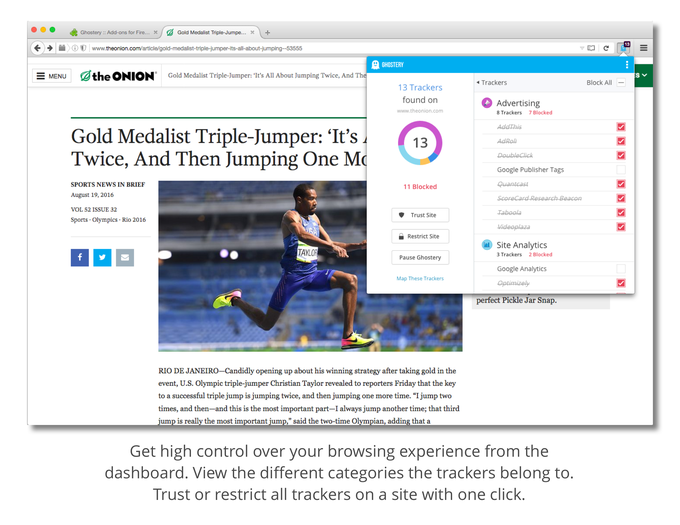
Ghostery — это лучшее расширение Firefox 2017 для обнаружения элементов слежения на страницах сайтов. После установки вы увидите значок расширения на панели, а рядом с ним количество отключенных элементов слежения. Вы можете настроить какие отслеживающие элементы стоит отключить или же добавить сайт в белый список, чтобы ничего не отключать.
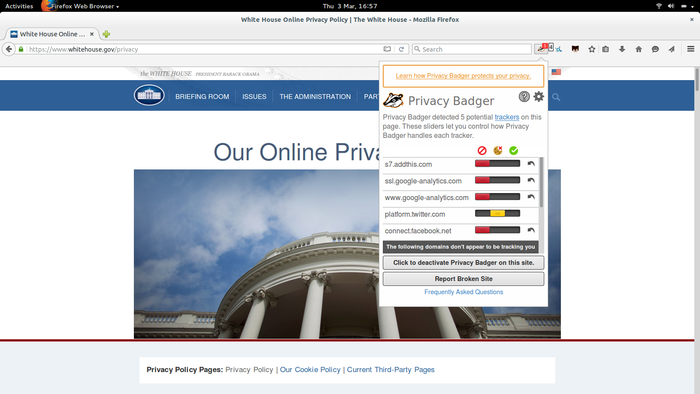
Это еще одно расширение Firefox для блокирования отслеживающих элементов и рекламы, которые могут узнать личные данные о вас. В настройках расширения вы можете настроить какие именно компоненты нужно выключать, а также добавлять сайты в белый список.

Расширение AddThis позволяет вам отправить понравившуюся запись в одну или многие из существующих социальных сетей, поддерживаются Facebook, Twitter, Likedin, и многое другое.

С помощью этого расширения Firefox вы можете более тонко настроить поведение вкладок. Вы можете контролировать как будут открываться ссылки из различных источников, куда будет перемещен фокус после закрытия вкладки, связи вкладок и действия для кликов мыши. С помощью функции «Внешний вид» вы можете изменить вид и цвета панели вкладок.
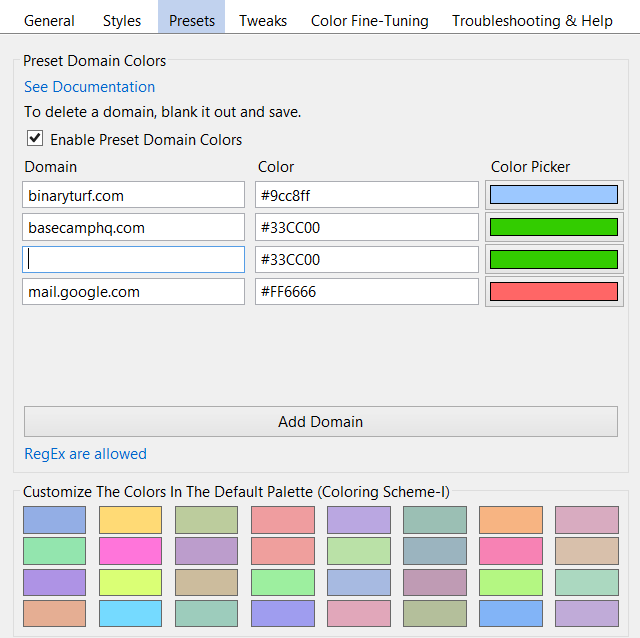
Расширение позволяет установить цветовой код для каждой вкладки, чтобы вы быстро могли понять где находится то, что вам нужно. Вы можете настроить все так, чтобы определенные домены всегда открывались с нужным цветом, или выбрать цвет только для определенной вкладки. Также можно добавить различные эффекты.

Todoist — это популярный менеджер задач, у которого есть расширения для браузера Firefox и Chrome. Вы можете просматривать и добавлять новые задачи, просматривать списки, настроить уведомления. При планировании можно указать дату, время, приоритет, а также несколько дополнительных флагов. Все сообщения можно разбить по проектам.
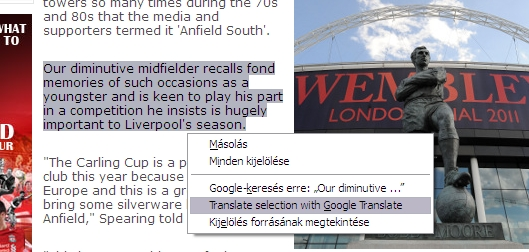
Все знают что такое переводчик Google. В браузере Chrome есть встроенная функция перевода страниц, здесь же такой возможности нет, но зато вы можете установить плагин, который ее добавит. Просто нажмите на кнопку и ваша страница будет полностью переведена на нужный язык.

С помощью этого расширения для Firefox вы можете сделать снимок всей веб-страницы, части окна браузера, а также редактировать сделанные снимки в простом и интуитивно понятном интерфейсе. Ваши изображения можно сохранить на компьютер или в Google Drive.

Расширения для Firefox 2017, которые предназначены для блокировки рекламы становятся очень популярными. Многие сайты размещают большое количество навязчивой рекламы, которая просто не позволяет нормально просматривать контент. Это расширение позволяет убрать всю рекламу из веб-страниц и даже вырезать рекламу из видео в Youtube.
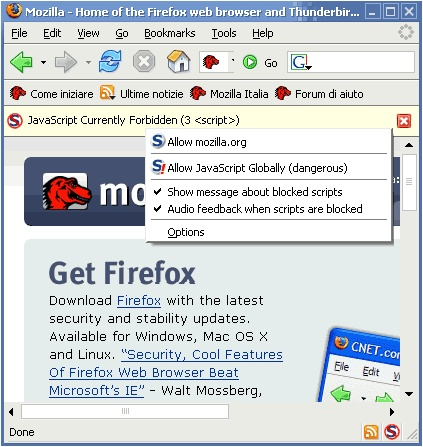
Множество сетевых атак, направленных на получения доступа к вашему компьютеру или получить ваши персональные данные через браузер используют JavaScript. С помощью этого расширения Firefox 2017 вы можете отключить выполнение JavaScript на неизвестных вам сайтах. Вы можете настроить какие скрипты стоит отключить, а какие необходимо оставить, также есть белый список.
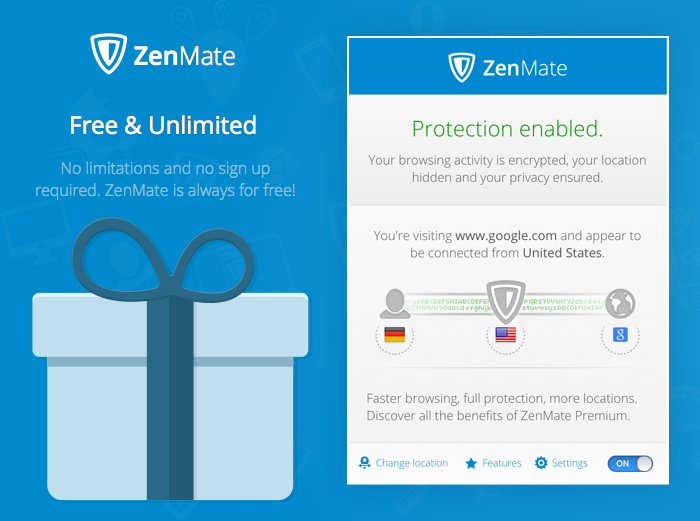
ZenMate — это еще одно расширение для улучшения безопасности в интернете. Оно идеализирует безопасный VPN канал, который позволяет передавать данные, так, чтобы их никто не мог перехватить, к тому же вы получаете возможность выбрать IP адрес другой страны.
В этой статье мы рассмотрели лучшие расширения для mozilla firefox, которые вы можете скачать и установить полностью бесплатно. Возможно, здесь упомянуты не все самые лучшие расширения, если вы знаете другие, которыми пользуетесь и хотите посоветовать их другим пользователям — обязательно напишите в комментариях!
Инструкция
Запустите программу Mozilla Firefox. После этого кликните по оранжевой кнопке в левом верхнем углу и выберите «Настройки», во вкладке «Основные» кликните по кнопке «Настроить дополнения», либо после нажатия на оранжевую кнопку сразу выберите «Дополнения». В появившемся окне выберите вкладку «Получить дополнения». На открывшейся странице вы сможете выбрать расширения из разделов «Рекомендованные» и «Набирающие популярность».
Если ни одно из представленных дополнений не вызвало у вас интереса, вы можете осуществить поиск или просмотреть полный список доступных расширений. При выборе первого варианта кликните по полю «Поиск среди дополнений» в правой верхней части страницы, введите необходимый критерий для поиска и нажмите клавишу Enter. После этого откроется список с результатами, из которого вы можете выбрать необходимое. Если подходящего варианта не оказалось, задайте другой критерий поиска.
Чтобы просмотреть полный список доступных расширений, кликните по ссылке «Обзор всех дополнений» на странице вкладки «Получить дополнения», либо перейдите по ссылке https://addons.mozilla.org/ru/firefox/extensions/. Здесь вы можете просмотреть расширения, отсортированные по популярности, числу скачиваний, дате добавления, определенной категории.
После того как вы нашли интересное вам дополнение, кликните по его названию. Откроется персональная страница расширения. Здесь вы можете ознакомиться с подробным описанием, изменениями в различных версиях, посмотреть скриншоты, прочесть отзывы или оставить свой, узнать имя разработчика. Чтобы установить расширение, кликните по кнопке «Добавить в Firefox».
После этого откроется окно, отображающее ход загрузки файла. По окончании процесса появится предупреждение о начале установки расширения. Чтобы продолжить, нажмите кнопку «Установить сейчас». Далее будет предложено перезапустить Firefox, чтобы расширение вступило в силу. Нажмите соответствующую кнопку.
Плагином (от английского plug-in) называется целый класс приложений, которые представляют собой дополнительный программный модуль к какому-либо приложению. Таким приложением может быть, например, браузер, графический редактор, аудиопроигрыватель или даже система управления веб-сайтом. В зависимости от того, как организовано подключение плагинов в том или ином приложении, различаются и способы их установки.
Инструкция
Если установить плагин требуется в браузер, используйте встроенные функции этого приложения - доступ к ним организован через меню веб-обозревателя. Например, для установки плагина в Opera раскройте ее меню и выберите в разделе «Расширения» пункт «Выбрать расширения», после чего браузер загрузит страницу с каталогом доступных плагинов. Выберите среди них нужный, а затем кликните по зеленой кнопке «Добавить в Opera» - она есть на странице с описанием модуля расширения. Все остальное программа сделает сама. Аналогичные функции есть во всех современных браузерах.
Для добавления модулей расширения в программы, в которых не предусмотрено встроенных в меню функций этого рода, поместите плагин в специально для этого предназначенную папку. Такой каталог, как правило, помещен в корневую директорию приложения - например, в популярном графическом редакторе Adobe Photoshop эта папка называется Plug-Ins и находится на системном диске по адресу Program Files/Adobe/Adobe Photoshop.
Самостоятельно копировать плагин в отведенную для расширений папку нужно лишь в том случае, если он не имеет инсталлятора - исполняемой программы, которая сама распаковывает из архива все необходимые файлы и помещает их в нужный каталог. Например, если у плагина для Adobe Photoshop расширение 8bf, вам придется его переместить в указанную в предыдущем шаге папку «вручную», а если он имеет расширение exe, просто дважды кликните файл для запуска инсталлятора.
Установка плагинов к системам управления сайтами несколько отличается от описанных выше способов, так как производится на удаленном сервере, а не в локальном компьютере. Обычно такие системы имеют специальные скрипты, доступ к которым организован через саму панель управления. Например, сразу после авторизации в популярной CMS (Content Management System) Joomla администратор попадает на страницу, в которой для доступа к разделу управления плагинами нужно кликнуть иконку Extansion Manager. Затем надо выбрать место расположения файла с расширением и нажать кнопку Install или Upload & Install, а остальное скрипты системы проделают в автоматическом режиме. По окончании процесса вам останется лишь активировать установленный плагин, выбрав его в общем списке.
Источники:
Свежеустановленный Firefox - отличный пакет ПО, но особенным этот браузер с открытым кодом делает возможность настраивать его с помощью расширений и тем, что придает ему индивидуальность. Проблема в том, что на рынке существует столь много дополнений, что трудно разобраться, какие из них стоит установить, а какие просто засорят систему.
И здесь мы вам поможем. Мы выискали 20 лучших расширений и дополнений, которые применяют и рекомендуют бывалые пользователи Сети, разработчики и специалисты по ИТ. Если вы нуждаетесь в более рациональном сёрфинге, улучшении внешнего вида, классных инструментах разработки или серьезной помощи по Веб-разработкам, вы найдете несколько полезных советов.
Хотя мы копали достаточно глубоко, мы наверняка что-то упустили. Так что не стесняйтесь дополнить нас.
Визуальное усовершенствование
Вопросы удобства
Сборщики информации
Предметы первой необходимости для Веб-разработчика
Сначала - предупреждение. StumbleUpon опасно для производительности вашего браузера! StumbleUpon - одно из веб-приложений социальных сетей, так популярных в последнее время. Данное приложение обеспечивает способ найти новые Веб-сайты, которые могут оказаться интересными или полезными.
Расширение добавляет к Firefox панель StumbleUpon. Вы можете получить доступ ко всем основным функциям StumbleUpon с ее помощью, в том числе создать учетную запись. Вы выбираете первоначальные категории типов сайтов, которые вам интересны (вот несколько примеров: древняя история, юмор, самосовершенствование) в процессе регистрации, и всегда можете настроить их и позже.
Когда все готово, нажмите на кнопку «Stumble!» на панели инструментов, и вы попадете на произвольно выбранный сайт, имеющий отношение к вашим категориям. Если он вам не понравится, нажмите на кнопку «Thumbs Down» (отказать). Если он вам нравится, нажмите на «Thumbs Up». Чем больше сайтов вы оцените, тем лучше Stumbles будет соответствовать вашим вкусам. Если вы оцениваете сайт, которого пока нет в базе данных StumbleUpon, то сможете ввести некую базовую информацию о нем, чтобы другие пользователи могли на него выйти.
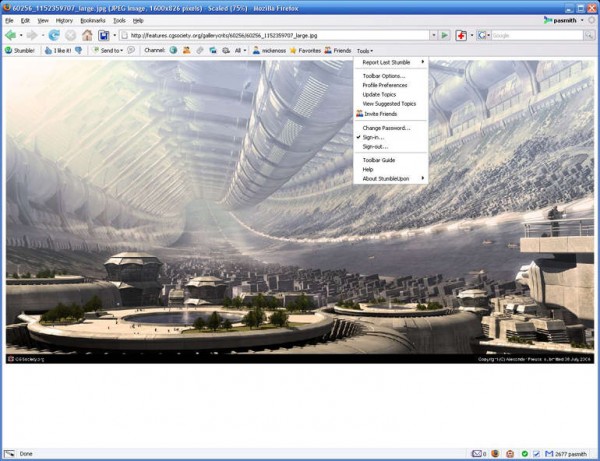
StumbleUpon не очень практичен, но это интересно, и он способен вернуть вас в то время, когда бездумное пролистывание Сети дарило всевозможные любопытные открытия.
Эти два расширения делают одно и то же - каждое для соответствующей службы электронной почты в сети.
Yahoo Mail Notifier (уведомитель о почте) обладает общими функциями; он просто добавляет к вашей строке состояния небольшой значок электронной почты и показывает, сколько новых сообщений поступило в ваш почтовый ящик Yahoo. Если вы захотите, он может показать небольшое всплывающее сообщение, чтобы привлечь ваше внимание. Нажатие на значок перенесет вас в Yahoo mail.
Рассмотренная версия: 0.9.9.2
addons.mozilla.org/firefox/1264
Gmail Manager делает все это и еще кое-что. Если вы наведете на него курсор мыши, то увидите общее число новых сообщений, количество спама, число новых сообщений для всех ваших меток, а также объем всей вашей почты. Ниже будет приведен список последних 10 сообщений с пометками, от кого, указанием темы и первой строки письма (все это можно отключить). Приложение также поддерживает многочисленные учетные записи Gmail. Вы можете сделать так, чтобы все ссылки mailto: открывались в окошке «написать новое сообщение» в Gmail.
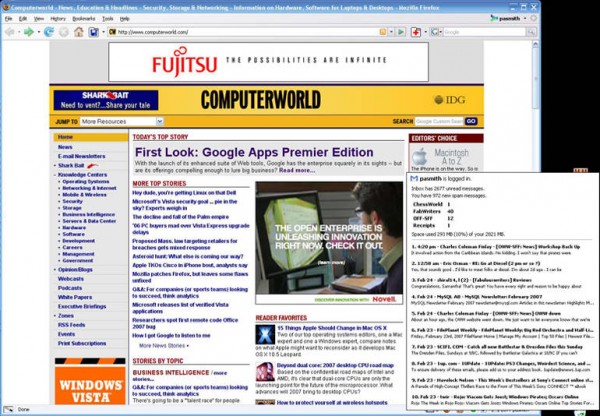
Простите, пользователи Hotmail. Программу уведомления для вас найти не удалось.
Давайте сразу проясним этот вопрос: Greasemonkey - не для трусов. Оно позволяет добавлять JavaScript на любую Веб-страницу, но для написания этих скриптов нужно хорошо в них разбираться. Хорошие новости - в мире много добрых людей, которые делятся созданными готовыми скриптами.
При первой установке приложение Greasemonkey ничего не делает. Оно просто дает возможность написания скриптов. Вам придется писать или устанавливать скрипты, чтобы увидеть какие-то изменения на своих страницах.
Так что делают эти скрипты? Почти все, на что способен JavaScript. Например, я пользуюсь услугами как Google Gmail, так и Reader. Я нашел скрипт, благодаря которому Reader появляется на той же странице, что и Gmail. Это довольно существенное изменение. (Сценарий легко отключить, а вообще отключить Greasemonkey еще легче - если вам нужно обратить изменение.)
Также существует множество скриптов, выполняющих незначительные задачи - например, убирающих функции редактирования из Wikipedia. Большинство из нас никогда не редактируют эти страницы, так что почему бы слегка не расчистить место? Другой приведенный здесь скрипт сортирует результаты поиска в Google в две колонки, чтобы экономнее использовать пространство на широких мониторах. Возможности безграничны.
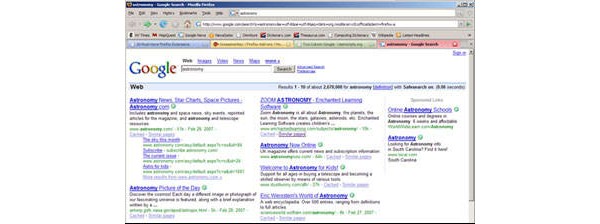
Хранилище скриптов вы найдете по адресу userscripts.org. Если вы хотите написать собственные сценарии, зайдите на сайт diveintogreasemonkey.org или выберите Greasemonkey Hacks Марка Пилгрима (Mark Pilgrim) от O"Reilly Media.
Рассмотренная версия: 0.6.7.20070131.0
addons.mozilla.org/firefox/748
Firefox Showcase - отличное расширение, как из-за удобства применения, так и потому, что оно компенсирует одно преимущество в функциях, которое есть у Internet Explorer 7 над Firefox: способность показывать свернутые изображения всех открытых окон и закладок.
После установки расширения под меню «вид» появится новое подменю Showcase. Отсюда вы сможете выбрать показ свернутых значков всех закладок в текущем окне или всех закладов во всех окнах. (Кстати, IE7 показывает только свернутые значки закладок в конкретном окне.)
Кроме того, вы можете просматривать эти изображения в новой вкладке или в плавающем окне.
В подменю Sidebar также есть новые функции: возможность открыть вкладки из текущего окна или из всех окон, в боковом меню Firefox. Вне зависимости от того, как именно вы предпочтете организовать свернутые иконки, нажатие на одну из них открывает эту комбинацию окна/вкладки.
![]()
В некоторых отношениях это расширение слишком сложно. Вы вполне можете проигнорировать большинство вариантов и просто пользоваться конфигурацией по умолчанию.
Если вы обычно вы завалены открытые вкладки и с трудом выискиваете нужную страницу, Firefox Showcase сэкономит вам массу усилий.
Рассмотренная версия: 0.9.2.1
addons.mozilla.org/firefox/1810
Это интересное расширение позволяет предварительно просмотреть Веб-страницу, прежде чем уйти с той, на которой вы сейчас. После установки Cooliris Previews рядом с любой ссылкой, на которую вы наведете мышку, появится маленький голубой значок. Передвиньте мышь на неё, и откроется окно, содержащее эту страницу. Перед вами откроется эта страница, если только вы не сдвинете мышь с этого значка и всплывающего окна - тогда окно просмотра исчезнет.
На всплывающем окне есть дополнительные значки, позволяющие зафиксировать окно в открытом положении, открыть окно предварительного просмотра в новой вкладке, отправить ее по почте другу (хотя для этого нужна регистрация на Веб-сайте Cooliris site), закрыть окно или нажать кнопку «назад». (Вы можете передвигаться в окне предварительного просмотра, отсюда и кнопка назад.)
Это приложение скорее приятное, чем полезное, но для определенных сайтов - например, YouTube - предварительный просмотр усовершенствован. Если вы просматриваете ссылку на страницу YouTube, в окне откроется только видео.

Помимо функции Preview Cooliris добавляет поиск по контексту, вызвать меню которого можно нажатием правой кнопки мыши. Выделите слово или фразу на странице, нажмите правой кнопкой, перейдите на Cooliris Search и выберите из thefreedictionary.com, Google Images, Google Search или Wikipedia, чтобы искать выделенное. Если вы задержите курсор мыши на любом из этих вариантов, результаты появятся в окне предварительного просмотра. Если вы нажмете, они откроются в новой вкладке.
Если значок просмотра вам мешает, предварительный просмотр можно легко отключить, нажав на значок в строке состояния. Вы также можете отключать/включать предварительный просмотр для конкретных сайтов.
Colorful Tabs - довольно несложное приложение. Оно расцвечивает каждую вкладку приятными пастельными тонами. После целого дня поиска это не просто красиво - данная функция может облегчить жизнь вашим усталым глазам.
Рассмотренная нами версия требует Firefox 2.0 или старше. Colorful Tabs 1.4 будет работать с любой версией Firefox.
ChromaTabs во многом похожа на Colorful Tabs. Разница в том, что ChromaTabs определяет цвет вкладки исходя из имени узла в адресе. Например, любая вкладка со страницей Computerworld может всегда быть светло-зеленой. Если вы уйдете на другой сайт, цвет вкладки изменится.
На самом деле это вопрос личных предпочтений. Colorful Tabs выбирает цвет вкладки произвольно, и пока вкладка открыта, ее цвет остается неизменным, на какие страницы вы бы не переходили. В случае с ChromaTabs цвет меняется (и некоторые могут быть не очень приятными), но через некоторое время вы сможете с первого взгляда сказать, где загружена страница Computerworld, просто найдя зеленый.
Если вы используете Firefox на нескольких компьютерах, то можете забыть, какие закладки там есть. Спасение несет Google Browser Sync. Работая с существующей учетной записью в Google, Google Browser Sync синхронизирует не только закладки, но и сессии, устойчивые cookies, пароли и историю в копиях Firefox на разных машинах. (Эта функция поддается широкой пользовательской настройке - то есть вы можете предпочесть синхронизацию cookies или отключить ее, но не можете принимать такое решение для отдельных cookies.) Помимо регистрационного имени в Google и пароля вам нужно будет ввести PIN-код, чтобы увеличить безопасность транзакции.
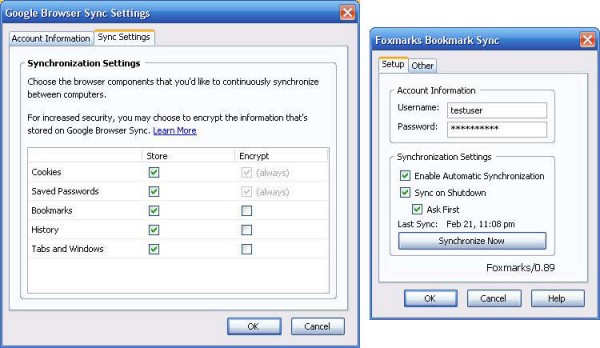
Рассмотренная версия: 1.3.20061031.0
www.google.com/tools/firefox/browsersync
Недостаток заключается в том, что первоначальная синхронизация может занять довольно много времени, и для некоторых Google Browser Sync может оказаться слишком сильным оружием. Если вы просто хотите синхронизировать закладки, попробуйте Foxmarks Bookmark Synchronizer. Вы должны будете создать учетную запись в Foxmarks (это справедливо и для Google, но многие из нас уже имеют учетные записи в Google), но первоначальная синхронизация осуществляется гораздо быстрее.
В качестве бонуса вы сможете получать доступ к закладкам, перейдя на my.foxmarks.com. Это может быть удобно, если вы работаете на чужой машине.
Session Manager - удобная утилита, помогающая управлять вкладками Firefox. Если вы каждое утро посещаете одни и те же сайты, вам нужно всего лишь открыть сайты в отдельных вкладках и/или окнах, а затем воспользоваться Session Manager, чтобы сохранить сеанс под каким-либо именем. После этого каждое утро запускайте Firefox и открывайте путь «инструменты» > Session Manager, выбирайте свою сессию и все окна и вкладки откроются в том виде, как вы их сохранили.
Вы также можете выбрать сохраненную сессию в качестве «стартовой» (вместо стартовой страницы), которая будет открываться при каждом запуске Firefox. В качестве дополнения Session Manager отслеживает ваши сеансы работы в сети, и если Firefox (или ваша система) обрушится, вы сможете восстановить набор вкладок, открытых до сбоя.
И последнее: если вы нечаянно закроете вкладку, то сможете легко открыть ее заново из меню Session Manager.
Хотя Firefox 2.0 включает многие функции Session Manager, я полагаю, что Session Manager выполняет задачи более элегантно и надежно. А если вы до сих приложение пользуетесь Firefox 1.5, Session Manager остается единственной возможностью получить эти функции. Обратите внимание, что последняя версия Session Manager требует Firefox 2.0 или старше. Ранее на Веб-сайте можно было найти версии, совместимые с Firefox 1.5.
Рассмотренная версия: 0.5.3.1
addons.mozilla.org/firefox/2324
Это одно из расширений, которые делают больше, чем вам нужно, но его основная функция - назначать команды для «жестов» мыши. Например, удержание правой кнопки мыши и передвижение мыши слегка влево означает команду «назад». Нажатие и правую кнопку и движение открывает новую вкладку. И так далее.
Существует более 90 команд, и жест для вызова каждой из них можно сконфигурировать самостоятельно. Вы сможете запомнить 90 разных жестов? Конечно, нет. Но найдите команды, которыми вы часто пользуетесь, и назначьте жест для каждой из них; так вы сэкономите вашей мыши километры пути.
Расширение также обеспечивает автоматическую прокрутку, как в Internet Explorer. Для этого нужно нажать на среднюю кнопку, затем передвинуть мышь вверх или вниз, и страница начнет прокручиваться. Чем дальше вы подвинете мышь, тем быстрее будет прокрутка.

All-in-One предлагает широкий выбор подобных небольших средств улучшения навигации. Это расширение действительно одно из тех, что «стоит попробовать, и вам понравится». Но его основная функция - выполнение частых задач незначительным движением мыши - делает его необходимым для многих своих поклонников.
Рассмотренная версия: 0.18.0
addons.mozilla.org/firefox/12
Факт, что в мире еще существуют Веб-сайты, требующие Internet Explorer (или лучше работающие с ним). Спасением станет IE Tab. После установки это приложение помещает на вашу строку состояния небольшой значок. Нажатие на него меняет систему с Firefox на Internet Explorer. Мой опыт показывает, что это особенно помогает с сайтами, которые отказываются воспроизводить видео в Firefox.
Вы можете установить фильтры, чтобы определенные сайты всегда просматривались в режиме IE tab. Собственно говоря, расширение сконфигурировано в фильтрах для сайта Microsoft Update. Он также добавляет к контекстному меню Firefox, вызываемому нажатием правой кнопки мыши, строку «открыть ссылку в IE Tab».
Поскольку расширение использует систему IE, оно предназначено только для Windows.
Рассмотренная версия: 1.3.1.20070126
addons.mozilla.org/firefox/1419
Вам, вероятно, знакомо несколько раздражающее окно Downloads (загрузки), которое появляется каждый раз, как вы загружаете файл в Firefox. Download Statusbar не дает этому окну выскакивать, и дает вам ту же информацию в строке состояния внизу окна браузера. (Если вам нужно, вы сможете открыть окно загрузки вручную.)
Вы также можете навести курсор мыши на имя файла и вывести всплывающую подсказку об инструментах, которая содержит дополнительную информацию о загрузке (откуда она осуществляется, куда сохраняется, скорость загрузки, процент выполненной загрузки и т.д.).
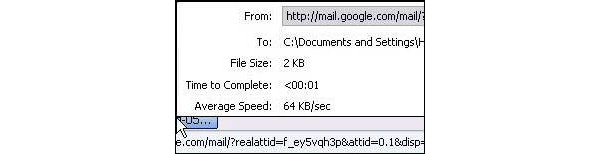
Дополнительная функция, пока проходящая бета-тестирование, позволяет автоматически провести вирусную проверку загруженных файлов.
Это довольно просто, но помогает «подчистить» работу с сетью. Кстати, данное расширение создано тем же разработчиком, что и Download Sort, описанное ниже.
Рассмотренная версия: 0.9.4.5.1
addons.mozilla.org/firefox/26
Если вы часто осуществляете загрузки в режиме «сохранить ссылку как» или «сохранить изображение как», то Download Sort сэкономит вам много времени. Оно позволяет рассортировывать загрузки по расширению, ключевому слову или постоянному выражению в URL-адресе.
Вот как это работает. После установки расширения следует установить фильтры. Например, вам может понадобиться, чтобы любой файл с расширением.jpg записывался в папку «фотографии», а все с окончанием.zip - в папку «архив» на диске.
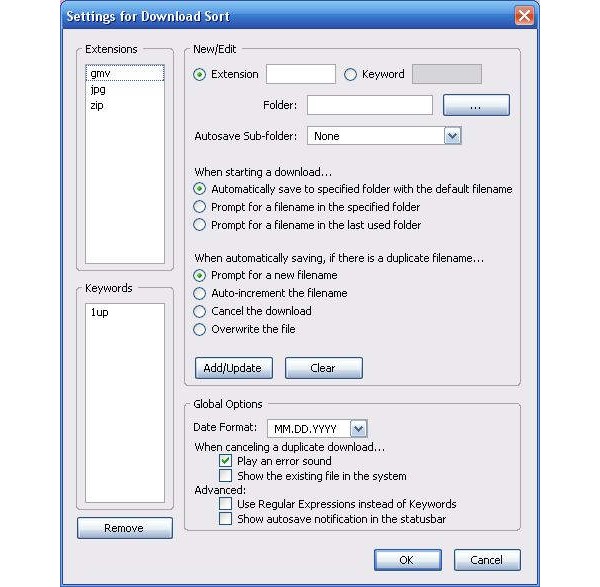
Теперь, когда вы нажмете правой кнопкой на изображение.jpg и выберете «сохранить как», оно сразу же загрузится в папку «Pictures» без подсказок. Нажмите правой кнопкой мыши на файл с расширением.zip и выберите «сохранить ссылку как», и файл отправится прямо в папку «архив». Вы можете по желанию создавать подкаталоги по дате, домену и некоторым другим критериям.
Значительным недостатком является то, что Download Sort не перехватывает обычные загрузки, совершаемые нажатием на левую кнопку мыши. Было бы здорово, если бы в расширении появилась такая функция.
Если вы распечатываете много Веб-страниц, то данное расширение позволит вам сэкономить чернила или порошок вашего принтера. После установки оно добавляет к контекстному меню, вызываемому нажатием правой кнопки мыши, строку «удалить этот объект». Наведите мышь на информацию, которую вам не нужно распечатывать (панели меню, большие графические логотипы и т.д.) и с помощью функции «удалить этот объект» временно удалите их. Очистите страницу, затем распечатайте то, что нужно.
Это может оказаться несколько сложным, поскольку вы точно не знаете, на что именно наводите курсор мыши. Изображения довольно понятны, но поиск меню и других частей страницы может проходить путем проб и ошибок. В приложении имеется функция «отменить последнее удаление» на случай, если вы случайно стерли что-то нужное. Или можно просто перезагрузить страницу, чтобы восстановить ее в исходном виде.
Существует ограничение - флэш-объекты удалить нелегко, поскольку нажимая на него правой кнопкой мыши, вы получаете именно его контекстное меню, а не меню Firefox. Иногда можно найти метку контейнера, в котором содержится флэш-данные, но это может потребовать некоторых усилий.
Forecastfox добавляет к строке состояния Firefox актуальный прогноз погоды. Просто нажмите на один из значков, чтобы получить полный прогноз погоды на сайте AccuWeather.com.
Широкий спектр возможностей дает вам контроль над тем, как много - или как мало - информации вам нужно, в том числе кнопку радиолокационного изображения, предупреждения об опасных метеоусловиях и расширенные прогнозы на срок до восьми дней. Вы можете устанавливать профили - каждый с собственным набором возможностей. С помощью этой функции можно узнавать погоду в разных часовых поясах, если вы отправляетесь в путешествие, или создавать профили с множеством данных о плохой погоде и минимальными данными о теплых солнечных летних днях.
Единственный недостаток - как во всех расширениях, полагающихся на данные из внешних Веб-сайтов, вы не получите свежей информации о погоде, если сайт AccuWeather.com не отвечает.
Рассмотренная версия: 0.9.3.1
addons.mozilla.org/firefox/398
Это просто - нужно всего лишь удержать кнопку Alt (кнопку Option на Mac) и нажать мышью на слово, и появится окно с информацией об этом слове от Answers.com. (Результаты могут демонстрироваться в развернутом окне, если вам так нравится.) на всплывающем окне есть кнопка «больше», которая открывает новую вкладку с полной страницей результатов поиска на Answers.com.
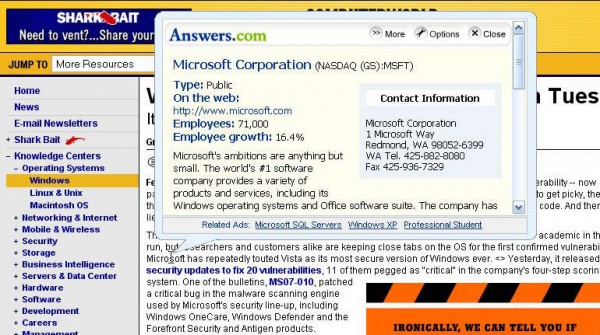
Для поиска по фразам также нужно выделить, нажать правой кнопкой и выбрать «посмотреть в Answers.com», чтобы получить результаты в новой вкладке.
Рассмотренная версия: 2.2.22
addons.mozilla.org/firefox/735
Зачем метаться между приложениями, когда можно воспользоваться FireFTP и получить полнофункциональный клиент FTP в одной вкладке, а в другой - страницу, над которой вы работаете?
FireFTP добавляет возможности к меню инструментов Firefox. Нажмите на него, и откроется новая вкладка (если предпочитаете, можете установить открытие в новом окне) с традиционным клиентом FTP с двумя панелями: локальные файлы слева, удаленные справа. Нажав на файлы правой кнопкой мыши, вы можете получить права доступа и все остальное, что можно делать через FTP.
Хорошая функция - «просмотр в Веб», открывающая файл на удаленном сервере в новой вкладке. Вы можете установить каждый хост на «отрезание» частей структуры каталога (например, /public_html), чтобы вы получили действующие URL-адреса, а не полный «физический» путь файла.

Разочаровывает только, что клиент поддерживает исключительно FTP. В ответ на вопрос о поддержке SFTP автор отвечает (на странице часто задаваемых вопросов) следующее: «Может быть, она появится в версии 2.0». Остается надеяться.
Предупреждение: сочетание FireFTP и Firefox 2.0.0.1 открывает регрессивный дефект в Firefox, что вызывает высокий уровень использования процессора. Если вы по-прежнему работаете с версией 2.0.0.1, вам следует обновить ее до 2.0.0.2, прежде чем устанавливать FireFTP.
Рассмотренная версия: 0.94.6
addons.mozilla.org/firefox/684
Firebug - важный инструмент для разработчиков, работающих над Веб-страницами. Он позволяет изучить и наладить HTML, CSS и JavaScript, содержащиеся на странице - и все это моментально. Firebug открывается либо как панель внизу страницы, которую вы изучаете, либо в отдельном окне.

Рассмотрение всего, на что способен Firebug, может составить отдельную статью. Но, чтобы почувствовать его силу, давайте взглянем на основной код HTML. После активации Firebug наведение мыши на тег HTML в окне Firebug заставляет выделенную область появиться на передаваемой странице - он показывает, где на экране размещен тэг.
Или вы можете включить Firebug в режиме «Inspect» (проверка). Затем наведение курсора мыши на страницу выделяет соответствующую строку кода. Дважды нажав на этот код, можно редактировать его и сразу просмотреть изменения. CSS работает весьма похоже.
В разработке JavaScript Firebug находит ошибки и быстро переходит к их местоположению в коде. Вы можете изменить код и пройти скрипт строка за строкой, найти точки прерывания и т.д. По сути, это полноценная система отладки JavaScript, помещающаяся в расширении для браузера.
Firebug - отличное расширение и большая тема для разговора. Если вы разрабатываете Веб-страницы, то наверняка захотите добавить его к набору инструментов. На Веб-сайте GetFirebug размещено много документации и обсуждение того, на что способно приложение.
Web Developer - еще один виртуальный швейцарский нож для отладки. Здесь имеется некоторое пересечение с функциями Firebug, но там, где Firebug занимается практически исключительно содержанием Веб-страницы, Web Developer предлагает инструменты, чтобы наладить механизм взаимодействия со страницей.
Например, вы можете моментально модифицировать cookies, изучая, удаляя и даже добавляя их вручную. Вы можете наладить установки формы, очистить частные данные и отключить кэш - то есть провести все виды манипуляций в реальном времени.
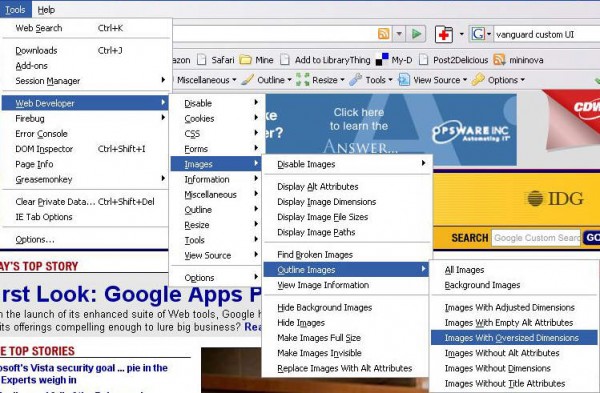
Доступ к функциям Web Developer можно получить через панель инструментов или в виде каскадного меню в меню инструментов Firefox. Панель инструментов особенно удобна, поскольку там можно видеть сразу все 12 главных категорий функций (разумеется, ее можно легко отключить, когда вы занимаетесь разработкой сайта).
Данное расширение может быть полезно даже обычным пользователям сети - благодаря таким функциям, как возможность отключать фоновые изображения. Если вы когда-нибудь пытались прочитать текст, находящийся на заднем плане изображения чьей-то собаки, вам это понравится.
Вероятно, Веб-разработчики захотят включить и Firebug, и Web Developer. Кажется, эти два расширения сосуществуют вполне мирно.
Так просто и так полезно. Установив это расширение, вы получите небольшой значок линейки разметки в строке состояния. Когда вы нажимаете на этот значок, область клиента в окне вашего браузера слегка потемнеет, и появится курсор в виде пересекающихся линий.
С его помощью можно вытащить блок на часть экрана. Рядом с блоком даны его высота и ширина в пикселях. Больше не нужно гадать, насколько реально широка врезка, или действительно ли нижний колонтитул составляет 150 пикселей, как сказано в вашей таблице стилей. Закончив, нажмите на кнопку «Escape» и отключите MeasureIt; перед вами снова возникнет ваша Веб-страница.
Еще один быстрый и простой инструмент, на этот раз - скорее для дизайнеров, чем для разработчиков. ColorZilla привносит на строку состояния значок «пипетки». Нажмите на него, и возникнет перекрестье курсора. Когда вы наводите его на Веб-страницу, в строке состояния появляется RGB-значение пикселя - как в виде трех отдельных показателей, так и в форме шестизначного числа (например, R:255, G:255, B:255 | #FFFFFF).
Кроме того, вы получите границу вокруг контейнера стилей, на который вы наведет мышь. Появится индикатор того, каков контейнер и какой стиль он использует (например, h2.posttitle или div#content).
ColorZilla также предлагает цветоподборщик, палитры цветов и легкий доступ к DOM Inspector - инструменту Mozilla для изучения модуля объекта документа (Document Object Module) страницы.
Итак, мы рассмотрели 20 расширений Firefox, жить без которых невозможно.
Это руководство — пошаговая инструкция по созданию простейшего расширения. Мы попробуем добавить в строку состояния еще одну небольшую панельку с фразой «Hello, World!».Вот пример типичной внутренней структуры XPI-файла:
ExampleExt.xpi:
/install.rdf
/components/*
/components/cmdline.js
/defaults/
/defaults/preferences/*.js
/plugins/*
/chrome.manifest
/chrome/icons/default/*
/chrome/
/chrome/content/
Нам нужно создать структуру каталогов, похожую на эту. Для начала создайте корневую директорию расширения (например, C:\extensions\my_extension\ или ~/extensions/my_extension/). Внутри этого каталога создайте каталог chrome , в котором создайте каталог content .
В корневом каталоге расширения создайте два пустых текстовых файла с именами chrome.manifest и install.rdf . В итоге должна получиться структура каталогов следующего вида:
install.rdf
chrome.manifest
chrome\
content\
Дополнительная информация о настройке окружения находится по этой ссылке .
Сохраните файл.
Чтобы «расширить» браузер, мы изменяем отдельные части интерфейса пользователя Firefox, добавляя или модифицируя виджеты (элементы управления). Мы добавляем виджеты путем добавления новых XUL DOM-элементов в окно браузера и управляем их поведением с помощью скриптов и обработки событий.
Интерфейс браузера определен в файле browser.xul ($FIREFOX_INSTALL_DIR/chrome/browser.jar содержит content/browser/browser.xul) В browser.xul мы можем найти описание строки состояния, которое выглядит приблизительно так:
Откройте файл chrome.manifest , который был создан в корневом каталоге вашего расширения. Добавьте следующий код:
Content sample chrome/content/
(Не забудьте о закрывающем слеше, «/»! Без него пакет не будет зарегистрирован.)
Разберем каждый элемент:
Обратите внимание, что файлы контента, локализаций и скинов должны находиться внутри каталога content, locale и skin подкаталога chrome соответственно.
Сохраните файл. Теперь, когда вы запустите Firefox с вашим расширением (как это сделать, будет описано ниже), пакет chrome будет зарегистрирован.
Overlay chrome://browser/content/browser.xul chrome://sample/content/sample.xul
Эти две строки указывают Firefox’у связать sample.xul и browser.xul во время загрузки browser.xul .
Запустите Firefox. Firefox по текстовой ссылке сам найдет каталог с вашим расширением и установит его. После запуска браузера вы увидите надпись «Hello, World!» в правой части строки состояния.
Вы можете сделать некоторые изменения в.xul-файле, перезапустить Firefox, и сразу же увидите результат.
Запакуйте архиватором zip содержимое каталога с вашим расширением (не сам каталог расширения) и измените расширение архива с.zip на.xpi.
Если вы являетесь счастливым обладателем "Extension Builder"-а, то он может сам сделать за вас всю грязную работу (Tools -> Extension Developer -> Extension Builder). Просто перейдите в каталог с вашим расширением и нажмите кнопку Build Extension. Это расширение имеет очень много инструментов облегчающих разработку.
Теперь загрузите получившийся.xpi-файл на ваш сервер и удостоверьтесь, что его тип установлен в application/x-xpinstall . После этого можно скачать и установить расширение.
Метки: Добавить метки
| Статьи по теме: | |
|
Фирменный стиль в одежде почты россии Мужская и женская форма Почты России
Почта России – крупное предприятие, которое ставит перед собой цель... Гуд бай, мошенники: безопасный шопинг на Алиэкспрессе с Aliexpress Helper Алиэкспресс помощник
AliPrice (Али Прайс) — новый и очень интересный сервис для удобной... Программе Skype: как перевернуть изображение
Веб-камеры компьютеров или даже ноутбуков порой преподносят своим... | |