Выбор читателей
Популярные статьи
Вирус который делает папки на флешке ярлыками, а сами папки становятся скрытыми. Это встречается довольно часто.
Открывать такие ярлыки не в коем случаи нельзя. В ярлыках записано по две команды, первая – запуск и установка вируса в ПК, вторая – открытие Вашей папки. Открыв такой ярлык вы заразите компьютер этим вирусом.
Но не стоит паниковать. Этот вирус можно удалить. Все файлы на флешке можно восстановить. И так все по порядку.
Теперь, когда мы знаем, что файлы, в теории, находятся в маневренности, мы должны проверить, связана ли данная проблема с вирусом. В противном случае выполните следующие действия, чтобы решить вашу проблему. Откройте командную строку. Войдите в папку, на которую был заражен вирус, и щелкните правой кнопкой мыши на зараженном файле. Откройте Свойства файла.
Перейдите на вкладку «Ярлык» и удалите любую информацию, не относящуюся к пути к файлу, о котором идет речь. Некоторые вирусы могут создавать папки со случайными именами, где могут храниться вирусы. В этих случаях после выполнения вышеуказанных шагов вы можете удалить ненужные файлы и папки и использовать антивирус, чтобы проверить, нет ли других зараженных объектов.
На самом деле все Ваши файлы не пропали. Вирус сделал файлы невидимыми (скрытыми) и на них сделал ярлыки. Открыть ваши скрытые файлы просто для этого нужно:
Если у вас Windows XP, то заходим в «Мой компьютер» → в верхнем меню выбираем «Сервис» → затем «Свойства папки» . В появившемся окне выбираем вкладку «Вид» . На вкладке «Вид» ищем пункт ставим галочку.
Внимание: важно, чтобы вы не запускали подозрительные элементы, так как могут нанести ущерб другим файлам на вашем компьютере. В случае настойчивости попробуйте другое программное обеспечение. . Может случиться так, что после заражения некоторые файлы исчезли с вашего рабочего стола. Этот совет поможет вам найти их. Вам нужно будет лечить инфекцию, ответственную за эту проблему, иначе скрытые файлы могут исчезнуть навсегда.
Не удаляйте временные файлы, пока файлы не появляются снова! Если проблема не решена: перейдите в меню «Пуск», «Мои документы» и на вкладке «Инструменты» выберите «Параметры папки». На вкладке «Вид» активируйте просмотр скрытых файлов и папок. В противном случае щелкните правой кнопкой мыши меню «Пуск» и выберите «Свойства», затем нажмите «Настроить». В появившемся окне нажмите «Параметры по умолчанию». Закройте его, нажав «ОК» и «Применить».
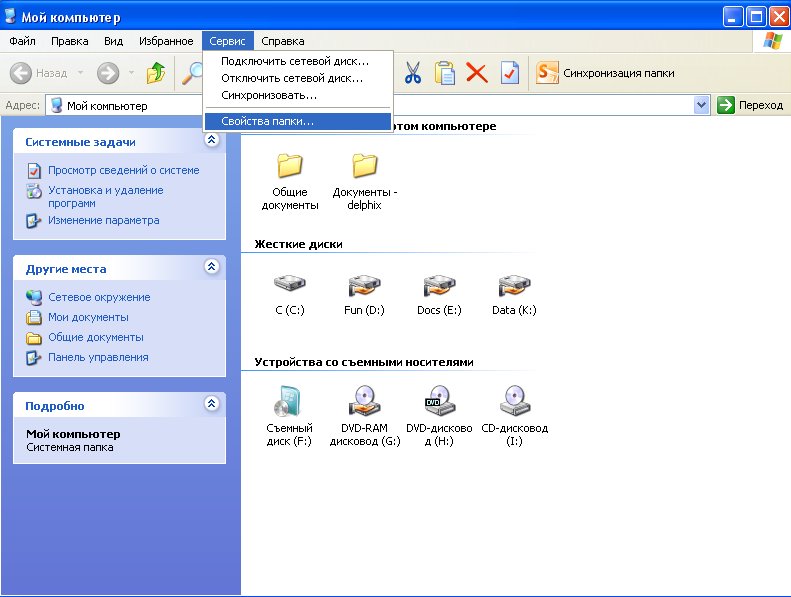
Если у Вас Windows 7, то нужно нажать кнопку «Пуск» (в левом нижнем углу) и выбрать «панель управления». В панели управления выбираем пункт «Оформление и персонализация» → «Параметры папок». В появившемся окне выбираем вкладку «Вид» . На вкладке «Вид» ищем пункт «Скрывать защищенные системные файлы (рекомендуется)» и снимаем галочку. Далее в пункте «Показывать скрытые файлы и папки» ставим галочку.
Если скрытые папки все еще не отображаются, перейдите к следующим клавишам и поместите эти параметры. 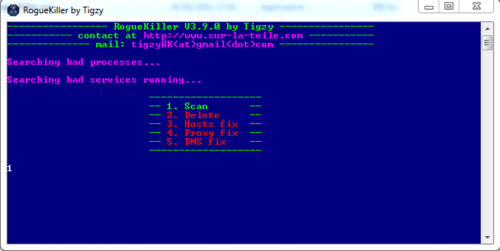
Если программа была заблокирована, попробуйте несколько раз. Предупреждение: будет небольшое исчезновение рабочего стола. Может быть, этот инструмент занимает немного времени при распределении файлов, пусть это работает до конца.
Затем в файле зарегистрируйте его, а затем зарегистрируйте файл и закройте Блокнот. Это связано с тем, что пользователи часто подключают палку к нескольким, часто общедоступным компьютерам. Таким образом, оставляя перо более уязвимым. Изменение настроек устройства не может помочь вам избежать угроз без установки программ. Если вы хотите использовать свой собственный антивирус для аксессуара для хранения. Оставьте поле «Быстрый формат» галочкой и нажмите кнопку «Пуск».
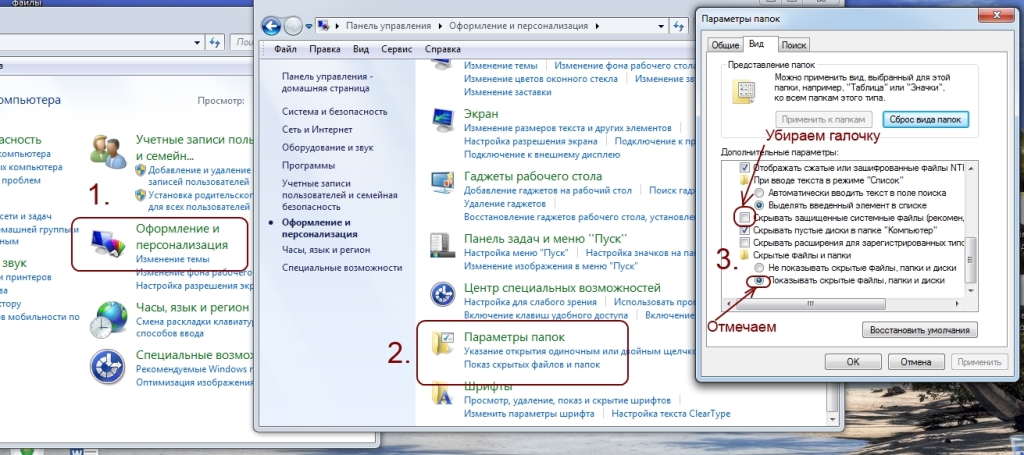
Флешка зараженная вирусом выглядит так:
Для того, чтобы узнать где находится вирус, нужно:
В строке «Объект» будет прописан двойной запуск - первый открывает Вашу папку, а второй - запускает вирус.
С форматированием диска создайте новую папку с именем, которое вы предпочитаете, и оставьте его пустым. Щелкните правой кнопкой мыши на флэш-накопителе еще раз. Однако на этот раз выберите «Свойства». В открывшемся окне установите флажок «Запретить» в разделе «Полный контроль» и обратите внимание, что все остальные отмечены в том же столбце.
Обратите внимание, что два других поля - «Содержимое списка папок» и «Чтение» отмечены как «Разрешить», а «Сохранить» остается в «Запретить». Нажмите кнопку «Применить» и во всплывающем окне подтверждения нажмите «Да», чтобы применить новые настройки.
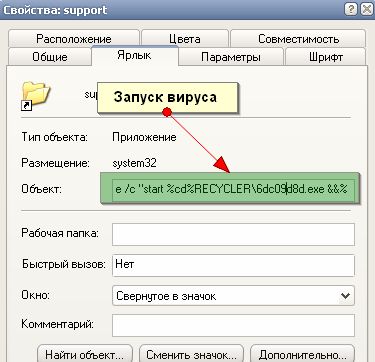
Строка очень длинная, но в ней легко можно найти путь к вирусу. Чаще всего вирус представлен такого типа 12651515.exe (название может быть любым), который в основном находиться в папке Recycle . В этом примере строка двойного запуска выглядит так:
«%windir%\system32\cmd.exe /c “start %cd%RECYCLER\6dc09d8d.exe &&%windir%\explorer.exe %cd%support»
Щелкните правой кнопкой мыши по новой папке и введите «Свойства». Войдите на вкладку «Безопасность» и нажмите кнопку «Изменить». Нажмите «Разрешить» в поле «Полный доступ» и обратите внимание, что также отмечена опция «Изменить». Это связано с тем, что корневой каталог блокирует копирование или создание любого файла или папки.
Поэтому, когда вредоносное ПО пытается заразить устройство, ему будет отказано в доступе. Когда вы обращаетесь к ним, никаких папок, все пусто или файлы нечитаемы. Вот несколько шагов, чтобы найти ваши документы, которые, кажется, исчезли. Файловая система, то есть структура, в которой хранятся файлы, повреждена. . Прочтите следующую страницу, чтобы попытаться восстановить данные.
Отсюда мы видим что вирус находиться в папке RECYCLER и называется 6dc09d8d.exe. (%windir%\system32\cmd.exe /c “start %cd%RECYCLER\6dc09d8d.exe &&%windir%\explorer.exe %cd%support)
Удаляем из флешки папку вместе с вирусом. После этого запуск любого ярлыка не опасен.
Теперь смело удаляем все ярлыки. Но наши файлы по прежнему являются скрытыми и системными (они прозрачные). Просто так эти атрибуты не убрать. Для восстановления начальных атрибутов нашим файлам существует несколько способов:
Но файлы невидимы. Если вы выберете файлы и папки, затем «Свойства», вы увидите, что проверяется скрытый атрибут. Внимание, необходимо, чтобы был проверенный, а не черный квадрат. Возможно, легко удалить его атрибуты, чтобы файлы не были скрыты и системы. Введите следующие команды.
Файлы становятся видимыми. Затем вы можете попробовать программное обеспечение для восстановления файлов. Если возможно, напишите наименьшее значение на ключе и попытайтесь создать дамп для работы. Подумайте, например, о содержимом съемного жесткого диска, который был утерян или украден. Вам нужно будет только «убрать» контейнер после подключения внешнего устройства и «разборки» его перед его удалением. Кроме того, приложение также защищает содержимое жестких дисков и съемных дисков, шифруя их целиком.
Открываем «Пуск»-Пункт «Выполнить»-Вводим команду CMD-нажимаем ENTER. Откроется черное окно командной строки в ней нужно ввести такие команды:
1. Создать текстовый файл на флешки.
Чтобы зашифровать и защитить жесткий диск или съемный диск, выполните следующие простые шаги. Опцию «Извлечь» можно выбрать, если вы не собираетесь защищать системный раздел или системный диск. Таким образом вы можете защитить содержимое внешнего жесткого диска, съемного диска или любого раздела, на котором не размещена операционная система.
После шифрования, например, всего содержимого «съемного диска», ничего не произойдет, когда вы подключите эту последнюю вещь к компьютеру. Зашифровав системный раздел или весь жесткий диск, на котором установлена операционная система, содержимое жесткого диска не будет читаться третьими лицами, у которых нет личного пароля.
2. Записать в него команду attrib -s -h -r -a /s /d , переименовать файл в 1.bat и запустить его.
В последние несколько лет очень популярен вирус, который блокирует все содержимое флеш-накопителей. Причем пользователю не нужно делать для этого ничего особенного. Достаточно просто дать свою флешку кому-то попользоваться.
Защита диска раздела или системы защищает вас от любого риска, если, например, ваш ноутбук попадает в руки неавторизованных пользователей. Использование шифрования на диске раздела или системы связано с активацией механизма проверки подлинности перед загрузкой.
Изображение должно храниться на съемном носителе или в другой системе, чтобы его можно было легко восстановить в случае возникновения проблем. Затем вы можете нажать кнопку «Создать том», а затем выбрать «Шифровать системный раздел или весь системный диск» и «Обычный».
На следующем экране вы можете выбрать, следует ли шифровать только раздел, содержащий операционную систему или весь жесткий диск. Следующие шаги понятны и позволяют шифровать только данные, фактически записанные на диске или, для более высокого уровня безопасности, также шифровать свободное пространство.

Если после использования флешки на чужом компьютере, размер и наполненность флешки не изменились, но внезапно исчезли все файлы, то вывод один - был подцеплен вирус .
Причем наличии вируса на флешке, ее содержимое может выглядеть по-разному:
Если флешнакопитель показывает следующую информацию, то его нужно лечить.
В этой статье содержится информация о том, что делать в случае вирусов или вредоносных программ. Тогда она будет пытаться восстановить систему в работоспособном состоянии выполнить антивирусное сканирование, или определить, является ли она лучше выполнить чистую переустановку из уровня инфекции системы. Некоторые инфекции не являются серьезными и могут быть удалены с использованием правильных инструментов.
Эта информация предоставляется только в информационных и образовательных целях. Вредоносное ПО или вредоносное ПО стало общим термином для обозначения различных типов инфекций. Некоторые устанавливают себя и имитируют «заражение, повреждение данных или отказ оборудования», побуждая пользователя купить определенный продукт для решения проблемы. Существуют вредоносные инфекции, которые перенаправляют браузер на сайты, выбранные автором или веб-сайтом, для которых автор воспринимает плату в зависимости от количества полученных запросов.
ярлыки вместо нормальных папок
Иногда пользователь может ничего не заметить, т.к. при нажатии на ярлык, открывается папка и там на месте все ее содержимое. Но это не надолго, потом вирус скрывает и его. Папки с расширением lnk лечатся намного сложнее. Они блокируют возможность в настройках убирать галку "скрыто".
Лечение флеш-накопителя можно начать с использования возможностей самой операционки.
Иногда эти инфекции могут скрыть всю корневую единицу и все подкаталоги, или они могут захватывать личную информацию пользователя и сообщать об этом автору заражения. Вирус, считающийся подмножеством вредоносных программ, представляет собой реальную программу, которая реплицируется и связана с конкретными службами и приложениями. Многие вредоносные программы содержат вирусный файл, например троянец или червь, для облегчения процесса заражения. Вирусы, которые когда-то представляли собой исключительный тип заражения, теперь объединяются в пакеты вредоносных программ.
Для того, чтобы сделать видимым все скрытое, нужно нажать "пуск", потом "панель управления". В открывшемся окне следует выбрать вкладку "оформление" и выделить там параметры папок, выбрав "вид".
Выбор последовательно -пуск-панель управления-параметры папок
В появившемся маленьком диалоговом окне, следует поставить галочку на параметре - отображение скрытых файлов. После этого нажимается "ок".
Часто ошибки ошибочно принимаются за системные элементы, такие как отслеживание куки, поисковые крючки или вспомогательные объекты браузера. Хотя их присутствие может быть симптомом инфекции, они должны сопровождаться файлом загрузчика или драйвером режима ядра, чтобы подтвердить, что это на самом деле инфекция.
Хотя сегодняшнее вредоносное ПО может содержать больше полезных нагрузок, вот некоторые из наиболее распространенных симптомов инфекции. Ниже приведены некоторые шаги, которые необходимо предпринять для подтверждения наличия инфекции. Появились всплывающие окна, перенаправляет или сообщения на рабочем столе или в области уведомлений сканирования была недавно выполнена для обнаружения любых вирусов или вредоносных программ Провал средств антивирусной защиты или удаления вредоносных программ является симптомом возможного Системная инфекция Если Интернет или система простаивают из-за заражения, запустите компьютер в безопасном режиме с помощью сети. Если он все еще не открывается, запустите компьютер в безопасном режиме и повторите попытку запуска инструмента. Если у вас есть активная подписка на антивирусную программу, вы можете попытаться удалить антивирусный блок.
выбор параметра отображения папок
Обязательно при этом убрать еще галочку с пункта - скрыть системные файлы. Хоть это и сделано намеренно, чтобы пользователь не испортил ничего в самой операционной системе, но при наличии вируса, это необходимо.
Открытие скрытых системных файлов
Обязательно после всех этих манипуляций нужно просканировать флешнакопитель антивирусом. Если на компьютере нет антивируса, то его всегда можно скачать в интернете. Вот несколько самых популярных платно-бесплатных ресурсов, где можно скачать пробные демо-версии:
Представьте, что вы прерываете все коммуникации или изолируете пациента. Выбрав этот параметр, загружаются только минимально необходимые программы и службы. Выберите «Безопасный режим» в сети и нажмите клавишу «Ввод». Удалите временные файлы перед началом других процедур. Это может ускорить сканирование вирусов, а также устранить загруженные файлы вирусов и уменьшить количество файлов для сканирования. Вы можете сделать это, используя утилиту очистки диска или меню «Свойства обозревателя».
Следующая ссылка позволяет вам получить доступ к статье, в которой описывается общая процедура удаления наиболее распространенных типов вредоносных программ. Иногда достаточно запустить программу сканирования, чтобы удалить большинство вредоносных программ.
Запустить проверку флешки антивирусом можно путем несложных манипуляций. Правой кнопкой мыши выбирается опция "проверить на вирусы"
Проверка флешки на вирусы
Еще один вариант подручного средства для отображения скрытых вирусом папок - использование удобного Total Comander . Многие пользователи применяют его для быстрого перехода по файлам и папкам. Скачать командер можно по следующей ссылке .
Работать в командере намного проще и быстрее, чем в том же интерфейсе ОС Windows. Открывается диалоговое окно программы. На верхней панели нужно нажать опцию - "Конфигурация".
Выбор Конфигурации
Далее выбирается "Содержимое панелей", потом "настройка" и выбирается "отображение файлов". После ставится галка на параметре - "скрыть/отобразить скрытые файлы", также можно поставить галочку и на соседнем пункте "отобразить системные файлы". И нажимается ОК.
Выбор отображения скрытых файлов
Для удобства пользователя все отображенные новые файлы отмечает программа красным восклицательным знаком. Все отмеченные таким образом файлы следует сделать видимыми на постоянной основе. Для этого кликают правой кнопкой мыши, при наведении курсора на сам испорченный файл. Выбирается в меню - "Свойства". В открывшемся окне убирают все галки на параметрах файла.
Устранение скрытых параметров
Если после этих манипуляций все файлы в папке восстановились, убрались ярлыки и флешка вновь нормально работает, то все хорошо. Нужно только снова проверить ее антивирусом . Если же поправить атрибуты файлов не удалось, то придется воспользоваться собственноручно написанной мини-программой.
При тяжелых случаях, когда стандартные методы отображения файлов уже не спасают, приходится прибегать к ухищрениям. Далее представленная программа-спаситель флешки к ним и относится.
Программы, как известно пишутся в таком виде:
Для создания данной программки достаточно будет сохранить нижеприведенный текст в блокнот.
Программа для лечения флешки
После этого стандартно сохраняют файл как, называют его любым именем. Обязательно у файла расширение должно быть.bat . В новом месте хранения данный файл теперь должен отображаться, как документ для правки (в значке будут колесики и шестеренки).
Последовательность сохранения программы в новом формате
Далее наведя курсор на этот файл с шестеренками, нужно кликнуть правой кнопки мыши и выбрать опцию "запуск от имени администратора". Появится стандартное черное окно, которое всегда используют при переустановке ОС, программ и т.п. После этого программа затребует ввести букву флешки. Ее нужно внести и нажать ентер на клавиатуре. Программа начнет работать.
Введение буквы названия флешки
По окончании лечения "больного" накопителя, откроется окно с его содержимым. После этого обязательно нужно будет снова запустить антивирус для проверки флешки на наличие вредностей. Для удобства файлик с такой программой всегда лучше иметь на флешке , чтобы в любом случае можно было полечить накопитель от вирусов.
Можно лечить накопители и прочими сторонними ресурсами, только в этом случае придется помаеться и поискать эти программки. Да и их нужно установить и разобраться, что и как работает.
Самые известные:
В чем особенности каждой программы? Следует отметить, что все программы маленькие и легкие, много места на дисках не займут и все проверены на наличие вредных вирусов. С этой стороны проблем не будет.
У этой программы есть одно расстраивающее свойство. Весь ее интерфейс на английском языке. Для тех кто не знает языка будет трудновато. Но поскольку программа простенькая, достаточно пройти первый раз всю процедуру восстановления флешки. А дальше будет легко.
Последовательность действий, нажать всего две кнопки - выбрать сьемный носитель - нажать Browser и нажать Yes! Unhied the folders. Это означает запуск и лечение выбранного накопителя.
Запуск лечения флешки
Эту программу не нужно даже загружать. все, что нужно от пользователя, это выбрать битность его операционной системы -32 или 64, и выбрать непосредственно саму флешку для лечения и нажать "ок". Из удобств можно отметить русский язык интерфейса.
У данного вида программы только один недостаток - при загрузке и запуске самой программы, требуется сосредоточиться. Иначе по старинке, можно испортить пользователю весь интерфейс интернет-страниц . По умолчанию загрузка предполагает установку всех услуг Яндекса - от стартовой страницы, до поиска по умолчанию. Потому галочки с предложенного Яндекса нужно снимать, если нет планов пользоваться этим сервисом.
Для очистки и лечения флешки достаточно выбрать ее и нажать кнопку исправить. Больше программа ничего не потребует.
Интерфейс программы
Потому никогда не следует впадать в панику любому пользователю при проблемах с накопителями. При желании можно найти любые потерянные файлы. Возможно они никуда и не делись с накопителя.
| Статьи по теме: | |
|
Обзор схем восстановления заряда у батареек
Устройство для регенерации гальванических элементов и заряда... Смартфоны андроид похожие на айфон
Moto X 2014 Если ты ищешь уникальный телефон, у Motorola есть то, что... Бесплатные программы для сео продвижения в соц
Интерфейс мессенджера красивый и ненавязчивый, поможет разобраться в... | |