Выбор читателей
Популярные статьи
Итак, сегодня мы поговорим с вами о том, как удалить Steam с компьютера. Дело все в том, что существует несколько разных вариантов развития событий. Давайте рассмотрим каждый из них в отдельности.
Что ж, начнем с вами разбираться в вопросе о том, как удалить Steam с компьютера. Сейчас мы рассмотрим с вами самый простой и популярный вариант. Это тот случай, когда у вас нет желания удалять аккаунт Steam. А вот сменить компьютер, или же на какое-то время избавиться от программы хочется. Речь идет об удалении агента, установленного на ваш ПК. Первый вариант - это использование стандартного метода удаления. При помощи "Пуска". Первым делом посетите это меню. Теперь нажмите "Все программы". Найдите папку Steam и откройте ее. Там должна быть надпись "Удалить Steam" (или Uninstall). Нажмите на эту строчку. Перед вами откроется окно, которое сообщит о том, что вы задумали определенное действие. Смело соглашайтесь со сказанным. Теперь достаточно просто нажимать "Далее". Дождитесь окончания процесса. Теперь вы знаете, как удалить Steam с компьютера.
Есть и второй метод для того, чтобы убрать с вашего компьютера агент нашей программы. При всем этом вам будет гарантировано полное удаление. Да такое, что не останется ни малейшего признака присутствия программы на компьютере. Если вы думаете, как удалить Steam с вашей операционной системы, то можете воспользоваться панелью управления. Для этого зайдите в меню "Пуск". Там выберите "Панель управления" - "Установка и удаление программ". Теперь надо немного подождать - сформируется список установленного контента. С ним мы и будем работать дальше. После того как перед вами появится длинный список с программами, найдите там Steam. Теперь нажмите правую кнопку мышки по нужной строчке, а потом выберите "Удалить". Перед вами появится окно, которое сообщит вам о ваших действиях. Внимательно прочтите все, что там написано, а потом можете благополучно дожидаться завершения процесса. Вроде бы все. Но нет. Сейчас мы посмотрим, что может помочь вам избавиться от всех оставшихся файликов этой программы.
Если вы думаете, как удалить Steam абсолютно и полностью с вашего компьютера, но при всем этом сохранить аккаунт, то давайте посмотрим, что может помочь вам в этом непростом деле. Вся проблема заключается в том, что после использования инсталлятора в системе остаются некоторые библиотеки и файлы. Без их поиска и очистки процесс нельзя считать завершенным. Итак, что же может помочь нам? Для начала - реестр компьютера. Для этого нажмите Win + R, а затем выполните команду "regedit". Теперь в открывшемся окошке посетите "Правку", а оттуда загляните в "Поиск". Наберите в строчке "Steam" и начните проверку. Когда она завершится, удалите то, что было обнаружено. Для этого достаточно кликнуть по строке правой кнопкой мышки, а потом выбрать необходимое вам действие. Вот теперь можно с уверенностью сказать, что вы справились с полным удалением Steam-клиента с компьютера. Но есть и еще один вариант развития событий.
Довольно часто пользователи задумываются, как удалить аккаунт Steam раз и навсегда. Именно этот вопрос может волновать вас тогда, когда есть подозрения на возможный взлом. К сожалению, самостоятельно проделать эту процедуру нельзя. Правда, здесь вам поможет служба поддержки. Для того чтобы избавить себя от старого аккаунта, придется завести новую почту. На нее зарегистрируйте профиль, с которого авторизуетесь на официальном сайте программы. Теперь зайдите в поддержку. Здесь вам придется написать в службу письмо с просьбой об удалении старого аккаунта. Но для этого потребуются доказательства того, что заявленный профиль является вашим. Обычно здесь помогают CD-ключи от игр. После того как вы получите одобрение, в течение 72 часов ваш аккаунт будет блокирован. Теперь вы знаете, как удалить Steam и его профиль.
Существует онлайн игровой платформы, называется Steam . И, в последнее время многие пользователи выскочил с общей проблемой. Они разделяют жалобы, они имеют при переходе магазин Steam. Как они просматривают, они получают прервали с бесчисленными всплывающих объявлений. Каждый раз, когда они серфинга Steam Store, они видят водопады рекламы. Если вы страдаете от же вторжений, вы в беде. Это знак, что ваш компьютер укрывает кибер-угроза. Есть инфекция, скрывается где-то в вашей системе. Часть семьи рекламного по, и он не приносит ничего хорошо ваш путь. Рекламные приложения представляют собой угрозу. Они бомбардировать вас вопросы на ежедневной основе. После того, как они скользить в ваш компьютер, они начинают сеять хаос. И они делают беспорядок! Беспорядок, который только растет с каждым дополнительным моментом программа тратит на вашем компьютере. Понимаете это. С первой секунды до последнего инструмент БУДЕТ бросать Смутного ваш путь. Это не останавливает, наводнения проблемы пока вы не удалите его с вашего компьютера. Вот почему эксперты советуют к его немедленному удалению. Как только вы увидите первое всплывающее окно, действуйте! Найти, где adware таится и удалите его. Чем раньше вы найти его тайник и избавиться от него, тем лучше. Adware ничего не приносит меньше головной боли, жалоб и негативов. Все, увенчанный угрозу безопасности.
Как уже говорилось, всплывающие окна магазина Steam чумы экрана из-за adware. Но как вы полагаете, adware, сделал свой путь в вашей системе? Это не просто показал один день из тонкого воздуха. Да, это кажется, что путь, но это не так. В действительности приложение попросил вас одобрить его установки. И, очевидно, вы сделали. Необходимо не память exchange, потому что инфекция попросил вас в наиболее скрытой возможным способом. Он превращается обман и обман, чтобы получить ваше разрешение. В противном случае вы можете просто отрицать это. Он не принимает шансов. С помощью старых, но золотые методы проникновения он скользит в ваш компьютер остается незамеченным. И вы не обращая внимания. Некоторые из его предпочтительным средством вторжения включают спам электронной почты вложения и freeware. Она также может претендовать на поддельные системы обновления программы. Но в любом случае он использует, он нуждается ключевым элементом для успеха. Ваша беспечность. Вы должны согласиться установить опасный инструмент. И вы не осознавая этого, потому что вы небрежно. Инфекций добычу на невнимательность. Таким образом не дают его. Не спешите. Не дают в доверчивость. Выберите осторожность. Потратьте время, чтобы сделать вашу должной осмотрительности. Не делайте это проще для кибер-угрозы скользить в. Будьте блюстительны достаточно, чтобы обнаружить его пробирается в. И остановить его.
Есть много жалоб, относительно всплывающих окон магазина Steam. Пользователи разделяют, что, поскольку они просматривают магазин, они страдают множество перерывов. Они получают сорван с всплывающие окна. Но не только это. Они также получить перенаправлены на подозрительные веб-сайты. Это любезно предоставлено adware. Ни рекламы, ни сайты не являются надежными. Кликая на них только приводит дополнительные вопросы. Таким образом НЕ доверяйте одну вещь, которую вы видите в то время как инфекция находится на вашем компьютере. Давайте взглянем поближе на объявления, например. Они являются ненадежными, потому что они скрывают больше инфекций. И каждый раз при нажатии, по выбору или несчастного случая, вы застряли с больше вредоносных программ. Это потому, что клик равна согласия. Согласие на партии инфекции, скрывается за всплывающее окно. Так что если вы хотите, чтобы затопить ваш компьютер с нежелательных вредоносных программ, будьте осторожны! Не нажимайте ничего! Но даже риск неволей больше инфекций в ваш компьютер не худший, которыми вы сталкиваетесь. Что превосходит все другие неприятности и неудобства является угрозой безопасности. Рекламные приложения ставят под угрозу вашу частную жизнь. Они предназначены для кражи и подвергать ваши личные и финансовые детали. И они WIIL, если вы позволите им. Эти виды инструментов держать за ваши привычки просмотра с того момента, они вторгнуться в вашу систему. И они не останавливаются на только мониторинг. Они каталог данных, а затем отправить его с незнакомыми людьми. К третьим лицам, которые опубликовали их, чтобы быть точным. И, как только они получают его, они могут использовать его, как они считают нужным. Не позволяйте этому случиться! Защитите вашу частную жизнь и ваша система! Как только первое объявление всплывает, принять меры! Поиск и удаление adware инфекции как можно СКОРЕЕ!
| Антивирусное программное обеспечение | Версия | Обнаружение |
|---|---|---|
| NANO AntiVirus | 0.26.0.55366 | Trojan.Win32.Searcher.bpjlwd |
| VIPRE Antivirus | 22702 | Wajam (fs) |
| K7 AntiVirus | 9.179.12403 | Unwanted-Program (00454f261) |
| Tencent | 1.0.0.1 | Win32.Trojan.Bprotector.Wlfh |
| VIPRE Antivirus | 22224 | MalSign.Generic |
| McAfee | 5.600.0.1067 | |
| Dr.Web | Adware.Searcher.2467 | |
| Qihoo-360 | 1.0.0.1015 | Win32/Virus.RiskTool.825 |
| Malwarebytes | v2013.10.29.10 | PUP.Optional.MalSign.Generic |
| McAfee-GW-Edition | 2013 | Win32.Application.OptimizerPro.E |
| Kingsoft AntiVirus | 2013.4.9.267 | Win32.Troj.Generic.a.(kcloud) |
| Malwarebytes | 1.75.0.1 | PUP.Optional.Wajam.A |






Steam - виртуальный рай для геймеров. На веб-просторах этого сервиса с вероятностью в 99,9% можно найти игру по душе. RPG, Action, 2D и 3D, платные и бесплатные дистрибутивы, дополнительный контент, моды и аддоны - всё здесь есть, и в изрядном количестве и разнообразии.
Однако у некоторых пользователей при определённых обстоятельствах возникает желание удалить аккаунт в Стиме. Из этой статьи вы узнаете, как можно выполнить эту задачу.
Встроенной кнопки «Удалить аккаунт» в Стиме, к сожалению, нет. То есть навсегда удалить его с сервиса не получиться. Можно либо «заморозить» (сменить учётные данные), либо заблокировать учётную запись Steam.
Давайте пошагово рассмотрим эти способы.
1. В приложении Steam щёлкните по логину.
2. В выпавшем меню кликните «Просмотреть… ».
3. Нажмите кнопку «Редактировать… ».

4. Замените в анкете свои данные на вымышленные (никнейм, имя, страну проживания, ссылку на аккаунт Steam).

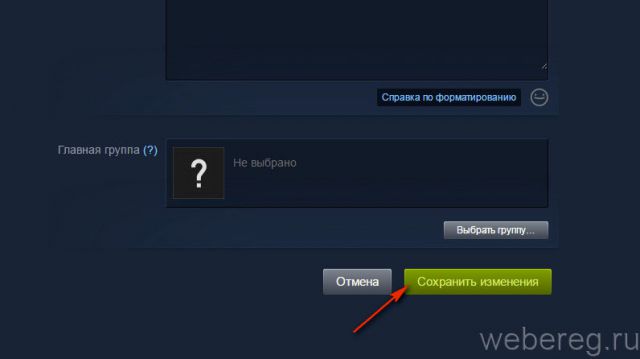
Таким образом фактически профиль удалить не получилось, но он уже скрыт от других пользователей. В системе найти его будет проблематично.
1. Откройте в приложении: Настройки → Аккаунт → Изменить пароль…
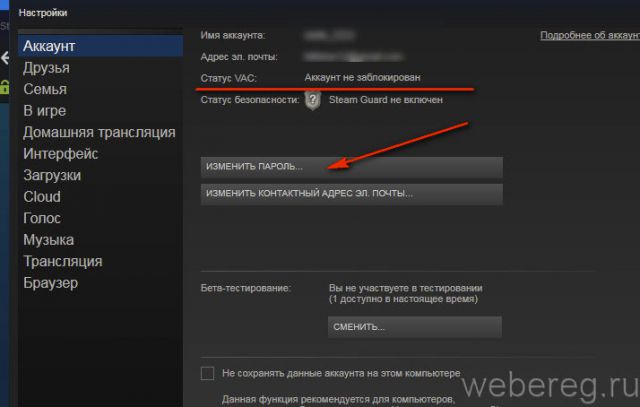
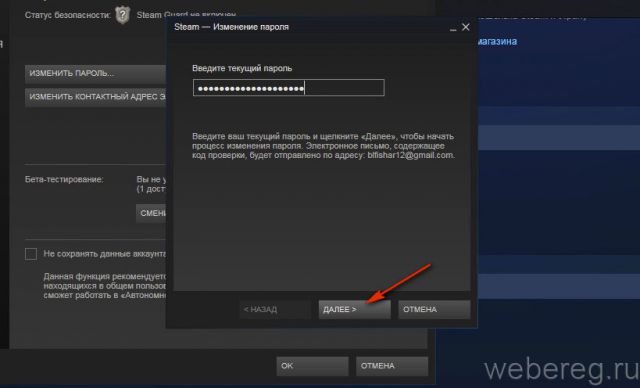
3. Авторизуйтесь на e-mail, указанном в профиле сервиса.
4. Дождитесь письмо от Стима.
5. Щёлкните внизу текста фразу - «пройдите по этой уникальной ссылке».
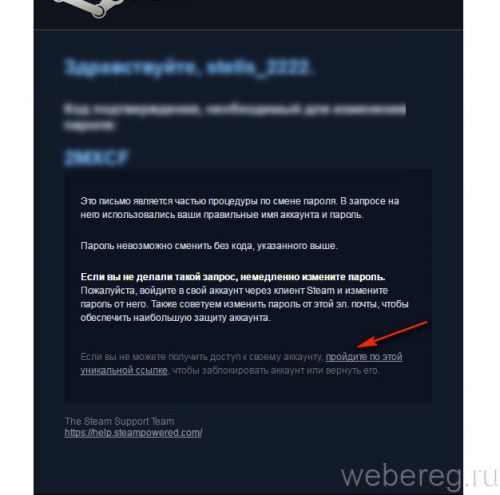
5. На новой странице войдите в учётную запись.
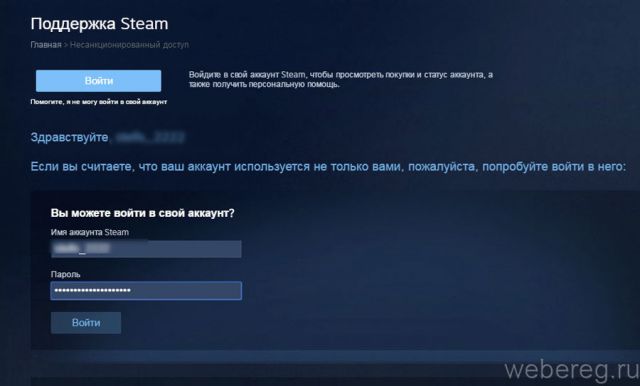
6. В меню кликом мышки укажите то, что вы не можете получить доступ к аккаунту (хоть у вас и есть учётные данные).
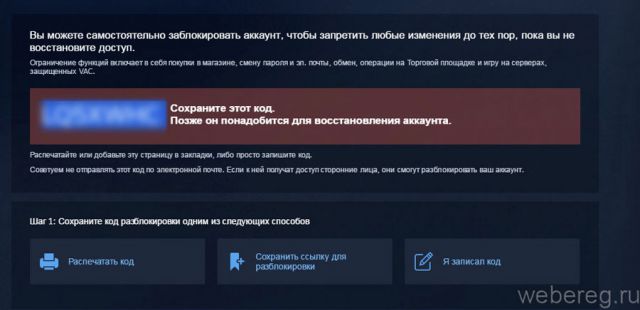
7. Скопируйте код. Он вам понадобится для восстановления учётной записи (на тот случай, если не удалось создать новую, или просто захотелось снова воспользоваться старым профилем).
8. Выберите способ сохранения верификационного кода (например, «Я записал… »).
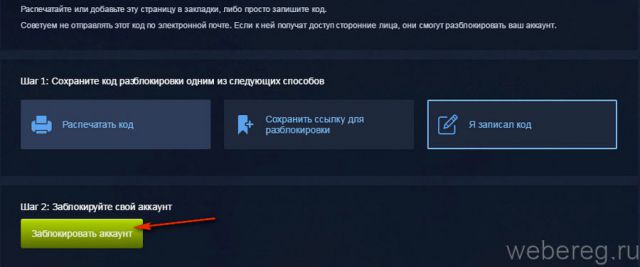
9. Нажмите «Заблокировать аккаунт».
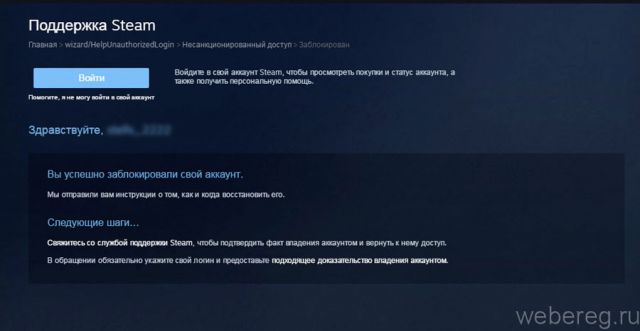
10. По завершении операции появится сообщение «Вы успешно заблокировали… ».
Комфортного пользования платформой!
Собственно, удаляется Steam с компьютера обычным образом, как и любая другая программа - своим собственным uninstall. Но дело-то в том, что эта операция и будет полной, а вот она-то как раз для этого софта и не нужна.
Как правильно удалить приложение Steam с компьютера.
Что значит, полностью удалить Стим «в понимании» обычной стандартной процедуры удаления? Это:
Но не забудем. Успешно решить вопрос, как удалить стим с компьютера, это не значит, что все решить без всяких следов. А игры, которые, к тому же заметим, никакого отношения к Steam и её разработчику - Valve могут не иметь. Другими словами, удаляя Стим, не забудем о том, что игры-то оставить нужно. В противном случае, решив, как удалить Стим, придётся решать и долгий вопрос, как поставить заново все игры . Отсюда и не совсем обычные действия при деинсталяции Steam.
Программа имеет своё родное дополнительное приложение удаления - Uninstall. Ставится оно в общую папку софта в главном меню. Таким образом, открываем по «Пуску» главное меню, заходим во «Все программы» и далее в папку «Steam» (возможно, сначала Valve, а в ней Steam; тогда нам нужна всё-таки Valve - наименование фирмы-разработчика и вдохновителя всей этой игровой мании).
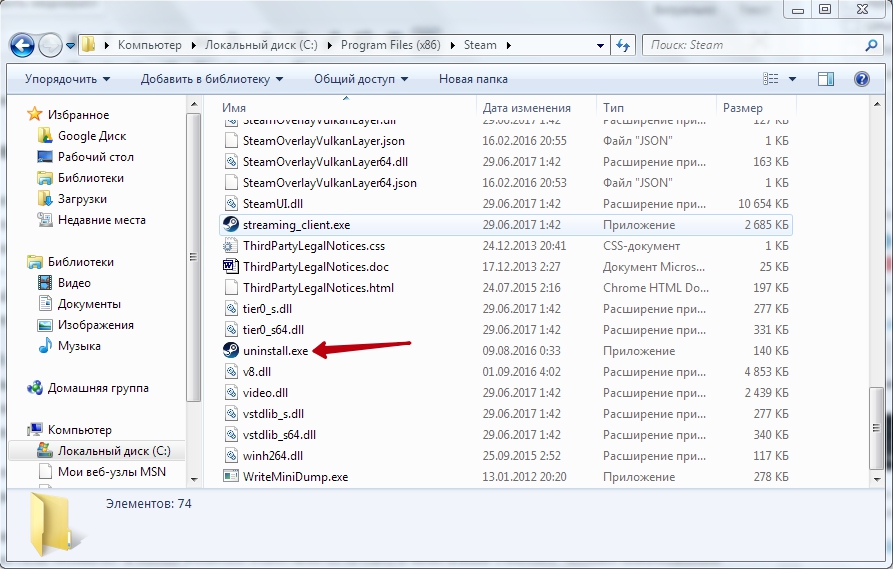
Здесь запускаем Uninstall, соглашаемся с удалением всего и … остаёмся без программы, что и было нашей целью, но и без игры, что совсем и не нужно было.
Второй приём деинсталляции этой игровой площадки сродни первому - уже средствами операционной системы. Снова открываем главное меню. Но теперь идём в Панель управления и в «Установку и удаление программ» (на некоторых версиях ОС - просто «Удаление программ»). В предлагаемом в окне списке находим Steam и нажимаем на кнопку «Удалить».
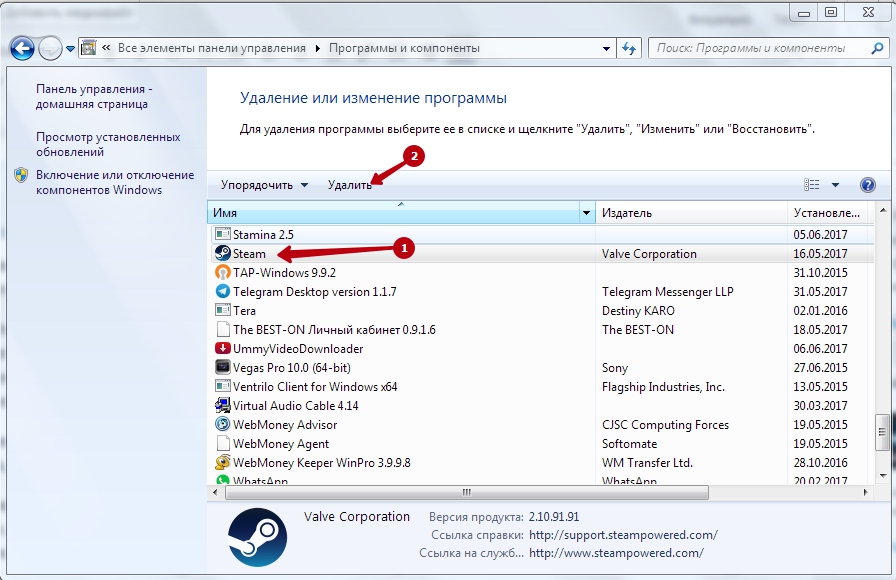
Снова соглашаемся с потерей всего. Заметьте, сколько при этом освобождается на диске места - прилично! Да, игры занимают и немало, уже одно это двигает вперёд.
СОВЕТ. Такие автоматические приёмы удаления успешно решают свою задачу, но работают не всегда чисто, иногда на диске (как правило, в папке Program Files) всегда остаётся ненужный «мусор», только занимающий место. По крайней мере, его нужно проверить в «Проводнике», и если он есть, то удалить уже «вручную», просто удалив в корзину. Только после этого и можно будет сказать, что такая задача, как удалить Steam, решена.
Стандартные средства удаления давно проверены и используются повсеместно. Но есть один маленький нюанс, когда эти средства и не работают - когда приложение было повреждено и его автоматическое удаление невозможно. При этом на экране появляется соответствующее сообщение. В этом случае возможны два пути:
Так удалять хорошо, но, как говорится, нам такое удаление не совсем подходит - игры всё-таки желательно сохранить . Для этого делаем следующее. Запускаем «Проводник» (есть желание, можно воспользоваться и поиском, только здесь-то он зачем, что стрелять из пушек по воробьям и городить себе на голову «сервис»).
Переходим в папку, куда была поставлена программа. Если вы не морочили себе голову и при остановке соглашались со стандартными путями установки, то она находится на системном диске C: (конечно, системный может быть и любым другим) в папке Program Files (x86), в собственной папке Steam. Нас интересует папка SteamApps - в ней все игры и хранятся (Applications они для площадки, просто «Приложения»). 
Копируем эту папку в любое другое место. Ввиду важности информации в ней (всё-таки, игры - «бешеный труд» не одного месяца), копируем на другой раздел винта и на флешку (в общем, любой съёмный носитель).
ВНИМАНИЕ. Если вы геймер со стажем, то директория может быть настолько большой, что просто не поместится на носитель, поэтому проверьте сначала, как общий объём файлов, так и объём свободного места на носителе. Само собой, должно хватать. Если не хватает, то вот хороший повод «прошерстить» все игры и, наконец, решить, какие нужны, а какие и нет. Последних может набраться в этот «час X» очень прилично. Вот и пришёл повод к решительным действиям, на которые у вас не поднималась до сих пор рука.
Когда папка сохранена, теперь можно и приступать к стандартному удалению через Uninstall, которое уже было приведено. Заметим, многие игры теперь уже вы запустить не сможете, хотя некоторые вполне автономны и могут вас радовать и без Стима, но на такую возможность уже нужно проверять «лично» и каждую, может повезёт.
Не надо быть семи пядей во лбу, чтобы понимать - Steam очень широко работает с реестром. Собственно говоря, это даже не «вина» самой программы, это «вина» тех «подопечных» игр, которыми она руководит. Поэтому при удалении Steam желательно капитально и поработать с реестром. Если удаление проходило автоматически, то, в любом случае, не мешает проверить состояние веток реестра для Steam. Если же удаление проводится вручную, то в реестр нужно будет идти - «хочешь, не хочешь».
Итак, запускаем системную программу работы с реестром regedit.exe (она в каталоге Windows и входит в пакет стандартных обслуживающих программ, хотя в «Стандартных» её и не найдёшь, и особо она разработчиком не афишируется - уж слишком ответственное это дело, работа с системным реестром).

Порядок работы в реестре зависит от разрядности используемой операционной системы . Если она 32-разрядная:
Если система 64-разрядная, то путь к Valve будет немного другой.

Специфика программного обеспечения типа Steam такова, что они могут размещать (часто - скрывать) информацию о себе в самых неизведанных «глубинах» реестра. Поэтому даём такой совет - просмотрите весь реестр с самой первой головной ветви и произведите поиск всех «вхождений» в реестр строк «Steam» и «Valve». Удалите все вхождения , от параметров до разделов. Только после этого можно будет сказать, что следов Стим на компьютере не осталось.
Обращаем внимание: удаление площадки Steam - это ещё не удаление такой важнейшей составляющей, как ваш аккаунт на этой игровой площадке. Если требуется сделать и это, то лучше всего всё-таки обратиться к администрации игровой сети. При этом вас:
Можно уйти и системы и самостоятельно, «по-тихому». Просто сотрите все свои данные и не используйте. По истечении некоторого времени, видя, что вы не используете аккаунт, система сама его удалит.
Как удалить Steam?
Этот процесс удалит Steam и все установленные с помощью него игры на вашем компьютере. Если вы собираетесь в ближайшее время переустановить Steam и связанные с ним игры, то переместите папку Steamapps (C:\\Program Files\\Steam\\Steamapps) в другую директорию, чтобы избежать удаления игр. Также вы можете создать резервные копии всех игр для последующей переустановки.
Процесс деинсталляции полностью удаляет папку местонахождения Steam. Если вы по ошибке установили Steam в папку, содержащую другие данные, например C:\\Program Files\\ вместо C:\\Program Files\\Steam\\ - ОСТАНОВИТЕСЬ! Не запускайте деинсталлятор и вместо этого внимательно следуйте инструкциям в пункте Ручное удаление Steam , за исключением удаления файлов в шаге 3.
Пожалуйста, следуйте данным инструкциям, чтобы удалить Steam и весь связанный с ним игровой контент с вашего компьютера:
Если нормальный процесс удаления Steam не помог, то, вероятно, вы ненароком повредили инсталляцию Steam. Чтобы удалить Steam, вам сперва может потребоваться его переустановить для проведения деинсталляции.
Последнюю версию установщика Steam можно найти .
Если все вышеперечисленные методы не помогли вам удалить Steam, вы можете вручную удалить все связанные с ним файлы и записи в реестре.
Работа с реестром требует крайней осторожности. Ничего не удаляйте в реестре Windows, если вы сомневаетесь. По этой причине мы предлагаем использование этого метода только в крайнем случае.
Для 64-разрядных операционных систем:
В левой колонке редактора реестра перейдите к: HKEY_LOCAL_MACHINE\\SOFTWARE\\Wow6432Node\\Valve\\
.
Кликните правой кнопкой мыши на Valve и выберите Удалить .
| Статьи по теме: | |
|
Исходные коды антивируса Symantec попали в торренты
ClamAV - антивирусное решение для защиты компьютера и электронной почты... Компиляторы и интерпретаторы
) транслятор - транслятор, получающий на вход описание синтаксиса и... Сети Token Ring Технология Типы кадров технологии Token Ring
Token Ring технология (маркерное кольцо) была разработана фирмой IBM в... | |