Choix des lecteurs
Articles populaires
La catégorie Gadgets de recherche contient des applications pour recherche rapide sur les sites de recherche et populaires étrangers et nationaux, ainsi que sur l'hébergement vidéo. Il s'agit notamment de moteurs de recherche bien connus tels que Google, Yandex, Yahoo, Wikipedia, Youtube, eBay et bien d'autres. Après avoir installé un gadget de recherche de cette catégorie, un chaîne de recherche, dans lequel vous devez saisir des requêtes. Certains gadgets fournissent des résultats directement dans l'application et d'autres redirigent vers le site Web.
La navigation active sur Internet implique une recherche constante des informations les plus diverses. Et bien sûr, ce processus prend beaucoup de temps. De plus, il n’est pas toujours pratique de garder plusieurs onglets nécessaires épinglés en même temps et de passer régulièrement de l’un à l’autre.
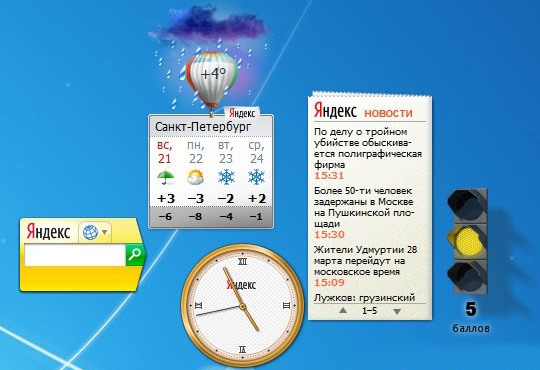
Les gadgets Yandex, largement présentés sur notre site Web, peuvent facilement soulager les utilisateurs d'un tel inconfort. Des mini-applications mignonnes et compactes que vous pouvez installer sur votre bureau en seulement une minute ou deux, disposent de toutes les options des moteurs de recherche à part entière et peuvent en même temps optimiser considérablement votre flux de travail. Ils offrent une opportunité transition rapide aux services de base moteur de recherche et peut stocker l'historique de vos demandes, ce qui, bien entendu, a un effet positif sur le confort d'interaction de l'utilisateur avec un appareil informatique.
En plus des programmes de recherche de données dans Yandex, notre catalogue contient des widgets pratiques pour travailler avec les moteurs de recherche Systèmes Google, Yahoo, demandez. Bing, Meta.ua, les ressources populaires Youtube, Wikipedia, eBay et autres, la base de données PHP.net, les bibliothèques électroniques, les archives de fichiers et autres sources d'informations dont vous avez besoin. Il existe même un utilitaire qui permet de trouver rapidement fichiers nécessaires sur le site Rutracker.org - sa commodité sera appréciée par les utilisateurs réguliers de cette ressource. Et ceux qui s'inquiètent régulièrement de l'obtention de médicaments rares apprécieront certainement le gadget permettant de rechercher des médicaments dans les pharmacies virtuelles.
De plus, vous trouverez ici des gadgets Yandex multifonctionnels pour Windows 7, où les données sur l'heure actuelle, la météo et les embouteillages, ainsi que les actualités de Yandex, sont collectées dans une seule application. Par exemple, l'un de ces programmes n'occupera que 2,69 Mo de la mémoire de votre appareil et seulement quelques centimètres d'espace sur le bureau. En même temps, invite et informations réelles sera toujours sous vos yeux.
Certains liens d'information s'ouvrent dans votre navigateur, d'autres par défaut Internet Explorer, et il y a aussi ceux qui redirigent l'utilisateur directement vers le site demandé. Vous pouvez choisir le format de widget optimal pour votre travail. Et pas seulement : le design stylé et l'esthétique des interfaces de ces mini-applications vous permettent de choisir apparence, qui sera idéalement combiné, par exemple, avec du papier peint sur votre bureau, ou ravira simplement les yeux avec votre teinte préférée ou votre design exquis.
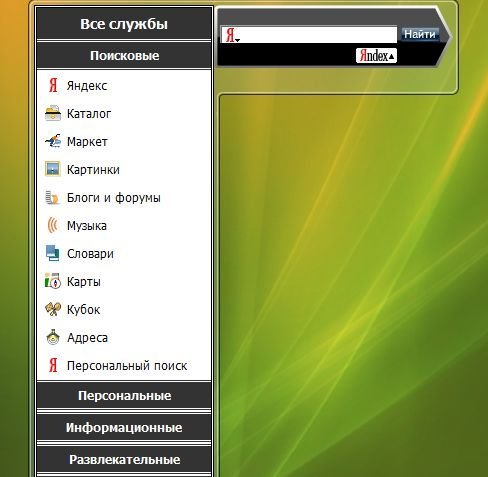
Nous proposons à tous ceux qui souhaitent faire leur travail sur ordinateur ou autre appareil électronique non seulement rapide, mais aussi confortable, transformant le processus d'une routine ennuyeuse en plaisir, étudiez attentivement notre catalogue, qui contient les gadgets Yandex les plus populaires et les plus recherchés pour Windows 7. Parmi les nombreux éléments présentés, vous en trouverez certainement un ou Des mini-programmes plus utiles et dignes d'attention de la section gadgets Yandex. Ils peuvent être facilement installés sur n'importe quel appareil en quelques étapes seulement, ne ralentissent pas votre ordinateur et n'obstruent pas son contenu gros montant supplémentaire fichiers système et sont aussi simples que possible à utiliser - à tel point que même un utilisateur novice peut les maîtriser instantanément.
Vous pouvez utiliser notre site Web tout à fait gratuitement et en toute quantité, sans vous inscrire ni effectuer aucune action quelconque. Sélectionnez simplement le programme et cliquez sur le bouton « Télécharger ». Ensuite, suivez le chemin standard simple et dans quelques minutes seulement, l'application sera installée sur votre ordinateur.
Trouvez rapidement parmi des millions de vidéos une vidéo dont vous vous souvenez autrefois, téléchargez une nouveauté sensationnelle dans l'industrie cinématographique qui n'est pas encore apparue sur les écrans nationaux, aidez votre famille et vos amis dans une recherche urgente du bon médicament, retrouvez un vieil ami que le destin a choisi emmenés au loin, sélectionnez des photographies et des images originales - désormais tout cela et bien plus peut être fait juste devant l'écran du moniteur, rapidement, facilement et sans mouvements inutiles, en installant des gadgets Yandex uniques sur votre bureau Tableau des fenêtres 7.
Notre collection de widgets ne cesse de croître et est régulièrement mise à jour, donc même si vous avez déjà trouvé, téléchargé et installé une application appropriée, n'oubliez pas de consulter périodiquement le site : peut-être chercherez-vous bientôt quelque chose d'encore plus pratique et fonctionnel. Et si vous nous accordez quelques minutes de votre temps, nous serons heureux de lire votre juste critique sur le travail de notre site et la gamme proposée, ainsi que sur les autres gadgets Yandex pour Windows 7 que vous souhaiteriez télécharger prochainement. avenir.
De nombreux utilisateurs conservent des raccourcis vers les programmes sur le bureau, mais les fenêtres ouvertes obscurcissent la vue du bureau. La barre d'outils de lancement rapide résout ce problème en la plaçant sur la barre des tâches, visible même lorsque les fenêtres sont ouvertes. Par exemple, si vous ajoutez un raccourci de navigateur Web à la barre d'outils de lancement rapide, l'utilisateur travaillant sur un document n'a pas besoin de réduire la fenêtre du document pour ouvrir le navigateur Web. Au lieu de cela, cliquez simplement sur l'icône du navigateur Web dans la barre de lancement rapide.
Les fichiers, documents, dossiers et autres éléments récemment utilisés se trouvent dans le menu Démarrer de la liste Documents récents.
Pour plus d'informations, consultez Ajouter ou supprimer des documents récents du menu Démarrer et Personnaliser le menu Démarrer.
Pour augmenter les performances de l'ordinateur et trouver rapidement des fichiers, nous vous recommandons de stocker les fichiers dans le dossier Documents plutôt que sur le bureau.
Pour ouvrir des fichiers depuis votre bureau, créez des raccourcis de fichiers sur votre bureau. Pour plus d’informations, consultez Créer et supprimer des raccourcis.
Tâche n°2. Menu DÉMARRER (aperçu)
Premiers pas avec le menu DÉMARRER.
Pour ouvrir le menu Démarrer, cliquez sur Commencer dans le coin inférieur gauche de l'écran. Ou appuyez sur la touche du logo Windows de votre clavier. Le menu Démarrer apparaîtra à l'écran.
Le menu Démarrer se compose de trois parties principales.
Le grand panneau de gauche affiche une courte liste de programmes installés sur l'ordinateur. Le fabricant de votre ordinateur peut modifier cette liste, elle peut donc apparaître différente. Cliquer sur l'élément de menu Tous les programmes affiche liste complète programmes installés(Ce sera discuté plus en détails plus tard).
Dans le coin inférieur gauche se trouve un champ de recherche qui vous permet de rechercher des programmes et des fichiers sur votre ordinateur à l'aide de mots-clés.
Le volet de droite vous donne accès à vos dossiers, fichiers, paramètres et fonctionnalités les plus fréquemment utilisés. Ici, vous pouvez mettre fin à votre session Windows ou éteindre votre ordinateur.
Lancez les programmes à partir du menu DÉMARRER.
Le plus souvent, le menu Démarrer est utilisé pour lancer les programmes installés sur l'ordinateur. Pour lancer un programme affiché dans le volet gauche du menu Démarrer, cliquez dessus. Le programme se lancera et le menu Démarrer se fermera.
Si le programme dont vous avez besoin n'est pas dans la liste, cliquez sur Tous les programmes en bas du panneau de gauche. Le volet de gauche affichera une longue liste de programmes par ordre alphabétique, suivie d'une liste de dossiers.
Cliquer sur l'icône d'un programme lance ce programme et ferme le menu Démarrer. Alors, qu’y a-t-il dans les dossiers ? Encore plus de programmes. Par exemple, si vous cliquez sur le dossier Standard, une liste des programmes situés dans ce dossier apparaîtra sur le panneau. Cliquez sur n'importe quel programme pour le lancer. Pour revenir à la liste des programmes affichés lorsque vous avez ouvert le menu Démarrer pour la première fois, cliquez sur Dos menu ci-dessous.
Si vous ne savez pas ce que fait un programme, passez votre souris sur son icône ou son nom. Une fenêtre apparaîtra, contenant souvent une description du programme. Par exemple, lorsque vous survolez « Calculatrice », le message suivant s'affichera : « La « Calculatrice » électronique est tout à fait capable de remplacer une calculatrice manuelle ordinaire. Cette astuce fonctionne également pour les éléments affichés dans le volet droit du menu Démarrer.
Pour utiliser le champ de recherche, ouvrez le menu Démarrer et commencez à taper. Il n'est pas nécessaire de cliquer dans le champ de recherche avant de taper. Au fur et à mesure que vous tapez, les résultats de la recherche apparaissent au-dessus du champ de recherche dans le volet gauche du menu Démarrer.
Rechercher partout Rechercher sur Internet
Champ de recherche.
Le champ de recherche est l’un des moyens les plus pratiques d’effectuer une recherche sur votre ordinateur. L'emplacement exact des éléments n'a pas d'importance : vous pouvez rechercher des programmes et des dossiers à l'aide du champ de recherche de votre dossier personnel (qui comprend les documents, les images, la musique, le bureau et d'autres dossiers courants). Vous pouvez également rechercher des messages électroniques, des messages instantanés enregistrés, des rendez-vous et des contacts.
Pour utiliser le champ de recherche, ouvrez le menu Démarrer et commencez à taper. Il n'est pas nécessaire de cliquer dans le champ de recherche avant de taper. Au fur et à mesure que vous tapez, les résultats de la recherche apparaissent au-dessus du champ de recherche dans le volet gauche du menu Démarrer.
Un programme, un fichier ou un dossier apparaîtra dans les résultats de recherche dans les cas suivants :
Tout mot du titre correspond ou commence par le critère de recherche saisi.
Tout texte dans le contenu du fichier (par exemple, le texte dans éditeur de texte) correspond ou commence par le terme de recherche saisi.
Cliquez sur n'importe quel résultat de recherche pour l'ouvrir ou cliquez sur le bouton Effacer pour effacer les résultats de la recherche et revenir à la liste principale des programmes. Vous pouvez également cliquer Rechercher partout pour rechercher l'ensemble de l'ordinateur ou Rechercher sur Internet pour ouvrir un navigateur Web et effectuer une recherche sur Internet.
En plus des programmes, fichiers, dossiers et contacts, vous pouvez également rechercher les favoris de votre navigateur Internet et votre liste de sites visités. Si des pages Web contiennent le texte que vous recherchez, elles seront affichées sous la rubrique « Favoris et historique ».
Quel est le panneau de droite ?
Dossier personnel. Ouvre un dossier personnel nommé d'après l'utilisateur Windows actuel. Par exemple, si l'utilisateur actuel est Alexey Orekhov, le dossier s'appellera « Alexey Orekhov ». Ce dossier contient les fichiers personnels de l'utilisateur, notamment les dossiers Documents, Musique, Images et Vidéos.
Documentation. Ouvre le dossier Documents dans lequel vous pouvez enregistrer et ouvrir fichiers texte, feuilles de calcul, présentations et autres documents.
Images. Ouvre le dossier Images, dans lequel vous pouvez enregistrer et afficher des images et des fichiers graphiques.
Musique. Ouvre le dossier Musique, dans lequel vous pouvez enregistrer et lire de la musique et d'autres fichiers audio.
Jeux. Ouvre le dossier Jeux, qui donne accès à tous les jeux sur votre ordinateur.
Documents récents. Affiche une liste des fichiers récemment ouverts. Pour ouvrir un fichier, cliquez dessus.
Ordinateur. Ouvre une fenêtre qui permet d'accéder aux disques, appareils photo, imprimantes, scanners et autres équipements connectés à l'ordinateur.
Filet. Ouvre une fenêtre qui permet d'accéder aux ordinateurs et aux appareils du réseau.
Connexion. Ouvre une fenêtre pour se connecter à un nouveau réseau.
Panneau de contrôle. Ouvre le Panneau de configuration, qui vous permet de personnaliser l'apparence et les fonctionnalités de votre ordinateur, d'ajouter et de supprimer des programmes, d'établir des connexions réseau et de gérer les comptes d'utilisateurs.
Programmes par défaut. Ouvre une fenêtre de sélection Programmes Windows par défaut pour parcourir les pages Web, l'édition d'image, envoyez des e-mails et écoutez de la musique et des vidéos.
Aide et soutien. Ouvre le centre d'aide et Prise en charge de Windows, où vous pouvez trouver des informations de référence sur en utilisant Windows et ordinateur. Voir Obtenir de l'aide.
En bas du panneau de droite se trouvent deux boutons : le bouton d'alimentation et le bouton de verrouillage. Cliquez sur le bouton d'alimentation pour éteindre l'ordinateur ou sur le bouton de verrouillage pour verrouiller l'ordinateur sans l'éteindre. Une fois verrouillé, l'ordinateur ne peut plus être utilisé tant qu'il n'est pas déverrouillé avec un mot de passe.
Cliquez sur la flèche à côté du bouton de verrouillage pour ouvrir un menu avec plus d'options, telles que changer d'utilisateur, se déconnecter, redémarrer et éteindre l'ordinateur. Pour plus d’informations, consultez la FAQ Terminer votre session Windows et Éteindre votre ordinateur.
Configuration du menu DÉMARRER.
Vous pouvez personnaliser l'affichage des éléments dans le menu Démarrer. Par exemple, vous pouvez ajouter des icônes pour les programmes fréquemment utilisés au menu Démarrer pour accès rapideà eux ou supprimez le programme de cette liste. Vous pouvez également afficher ou masquer certains éléments dans le volet de droite. Voir Personnaliser le menu Démarrer.
Basculez le menu DÉMARRER en vue classique.
Ouvrez la barre des tâches et les propriétés du menu Démarrer en cliquant sur Commencer en sélectionnant des éléments Panneau de contrôle Et Conception et personnalisation, et puis - Barre des tâches et menu Démarrer.
Sur l'onglet Le menu Démarrer sélectionner un article Menu Démarrer classique et cliquez D'ACCORD.
Recherchez un fichier ou un dossier.
Il est préférable de sélectionner le dossier « Rechercher » si :
On ne sait pas où se trouve le fichier ou le dossier.
Les résultats de la recherche doivent inclure des fichiers provenant de plusieurs dossiers, tels que le dossier Images et le dossier Musique.
Vous souhaitez effectuer une recherche en utilisant plusieurs noms de fichiers ou propriétés.
Par défaut, la recherche est basée sur un ensemble d'emplacements appelés emplacements indexés. Ceux-ci incluent tous les dossiers de votre dossier personnel (Documents, Images, Musique, Bureau et autres emplacements), vos e-mails et vos fichiers hors ligne. Si vos fichiers sont généralement enregistrés dans d'autres emplacements, vous pouvez ajouter ces emplacements à ceux qui sont indexés. Pour plus d’informations, consultez Améliorer la recherche Windows avec une FAQ d’index.
Au fur et à mesure que vous tapez, les fichiers provenant de différents emplacements sur votre ordinateur et correspondant au texte seront affichés.
Effectuez maintenant l’une des opérations suivantes dans la barre de recherche.
Cliquez sur l'un des boutons de filtre disponibles pour afficher uniquement certains types de fichiers, tels que les e-mails, les documents, les images ou la musique.
Cliquez sur le bouton Recherche avancée pour afficher des filtres supplémentaires. Pour élargir votre recherche, saisissez les informations dans l'une des listes et cliquez sur Trouver.
Cliquez sur un objet dans la liste Hébergement pour sélectionner un ensemble différent de lieux à rechercher. Par défaut, la recherche est effectuée dans des emplacements indexés, mais vous pouvez spécifier une recherche tout au long disque dur ou dans tout autre endroit.
Pour plus d'informations sur la recherche à l'aide du dossier Rechercher, consultez Conseils pour rechercher des fichiers.
Le champ de recherche sera l'une des premières innovations que vous remarquerez lorsque vous commencerez à utiliser Windows 10. Il vous permet d'effectuer des recherches à la fois en ligne et sur votre ordinateur et se trouve dans la barre des tâches à côté du menu Démarrer, où nous plaçons généralement des raccourcis pour accès rapide aux dossiers, programmes ou disques.
Cette fonctionnalité peut être utile de plusieurs manières, mais comme système opérateur ne permet pas de changer le moteur de recherche par défaut, de nombreux utilisateurs envisagent de supprimer ce champ. Ceux. Bing est utilisé par défaut pour la recherche dans la barre des tâches, ce qui signifie que les résultats de la recherche Internet proviennent de ce moteur de recherche. Cependant, l'utilisateur ne peut pas changer le moteur de recherche en Google ou tout autre.
Un autre inconvénient est que le champ de recherche prend beaucoup de place, même si cela ne pose peut-être pas de problème pour ceux qui disposent d'écrans géants.
Si vous souhaitez vous débarrasser du champ de recherche et récupérer de l'espace dans la barre des tâches mais que vous ne savez pas comment procéder, continuez à lire cet article. Ici, je vais vous montrer comment supprimer le champ de recherche long, en ne laissant qu'une petite icône qui vous permettra d'accéder à la recherche si nécessaire. De plus, vous apprendrez ici comment vous assurer qu'il ne reste aucune trace de cette fonction dans la barre des tâches. Cependant, gardez à l’esprit que dans les deux cas, le champ de recherche continuera d’apparaître chaque fois que vous ouvrirez le menu Démarrer.
Il existe plusieurs façons de désactiver le champ de recherche - les deux sont simples, mais la seconde nécessite un peu plus de temps et d'action. Il est logique que nous commencions par celui que nous préférons, c'est-à-dire manière rapide.
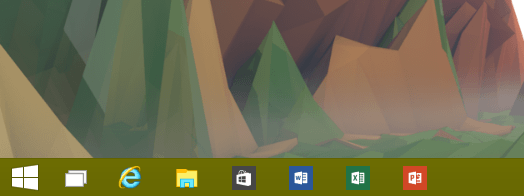
Faites un clic droit sur une zone vide de la barre des tâches, dans menu contextuel sélectionnez « Rechercher », puis cliquez sur « Désactivé ».
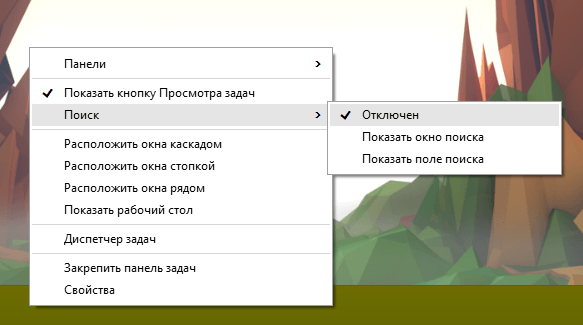

Dans le menu déroulant Recherche dans la barre des tâches, sélectionnez Désactivé et enregistrez la modification en cliquant sur OK ou Appliquer.
Si vous souhaitez pouvoir accéder à la recherche à partir de la barre des tâches, mais en même temps libérer de l'espace sur la barre des tâches, vous pouvez supprimer le champ, mais laisser une icône spéciale pour accéder à la recherche. Voici comment procéder.
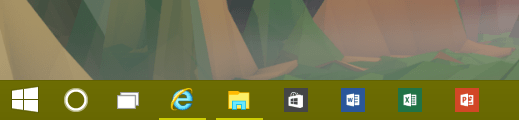
Faites un clic droit sur la barre des tâches et sélectionnez Rechercher. Sélectionnez maintenant l’option « Afficher le champ de recherche ».
Cliquez avec le bouton droit sur la barre des tâches et sélectionnez Propriétés. Dans la fenêtre qui s'ouvre, allez dans l'onglet « Barres d'outils ».
Dans le menu déroulant Rechercher dans la barre des tâches, sélectionnez Afficher la zone de recherche.
C'est tout!
Passe une bonne journée!
| Articles Liés: | |
|
Formats ELF et PE EXE Comment ouvrir un fichier elf sous Windows
Si un programme antivirus est installé sur votre ordinateur... extension plt. Comment ouvrir plt ? Pourquoi le PLT et quels sont ses avantages ?
Cette page explique comment vous pouvez facilement convertir un... Radmin - administration et gestion à distance des PC Windows Ce que Radmin peut faire
Il existe de nombreux exemples où la télécommande... | |