Choix des lecteurs
Articles populaires
DANS monde moderne L'ordinateur est notre premier assistant dans divers domaines, qu'il s'agisse du travail ou des loisirs. Pour comprendre exactement où se situe la limite de ses capacités, vous devez connaître les paramètres et les caractéristiques. Vous pouvez les trouver et les visualiser à l'aide de la norme intégrée Méthodes Windows 7 ou en utilisant un logiciel externe.
Bien entendu, chaque propriétaire d'un ordinateur personnel ou d'un ordinateur portable doté du système d'exploitation Windows 7 a une idée approximative de sa puissance de calcul et de sa vitesse de travail dans un programme particulier. Mais il existe des cas où les paramètres exprimés en valeurs numériques doivent être connus avec plus de précision.
Dès que nous ferons cela, le gestionnaire de tâches nous montrera déjà les processus en nous informant sur leur architecture. Comme vous pouvez le constater, ce n’est pas un processus facile. Y accéder est très simple et vous permettra de postuler selon plusieurs critères. C'est en fait nouvel écran, qui regroupe toutes les applications et outils installés sur l’ordinateur, y compris ceux conçus spécifiquement pour travailler depuis le bureau.
Ensuite, lorsque vous le jugerez approprié, il vous suffira d’en ouvrir un nouveau, où apparaîtront tous ceux installés. Cette vue est extrêmement facile d’accès. Après avoir accédé à l'écran d'accueil, Suario ne doit cliquer que sur la flèche en bas à gauche, qui est blanche. Aussi, si vous avez écran tactile, vous pouvez également le déplacer vers le bas.
Par exemple, un propriétaire de PC décide d'acheter nouveau jeu. Les jeux modernes sont très exigeants en ressources informatiques : une bonne carte vidéo ou un processeur plus puissant peuvent être nécessaires. Si les spécifications actuelles du PC ne répondent pas aux exigences, le joueur peut envisager une mise à niveau, c'est-à-dire améliorer les paramètres de l'ordinateur, en acheter un nouveau ou éléments supplémentaires configurations. Il faudra ensuite prendre en compte la compatibilité des nouveaux composants avec ceux existants, ce qui implique de connaître leur composition.
Une icône apparaîtra alors avec des vignettes de tous applications installées. Depuis cette nouvelle vue, vous pouvez revenir à écran principal en cliquant sur la flèche qui apparaît ou apparaît dans cette direction. Nous expliquons le processus que vous devez suivre dans un autre de nos aides à l'enseignement. Pour cela il vous suffit d'afficher première liste. Il affichera un nouveau menu dans lequel vous pourrez sélectionner vos critères de commande préférés.
Par exemple, si vous installez par catégorie, cliquez simplement sur cette option et réorganisez les applications sur l'écran et affichez-les mais classez-les en fonction de leur nature et de leur fonction. Essayez d'autres filtres. En revanche, si vous accumulez beaucoup d’applications et que vous avez du mal à les trouver, vous pouvez toujours utiliser l’outil de recherche dans le coin supérieur droit. Tout ce que vous avez à faire est d’entrer votre nom et les correspondances seront affichées.
Le problème ne concerne pas seulement ceux qui aiment jouer jeux d'ordinateur, mais aussi pour toute personne impliquée d'une manière ou d'une autre dans l'installation de programmes et d'applications sur un ordinateur. Les programmes ont généralement peu Configuration requise, cela est particulièrement vrai pour les logiciels professionnels sérieux - progiciels graphiques, programmes de traitement 3D, systèmes de publication, traitements de texte puissants.
S'il s'agit d'une application que vous utilisez régulièrement, vous pouvez accélérer votre accès en la reliant à votre écran d'accueil. Pour ce faire, faites un clic droit sur l'icône et sélectionnez l'icône qui apparaît en bas. Pour ce faire, procédez comme avant, c'est-à-dire faites un clic droit sur son icône et, tout en sélectionnant, répétez ce processus avec d'autres.
Vous pouvez également déterminer expérimentalement la limite supérieure des performances du PC, lorsque le programme installé commence à ralentir lors de l'exécution de certaines actions. Cependant, pourquoi passer plus de temps à l'installer si vous pouvez immédiatement voir si les paramètres du PC répondent aux exigences. De plus, cela peut être fait facilement et rapidement car méthodes standards, c'est-à-dire en utilisant des programmes utilitaires intégrés et en installant des logiciels supplémentaires.
Ou faites glisser le pointeur vers le coin supérieur droit de l’écran et cliquez sur Démarrer dans la barre latérale de droite. Cliquez avec le bouton droit sur cette zone et cliquez avec le bouton droit sur Toutes les applications. Cliquez sur celui que vous souhaitez lancer. L'utilisateur peut détecter tous les programmes installés sur l'ordinateur, d'une manière simple. Cette revue est intéressante pour ceux qui ont besoin de formater leur ordinateur, par exemple, et qui ne veulent pas oublier de réinstaller un programme important. Il est également utile pour ceux qui souhaitent suivre les installations et connaître le fabricant et la version du logiciel qu'ils utilisent.
Le système d'exploitation Windows 7 dispose déjà d'un ensemble de programmes et de méthodes intégrés pour connaître rapidement les paramètres du PC sans avoir recours à l'installation d'autres logiciels. Les méthodes d'obtention d'informations diffèrent par le niveau de complexité de l'appel, de sorte que l'utilisateur peut choisir lui-même les options les plus pratiques et les plus facilement accessibles. Chaque utilisateur de PC connaît au moins deux méthodes.
L'astuce consiste à utiliser quelques raccourcis et à créer une liste dans un fichier texte enregistré sur votre bureau. Voici comment utiliser la fonction dans ce didacticiel. Obtenir meilleurs conseils et les dernières nouvelles sur votre téléphone. Un écran bleu s'ouvrira pour ajouter des commandes. À côté de votre nom d'utilisateur, entrez.
Une liste de tous les programmes installés sur votre ordinateur s'affichera sur écran bleu. Vous pouvez désormais générer fichier texte avec tous pour l'enregistrer dans un dossier ou tout autre dossier. Pour ce faire, allez à la fin de la liste, là où se trouve à nouveau votre nom d'utilisateur, et après la flèche, collez la commande.
Différences pour différentes versions Pas de système d'exploitation. Ces méthodes fonctionneront dans tous Versions Windows 7 : Assemblages Home, Professional, Ultimate et autres.
Le programme utilitaire d'informations système intégré peut être lancé en quelques clics de souris :
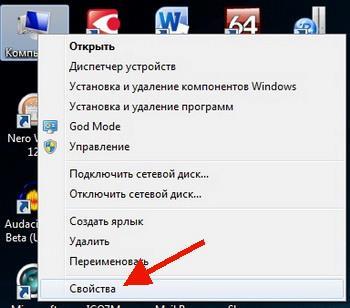
En fait, c'est tout ce dont vous avez besoin pour afficher les informations sur le système. La fenêtre qui s'ouvre affichera les informations de version système opérateur Windows 7 mises à jour installées, licences. Ce qui suit contient des informations sur les caractéristiques du processeur, de la mémoire RAM, de la profondeur de bits du système d'exploitation, ainsi que de l'indice de performances du système. Ci-dessous se trouve le nom de l'ordinateur.
Un fichier texte sera créé sur votre bureau répertoriant tous les programmes installés sur votre ordinateur. Le résultat affiche toujours la version du logiciel et le fabricant. Lorsque nous utilisons un système pendant une longue période, nous installons plusieurs programmes, certains sont utiles et d'autres non. Le problème survient lorsque, pour une raison quelconque, nous souhaitons réinstaller ce système. Et à ce stade, il est utile d’avoir une liste de programmes. Ainsi, si vous souhaitez réinstaller le système, vous pouvez obtenir une liste de tous les logiciels installés.
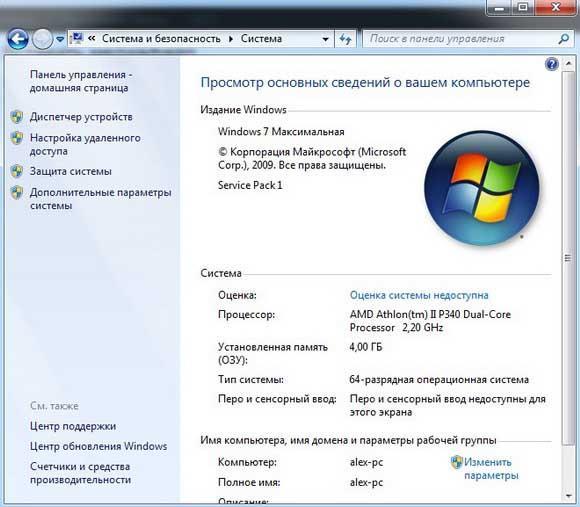 La partie principale de la fenêtre contient des informations sur le système d'exploitation, les paramètres du processeur et d'autres informations
La partie principale de la fenêtre contient des informations sur le système d'exploitation, les paramètres du processeur et d'autres informations
Plus accès plus rapide cette fenêtre est accessible à l'aide de la combinaison de touches de raccourci Win (icône Fenêtres Windows) + Pause/Pause. La touche Pause/Pause est disponible sur claviers standards Ordinateur personnel, cependant, peut être absent des claviers d'ordinateurs portables, dont les créateurs recherchent la compacité et abandonnent certaines touches rarement utilisées au profit d'autres fonctions.
Il existe plusieurs façons d'ouvrir cette liste, cochez-en deux ci-dessous et sélectionnez meilleure méthode pour toi. Pour créer une liste de tous les programmes installés sur la ligne de commande, exécutez-la d'abord. Attendez que le fichier soit généré. Une autre façon de créer une liste de tous les programmes installés consiste à utiliser un programme. Si vous ne l'avez pas déjà fait, téléchargez l'application et exécutez-la.
Dans la fenêtre qui apparaît, sélectionnez l'emplacement où vous souhaitez enregistrer la liste, conservez ou renommez le fichier, puis cliquez sur le bouton Enregistrer. Quelle que soit l'option utilisée pour créer le fichier, ouvrez simplement l'Explorateur de fichiers, accédez au dossier dans lequel le fichier est enregistré et double-cliquez pour l'afficher.
Il n'est pas toujours facile de mémoriser les raccourcis clavier pour différents programmes. Il n’y a pas lieu de désespérer. Il convient de rappeler que tout ordinateur dispose d'un point central principal pour contrôler tous les appareils et paramètres. Il s'agit du panneau de configuration. N'oubliez pas comment le lancer et vous aurez toujours accès à toutes les fonctions et informations importantes.
Cette semaine, nous avons fait état d'ordinateurs à louer dotés d'un logiciel de détective, ce qui signifie qu'ils peuvent collecter des mots de passe, des informations personnelles et des images de leurs utilisateurs. Alors, comment pouvons-nous déterminer si nos ordinateurs personnels sont contrôlés par ces programmes ?
La réalité est que tant qu'il y aura des utilisateurs d'Internet, il y aura beaucoup de gens intéressés à savoir ce qui se passe entre vous et votre machine, et même à partir d'elle. Avec l’aide des logiciels espions, il est possible que vos messages surveillent ainsi que tout type de mouvement.
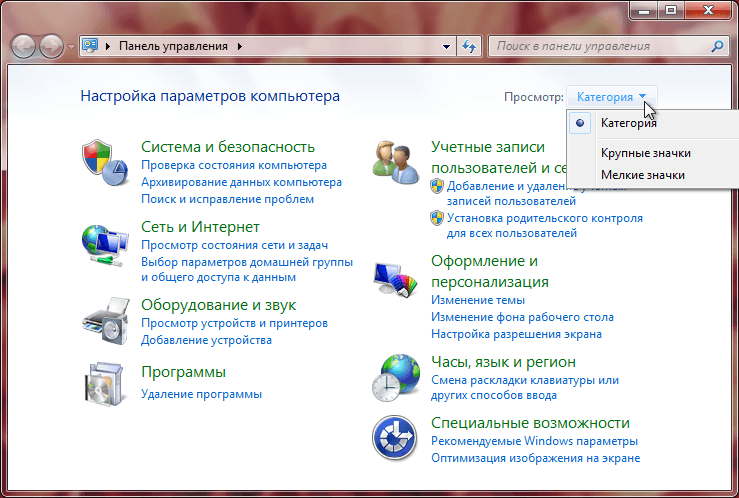
Si la fenêtre ressemble à ceci, sélectionnez « Système et sécurité ».
Si des icônes avec des noms s'affichent à l'écran, sans répartition en catégories, vous devez alors vous rendre immédiatement à l'élément « Système ». Vous pouvez changer le type d'affichage pour celui qui vous convient dans le coin supérieur droit de la fenêtre, l'option « Affichage », puis le changer en « Catégorie » ou « Grandes/petites icônes ».
Les logiciels espions peuvent capturer tout ce que vous faites. 
Ces informations peuvent être envoyées à une adresse personnelle E-mail ou même vers un autre répertoire. DANS informations collectées Il peut même contenir des écrans, c'est-à-dire des copies des pages disponibles. Une autre chose qui peut arriver est que les images « hors ordinateur » soient également collectées via le déclencheur de l'appareil photo de la machine.
Nous ne devons pas oublier que les logiciels espions ne sont pas seulement utilisés à des fins malveillantes. Peu importe à quel point on en parle dans une telle atteinte à la vie privée, il existe des cas où les parents choisissent eux-mêmes cette fonctionnalité pour protéger leur enfant. Il a récemment eu une liaison qui a été largement rapportée dans les médias, dans laquelle un père contrôlait sa fille grâce à l'un de ces programmes. Ayant eu des soupçons sur le comportement de sa fille, le père a décidé d'enquêter et a ainsi aidé la police à arrêter quelques pédophiles. Lire aussi.
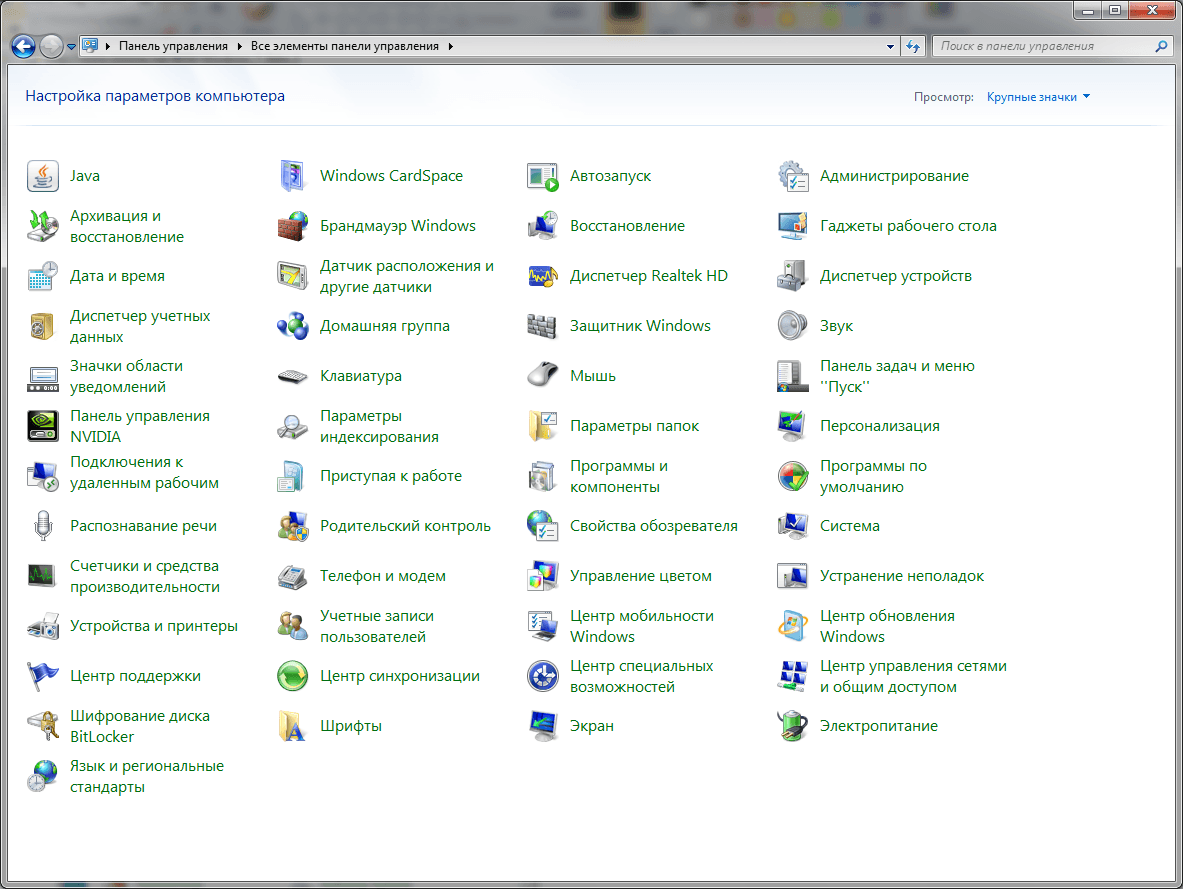 Afficher tous les éléments du panneau de configuration sans les classer
Afficher tous les éléments du panneau de configuration sans les classer
Après avoir sélectionné l'élément approprié, la même fenêtre d'informations système apparaîtra avec des informations sur la version de Windows 7, les propriétés du processeur et d'autres données.
Souvent, les informations fournies dans la fenêtre des propriétés du système ne suffisent pas pour prendre la décision de mettre à niveau un PC. Par exemple, vous devez connaître le modèle exact du processeur, du périphérique audio et vidéo ou des informations sur d'autres composants. C'est là que le Gestionnaire de périphériques vient à la rescousse. Il contient des informations sur absolument tous les composants de votre PC et les périphériques externes connectés.
Un délit existe si ces programmes sont insérés dans une machine pour voler des données telles que des mots de passe, des noms, des adresses ou même pour détourner une information important, comme les conversations, le texte, les images, entre autres. Dans le cas ci-dessus, le programme n’a servi qu’à aider la fille et à arrêter les vrais criminels.

Découvrir s’il contient des logiciels espions n’est pas une tâche facile, surtout pour les profanes. Le programme s'exécute normalement lorsque l'ordinateur est allumé et est donc difficile à détecter visuellement. Après cela, si vous avez un logiciel espion sur votre ordinateur, celui-ci ne fonctionnera plus.
Vous pouvez accéder au « Gestionnaire de périphériques » via la fenêtre « Propriétés système », à partir de l'onglet du menu de gauche.
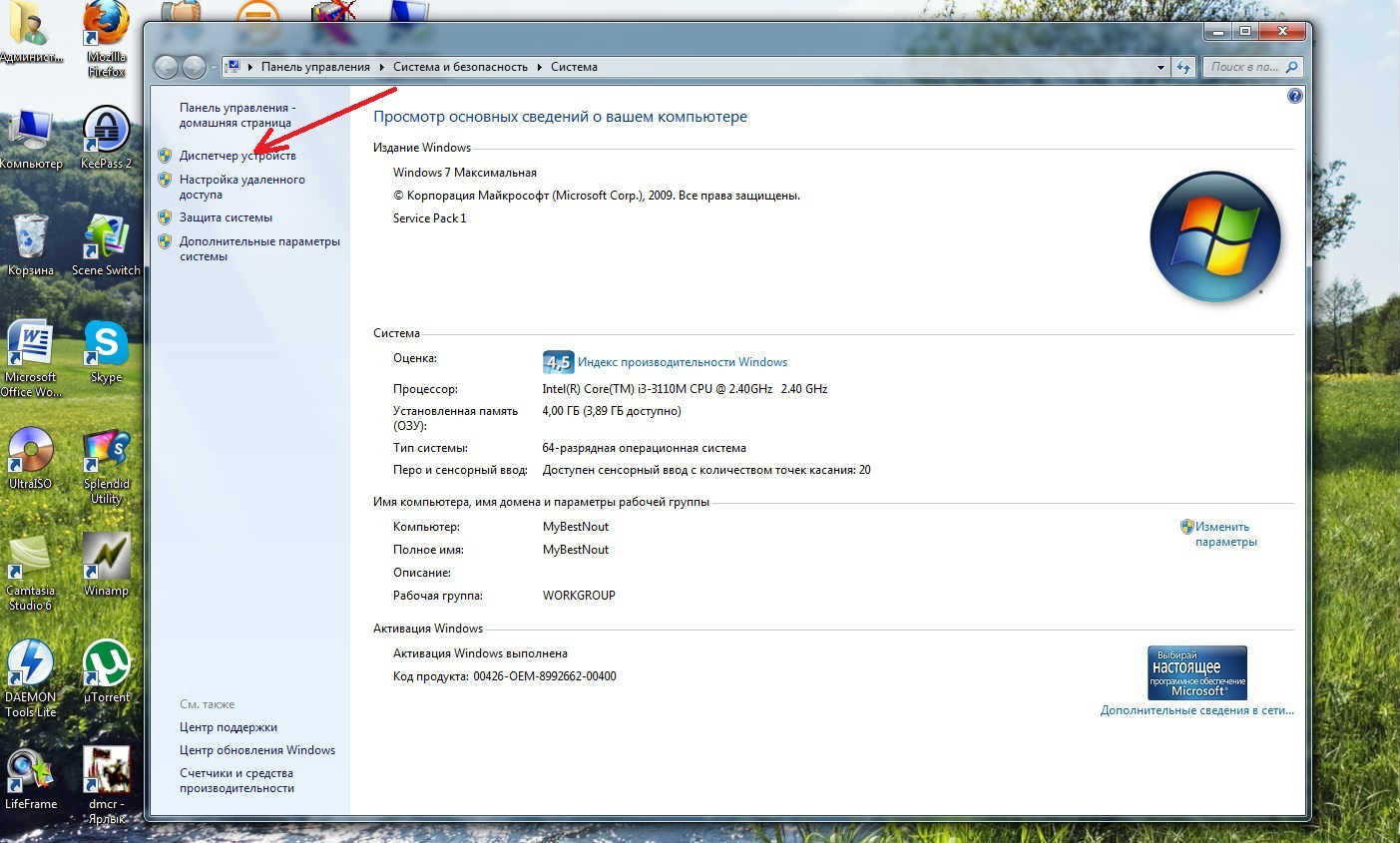 Pour lancer le répartiteur, vous devez sélectionner l'élément approprié dans le menu de gauche des propriétés du système
Pour lancer le répartiteur, vous devez sélectionner l'élément approprié dans le menu de gauche des propriétés du système
Le Gestionnaire de périphériques lui-même ressemble à ceci et contient une liste de composants PC divisés en catégories. Pour visualiser la composition de chaque catégorie, vous devez la développer en cliquant sur le triangle situé à gauche de chaque élément.
Lorsque vous utilisez le programme de désinstallation lui-même sans aucune exhaustivité dans les tâches de suppression, il exclut rarement toutes les informations stockées par le logiciel lors de son utilisation. Les types de fichiers vont des données de connexion aux réalisations de jeu. De même, les programmes de désinstallation ne suppriment pas toutes les entrées qu'ils créent dans le registre, ce qui rend celui-ci de plus en plus gourmand en main d'œuvre et ralentit le démarrage du système et les tâches informatiques banales.
De nombreuses personnes ne comprennent toujours pas la différence entre désinstaller et simplement supprimer un programme de leur ordinateur. En fait, la suppression n'est rien d'autre que suppression automatique fichiers enregistrés par le logiciel lors de l'installation. Lorsque vous désinstallez un programme, théoriquement tous les fichiers qu'il contient dossiers système doit être supprimé, en plus de tout ce qui est créé dans le registre - le gros problème est que certains des programmes de désinstallation qui accompagnent les programmes sont efficaces pour ce faire.
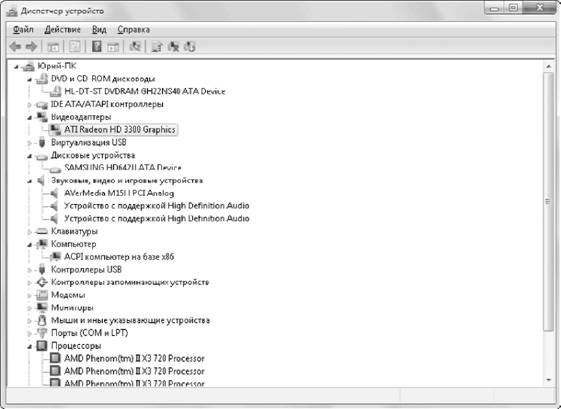 Le gestionnaire contient des informations sur les composants par catégorie
Le gestionnaire contient des informations sur les composants par catégorie
En plus des informations générales sur la composition matériel Sur PC, le « Gestionnaire de périphériques » peut fournir des informations encore plus précieuses : qu'il soit temps de mettre à jour le pilote du périphérique ou s'il existe des conflits entre les périphériques. Vous pouvez cliquer avec le bouton droit sur chaque élément de la liste et sélectionner « Propriétés », où vous verrez des informations détailléesà propos du composant, pilotes installés et d'autres informations nécessaires dans des cas exceptionnels. Les appareils en conflit seront marqués triangle jaune- grâce à cette icône, vous pouvez déterminer qu'il y a un problème avec le composant, peut-être qu'il est incompatible avec un autre périphérique, vous devez alors réinstaller le composant ou mettre à jour son pilote.
Si vous supprimez simplement l'intégralité du dossier du programme, vous serez traité encore pire que si vous utilisiez le propre programme de désinstallation du logiciel. C'est pourquoi la meilleure option- toujours avoir bon programme suppression. Les nettoyeurs de registre sont également d'excellentes options pour rechercher les entrées invalides ou qui ne sont plus utilisées par un programme.
Considéré comme l'un des meilleurs de la catégorie, il dispose de plusieurs options de personnalisation pour que vous puissiez définir niveau requis nettoyage. Il vous permet de supprimer facilement les programmes non enregistrés ou même d'accélérer le processus. Une cible s'ouvrira sur l'écran pour vous faire glisser vers la fenêtre du programme que vous souhaitez supprimer. Par conséquent, examinez toujours les listes de fichiers et d'entrées de registre qui doivent être supprimés et décochez ceux qui ne sont pas associés au programme supprimé.
Un peu plus d'informations que la fenêtre « Informations système » sont fournies en lançant un utilitaire spécial via ligne de commande Windows 7.
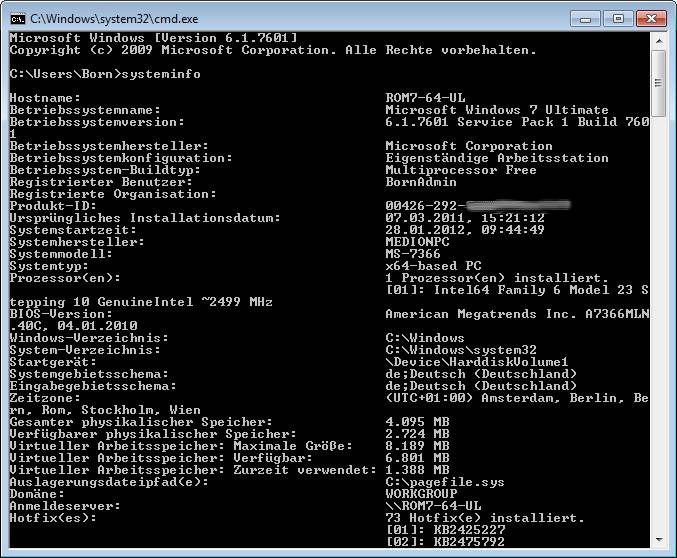
L'applet Exécuter permet également de lancer la fenêtre des propriétés système directement depuis celle-ci, il suffit de connaître une commande spéciale.
Cela arrive rarement, mais si une entrée valide ou un fichier important est supprimé, certains programmes peuvent cesser de fonctionner correctement, nécessitant une réinstallation. Un autre outil très utile est également le Baishaki Upload Champion. Les deux programmes répertoriés dans cet article sont extrêmement faciles à utiliser et disposent d’une interface en anglais.
Il existe des cas où des programmes se trouvent sur votre ordinateur, mais ils ne sont pas répertoriés dans le Panneau de configuration ou ne désinstallent pas les programmes. N'oubliez pas de défragmenter. Aujourd'hui, nous parlons de défragmenteurs de disque en raison des très hautes performances des ordinateurs modernes.
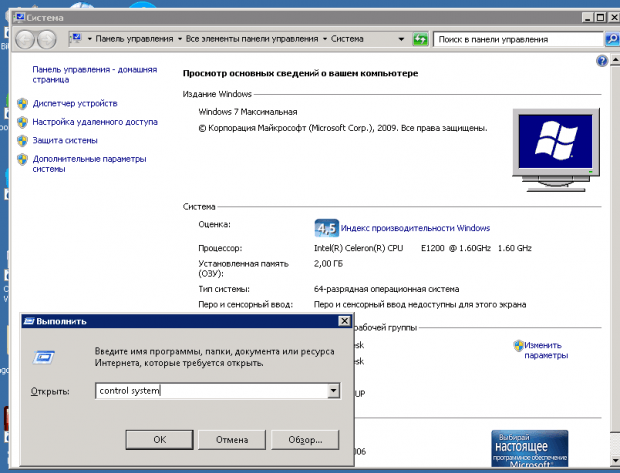
Si cette méthode ne fonctionne pas et donne une erreur, essayez d'écrire dans l'applet le nom complet de la commande « control /name Microsoft.System » (sans guillemets, avec un espace avant la barre oblique (slash) et sans espace après) . Cliquez sur OK.
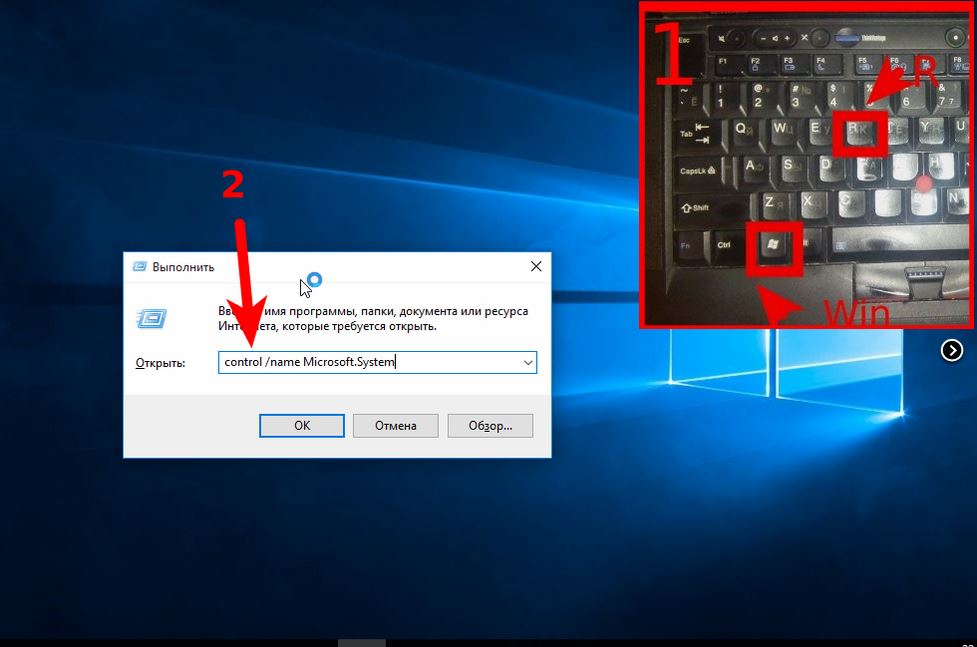 Nom complet de la commande pour afficher les informations système
Nom complet de la commande pour afficher les informations système
L'avantage de cette méthode est que l'applet « Exécuter » mémorise toutes les commandes que vous avez saisies précédemment. Il suffit de se rappeler approximativement quels mots il contient ou par quelle lettre il commence. Lorsque vous saisissez cette lettre dans une ligne, l'applet affichera toutes les commandes que vous avez saisies et qui commencent par cette lettre.
Des informations détaillées sur les principaux appareils peuvent être obtenues à l'aide de l'outil de diagnostic DirectX, cet utilitaire est également inclus dans le système.
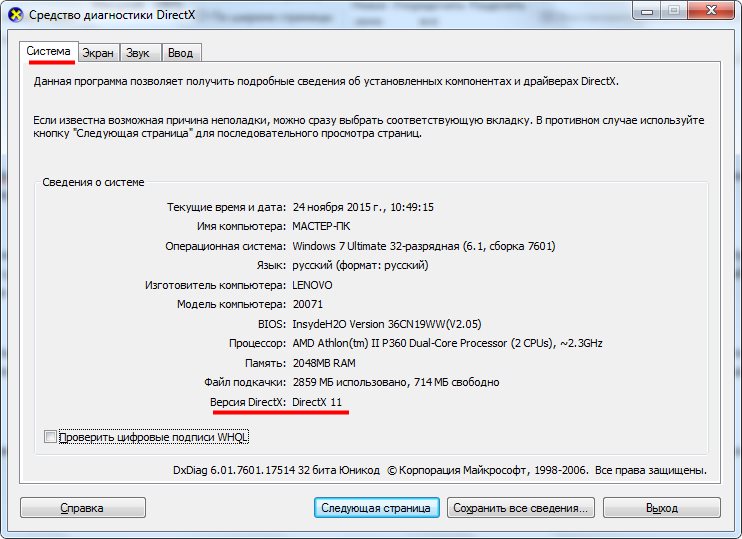 L'utilitaire est lancé via l'applet d'exécution et la commande dxdiag
L'utilitaire est lancé via l'applet d'exécution et la commande dxdiag
Si les méthodes ci-dessus pour obtenir des informations sur le système ne suffisent toujours pas, vous pouvez être déterminé et «entrer» dans le cœur même de l'ordinateur - le BIOS. En plus des informations de base, vous pouvez connaître, par exemple, la température disque dur et processeur.
Cette méthode de connaissance des paramètres n'est pas recommandée aux débutants, car, dans un premier temps, pour entrer dans le BIOS, vous devrez déterminer son type afin de trouver la clé d'entrée requise, car elle est différente pour tous les fabricants. Deuxièmement, vous devrez appuyer très rapidement sur cette touche lors du chargement du PC, puisque cela ne prend que quelques secondes. Troisièmement, le BIOS est dans la plupart des cas un écran bleu ou noir avec du texte, ce qui est inhabituel pour les utilisateurs Interface graphique. Une modification accidentelle des paramètres peut entraîner un dysfonctionnement du PC.
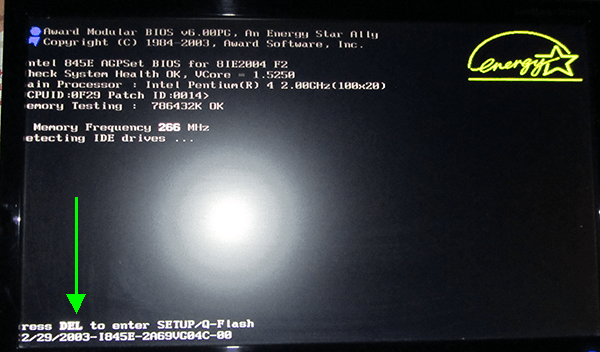
Les touches populaires pour accéder au BIOS sont DEL ou F2.
Et connaissant également le nom du BIOS sur votre PC (vous pouvez le voir dans la toute première ligne de l'écran noir lors du démarrage si vous n'avez pas remarqué la clé d'entrée du BIOS), vous pouvez trouver des informations sur la combinaison de touches, cela dépend de le fabricant du PC.
Les marques les plus courantes de PC et d'ordinateurs portables et les boutons pour accéder au BIOS :
Si la saisie ne fonctionne pas la première fois, même lorsque vous appuyez sur la touche souhaitée, réessayez. Il arrive que la clé n'ait tout simplement pas le temps de fonctionner et que le processus de démarrage du système d'exploitation se déroule comme d'habitude.
Le BIOS est différent sur chaque PC et les informations présentées peuvent varier considérablement. La principale chose à retenir est que vous n’avez pas besoin de modifier les paramètres, sauf si vous en avez besoin et comprenez à quoi cela pourrait conduire.
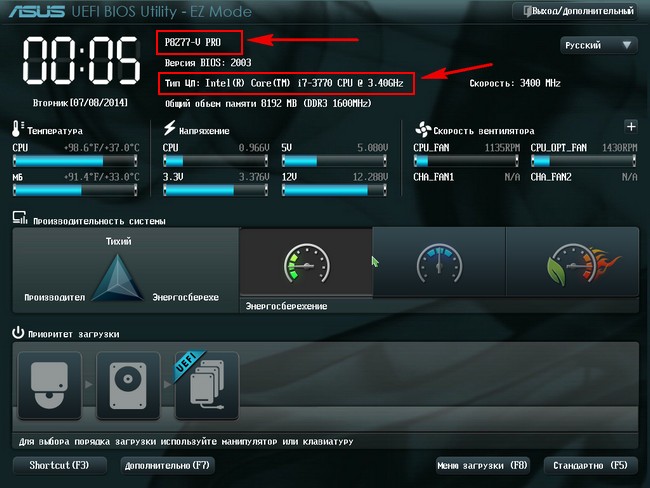 Affiche des informations sur les composants du PC
Affiche des informations sur les composants du PC
Les informations les plus complètes sur le système, présentées en un seul endroit sous une forme conviviale avec des graphiques, peuvent être obtenues en utilisant programmes spécialisés, qui sont installés séparément sur le PC. Avec eux, vous pouvez non seulement avoir des données sur votre ordinateur, mais également surveiller la température, la mémoire et la charge du disque dur en « temps réel ».
Considéré comme le plus programme populaire pour obtenir information complète sur les caractéristiques et l'état actuel du PC. Ici, vous pouvez tout apprendre sur le matériel et logiciel ordinateur, système d'exploitation, périphériques externes supplémentaires. De plus, le programme propose un certain nombre de tests pour déterminer les performances du PC, analyser les fonctionnalités de configuration (ce qui vous permet de découvrir même ce qui n'est pas dans la documentation), vérifier la stabilité du système et bien plus encore.
Le programme est très fonctionnel, mais il n'est donc pas gratuit. Téléchargements gratuits avec essai de 30 jours Édition Extrême et édition ingénieur. Les versions sont presque entièrement fonctionnelles, il ne leur manque que quelques rapports. Cependant, cela sera largement suffisant pour tester le système et identifier les défauts.
Vous pouvez télécharger le programme depuis le site officiel en utilisant le lien - http://www.aida64.ru/download.
Après le lancement du programme, une interface similaire au « Gestionnaire de périphériques » apparaît, où tous les composants du PC sont divisés en catégories.
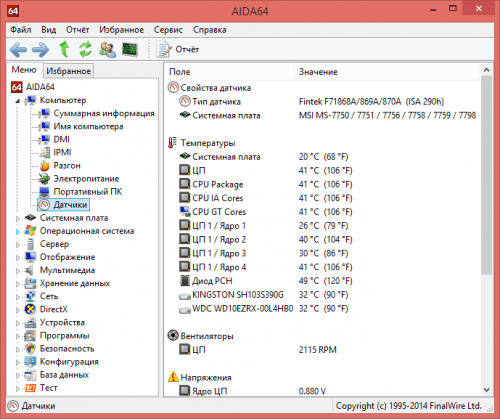 Les composants du PC sont classés et vous pouvez afficher des informations pour chacun
Les composants du PC sont classés et vous pouvez afficher des informations pour chacun
Auparavant, c'était également l'un des programmes les plus connus pour surveiller la configuration et l'état d'un PC. Maintenant que son soutien a été interrompu, le programme a été remplacé par AIDA64. Cependant, vous pouvez toujours trouver des versions de ce logiciel sur Internet. Cependant, vous ne pouvez pas espérer une stabilité de son fonctionnement et il est préférable d'utiliser d'autres utilitaires.
Dans l'utilitaire HWInfo, les informations sur un PC ne sont pas affichées de manière aussi structurée que dans d'autres programmes, mais le logiciel contient un certain nombre de détails qui peuvent sembler pratiques à quelqu'un.
Le seul point négatif est qu'il n'y a pas de langue russe.
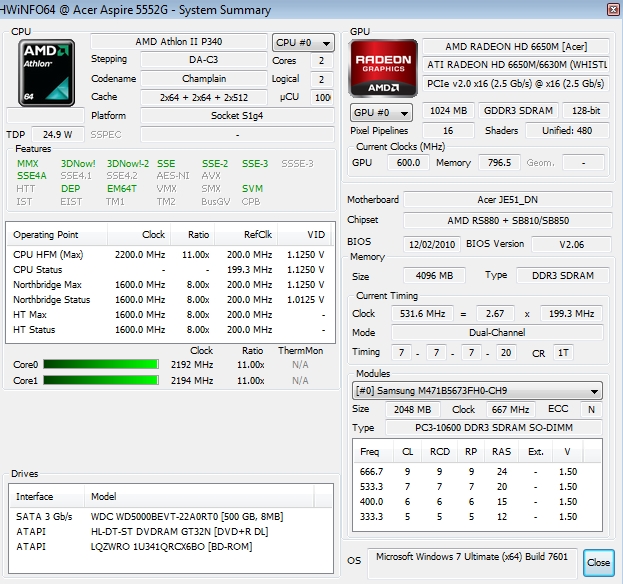 Afficher les données du système sur un seul écran
Afficher les données du système sur un seul écran
">http://www.hwinfo.com/">http://www.hwinfo.com/.
La fonctionnalité du programme PC Wizard est similaire à celle des programmes précédents. Grâce à lui, vous pouvez obtenir des informations sur le système, tester les performances du PC, vérifier les mises à jour des pilotes, etc. Il contient moins de données que le leader d'AIDA, mais pour certains, c'est plus que suffisant.
Le programme se réduit rapidement dans la barre d'état et y affiche des indicateurs et des notifications. Le seul inconvénient est que lorsque vous démarrez le logiciel pour la première fois, il peut se bloquer pendant plusieurs minutes pendant qu'il collecte des données sur le système.
">http://www.cpuid.com/softwares/pc-wizard.html">http://www.cpuid.com/softwares/pc-wizard.html.
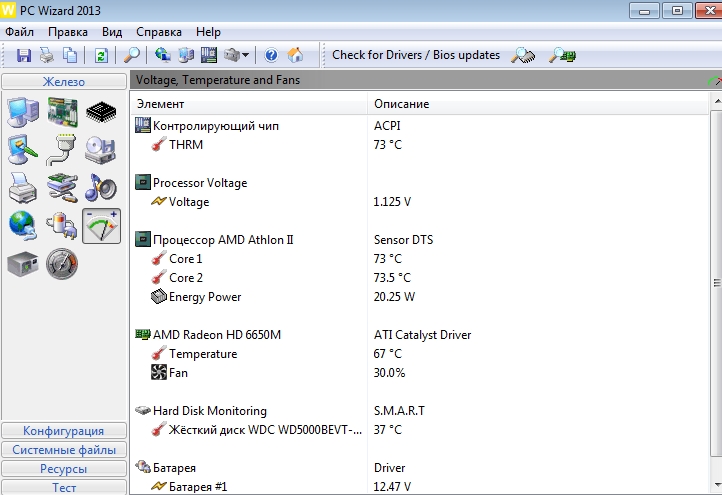 Le programme affiche les données du système
Le programme affiche les données du système
Un autre programme pratique de sa catégorie est Piriform Speccy. Le programme est entièrement gratuit et propose également de nombreuses caractéristiques et indicateurs du PC pour tous les principaux appareils. Dans le même temps, diverses marques et fabricants de PC, ordinateurs portables et netbooks sont pris en charge. Cela fonctionne rapidement et est russifié. C'est pratique ce que c'est version portable de ce programme - c'est-à-dire qu'il ne nécessite pas d'installation et démarre immédiatement après le téléchargement. Vous pouvez l'emporter avec vous sur une clé USB et l'ouvrir directement à partir de celle-ci.
">http://www.piriform.com/speccy/download">http://www.piriform.com/speccy/download.
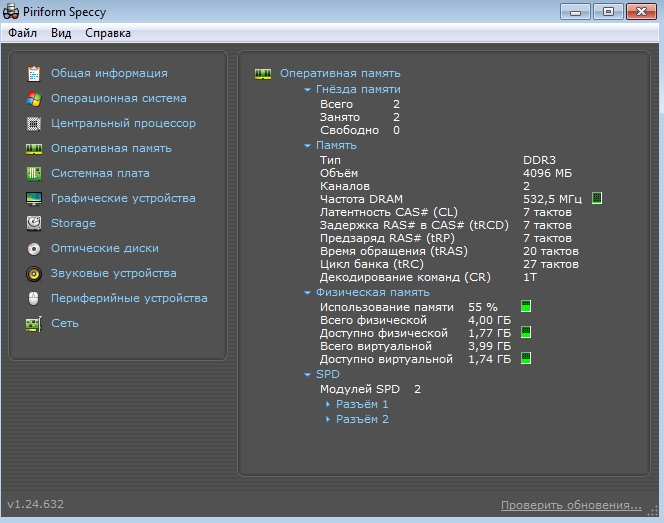 Affichage des caractéristiques du système par partition
Affichage des caractéristiques du système par partition
Après avoir examiné les informations sur l'affichage des paramètres du système dans différents en utilisant des méthodes standards et programmes intégrés, l'utilisateur pourra toujours connaître avec précision la configuration de son PC, l'état des appareils, et également vérifier leur fonctionnement stable.
Bonjour chers visiteurs et bien sûr lecteurs réguliers du blog. site web . Le sujet de l'article d'aujourd'hui est de savoir comment savoir où un programme est installé sur votre ordinateur. Ces informations ne sont peut-être pas urgentes, mais elles peuvent parfois être nécessaires. Et il est simplement utile de connaître la structure du système d’exploitation et comment effectuer telle ou telle opération sur l’ordinateur.
En règle générale, tous les programmes Windows sont installés sur disque système vers des dossiers Fichiers de programme ou Program Files (x86), bien que certains écarts puissent survenir. L'emplacement d'installation du programme est considéré comme l'emplacement fichier exécutable(généralement une application avec l'extension .exe).
Aujourd'hui, nous examinerons quelques moyens de déterminer l'emplacement spécifique d'installation de programmes sur un ordinateur, en utilisant le système d'exploitation comme exemple. Systèmes Windows 10. (Dans les autres versions de Windows, tout se fait à peu près de la même manière).
Pour savoir où est installé le programme qui vous intéresse, le plus simple est d’utiliser son raccourci sur le bureau. A titre d'exemple, prenons un merveilleux programme de nettoyage informatique.
Lorsque vous faites un clic droit sur le raccourci du programme, un menu contextuel s'ouvre, dans lequel vous devez sélectionner « Emplacement du fichier».
 Après avoir cliqué sur l'élément spécifié, un dossier avec Programme CCleaner, et le chemin d'accès à ce dossier est affiché dans la barre d'adresse de l'Explorateur.
Après avoir cliqué sur l'élément spécifié, un dossier avec Programme CCleaner, et le chemin d'accès à ce dossier est affiché dans la barre d'adresse de l'Explorateur.
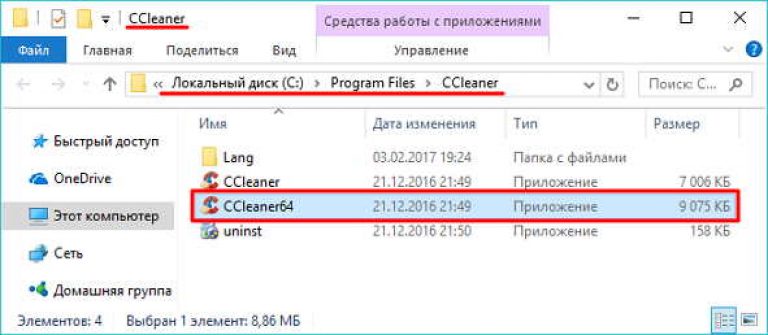 Vous pouvez faire les choses un peu différemment et choisir menu contextuelélément de raccourci "Propriétés", après quoi la fenêtre des propriétés du programme CCleaner s'ouvrira.
Vous pouvez faire les choses un peu différemment et choisir menu contextuelélément de raccourci "Propriétés", après quoi la fenêtre des propriétés du programme CCleaner s'ouvrira.
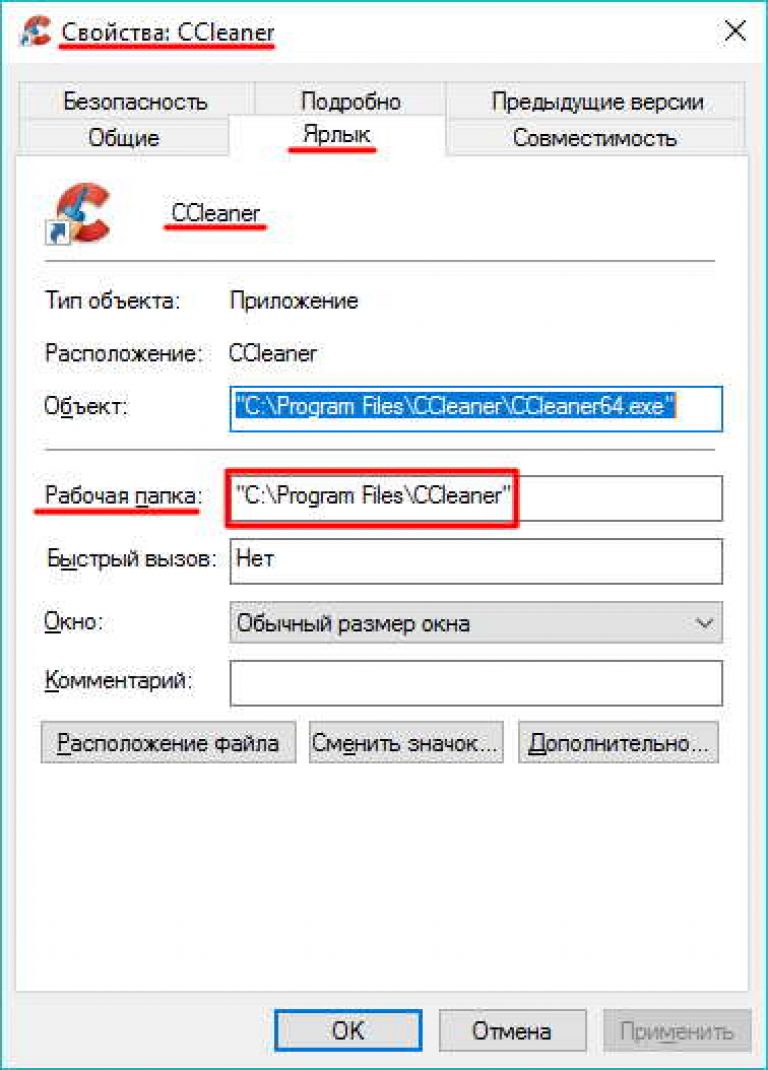 Dans la fenêtre des propriétés qui s'ouvre sur l'onglet « Raccourci », vous voyez l'élément « Dossier de travail" Ainsi, le dossier indiqué contient l'emplacement d'installation du programme CCleaner.
Dans la fenêtre des propriétés qui s'ouvre sur l'onglet « Raccourci », vous voyez l'élément « Dossier de travail" Ainsi, le dossier indiqué contient l'emplacement d'installation du programme CCleaner.
En cliquant sur le bouton " Emplacement du fichier", vous ouvrirez le dossier du programme CCleaner affiché dans la deuxième capture d'écran.
Si vous le souhaitez, vous pouvez savoir où le programme est installé à l'aide du Gestionnaire des tâches, c'est-à-dire sans utiliser son raccourci. Cependant, dans ce cas, le programme doit être lancé. Tout d'abord, ouvrez le Gestionnaire des tâches et cliquez sur le bouton "Moins" pour éliminer tous les éléments inutiles.
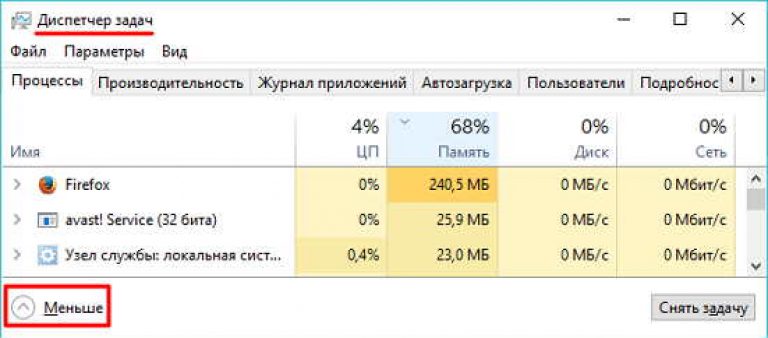 Dans la version tronquée de la fenêtre du Gestionnaire des tâches, recherchez le programme souhaité et faites un clic droit sur sa ligne.
Dans la version tronquée de la fenêtre du Gestionnaire des tâches, recherchez le programme souhaité et faites un clic droit sur sa ligne.
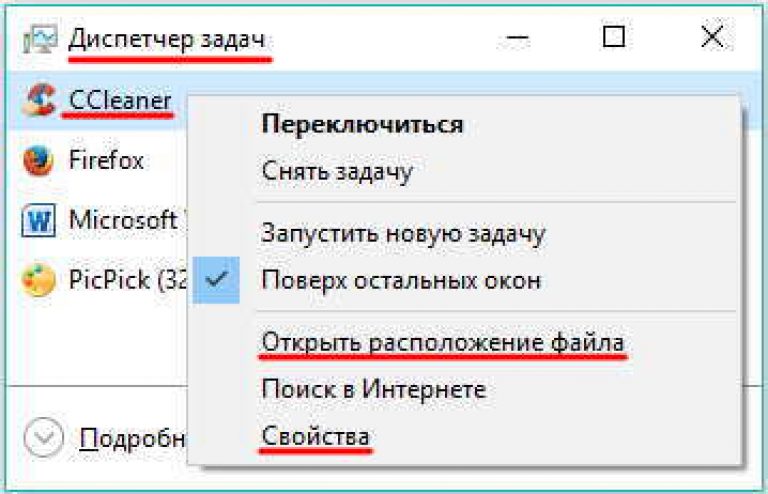 Comme vous pouvez le voir, le menu contextuel du programme contient les éléments « Lieu de fichier ouvert" et " Propriétés ". Vous savez déjà comment savoir où le programme est installé à l'aide de ces points.
Comme vous pouvez le voir, le menu contextuel du programme contient les éléments « Lieu de fichier ouvert" et " Propriétés ". Vous savez déjà comment savoir où le programme est installé à l'aide de ces points.
C'est ici que je terminerai. J'espère que l'article vous a été utile et que vous avez encore mieux appris à trouver l'emplacement d'installation de n'importe quel programme sur votre ordinateur. Merci pour votre attention. Bonne chance!
Veuillez répondre à toutes les questions et ajouts dans les commentaires.
| Articles Liés: | |
|
Formats ELF et PE EXE Comment ouvrir un fichier elf sous Windows
Si un programme antivirus est installé sur votre ordinateur... extension plt. Comment ouvrir plt ? Pourquoi le PLT et quels sont ses avantages ?
Cette page explique comment vous pouvez facilement convertir un... Radmin - administration et gestion à distance des PC Windows Ce que Radmin peut faire
Il existe de nombreux exemples où la télécommande... | |