Choix des lecteurs
Articles populaires
Le menu principal est l'un des principaux outils d'interaction de l'utilisateur avec l'application. Dans Android 2.3.x et versions antérieures, il était "caché" sur le bouton Menu du matériel, et les développeurs ont dessiné les menus du mieux qu'ils pouvaient. Mais à partir d'Android 3.0, la faille a été corrigée, le menu est devenu un composant standard sur la barre d'action et a reçu un certain nombre de nouvelles fonctionnalités. Dans le même temps, le processus d'élaboration du menu n'a pratiquement subi aucun changement. Un menu dans Android n'est pas simplement un tas de boutons sur lesquels vous pouvez accrocher un OnClickListener. Il y a beaucoup plus que vous pouvez faire avec les menus dans Android qu'il n'y paraît.
Vous pouvez ajouter des raccourcis vers les éléments que vous utilisez le plus directement sur votre écran d'accueil ; cela vous évite de chercher dans les menus et les applications ce que vous voulez. Pensez à ajouter les éléments suivants comme raccourcis. Les contacts que vous appelez fréquemment ou les numéros de téléphone textuels des contacts sur lesquels vous pouvez appuyer et appeler.
Dans cet article, je vais vous expliquer comment créer un menu moderne, comment l'adapter à différentes tailles d'écran, comment créer des boutons radio directement dans le menu, et aussi comment contrôler dynamiquement la visibilité des boutons de menu, en masquant ces fonctions de votre application qui ne fonctionnera pas sur tel ou tel smartphone. Au cours de l'article, je vais essayer de donner le plus possible Description détaillée diverses fonctionnalités de menu, ainsi que des liens vers la documentation officielle sur le sujet.
Pour savoir quelles informations vous conviennent, vous devez personnaliser vos pages. Commencez par appuyer sur le bouton Menu à partir de n'importe quel écran de briefing quotidien, puis appuyez sur Paramètres dans le menu contextuel. Dans le menu Paramètres, vous pouvez personnaliser chaque section. Cliquez sur le lien Sélectionner une ville pour ouvrir l'écran Modifier la liste des villes. Cliquez sur « Sélectionner des actions » pour ajouter des instruments financiers tels que des actions, des fonds communs de placement et des indices boursiers. Cliquez sur le bouton "Ajouter" pour ajouter des promotions, puis entrez le nom de la promotion qui vous intéresse.
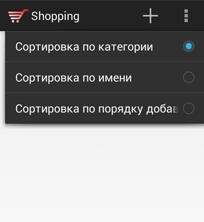
C'est ainsi que le menu d'une même application peut avoir une apparence différente.

Calendrier : votre application de calendrier est-elle configurée ? Vous verrez alors tous vos rendez-vous à ce jour dans une liste. Aucun ajustement n'est requis dans le briefing quotidien. Vous pouvez lire un didacticiel ou un guide montrant comment effectuer une tâche spécifique sur votre téléphone et vous demander d'appuyer sur le bouton Menu.
Vous ne pouvez probablement pas les blâmer. C'est un bouton physique sur le téléphone, pas une partie de l'écran. L'icône du bouton Menu différera par différents téléphones... Ci-dessous se trouve le bouton "Menu" selon le fabricant du téléphone. Dans ce cas, votre téléphone doit avoir le bouton de changement d'application illustré ci-dessous. Vous pouvez l'utiliser comme bouton de menu. Appuyez simplement sur le bouton bascule de l'application et vous obtenez un menu.
Sélectionnez le type de ressource Menu, entrez le nom du fichier. Étant donné que le menu est susceptible d'être différent selon les activités, je vous recommande de lier les noms des fichiers de ressources de menu aux noms de l'activité.
Dans l'éditeur qui s'ouvre, saisissez le code du premier bouton de notre menu :
Partagez avec l'un d'entre vous que cela est utile. Les fabricants peuvent décider de modifier la configuration et le comportement du système. Ainsi, les utilisateurs peuvent expérimenter différentes façons effectuer des actions. Un tel exemple est la manipulation du bouton de menu. Mais ne vous inquiétez pas, il est très facile de l'obtenir en regardant un exemple ! Cela vous amènera à l'écran de gauche ci-dessous.
Pour les téléphones dotés d'un bouton de menu physique ou capacitif, appuyez dessus, puis vous serez dirigé vers l'écran de droite où vos options apparaîtront en bas de l'écran. Un bouton contextuel apparaîtra dans l'application pour naviguer vers le menu. Cela signifie que s'il n'y a pas d'options de menu pour cet écran ou cette application en particulier, vous ne verrez pas cette sélection.
Regardons les attributs utilisés :
L'ensemble d'icônes est présenté séparément pour le thème sombre et séparément pour le thème Holo clair, ainsi que pour différentes tailles d'écran. Si vous ne pouvez pas vous permettre un designer dans une équipe, cet ensemble est tout simplement irremplaçable.
Il est représenté par 3 points empilés verticalement. Vous pouvez voir l'OSD dans le coin supérieur droit de l'écran où vous avez trois points pliés. Pour voir les options, vous cliquez sur le symbole de menu et les mêmes options de menu que ci-dessus apparaîtront sous forme de menu déroulant. En tant que développeur, vous pouvez utiliser le bouton Menu pour afficher toutes les options pertinentes pour l'utilisateur, souvent à l'aide du menu d'options d'activité intégré.
Pour offrir l'expérience utilisateur la plus intuitive et cohérente dans vos applications, vous devez migrer vos projets de l'utilisation du bouton Menu à l'utilisation de la barre d'action. Cependant, cela est assez simple pour la plupart des applications car vous pouvez continuer à prendre en charge le bouton Menu sur les appareils préconfigurés. cellulaire mais également fournir une barre d'action sur les nouveaux appareils avec seulement quelques lignes de changements de code. 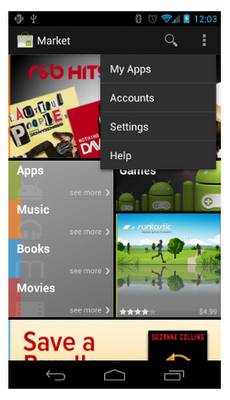
Non seulement vos applications cesseront de dépendre du bouton de menu Matériel mais vous devez arrêter de penser à vos actions en utilisant le "bouton de menu".
Ici, nous avons déclaré une autre balise à l'intérieur d'une balise. Un sous-menu est un groupe de toutes les mêmes balises, ce qui permet, si nécessaire, de faire un sous-menu dans un sous-menu, et ainsi de suite.
Vos actions doivent fournir des boutons pour les actions importantes de l'utilisateur directement dans la barre d'action. Ceux qui ne rentrent pas dans la barre d'action finissent par déborder d'action. Dans la capture d'écran ici, vous pouvez voir le bouton d'action de recherche et le débordement d'action sur le côté droit de la barre d'action.
Cela peut sembler être un partage des cheveux dans la terminologie, mais le débordement du nom est propice à une réflexion différente. Au lieu de penser au menu utilisé comme gadget pour diverses options utilisateur, vous devriez penser davantage aux options utilisateur que vous souhaitez afficher à l'écran en tant qu'actions. Ceux qui n'ont pas besoin d'être à l'écran peuvent déborder de l'écran. Les utilisateurs peuvent identifier le débordement et d'autres options en cliquant sur le bouton de débordement qui apparaît à côté de boutons d'écran.
Le code de menu résultant :
Ce comportement de compatibilité est destiné aux applications héritées, conçu pour garantir que les applications conçues pour s'attendre à ce qu'un bouton de menu reste fonctionnel. Cependant, ce bouton ne fournit pas une expérience utilisateur parfaite. En fait, dans les applications qui n'utilisent pas le menu d'options de toute façon, ce bouton de débordement d'action ne fait rien et crée une confusion pour l'utilisateur. Vous pouvez le faire tout en restant rétrocompatible avec les appareils pris en charge par les applications.
Si vous exécutez l'application et essayez de sélectionner l'une des méthodes de tri, rien ne se passe. Le menu n'indique pas qu'un élément est sélectionné. Cela devra être fait manuellement en appelant item.setChecked (true);
@Override public boolean onOptionsItemSelected (élément MenuItem) (switch (item.getItemId ()) (case R.id.menuPurchasesListNewRecord : // TODO : cliquez sur le gestionnaire ici return true ; case R.id.menuPurchasesListSortOrderCategory : item.setChecked (true) true ; cas R.id.menuPurchasesListSortOrderName : item.setChecked (true); renvoyer true ; cas R.id.menuPurchasesListSortOrderAddTime : item.setChecked (true ; return true ;) return super.onOptionsItemSelected (item);)
Heureusement, le système propose cela par défaut : la barre d'action. 
Si ces icônes ne correspondent pas à vos besoins et que vous devez créer les vôtres, vous devez suivre le guide de conception de la peinture d'icônes. Si vous n'avez pas besoin de la barre d'action, vous pouvez la supprimer de votre application ou des actions individuelles. Cela convient aux applications qui n'ont jamais utilisé de menu d'options ou aux applications pour lesquelles la barre d'action ne correspond pas aux besoins de conception.
Si vous avez des questions sur l'utilisation du menu principal, je me ferai un plaisir de répondre dans les commentaires.
Mis à jour Version Android 5 Lollipop, bien que similaire au précédent KitKat, présente quelques différences qui peuvent sembler inhabituelles et gênantes. Il existe de nombreux paramètres dans Lollipop.
Certains d'entre eux (comme le contraste du texte ou l'inversion des couleurs) sont nécessaires à quelques-uns, tandis que d'autres sont nécessaires à presque tout le monde. Examinons la question de savoir comment configurer Android 5 plus en détail.
Tout ce dont vous avez besoin est votre propre thème, que vous définissez pour hériter de différents thèmes de plate-forme en fonction de la version actuelle de la plate-forme. Par exemple, c'est ainsi que vous pouvez déclarer un thème personnalisé pour votre application. Ou, vous pouvez déclarer un thème pour des éléments individuels à la place.
Un bouton d'action flottant est un exemple unique d'utilisation basique dans une application. Les transitions courantes incluent le déclencheur, la barre d'outils, numérotation abrégée et le morphing. Ce n'est pas une liste exhaustive. Les boutons d'action flottants sont conçus pour la flexibilité. Expérimentez avec les transitions qui fonctionnent le mieux pour votre application et les écrans sur lesquels se trouve le bouton.
Un des plus Android important 5 réglages - Retour aux paramètres d'usine Protection. L'activation de cette option entraînera le fait qu'il sera impossible de réinitialiser les paramètres aux paramètres d'usine sans un nom d'utilisateur et un mot de passe pour votre compte Google.
Un bouton d'action flottant peut simplement invoquer une action. Un bouton d'action flottant qui renvoie la vue de la carte. Généralement, les applications utilisent un seul bouton flottant. Cependant, cet exemple utilise deux boutons d'action flottants car ils effectuent des actions tout aussi importantes mais distinctes.
Un bouton d'action flottant peut se transformer en barre d'outils lorsque vous cliquez dessus ou à partir d'une barre d'outils lors du défilement. La barre d'outils peut contenir des actions connexes, des champs de texte et de recherche, ou tout autre élément qui serait utile à portée de main.

Grâce au service Android Device Manager, le propriétaire d'un smartphone perdu ou volé pourra verrouiller et effacer à distance l'appareil.
Il faut se rappeler que la protection ne fonctionne que lorsque le smartphone est verrouillé avec l'écran d'activation.
Une autre option utile est la possibilité de récupérer des données après Installations Android 5.0 Sucette. À la configuration initiale sera offerte différentes options récupération de données jusqu'aux appels manqués.
Un bouton d'action flottant qui se transforme en barre d'outils. Le bouton d'action flottant se transforme en barre d'outils. Une barre d'outils qui disparaît lors du défilement est particulièrement utile pour les écrans où vous avez besoin d'une barre d'outils complète lors de la connexion initiale ou en haut ou en bas d'une longue liste. Cela permet d'économiser de l'espace à l'écran lorsque l'utilisateur est invité à faire défiler pour indiquer qu'il souhaite afficher le contenu principal.
Une barre d'outils qui se transforme en bouton d'action flottant lors du défilement. Si un bouton d'action flottant se transforme en barre d'outils, cette barre d'outils doit contenir des actions associées. Dans cet exemple, le bouton permet à l'utilisateur de sélectionner le type de média à ajouter.
Un gestionnaire de compte utilisateur peut s'avérer utile - par analogie avec un bureau à part entière, il sera possible de délimiter l'accès aux capacités d'un smartphone.
Il existe 3 types de comptes disponibles :
Comment ajouter des utilisateurs ? Très simple - allez dans les paramètres et recherchez l'inscription "Utilisateurs" (Utilisateurs).
N'incluez pas d'activités sans rapport ou déroutantes. Un bouton d'action flottant peut supprimer les actions associées après avoir été enfoncé. Après avoir appelé le menu, le bouton doit rester à l'écran. Cliquer au même endroit devrait soit activer l'action la plus fréquemment utilisée, soit fermer le menu ouvert.
Un bouton d'action flottant qui ignore les actions liées. Un bouton d'action flottant peut être converti en une seule feuille de matériau contenant toutes les actions. Un bouton d'action flottant qui se convertit en une seule feuille de matériau. En règle générale, au moins trois choix lorsque vous appuyez dessus, mais pas plus de six, y compris la cible d'origine du bouton d'action flottant. Si vous avez deux options - c'est-à-dire votre bouton d'action flottant ne lance qu'une seule autre option - choisissez quelle action est la plus importante.
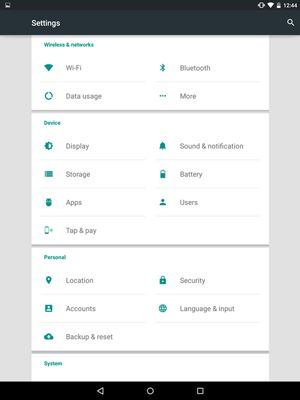
Dans un premier temps, vous verrez le profil du propriétaire du smartphone et de l'invité. Vous pouvez également ajouter des utilisateurs.

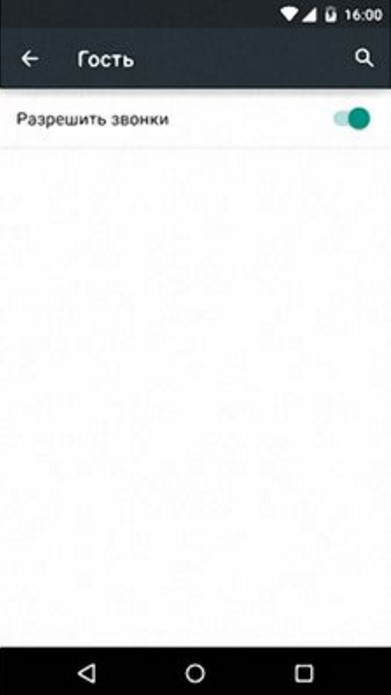

Si vous en avez plus de six, les utilisateurs peuvent avoir du mal à atteindre l'option la plus éloignée. Réduisez la fatigue décisionnelle en offrant aux utilisateurs les options les meilleures, les plus variées et les plus petites. Le bouton d'action flottant doit libérer au moins trois options.
Un bouton d'action flottant ne devrait pas libérer plus de six options. Les paramètres doivent être des adresses spécifiques. Les options ne doivent pas inclure de menus de débordement. Placez les actions de débordement sur les menus de débordement dans les barres d'outils plutôt que sur les boutons d'action flottants.
Pour ajouter de nouveaux utilisateurs, vous devrez les saisir Comptes Google. Chaque utilisateur pourra personnaliser système opérateur pour toi. Le propriétaire de l'appareil n'a pas la possibilité de contrôler ce processus, mais il est en son pouvoir d'autoriser ou d'interdire à d'autres utilisateurs d'envoyer des SMS et de passer des appels.
Un autre fonction utile- le soi-disant "Bouton". Si vous donnez votre smartphone à quelqu'un et que vous ne voulez pas y être fouillé ou changer quelque chose, utilisez le "Bouton". Cela limitera les fonctionnalités de l'appareil à une seule application - celle sur laquelle il est installé. Tout le reste se verra refuser l'accès : « Entrez votre mot de passe. »
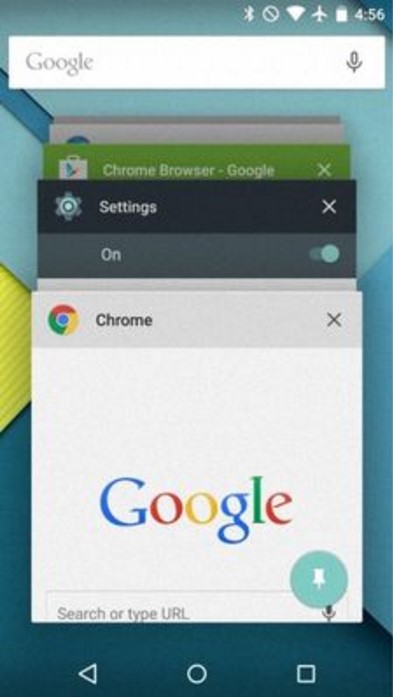

Comment faire? Ouvrez les paramètres et sélectionnez l'option "Sécurité". Clique dessus. Dans la liste qui s'ouvre, cliquez sur « Épinglage de l'écran ». Puis basculez l'interrupteur à bascule sur la position « On ». (Au).

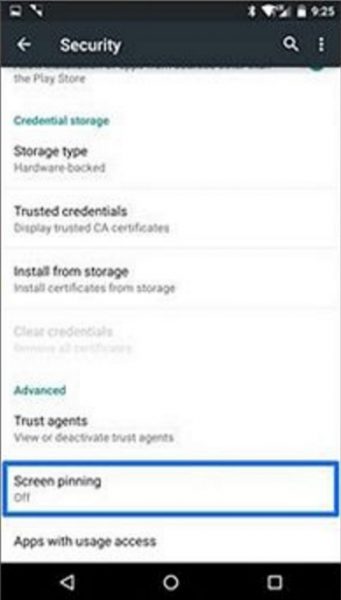
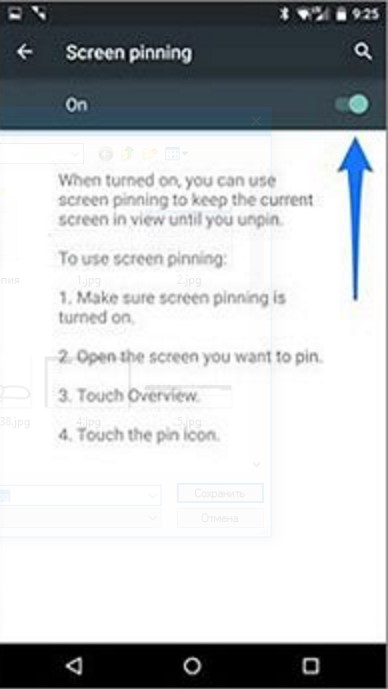
Vous pouvez désormais épingler n'importe quelle application à l'écran. Pour ce faire, démarrez le programme sélectionné et double-cliquez sur sa fenêtre.
Appuyez sur les boutons Parcourir et Retour et maintenez-les enfoncés pour quitter une application épinglée. En quelques secondes, vous serez redirigé vers votre bureau.
Entre autres choses, vous pouvez configurer les soi-disant "Interruptions" dans Android 5.0 Lollipop - vous pouvez vous-même déterminer quels contacts ou applications pourront vous appeler ou vous envoyer des notifications.
Comment configurer des interruptions ? Accédez aux paramètres, sélectionnez « Son et notification » et appuyez sur cette option. Sous les curseurs pour régler les sons, il y aura une option appelée "Interruptions" - cliquez dessus.
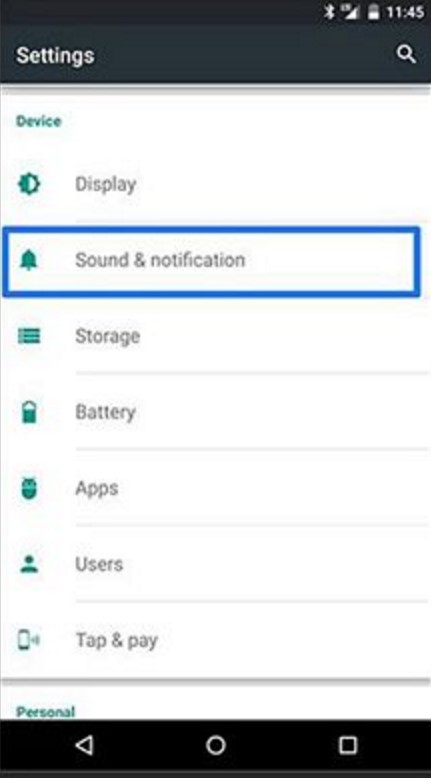
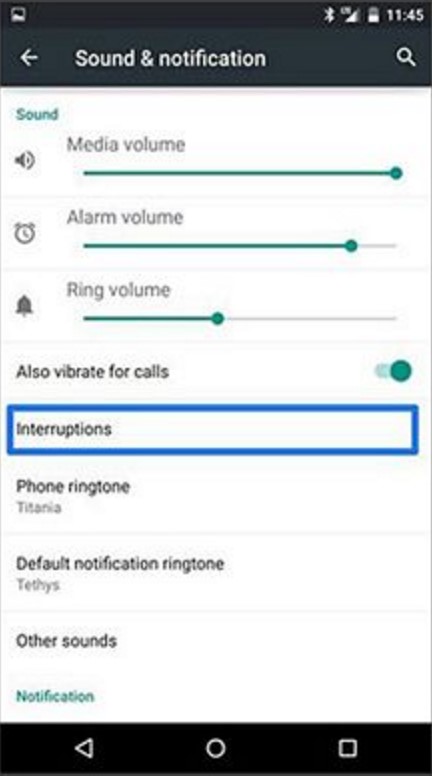
Vous ne pouvez autoriser que des contacts ou des applications sélectionnés à vous déranger. Lollipop a la possibilité d'activer le mode "Important" en fonction du calendrier que vous avez défini - pour cela, il existe une option spéciale "Planifier le mode" Notifications importantes uniquement "(Temps d'arrêt (interruptions prioritaires uniquement).


Vous pouvez modifier rapidement les modes de priorité en appuyant simplement sur le curseur de volume. Les modes « Ne pas déranger » (Aucun), « Important » (Prioritaire) et « Tous » (Tous) seront disponibles sous celui-ci.
Les deux premiers modes peuvent être activés indéfiniment ou activés certain temps... Les boutons « + » et « - » permettent de régler l'intervalle de temps pendant lequel le mode sélectionné sera actif. La durée peut être ajustée de 15 minutes à 8 heures.
Dans Android 5.0 Lollipop, les notifications entrantes sont affichées sur l'écran de verrouillage. Ce n'est pas toujours pratique. Il est peu probable que quelqu'un veuille « faire briller » des informations personnelles. Dans ce cas, il existe un paramètre flexible dans Android 5 façons d'afficher les notifications.
Pour ce faire, accédez à Paramètres -> Son et notifications -> Sur l'écran de verrouillage -> Masquer les informations privées. Après cela, les regards indiscrets ne la verront plus.

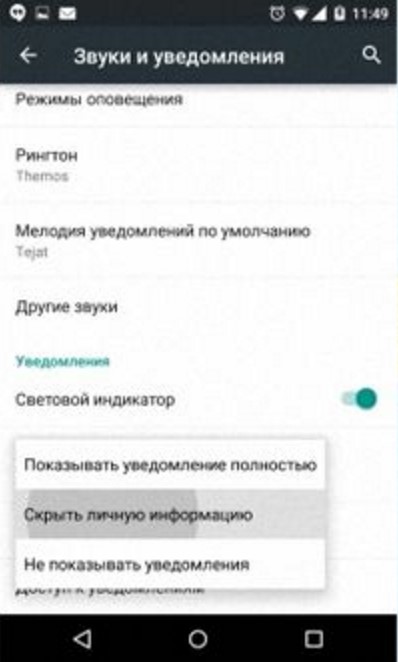
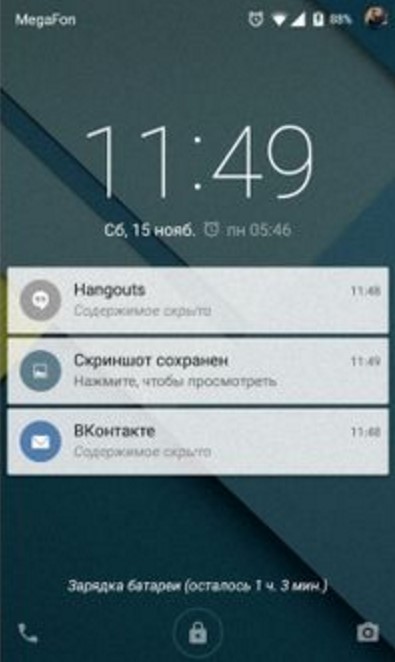
L'application de messagerie Gmail, en plus de la nouvelle conception, a reçu la prise en charge des comptes sur d'autres services de messagerie prenant en charge les protocoles IMAP et POP. Désormais, vous n'avez plus besoin d'aller dans un navigateur pour ouvrir une "boîte" autre que Google - tout peut être fait à partir d'une seule application.
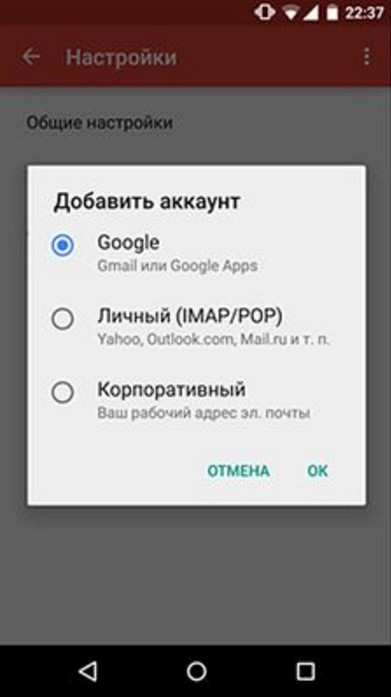

Si vous souhaitez que votre smartphone dure plus longtemps avec une seule charge, vous devez apprendre à configurer le mode d'économie de batterie de Project Volta dans Android 5. Selon les développeurs, cela vous permet de prolonger la durée de fonctionnement de 15 à 20 %. Cependant, dans ce cas, l'appareil commence à "ralentir" sensiblement.
Pour activer ce mode, entrez dans les paramètres, cliquez sur "Batterie", puis sur le bouton menu (trois points dans le coin supérieur droit) et sélectionnez le mode d'économie de batterie :
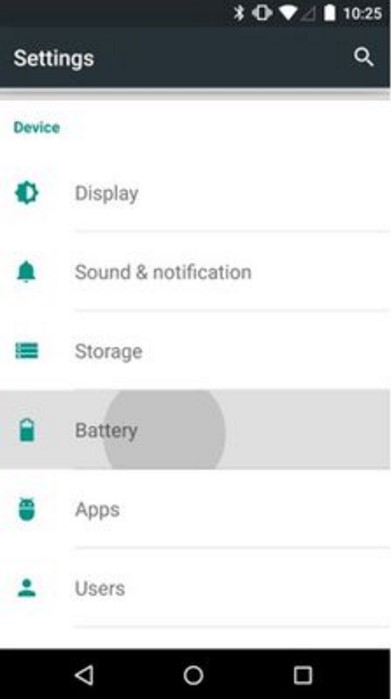
 Lorsque le mode d'économie de batterie est activé, les panneaux de navigation et d'état du smartphone deviennent orange et un message apparaîtra indiquant que le mode d'économie de batterie est activé :
Lorsque le mode d'économie de batterie est activé, les panneaux de navigation et d'état du smartphone deviennent orange et un message apparaîtra indiquant que le mode d'économie de batterie est activé :
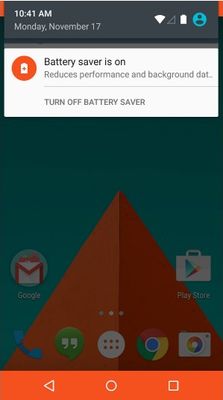
Si vous le souhaitez, ce mode peut être désactivé immédiatement - dans le message qui apparaît, il existe une telle option.
Dans les paramètres de Lollipop, il est devenu possible de connecter des périphériques externes supplémentaires - des claviers ou des périphériques similaires à des claviers qui exécuteront les fonctions des boutons tactiles dans le menu. L'utilitaire Switch Access est destiné à cela. Cela peut être utile pour les personnes handicapées.
Pour que cette option fonctionne, vous devez effectuer les étapes suivantes.
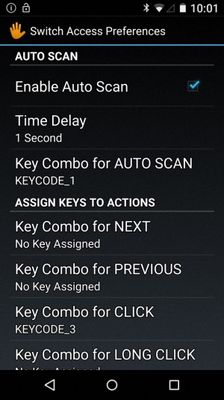
Au démarrage de l'autoscan, les options seront tour à tour mises en évidence par un rectangle, auquel l'utilisateur pourra associer n'importe quelle touche sur un appareil externe.
Si l'appareil externe est constitué d'1 interrupteur, la procédure est la suivante :
Si le périphérique externe possède plusieurs commutateurs, procédez comme suit :
Répétez les trois premières étapes si vous souhaitez configurer plus de boutons.
Pour activer Switch Access, vous devez quitter les paramètres de cette option sur l'écran principal Switch Access et déplacer le curseur sur la position On.
Encore un détail : vous devez activer sur le clavier de l'écran... Le smartphone voit l'appareil connecté comme un appareil d'entrée et n'affiche donc pas le clavier sur son écran. Pour qu'il soit à nouveau visible sur l'écran du téléphone, ouvrez les paramètres de base -> Langue et saisie -> Clavier actuel. Activez l'option Matériel (Afficher la méthode de saisie).
Ce n'est pas tout, mais les fonctions les plus nécessaires et les plus demandées que vous devez savoir quand personnalisation Android 5 Sucette.
| Articles Liés: | |
|
Pompes à vide nouvelle génération : champ d'application
Ils sont utilisés dans les cas où il est nécessaire de créer un haut niveau ... Quels formats et tailles de photos existe-t-il, comment choisir la bonne ?
Comment JPEG a révolutionné les formats en son temps... Ce que l'extension de nom de fichier indique exemple
Que vous écoutiez de la musique sur votre ordinateur, ... | |