Choix des lecteurs
Articles populaires
Windows 10, comme les versions précédentes de celui-ci système opérateur, n'est pas complètement protégé contre les pannes, les impacts virus informatiques, panne d'équipement et autres problèmes. Par conséquent, si vous rencontrez des problèmes lors du fonctionnement ou du chargement du système d'exploitation, vous pouvez utiliser les outils intégrés pour remettre le système d'exploitation en état de fonctionnement.
Il existe plusieurs façons de restaurer Windows 10.
Si l'ordinateur démarre :
Si votre ordinateur ne démarre pas :
Examinons maintenant ces options de récupération plus en détail.
Windows enregistre périodiquement des informations sur les programmes les paramètres du système, pilotes, registre et pilotes dans les points de restauration du système. Cela se produit avant des modifications importantes du système d'exploitation, telles que l'installation de programmes, de pilotes ou de mises à jour du système. Vous pouvez également créer un point de restauration manuellement. Vous pouvez lire comment procéder dans .
Il convient de noter qu'après la récupération, vos données resteront intactes et les pilotes, programmes et mises à jour installés après la création du point de restauration seront supprimés.
1. Lancez la fenêtre des propriétés du système (raccourci clavier Fenêtres + Pause) et ouvrez l'élément "".
2. Cliquez sur le bouton Restaurer", puis "Suivant". Dans la liste des points de récupération disponibles, sélectionnez l'élément souhaité et cliquez à nouveau sur « Suivant ».

3. Vérifiez à nouveau les paramètres sélectionnés, cliquez sur le bouton " Prêt" puis "Oui" dans la fenêtre d'avertissement. Le processus de récupération commencera et l'ordinateur redémarrera.
Sous Windows 10, il est possible de rétablir les paramètres système l'état initial. Dans ce cas, vous pouvez faire réinitialisation complète ou en enregistrant les fichiers utilisateur. L'avantage de cette méthode est que si vous souhaitez réinstaller le système, vous n'avez pas besoin d'installer Windows à partir de zéro, il suffit d'effectuer une réinitialisation.
Pour utiliser cette fonction, vous devez vous rendre dans la rubrique suivante : « Paramètres de l'ordinateur -> Mise à jour et sécurité -> Récupération -> Restaurez votre ordinateur à son état d'origine" et cliquez sur le bouton " Démarrer ".

Nous avons discuté du processus de réinitialisation d'usine plus en détail dans cet article :
Cette méthode n'est pas directement liée à la récupération du système, mais en combinaison avec d'autres méthodes, elle peut également être utile.
L'historique des fichiers vous permet de sauvegarder vos fichiers automatiquement et mode manuel. Il vous suffit d'activer cette fonction et de préciser les dossiers que vous souhaitez enregistrer. Le système sauvegardera automatiquement vos documents à une fréquence qui peut être configurée. Si nécessaire, vous pouvez facilement restaurer les fichiers vers la version dont vous avez besoin.
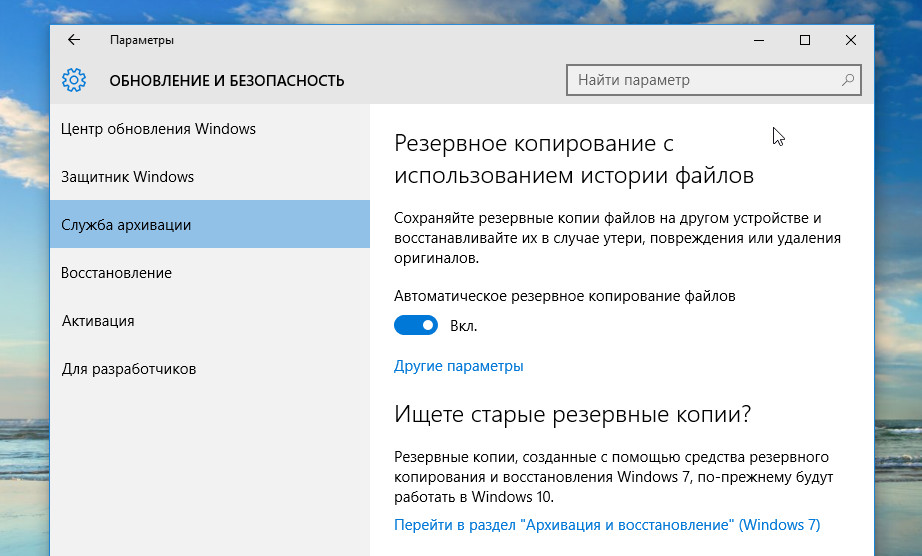
Vous pouvez lire comment activer, configurer et utiliser cet outil dans cet article :
Si Windows 10 ne démarre pas, vous pouvez essayer de réanimer le système à l'aide d'un disque de récupération, ce qui vous permettra d'accéder à des options de démarrage supplémentaires.
Si vous n'avez pas encore de disque de récupération, suivez ces instructions :
Après avoir démarré à partir du lecteur de récupération USB, accédez au menu " Diagnostic -> Options avancées».

Ici, vous pouvez utiliser plusieurs options pour réanimer votre ordinateur :
A noter également que si, lors de la création d'un disque de réparation système, vous avez écrit fichiers système sur le disque, vous aurez alors la possibilité de réinstaller Windows à partir de ce disque. Mais si vous avez acheté un ordinateur avec Windows 8 (8.1) préinstallé avec une partition de récupération cachée, la version du système fournie à l'origine avec l'ordinateur sera restaurée.
Si Windows ne démarre pas et que vous n'avez pas de disque de récupération, vous pouvez utiliser disque d'installation pour la réanimation de l'ordinateur.
Vous pouvez graver le disque d'installation sur une clé USB ou un DVD à l'aide de l'outil de création multimédia que vous pouvez télécharger.
Après avoir démarré à partir du support d'installation, vous verrez une fenêtre dans laquelle vous devrez sélectionner les options de langue et cliquer sur le bouton « Suivant ».


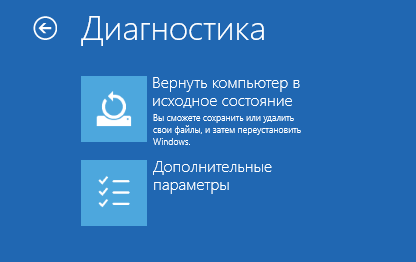
Nous avons examiné les principales façons Récupération Windows 10. Habituellement, ils suffisent amplement à remettre le système en état de fonctionnement. Vous pouvez également ajouter ici installation propre Windows, mais il s'agit déjà d'une mesure extrême et a un lien indirect avec la récupération du système.
Bonjour les amis! Il y a une semaine sur le forum https://social.technet.microsoft.com/forums/ru-ru/home j'ai appris l'existence d'un nouvel utilitaire d'élimination automatique Problèmes Windows 10 appelé Windows Software Repair Tool (notez que l'utilitaire est encore en phase de test). J'ai décidé d'écrire un article sur cet outil après un incident intéressant. Sur un ordinateur portable avec Windows installé 10 Windows Store a cessé de se lancer - le magasin d'applications pour Windows 10 n'a pas aidé et j'ai décidé de remettre l'ordinateur portable dans son état d'origine, mais avant cela, j'ai quand même décidé de prendre un risque et j'ai lancé l'utilitaire Outil de réparation de logiciels Windows. Qu'en penses-tu dans quelques minutesLe Windows Store est ouvert et fonctionne !
Après une semaine d'expérimentation avec d'autres ordinateurs, je ne peux pas dire que le programme résout absolument tous les problèmes(gels, problèmes avec Le menu Démarrer et ainsi de suite), égalementIl y a pas mal d'informations sur cet outil même sur les sites anglophones, je demande donc aux utilisateurs qui le connaissent d'écrire leurs avis (positifs ou négatifs).
Examinons donc de plus près le fonctionnement de ce nouvel outil de dépannage automatique en salle d’opération. Systèmes Windows 10.
téléchargez l'outil de réparation de logiciels Windows et exécutez-le.
Cochez la case « J'ai lu le contrat de licence » (vous pouvez le lire en cliquant sur le lien Contrat de licence) et cliquez sur le bouton « Procéder à l'analyse et à la réparation »
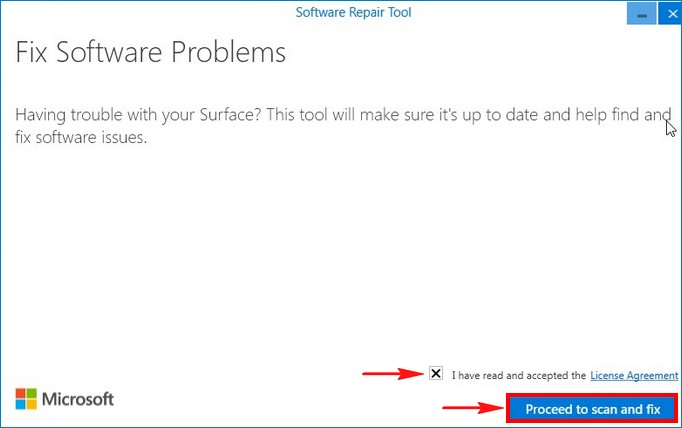
L'utilitaire nous indique que la restauration du système est désactivée sur cet ordinateur et propose de l'activer, nous sommes d'accord, cliquez sur le bouton « Oui, activer la restauration du système ».
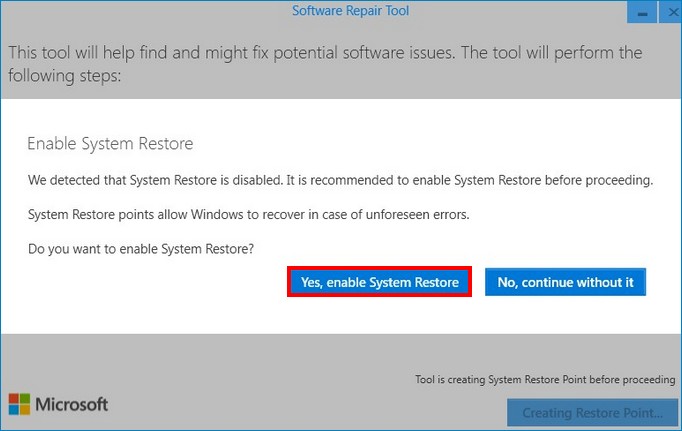
Un point de restauration système est immédiatement créé.

Utilitaire Windows L'outil de réparation de logiciels commence le travail principal :
1. Créez un point de restauration système
2. Synchronisez la date et l'heure du système (Resync System Date and Time)
3. Réinitialisez les paramètres système ( Réinitialiser le système Paramètres)
4. Réinstallation du standard applications système Windows 10 (réinstaller les applications système)
5. Restauration de l'intégrité du système Fichiers Windows 10 (Système de réparation la corruption)
6. Téléchargez et installez les mises à jour Win 10 manquantes.
Peu importe les efforts déployés en Russie pour promouvoir divers systèmes d'exploitation alternatifs pour ordinateurs tels que Linux ou MacOS, aucun d'entre eux n'est encore devenu plus populaire que Windows. Aujourd'hui, la version la plus moderne du système d'exploitation de Microsoft est Windows 10. Il possède une interface utilisateur pratique, d'excellentes fonctionnalités et des capacités étendues. À mon avis, cette version a toutes les chances de dépasser le légendaire « sept » en popularité.
Malgré l'interface très, très conviviale, même pour une personne non formée, les utilisateurs ont encore des questions. L'une des questions les plus courantes est de savoir comment installer Windows 10 sur un ordinateur propre à partir de zéro. Alors regardons-le de plus près !
Avant de faire quoi que ce soit, il faut bien se préparer ! La première chose dont vous aurez besoin est un disque d'installation ou clé USB bootable Avec Image Windows dix! Le moyen le plus simple de le faire est d'utiliser un utilitaire propriétaire de Microsoft.

Malgré le fait que des DVD obsolètes soient souvent utilisés pour installer Windows 10 sur un ordinateur, il est beaucoup plus simple et plus rapide d'utiliser une clé USB d'installation. La seule condition est que la capacité de la clé USB soit d'au moins 4 Go.
Il convient également de prendre soin des pilotes des principaux composants du PC - carte mère, adaptateur vidéo, carte son, Adaptateur Wi-Fi et ainsi de suite. Vous pouvez télécharger séparément logiciel pour chaque appareil sur le site de son fabricant, ou utilisez l'outil installation automatique Conducteurs. Par exemple, DriversPack Solution.
Une fois la clé USB d'installation prête, branchez-la sur le port USB. Vous devez maintenant forcer votre ordinateur ou ordinateur portable à démarrer à partir de celui-ci. Pour ce faire, lors de la mise sous tension, vous devez appuyer sur la touche « Suppr ». Sur les ordinateurs portables, le bouton « F2 » est le plus souvent utilisé à cet effet.
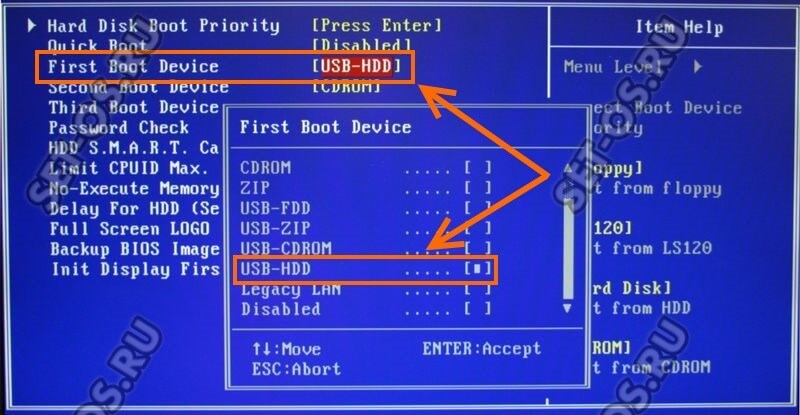
Dans le BIOS, vous devez accéder aux paramètres avancés « Paramètres avancés » et rechercher l'élément « Premier périphérique de démarrage ». Ici, vous devez sélectionner « USB-HDD » dans la liste - il s'agit d'un lecteur flash.
Note: Sur les ordinateurs portables, en règle générale, le BIOS dispose d'une section « Boot » distincte dédiée au démarrage de l'appareil :
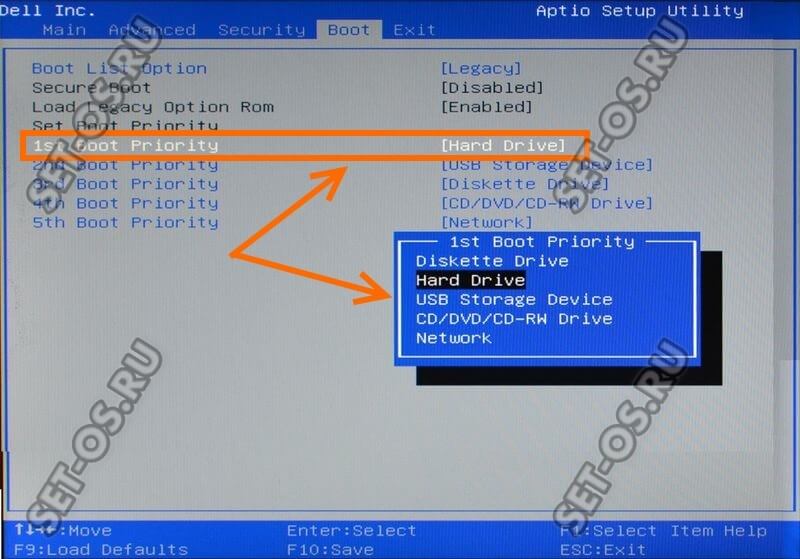
Tout est pareil ici - recherchez le premier périphérique de démarrage « 1ère priorité de démarrage » et définissez-le ici support d'installation, à partir duquel Windows sera installé sur le PC.
La préparation est terminée, passons désormais directement à l'installation. Si vous avez tout fait correctement, après le prochain redémarrage, la sélection de la langue apparaîtra :


Il vous sera maintenant demandé de saisir votre clé de produit. Sans cela, d’autres actions ne seront pas possibles.

Si vous n'avez pas clé de licence, alors vous pouvez toujours utiliser des clés d'installation gratuites pour des dizaines, qui peuvent être trouvées ici -. Ils vous permettent d'installer facilement Windows 10 sur un ordinateur ou un ordinateur portable, mais vous devez ensuite en rechercher un sous licence quelque part ou utiliser des options alternatives.
L'étape suivante - accord de licence, que personne ne lit jamais :


La prochaine étape est très importante. Si vous essayez d'installer Windows 10 absolument nouveau dur Disque dur ou SSD, vous devez d'abord le marquer.
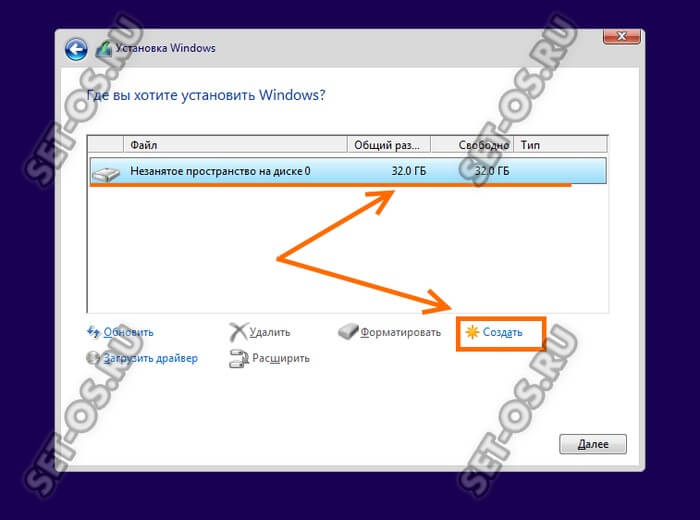
Cliquez sur le bouton « Créer » et ci-dessous nous obtenons le menu suivant :

Ici, vous devez spécifier la taille du fichier créé disque système. Après avoir cliqué sur le bouton « Appliquer », la fenêtre suivante apparaîtra :

On est d'accord en cliquant sur « Oui » et on voit cette image :
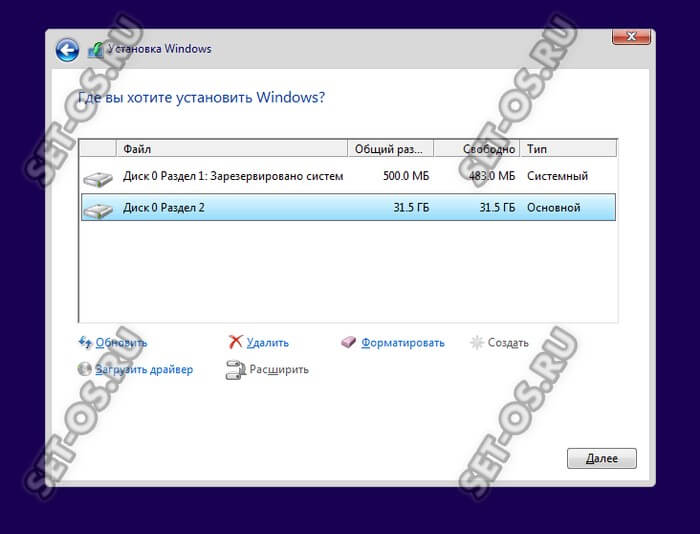
L'installateur créé partition système 500 mégaoctets, système réservé et l'installation principale du système d'exploitation.
Note: Si vous avez un gros disque dur, il est préférable de créer plusieurs partitions plutôt qu'une seule, mais une immense.
Si Disque dur Le disque dur ou SSD est déjà partitionné, il suffit ensuite de formater la partition sélectionnée pour l'installation de Windows 10 en cliquant sur le bouton approprié.

Au cours de ce processus, l'ordinateur redémarrera au moins une fois.
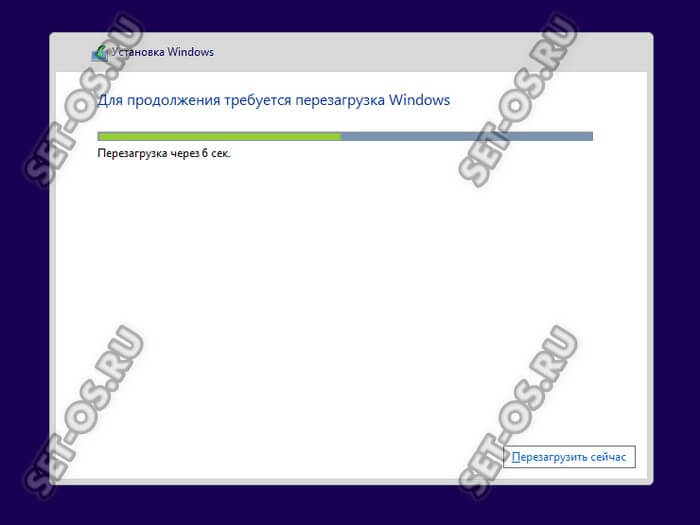

En moyenne, l'installation de Windows 10 sur un ordinateur ou un ordinateur portable prend de 20 minutes à une heure, selon les caractéristiques de l'appareil.
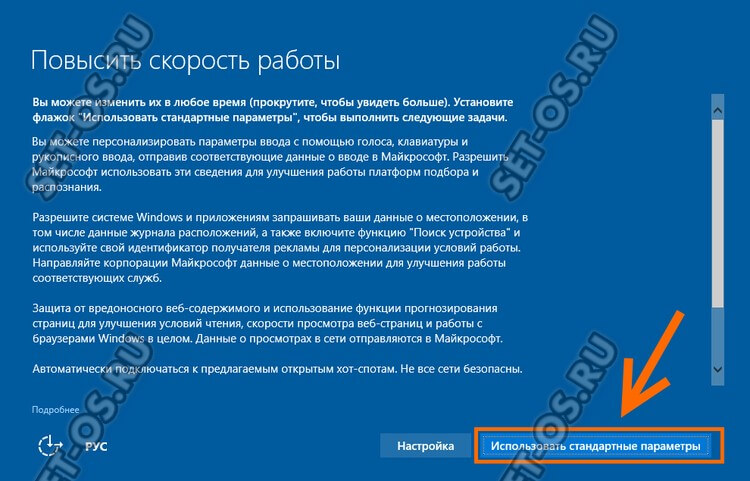
Lorsque la fenêtre « Augmenter la vitesse » apparaît, il est préférable de sélectionner l'option « Utiliser les paramètres standard ».
Encore une fois, nous attendons que l'installateur effectue une série d'opérations.

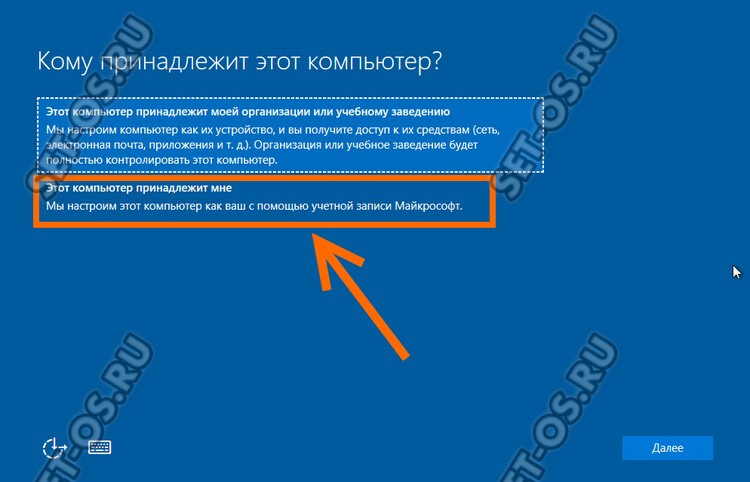
Cliquez sur la ligne « Cet ordinateur m'appartient » et sur le bouton « Suivant ». Ensuite, vous devez ignorer l'étape de saisie des informations de votre compte Microsoft.

Entrez maintenant votre identifiant, et ci-dessous se trouve le mot de passe de connexion et sa confirmation.
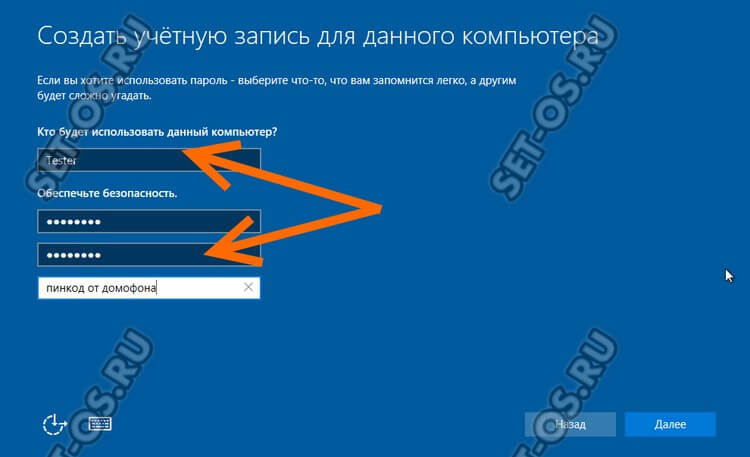

L'installation de Windows 10 sur un PC prendra environ 10 à 15 minutes en moyenne. Il ne vous reste plus qu'à attendre patiemment la fin du processus :

Dès que le bureau apparaît, cela signifie que le processus d'installation est terminé. Tu l'as fait!
Si quelqu'un a encore des questions, regardez les instructions vidéo :
Fondamentalement, le système d’exploitation est déjà installé et prêt à fonctionner. Mais il est néanmoins nécessaire d'apporter un certain nombre de touches finales.
Ouvrez le Gestionnaire de périphériques :

Faites attention : y a-t-il des lignes avec point d'exclamation? Il s'agit de composants ou de périphériques non identifiés pour lesquels Windows 10 ne dispose pas de pilote standard. Si tout est propre, le système peut en principe être utilisé. Bien que je conseillerais toujours que dès que l'installation de Windows 10 est terminée, assurez-vous d'exécuter l'utilitaire Solution de pack de pilote et mettez automatiquement à jour tous les pilotes avec les dernières versions.

Le fait est que la norme pilotes universels sont utilisés pour que l'ordinateur s'allume, démarre et fonctionne plus ou moins normalement. Ils ne sont pas toujours adaptés aux tâches des utilisateurs et une telle mise à jour est donc extrêmement nécessaire.
Deuxièmement, assurez-vous d'accéder aux paramètres « Dizaines » et d'ouvrir la section « Mise à jour et sécurité », où vous démarrez le processus de recherche et d'installation des mises à jour du système.
En 2015, Microsoft a publié l'aperçu technique de Windows 10. Immédiatement après sa sortie, le système d'exploitation est devenu disponible en téléchargement pour des millions d'utilisateurs à travers le monde.
Beaucoup d’entre eux ont déjà remarqué que cela ne fonctionne pas efficacement sans une configuration et une optimisation appropriées. Vous pouvez lire à ce sujet dans l'article « ».
Dans cet article, nous vous indiquerons quelles actions doivent être entreprises pour améliorer la qualité Fonctionnement de Windows 10.
Les services doivent d'abord être désactivés. Il y en a beaucoup dans ce système d'exploitation, et chacun consomme progressivement les ressources de travail de l'ordinateur.
Lors de l'installation de Windows, et pas seulement de la dixième version, les développeurs n'ont pas fourni à l'utilisateur la possibilité de sélectionner les services qui lui seraient utiles pour des travaux ultérieurs et, par conséquent, tout fonctionnera.
Avant toute manipulation vous devez faire copie de sauvegarde en cas de situation imprévue.
Pour ce faire, procédez comme suit :

Après cela, passez votre souris sur le menu Démarrer, faites un clic droit et sélectionnez « Gestion de l'ordinateur ».
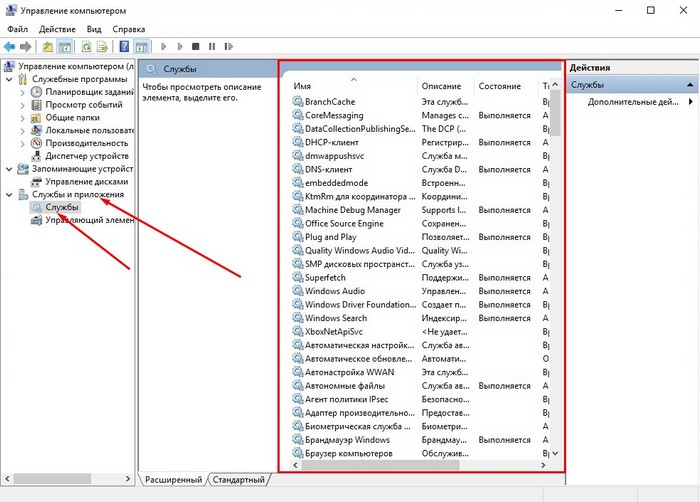
Après cette action, une liste de tous les services à désactiver devrait s'ouvrir service inutile vous devez faire un clic droit sur le service, puis « Stop ».
Vous ne devez arrêter que les services qui imposent une lourde charge au système :
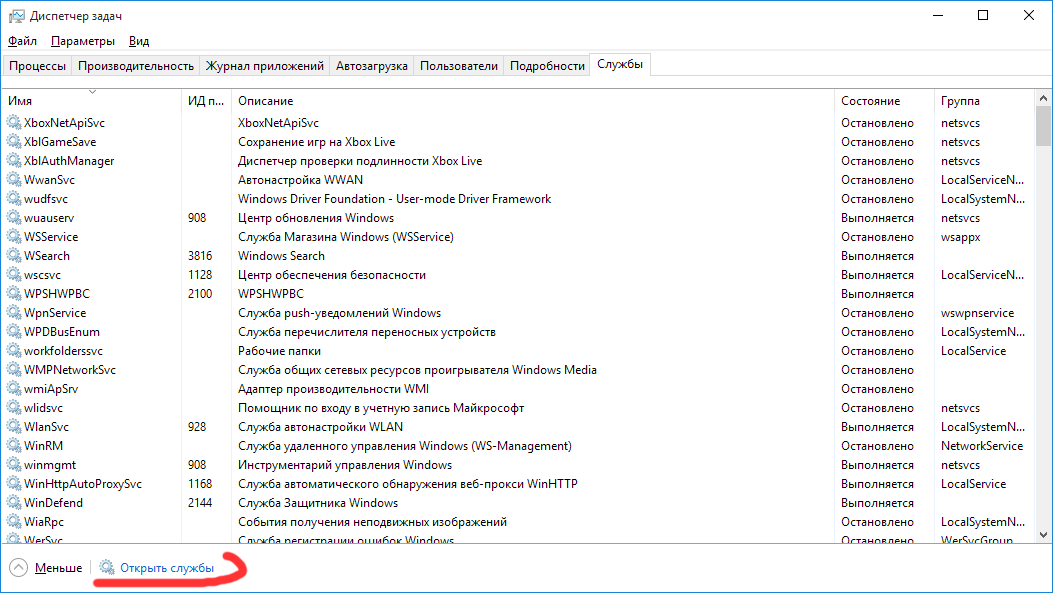
En plus des principaux services considérés installés dans le système d'exploitation, il en existe bien d'autres qui compléteront cette liste lors de l'installation de divers utilitaires et programmes.
Ce n'est un secret pour personne que le processus de mise à jour du système commence au moment le plus inopportun, ralentissant l'ordinateur et nécessitant un redémarrage.
Pour éviter que cela ne se produise, vous devez le désactiver dans le menu Windows Update.

Après avoir installé Windows 10 Technical Preview 64 bits, ainsi que les programmes et utilitaires nécessaires au fonctionnement, vous devez désactiver le chargement automatique des programmes inutiles ou ne nécessitant pas de travail constant.
Pour ce faire, vous devez aller dans « Gestionnaire des tâches » / « Démarrage » et utiliser le bouton droit de la souris pour désactiver les logiciels inutiles.
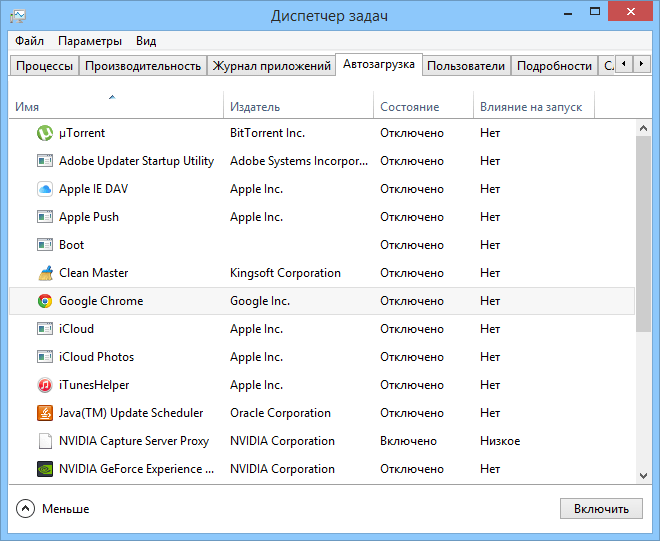
Fournir Meilleure performance le système d'exploitation doit configurer ses paramètres. Cette règle est particulièrement pertinente pour le bon fonctionnement d'un PC faible.
Ceci peut être réalisé en désactivant divers effets. Pour cela, rendez-vous dans « Système » / « Paramètres avancés » / « Avancés » / « Options » / « Effets visuels » / « Assurer les meilleures performances ».
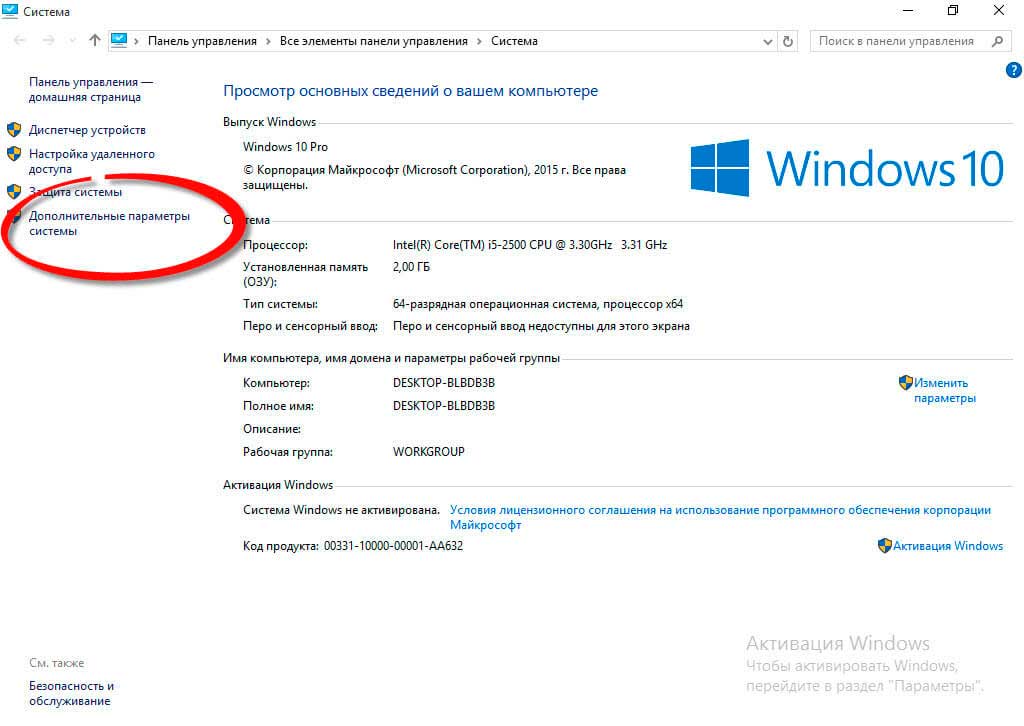

Après avoir sélectionné ces paramètres, le système lui-même optimise la conception en fonction des paramètres de l'ordinateur.
La nouvelle dixième version du système d'exploitation offre une excellente compatibilité avec les jeux vidéo modernes pris en charge par son prédécesseur Windows 8.
Cependant, de nombreux jeux de l’ère CS 1.6 seront également entièrement compatibles et chaque utilisateur pourra en profiter.
| Articles Liés: | |
|
Comment supprimer les virus de votre ordinateur si l'antivirus ne les voit pas
Le problème de la sécurité des appareils mobiles est l’un des plus urgents... Comment choisir un nom d'utilisateur sur Twitter Nom Twitter pour les filles en anglais
Après votre inscription, il vous sera demandé de sélectionner plusieurs personnes écrivant... Présentation sur le thème "Éditeur graphique Paint"
Cette leçon est préparée pour ceux qui veulent se familiariser avec le travail de graphiste... | |